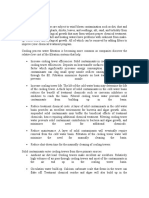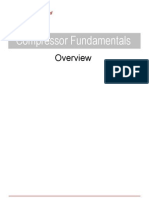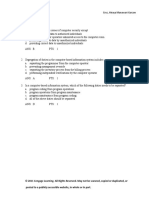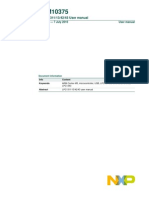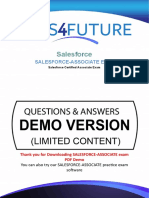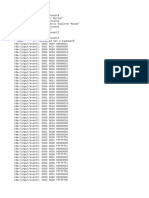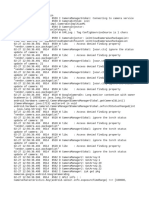Escolar Documentos
Profissional Documentos
Cultura Documentos
Petrospace Manual
Enviado por
syeddanishrasoolDescrição original:
Direitos autorais
Formatos disponíveis
Compartilhar este documento
Compartilhar ou incorporar documento
Você considera este documento útil?
Este conteúdo é inapropriado?
Denunciar este documentoDireitos autorais:
Formatos disponíveis
Petrospace Manual
Enviado por
syeddanishrasoolDireitos autorais:
Formatos disponíveis
Petrospace
Desktop Refinery Simulation
User Manual
Virtual Refinery Trainer Manual
Contents
1. Introduction 2. System requirements (minimum hardware specifications) 3. Installing the Petrospace software 4. Getting started 4.1 Refinery overview 4.2 What can be done? examples 4.3 Choose refinery scenario 4.4 Navigation and orientation in the refinery 4.5 Interacting with equipment 4.6 Menu mode (drop-down menus) 4.7 Visualizations 5. Visualizations - overview 6. Process pumps: demonstration examples 7. Refinery start-up 8. Furnace B404 9. Distillation column D406 10. Steam trap 11. Reciprocating gas compressor G5814 12. Heat exchangers E427, E430 13. Gas separators F404, F5804 14. Tank F401 15. Control valves 16. Battery limit 17. Personal safety equipment 18. Software trouble-shooting
Virtual Refinery Trainer Manual
1. Introduction
The Petrospace Desktop Refinery Simulation is a proven and advanced refinery training tool available for the first time as a desktop version. Developed for refinery trainers, it is however of great relevance to all involved in refinery operations and maintenance Petrospace is a collection of refinery plant and equipment linked together as a functioning interactive whole and arranged for maximum training and demonstration opportunities. Users can navigate freely through the virtual refinery using keyboard and mouse, or choose to be transported to key equipment by mouse click. They can choose to see the inner workings of key apparatus via a visualization option: an enormously powerful feature in aiding understanding. Virtual copies of pumps, heat exchangers, column, furnace, gas compressor, tanks, safety equipment, valves, etc. are actual working copies. Most valves, levers and switches can be activated by mouse click, causing the relevant response of that equipment. Users can pre-select various operational parameters, and trigger equipment malfunctions and emergencies (eg. oil leaks and fires), by means of easy-to-use drop-down menus. This manual is not a set of training exercises. Users are free to devise their own demonstration and training content depending upon individual training objectives. This manual serves to explain what is contained in the Petrospace simulation and which training tasks can be accomplished. Users are ultimately responsible for the training content which they devise and deliver to their trainees, and Phenomatics accepts no liability in this respect.
2. System requirements (minimum hardware specifications)
Petrospace needs an OpenGL-capable graphics card. OpenGL works with most of todays graphics chips. However, many notebook computers and older desktop PCs, as well as some office PCs do not offer enough graphics processing power to run Petrospace. If the trial version runs well on your system, your PC is powerful enough for Petrospace.
Minimum System Requirements CPU 2 GHz single core CPU Main memory 2 GB (4 GB recommended on Windows Vista and Windows 7) Free hard disk space 480 MB Graphics card OpenGL capable graphics card, i.e. NVIDIA Geforce FX5900 or better ATI Radeon X800 or better IBM GMA X3000 or better a minimum of 128 MB of dedicated graphics memory
Virtual Refinery Trainer Manual
Operating system
Sound
Windows XP with Service Pack 2 or Windows Vista (32 or 64 bit edition) or Windows 7 (32 or 64 bit edition) Onboard sound chip or sound card
3. Installing the Petrospace software
Petrospace is easy to install and brings everything it needs in a single package. You will need to have at least 480 MB of free space on your hard disk to install it. You will also need the necessary user permissions on the computer where you want to install Petrospace, so you might need to check this with your system's administrator. 1. Double click the file PetrospaceSetup.msi to start the installation process. This is a Windows Installer package containing Petrospace. Under Windows Vista and Windows 7 you will get a security warning by Windows that the manufacturer of the software could not be verified. This is normal and you can safely click the "Execute" button (it only means that the software has not been registered with Microsoft). 2. The Petrospace Setup Wizard will come up. Click "Next".
3. The Setup Wizard will ask you where to install Petrospace. We recommend to install it in the default folder provided by the Setup Wizard ("C:\Program Files\Phenomatics\Petrospace"). But Petrospace will also work from a different folder. You can also choose how the Setup Wizard shall set the permissions to use Pe4
Virtual Refinery Trainer Manual
trospace on this computer ("Everyone" for all users or "Just me"). Click on "Next".
4. The Setup Wizard will finally ask you to confirm the installation settings by clicking on "Next". The installation will start.
5. Users of Windows Vista and Windows 7 may get a warning message by the Windows User Access Control (UAC) during the installation process. Tell UAC to allow Petrospace to install itself on your computer.
Virtual Refinery Trainer Manual
Changing to the purchased version
After purchasing a license for Petrospace, you will receive a license key by email which will turn the trial version (even if your trial period has already expired) into the purchased version, so you dont need to install Petrospace again. Start Petrospace. Click on the button Enter Key. Another message box appears with two fields. Enter the name you registered with in the Name field and the key you received by e-mail into the key field. The key is a combination of letters and digits in multiple groups of 6 characters. Make sure the name matches the name you registered at our web shop (or the name sent along with the key). The key will be rejected if you use a different name!
4. Getting started
4.1. Refinery overview
top gas condensate steam top product cooling water inlet cooling water return bottom product feedstock fire ext. steam
F 401
E 427 A
E 427 B
G 5814
F 411 E 430 B G 401 A
G 401 B D 406 E 430 A G 412 B G 413 B G 412 A G 413 A F 5818
B 404
F 421 E 429 G 417 A G 414 A Steam trap G 417 B G 414 B
Pumps(3 different seal systems)
G401A G401B G412A G412B G413A G413B G414A G414B G417A G417B
Virtual Refinery Trainer Manual
Furnace B404 Steam trap 2-stage reciprocating gas compressor G5814 Heat exchangers Gas separator Tank F401 and others
E427A E427B E430A E430B F404, F5804
Distillation column D406
4.2 What can be done? - examples
Part of Mini Refinery Pumps (3 different seal systems)
G401A G401B G412A G412B G413A G413B G414A G414B G417A G417B
What can be done? - examples start-up/shut-down seal system (monitor, refill) monitor: pressure, electrics, flow visualization of inner workings of pump and mechanical seal
Malfunctions which can be triggered different leaks in the seal system cavitation motor seizure fire filter congestion hot spots on piping burst of pipe inside furnace (fire) forced shutdown
Furnace
B404
Steam trap
inspect inside start-up/shut-down adjust exhaust and furnace pressure adjust burners monitor: air flow (pressure, oxygen content), gas flow, oil flow, ignition system, flames, piping Visualize furnace interior drain visualization of inner working
steam-hammering flooding
Virtual Refinery Trainer Manual
2-stage reciprocating gas compressor
G5814
Heat exchanger
E427A E427B E430A E430B
start-up/shut-down lubrication systems -check levels, pressures, -set oil pump -manual lubrication prior to start-up drain load compression stages monitor: electrics, pressures, lubrication, temperatures, gas, drip-feed lubrication visualization of inner working (compressor and gas separator) drain (cooling water) monitor: pressure, temperature, flow visualization of inner working (E427) drain monitor: level visualization of inner-working drain monitor: pressures, temperatures, level visualization of inner working column and evaporator. bypass, water-separator (drain water) monitor: pressure, level bypass drain monitor opening/closing valves on all pipes leading to/from the refinery. hard hat hard hat with visor safety glasses gas mask escape filter gas warning devices walkie-talkie leather gloves rubber gloves
fluid in piston housing defective alarm lamp gas leak forced shutdown (by overfilling of gas separator)
Gas separator
F404 F5804
Distillation column
D406
flooding
Tank
F401
Control valves
Battery limit
Personal equipment
Virtual Refinery Trainer Manual
4.3 Choose refinery scenarios
Click on the desktop icon to start the Petrospace Desktop Refinery Simulation. Select one of four pre-selected scenarios. Loading of the chosen scenario takes about 1 minute.
Select Refinery stopped as starting scenario for start-up of the entire refinery. Select Refinery stopped except G401 as starting scenario for start-up of the furnace alone Select Refinery running except gas compressor as starting scenario for start-up of the gas compressor alone Select Refinery running as starting point for demonstration of equipment malfunctions, shut-down of equipment, etc
4.4 Navigation and orientation in the refinery
The user should spend some time familiarizing themselves with the layout of the refinery, by navigating through it. This also serves to get the user acquainted with the control keys. This is mastered within a surprisingly short time. To see the full list of control keys below at any time, press i (i again to quit) Esc w or cursor up or Num 8 s or cursor down or Num 2 a or cursor left or Num 4 d or cursor right or Num 6 PageUp or Num 9 PageDown or Num 3 Mouse movement h or Home exit Petrospace move forward move backwards move left move right move up move down Full navigational freedom (when M mode is deactivated) move to start position (equipment room)
Virtual Refinery Trainer Manual
+/i Space or t or F8 m or F2 n or F1 f or F3
increase/decrease navigation speed show this info screen switch between menu mode and navigation mode show the refinery schematic show the refinery map switch between window and full screen
Navigation mode (N Mode) and Menu mode (M mode) In N mode (default), the user is free to navigate to any point in the refinery using a combination of mouse and keyboard. In M mode, the user can automatically be transported to the equipment of choice. Press space to select M mode. Select the desired piece of equipment. Select go-to to be transported. Press space again to return to N mode.
The home position (h) brings the user always to the same starting position (the exit from the equipment room to the refinery). To activate a schematic refinery plan at any time, press m or F2
10
Virtual Refinery Trainer Manual
top gas condensate steam top product cooling water inlet cooling water return bottom product feedstock fire ext. steam
F 401
E 427 A
E 427 B
G 5814
F 411 E 430 B G 401 A
G 401 B D 406 E 430 A G 412 B G 413 B G 412 A G 413 A F 5818
B 404
F 421 E 429 G 417 A G 414 A Steam trap G 417 B G 414 B
To see the navigation map press n or F1. Press n or F1 again to quit
TO QUIT THE SIMULATION COMPLETELY, PRESS Esc
4.5 Interacting with equipment
11
Virtual Refinery Trainer Manual
Simply navigate the cross-hairs onto the desired valve, switch, lever, etc and hold down the mouse button. On most equipment the rule is Left mouse button to open valves. Right mouse button to close valves. Or single click on the middle mouse button (or wheel) to fully-open or fully-close valves.
4.6 Menu mode (drop-down menus)
Menu Mode (M mode) can be activated for every major piece of equipment. In M mode, the user can easily set-up various pre-determined situations (for example pump seizure, oil leak, or adjust oil levels, etc). To enter M Mode press space bar Select the required piece of apparatus from the tabs at the bottom of the screen
Select which parameters are to be set, by choosing from the drop-down menu
12
Virtual Refinery Trainer Manual
Full navigation in the refinery is only restored when M Mode is quit (press Space again).
4.7 Visualizations
For certain key equipment, it is possible to visualize the interior workings by selecting from the drop-down menus. This is dynamic real-time visualization: the visualization responds immediately to changes in the operating parameters which are set or triggered by the user. When it is no longer necessary to visualize a piece of equipment, the visualization should be de-selected in order to conserve computing power, and maximize the quality of the Petrospace user experience. Visualization of selected equipment can be triggered (drop-down menu):
13
Virtual Refinery Trainer Manual
(Press space for M Mode. Select desired equipment. Select/deselect visualization as appropriate. Select go-to for automatics transfer to equipment). Press space again to quit
5 Visualizations overview
Pump G401A. Flow through the pump.
Pump G401A. Mechanical seal.
14
Virtual Refinery Trainer Manual
Gas separator F404 at furnace
Furnace B404
15
Virtual Refinery Trainer Manual
Distillation column D406 plus evaporator
Distillation column D406 plus evaporator - detail
16
Virtual Refinery Trainer Manual
Steam trap
Gas separator F5804 at gas reciprocating compressor
17
Virtual Refinery Trainer Manual
Gas reciprocating compressor G5814 first level chamber
Gas reciprocating compressor G5814 plate valve
18
Virtual Refinery Trainer Manual
Heat exchanger E427A
6 Process pumps: demonstration examples
Lubrication oil level (can be adjusted in M mode. Press Space. Select pump. Adjust Lubrication oil level. Space again to quit.)
19
Virtual Refinery Trainer Manual
Sealing oil level G401A, G401B, G414A, G414B Sealing oil level in pump G401 can be adjusted in M mode. Press Space. Select G401. Adjust sealing oil level. Space again to quit.
Sealing oil pressure (all except G414)
20
Virtual Refinery Trainer Manual
Sealing oil pressure G414
Sealing oil temperature (G412A, G412B, G413A, G413B)
21
Virtual Refinery Trainer Manual
Suction pressure
Suction valve open
Delivery pressure
22
Virtual Refinery Trainer Manual
Delivery valve open
Drainage closed (all pumps)
23
Virtual Refinery Trainer Manual
Pre-heating pipe closed (all)
24
Virtual Refinery Trainer Manual
Pump start
Ampere reading
25
Virtual Refinery Trainer Manual
Leakage at the flanges (triggered in M mode. Press Space. Select pump. Press filter congestion. Press space again to quit)
Leakage at the mechanical seal (triggered in M mode. Press Space. Select pump. Press external leak. Press space again to quit)
The following can be triggered/adjusted (drop-down menu):
(Press Space for Trainer Mode. Select relevant pump. Select desired parameter). Space again to quit.
26
Virtual Refinery Trainer Manual
G401
Visualization when visualization on is selected from the drop-down menu, the flow of liquid through the pump is made visible (Pump G401 only) and the inner workings of the mechanical seal are visible.
27
Virtual Refinery Trainer Manual
Visualization of flow
Visualization of mechanical seal
28
Virtual Refinery Trainer Manual
G412, G413, G414
G417 water pump
Mechanical seal supply system
The various mechanical seal supply systems function differently. Sealing oil system with pressure relay valve G401
29
Virtual Refinery Trainer Manual
Pressurized tandem mechanical seal G412 G413 Thermo-syphon sealing oil system G414
The level and pressure of the mechanical seal supply system reacts automatically when there is a leak.
Sealing oil system with pressure relay valve G401
The level of sealing oil can be adjusted in M mode for pump G401. Press space. select G401. Adjust sealing oil level. space again to quit. The sealing oil can be manually pumped from the reservoir to the sealing oil cylinder in the simulation as follows..
Opening valve
30
Virtual Refinery Trainer Manual
Pumping sealing oil from reservoir to cylinder
Pressurized tandem mechanical seal G412 G413
The sealing oil level in the pump can be filled from the nearby trolley.
31
Virtual Refinery Trainer Manual
Opening blue refill cap
Clicking on the trolley hose to connect
32
Virtual Refinery Trainer Manual
Opening the lever
Pumping sealing oil from the trolley
33
Virtual Refinery Trainer Manual
Closing the lever
Releasing the pressure in the hose before
Disconnection of the hose. 34
Virtual Refinery Trainer Manual
Thermo-syphon sealing oil system G414
The procedure for filling the sealing oil is identical to that shown above for G412 and G413.
Manometers
Every manometer can be tested by means of the manometer lever. The correct operation of the manometer can be checked: with the valve leading to the manometer closed, the reading falls when the manometer lever is closed. The reading rises again after the manometer lever and the valve are opened again.
7 Refinery start-up
top gas condensate steam top product cooling water inlet cooling water return bottom product feedstock fire ext. steam
F 401
E 427 A
E 427 B
G 5814
F 411 E 430 B G 401 A
G 401 B D 406 E 430 A G 412 B G 413 B G 412 A G 413 A F 5818
B 404
F 421 E 429 G 417 A G 414 A Steam trap G 417 B G 414 B
Opening all lines from battery limit Follow the overhead pipes to locate the battery limit at the refinery perimeter or press Space, select battery limit and press go-to. Press space again to quit.
35
Virtual Refinery Trainer Manual
Opening the line feedstock from tank at the battery limit.
Feedstock to distillation column
After a few seconds there is a clearly-audible noise, and a rise of the pressures at the heat exchangers E 430 A/B and a rise in the suction pressure of the pump G 401. After opening of the feedstock line, 2 minutes are available to prepare the pump G 401 for start-up. If this time is exceeded, the buffer tank F 401 fills itself to 100%. When the pump G 401 is in use, the column D406 fills slowly. Within 2 minutes the sump pump G 414 must be taken into operation, otherwise the level in the column rises to 100%. The top product coming from the delivery side of G 413 A/B can be switched between the inlet pipe for use in tank F 401, or to the battery limit. 36
Virtual Refinery Trainer Manual
To battery limit
To tank F401
From pump G413 From heat exchanger E430
Triggering condensation:
The user has to decide on the correct timing to trigger condensation (of top product). Top product appears in the tank F411 only after the user has selected trigger condensation in the distillation column drop-down menu. In the start-up Refinery Scenarios refinery running and refinery running except gas compressor, the condensation is already triggered.
8 Furnace B404 start-up
In this simulation, there are both a furnace and an evaporator (E429) as distinct options. Normally, only one of these options would be present. 37
Virtual Refinery Trainer Manual
In the start-up Refinery Scenarios refinery stopped and refinery stopped except G401, the furnace may be started-up as below. In start-up Refinery Scenarios refinery running and refinery running except gas compressor, the furnace is already in operation.
Quantity of the pump G 401 (above 4)
38
Virtual Refinery Trainer Manual
Furnace pressure: the exhaust gas flap being opened
Furnace pressure (in minus)
Level in heating gas separator
39
Virtual Refinery Trainer Manual
Draining of gas separator
The green lamp for the pilot gas is lit Pressing the pilot gas switch opens the main gas valve XV 401
40
Virtual Refinery Trainer Manual
The pilot burners being opened in sequence (upper levers)
Each pilot burner is ignited.
41
Virtual Refinery Trainer Manual
When all 4 pilot burners are in operation, the green lamp heating gas lights in addition to pilot gas. Pressing the heating gas switch opens the main gas valve XV 402
The main burner valves are opened (lower levers).
42
Virtual Refinery Trainer Manual
Adjusting oxygen surplus and furnace pressure
The user can inspect the flames via the inspection flap
43
Virtual Refinery Trainer Manual
Flame: blue and stable - optimal
or see the flame condition from inside the furnace
Flame: yellow, low and flickering too little air
Flame: blue, unstable, flame rises too much air
44
Virtual Refinery Trainer Manual
The following can be triggered/adjusted in M mode (drop-down menu):
(Press Space for M Mode. Select Furnace B404. Set parameters required) Press Space again to quit.
Visualization gas separator
45
Virtual Refinery Trainer Manual
Pipe burst (view inside furnace)
Hot spot (view inside furnace)
Burst pipe (fire)
46
Virtual Refinery Trainer Manual
Forced Shutdown
If any of the conditions (interlocks) for start-up (quantity of pump G401, level in gas separator, furnace in under-pressure) are not fulfilled whilst the furnace is in operation, then this causes a forced shut-down of the furnace (automatic shut-off of gas valves XV401 and XV402).
9. Distillation column D406
Pressures, and liquid level in the column can be monitored.
Column pressure (middle)
Column pressure (top)
47
Virtual Refinery Trainer Manual
Liquid level.
Evaporator
For the evaporator to function, the valve steam to E429 must be open at the battery limit .
Visualization
Inner working of the column and evaporator can be visualized. Note that it will take about 60 seconds for the visualization to initialize after selecting it in M Mode. Three malfunctions can be activated: Overheating will overheat the bottom product which will then propagate slowly to the top of the column. This can be noticed by a growing percentage of brown spheres (bottom product) on each tray. Flood at sump will flood the column with liquid starting from the bottom. Flood at tray will flood the column with liquid starting at the second bubble cap tray.
The following can be triggered (drop-down menu): (Press space for M Mode. Select Dist. Column. Select visualization on) Press space again to quit
48
Virtual Refinery Trainer Manual
Visualization column and evaporator
10. Steam trap
The valve steam to E 429 at the battery limit must be open 49
Virtual Refinery Trainer Manual
inlet
The inlet to the steam trap is open.
Steam trap in normal operation (with visualization activated)
50
Virtual Refinery Trainer Manual
Draining steam trap
Steam hammering occurs when the trap is drained too much.
The following can be triggered (drop-down menu):
(Press space for M mode. Select Steam Trap. Set desired parameters) Press space again to quit.
11. Reciprocating gas compressor G5814
In start-up Refinery Scenario refinery running the gas compressor is already in operation. In all other start-up Refinery Scenarios, the gas compressor can be started-up as shown in the photos below.
First - Check condensation at the column is active (and therefore gas is available):
51
Virtual Refinery Trainer Manual
(Press space for M Mode. Select Distillation column D406. Select trigger condensation) Press space again to quit
Draining gas separator
Opening suction valve
52
Virtual Refinery Trainer Manual
Opening delivery valve
53
Virtual Refinery Trainer Manual
Draining 1st and 2nd stage
Draining cylinders (lantern housing) First stage. (Liquid levels can also be increased/decreased via the drop-down menu)
54
Virtual Refinery Trainer Manual
Draining cylinders (lantern housing). Second stage (Liquid levels can also be increased/decreased via the drop-down menu)
Oil pump on
55
Virtual Refinery Trainer Manual
Transmission oil level
Bearing housing oil level
56
Virtual Refinery Trainer Manual
Drip feed lubrication level
Drip feed lubrication manual turning
57
Virtual Refinery Trainer Manual
Valves loaded to zero
Manual turning of the compressor
58
Virtual Refinery Trainer Manual
Control panel: alarm lamps off
Control panel: oil pressure OK
Switching oil filters
59
Virtual Refinery Trainer Manual
Compressor start
Power usage
60
Virtual Refinery Trainer Manual
Oil pump to Auto
Loading first stage
61
Virtual Refinery Trainer Manual
Loading second stage
The following table shows settings for loading the compressor
1. stage
flow rate adding valve 100% R 85% L 50% L 35% L 0% L S1 L L R L R S2 L L L R R
2. stage
S3 L L R R R S4 L L L L R flow rate 100% 85% 50% 35% 0%
S1 to S4 R L
suction valve 1 to suction valve 4 turn valve right (no flow rate) turn valve left
Concluding checks of the compressor:
Gas leakage check Oil leakage check Noise check
62
Virtual Refinery Trainer Manual
Bearing housing temperature check
Temperature at 2nd stage
Check of temperature of pressure valve 2nd level
63
Virtual Refinery Trainer Manual
Transmission oil temperature
Lubricator oil pressure
64
Virtual Refinery Trainer Manual
Bearing housing oil pressure
Transmission oil pressure
Level of gas separator 65
Virtual Refinery Trainer Manual
The following can be triggered (drop-down menu):
(Press space for M mode. Select Gas compressor. Set desired parameters) Press space again to quit
66
Virtual Refinery Trainer Manual
Visualizations
Gas separator if overfilled, forced shutdown of the gas compressor occurs.
First level chamber
67
Virtual Refinery Trainer Manual
Gas flow through the compressor
Plate valve
68
Virtual Refinery Trainer Manual
Gas leak
12. Heat exchanger E427, E430
Visualization can be triggered for E427 (drop-down menu): (Press space for M Mode. Select Heat exchanger E427. Select visualization) Press space again to quit
Visualization of inner working 69
Virtual Refinery Trainer Manual
13. Gas separator F404, F5804
Liquid level can be monitored and drained
Visualization of the gas separators can be triggered (drop-down menu):
(Press space for M Mode. Select Furnace or Gas Compressor. Set visualization of gas separator) Press space again to quit. Inner working can be visualized.
70
Virtual Refinery Trainer Manual
Gas separator F5804 (at the gas compressor)
Gas separator F404 (at the furnace)
Flooding of gas separator F404 (at the furnace)
71
Virtual Refinery Trainer Manual
14. Tank F401
Liquid level monitoring
Pressure monitoring
72
Virtual Refinery Trainer Manual
The water separator can be drained
15. Control valves
Control Valves throughout the refinery can be drained, monitored, bypassed.
16. Battery limit
73
Virtual Refinery Trainer Manual
Valves on all inlet pipes to the refinery can be open/closed.
17. Personal safety equipment
In the equipment room (press h or home) different types of protective clothing and personal equipment can be viewed, and their purpose explained Hard hat Hard hat with visor Safety glasses Gas Mask Escape filter Gas warning devices Walkie-talkie
74
Virtual Refinery Trainer Manual
Leather gloves Rubber gloves
18. Software trouble shooting
Visualizations
Visualizations require substantial computing power, so you should activate only one visualization at a time and give the simulation a few seconds to initialize itself and create equilibrium.
Initialization
Some visualizations need time to initialize themselves correctly and reflect the true state of the apparatus after they have been activated. The following table lists the visualizations and the maximum time it takes for them to reflect the true state of the apparatus after activation: apparatus/visualization Pump G401A Furnace inside Steam trap Distillation column and evaporator Heat exchanger E427 Gas compressor (gas flow visualization) Gas separator maximum time for initialization 5 seconds 5 seconds 60 seconds 5 seconds 7 seconds
Problems with controlling the view
Petrospace only works in a single screen setup running in full screen mode. Please disable any additional screens in your multi-screen setup.
Graphics/Speed
We recommend using Petrospace with a screen resolution between 1024 x 768 and 1920 x 1200. It will run on higher resolutions, but this will put more strain on your graphics card. It will also work with lower resolutions, but you may experience problems using all functions in the menu mode. It is recommended to close all other applications before starting Petrospace.
Fullscreen vs. windowed mode
Petrospace will always start in full screen on your primary display. Disable any additional screen, Petrospace can only be used in fullscreen in a single display setup. If you need to switch to a different application (e.g. your e-mail client) during your Petrospace session, you can press the f key (fullscreen) to switch to a windowed mode. However, Petrospace cant be operated correctly in win75
Virtual Refinery Trainer Manual
dowed mode. To switch back to fullscreen, move your mouse into the Petrospace window (and click the left mouse button to set the Windows focus on Petrospace) and press f again.
General measures to improve graphics speed
If Petrospace runs jerky or is too slow, you can try switching to a lower screen resolution. Petrospace will always use the current resolution of your Windows desktop. You can change the screen resolution before starting Petrospace using the software utilities of the graphics driver (e.g. NVIDIA Control Panel, AMD/ATI Catalyst Control Center) or the System Settings of Windows. Please note that Petrospace requires at least 1204 x 768 pixels to operate correctly. It will run on lower resolutions, but you might not be able to use all functions in the menu mode.
Jerky motion
It is normal to experience short stops or jerky motion at the beginning of the simulation, especially when you look into a direction for the first time. This is because Petrospace must load graphics data into the graphics memory. You should not experience stops or jerky motion after this. If you experience jerky motion permanently, it is likely that the PC on which you are running Petrospace is not powerful enough for the simulation.
Flashes/Missing background textures
If you experience flashing surfaces or a black background instead of a sky and refinery panorama, its likely that the graphics card of the PC on which you are running Petrospace lacks sufficient graphics memory. Try switching to a lower screen resolution (note that 1024 x 768 is the lowest recommended resolution for Petrospace) or install Petrospace on a different PC. You will need at least 128MB of graphics memory to run Petrospace in a resolution of 1024 x 768 pixels. Alternativley, you can start Petrospace with lower resolution textures. Go into the Windows Start menu and browse to the Petrospace folder. Select Petrospace low-res or Petrospace ultra low-res to start Petrospace with lower resolution textures. Note that start-up of scenarios in this mode takes longer.
The application is frozen and will not react to any mouse or keyboard input
In rare cases Petrospace might freeze. This is most likely because of limited resources on your PC or because the PC is not powerful enough to run Petrospace. In this case you will need to hold down the keys Cntrl+Alt+Del at the same time to start the Process Monitor of Windows where you can click on Petrospace and select Kill process. You can also try pressing Alt+Tab to switch to the console window of Petrospace and close this window. Please close all applications running on your PC before starting Petrospace the next time.
76
Virtual Refinery Trainer Manual
Missing pipe bends or small details
If small details or pipe bends (in the distance) will not show, it means that your PC (i.e. your graphics card) is not powerful enough to display all details at the same time. In this case Petrospace will discard small features and details (e.g. parts of pipes in the distance) to try to enable a smooth operation. If you get closer to an object it will display correctly. You may try to switch to a lower screen resolution to avoid this effect.
No sound
Please check that sound isnt turned off in the Windows Control Panel and check if you can hear standard systems sounds. If only Petrospace is silent, then you can try the following: 1. Go to the Petrospace install directory (e.g. C:\Program Files\Phenomatics\Petrospace) 2. Go into the subdirectory bin and further into config 3. Locate the file bonfire.cfg and open it in the Windows Notepad 4. Locate the line sound_device "Generic Hardware" 5. Put two slashes at the beginning of this line so that it reads //sound_device "Generic Hardware" 6. Locate the line //sound_device "Generic Software" 7. Remove the two slashes so that it reads sound_device "Generic Software" 8. Start Petrospace
77
Você também pode gostar
- Anti-foam Safety Data SheetDocumento9 páginasAnti-foam Safety Data SheetsyeddanishrasoolAinda não há avaliações
- 09 Gasoline UpgradingDocumento63 páginas09 Gasoline UpgradingLượng NguyễnAinda não há avaliações
- EU Fuel Quality Monitoring - 2014Documento66 páginasEU Fuel Quality Monitoring - 2014syeddanishrasoolAinda não há avaliações
- Filtration Improvements for Cooling TowersDocumento5 páginasFiltration Improvements for Cooling TowerssyeddanishrasoolAinda não há avaliações
- Cooling Tower Side Stream FiltrationDocumento5 páginasCooling Tower Side Stream FiltrationChandrakant JuikarAinda não há avaliações
- Arabian Light Reference DataDocumento7 páginasArabian Light Reference Datasyeddanishrasool100% (1)
- Compressor Fundamentals Overview - INGERSOLL RANDDocumento28 páginasCompressor Fundamentals Overview - INGERSOLL RANDAmbrish SinghAinda não há avaliações
- Boiler Efficiency CalculationDocumento4 páginasBoiler Efficiency CalculationAhmad RahanAinda não há avaliações
- Sidestream Filtration Guidelines1Documento2 páginasSidestream Filtration Guidelines1syeddanishrasoolAinda não há avaliações
- LCLDocumento1 páginaLCLsyeddanishrasoolAinda não há avaliações
- Chemical CleaningDocumento32 páginasChemical Cleaningkae kae100% (2)
- EURO II SpecificationsDocumento1 páginaEURO II SpecificationssyeddanishrasoolAinda não há avaliações
- Annexure-II/B Pre Test Run Lab Analysis (Vacuum Section)Documento2 páginasAnnexure-II/B Pre Test Run Lab Analysis (Vacuum Section)syeddanishrasoolAinda não há avaliações
- CombustionONE White Paper 13oct10Documento12 páginasCombustionONE White Paper 13oct10syeddanishrasoolAinda não há avaliações
- Process Calculations For DesignDocumento26 páginasProcess Calculations For DesignOmprakaash MokideAinda não há avaliações
- EURO II SpecificationsDocumento1 páginaEURO II SpecificationssyeddanishrasoolAinda não há avaliações
- Process Heat Transfer Hof MasterDocumento327 páginasProcess Heat Transfer Hof MastersdrtfgAinda não há avaliações
- Distillation IDocumento27 páginasDistillation IsyeddanishrasoolAinda não há avaliações
- The Life of Prophet MuhammadDocumento29 páginasThe Life of Prophet MuhammadsyeddanishrasoolAinda não há avaliações
- Bus Route KarachiDocumento39 páginasBus Route KarachiAsif HussainAinda não há avaliações
- Maghribi Mumalik Kay Chand MasailDocumento18 páginasMaghribi Mumalik Kay Chand MasailDOT-HEROAinda não há avaliações
- Fatima FertilizerDocumento18 páginasFatima FertilizersyeddanishrasoolAinda não há avaliações
- Engineering Disciplines: Dr. Frank B. Flanders and Katherine HudsonDocumento32 páginasEngineering Disciplines: Dr. Frank B. Flanders and Katherine HudsonsyeddanishrasoolAinda não há avaliações
- The Subtle Art of Not Giving a F*ck: A Counterintuitive Approach to Living a Good LifeNo EverandThe Subtle Art of Not Giving a F*ck: A Counterintuitive Approach to Living a Good LifeNota: 4 de 5 estrelas4/5 (5782)
- Hidden Figures: The American Dream and the Untold Story of the Black Women Mathematicians Who Helped Win the Space RaceNo EverandHidden Figures: The American Dream and the Untold Story of the Black Women Mathematicians Who Helped Win the Space RaceNota: 4 de 5 estrelas4/5 (890)
- The Yellow House: A Memoir (2019 National Book Award Winner)No EverandThe Yellow House: A Memoir (2019 National Book Award Winner)Nota: 4 de 5 estrelas4/5 (98)
- Elon Musk: Tesla, SpaceX, and the Quest for a Fantastic FutureNo EverandElon Musk: Tesla, SpaceX, and the Quest for a Fantastic FutureNota: 4.5 de 5 estrelas4.5/5 (474)
- Devil in the Grove: Thurgood Marshall, the Groveland Boys, and the Dawn of a New AmericaNo EverandDevil in the Grove: Thurgood Marshall, the Groveland Boys, and the Dawn of a New AmericaNota: 4.5 de 5 estrelas4.5/5 (265)
- The Little Book of Hygge: Danish Secrets to Happy LivingNo EverandThe Little Book of Hygge: Danish Secrets to Happy LivingNota: 3.5 de 5 estrelas3.5/5 (399)
- Never Split the Difference: Negotiating As If Your Life Depended On ItNo EverandNever Split the Difference: Negotiating As If Your Life Depended On ItNota: 4.5 de 5 estrelas4.5/5 (838)
- A Heartbreaking Work Of Staggering Genius: A Memoir Based on a True StoryNo EverandA Heartbreaking Work Of Staggering Genius: A Memoir Based on a True StoryNota: 3.5 de 5 estrelas3.5/5 (231)
- The Emperor of All Maladies: A Biography of CancerNo EverandThe Emperor of All Maladies: A Biography of CancerNota: 4.5 de 5 estrelas4.5/5 (271)
- Team of Rivals: The Political Genius of Abraham LincolnNo EverandTeam of Rivals: The Political Genius of Abraham LincolnNota: 4.5 de 5 estrelas4.5/5 (234)
- The Unwinding: An Inner History of the New AmericaNo EverandThe Unwinding: An Inner History of the New AmericaNota: 4 de 5 estrelas4/5 (45)
- The Hard Thing About Hard Things: Building a Business When There Are No Easy AnswersNo EverandThe Hard Thing About Hard Things: Building a Business When There Are No Easy AnswersNota: 4.5 de 5 estrelas4.5/5 (344)
- The World Is Flat 3.0: A Brief History of the Twenty-first CenturyNo EverandThe World Is Flat 3.0: A Brief History of the Twenty-first CenturyNota: 3.5 de 5 estrelas3.5/5 (2219)
- The Gifts of Imperfection: Let Go of Who You Think You're Supposed to Be and Embrace Who You AreNo EverandThe Gifts of Imperfection: Let Go of Who You Think You're Supposed to Be and Embrace Who You AreNota: 4 de 5 estrelas4/5 (1090)
- The Sympathizer: A Novel (Pulitzer Prize for Fiction)No EverandThe Sympathizer: A Novel (Pulitzer Prize for Fiction)Nota: 4.5 de 5 estrelas4.5/5 (119)
- Singular Matrices and Transformation MatricesDocumento1 páginaSingular Matrices and Transformation MatricesShort BossAinda não há avaliações
- SST89e51 Programming ManualDocumento9 páginasSST89e51 Programming Manualrudra_150% (2)
- Motor Control Make EasyDocumento14 páginasMotor Control Make EasyTran TranAinda não há avaliações
- Packet Tracer - Design and Implement A VLSM Addressing Scheme - Physical ModeDocumento5 páginasPacket Tracer - Design and Implement A VLSM Addressing Scheme - Physical Modecattleia orgAinda não há avaliações
- HW-4G Node Counter Summary Comm 17.1 enDocumento39 páginasHW-4G Node Counter Summary Comm 17.1 enGindo FerialAinda não há avaliações
- 2.2.1 GreedyAlgorithms 2Documento78 páginas2.2.1 GreedyAlgorithms 2Kazi Istiak Uddin ToriqeAinda não há avaliações
- Magic Quadrant For Multiexperience Development PlatformsDocumento27 páginasMagic Quadrant For Multiexperience Development PlatformsTran Ba ThanhAinda não há avaliações
- PolynomialsDocumento1 páginaPolynomialsPreetishAinda não há avaliações
- CYBERSECURITY TIPS FOR SMALL BUSINESSESDocumento1 páginaCYBERSECURITY TIPS FOR SMALL BUSINESSESJason (Trinh Nguyen Truong Giang)100% (1)
- Digital Marketing Status in Delhi NCRDocumento64 páginasDigital Marketing Status in Delhi NCRAnuj Singh100% (1)
- UEC612Documento1 páginaUEC612goyaldeepanshugoyal9000Ainda não há avaliações
- Information Technology Auditing 3rd Edition James HallDocumento9 páginasInformation Technology Auditing 3rd Edition James HallHiraya ManawariAinda não há avaliações
- Eqb 500DDocumento16 páginasEqb 500DmurajpremAinda não há avaliações
- E-Invoicing Presentation PDFDocumento85 páginasE-Invoicing Presentation PDFraju warusheAinda não há avaliações
- Laserfiche Avante 10.4 Deployment GuideDocumento29 páginasLaserfiche Avante 10.4 Deployment GuideAbrahan EstradaAinda não há avaliações
- Um 10375Documento331 páginasUm 10375Juan Manuel MauroAinda não há avaliações
- Salesforce Associate DemoDocumento4 páginasSalesforce Associate DemoOctavio Guillermo KuhlAinda não há avaliações
- Eckmar's Marketplace Script 2.0 - LATEST VERSION - Java Virtual MachineDocumento5 páginasEckmar's Marketplace Script 2.0 - LATEST VERSION - Java Virtual MachineEckmarAinda não há avaliações
- Event Left Bottom 00Documento11 páginasEvent Left Bottom 00Vladimir MuravjovAinda não há avaliações
- CARESCAPE Modular Monitors Mounting Solutions: GE HealthcareDocumento15 páginasCARESCAPE Modular Monitors Mounting Solutions: GE HealthcareantonioAinda não há avaliações
- Floodlight Controller Tutorial - PradeepaDocumento8 páginasFloodlight Controller Tutorial - PradeepaLokesh SharmaAinda não há avaliações
- IEC 61850 Communication Protocol With The Protection and ControlDocumento12 páginasIEC 61850 Communication Protocol With The Protection and ControlRK KAinda não há avaliações
- Fuzzy Logic Based Farm Automation Using Arduino and Labview With X-Bee Based Control SystemDocumento5 páginasFuzzy Logic Based Farm Automation Using Arduino and Labview With X-Bee Based Control SystemUnitomo BetterAinda não há avaliações
- Data Structures - DS Tutorial - JavatpointDocumento4 páginasData Structures - DS Tutorial - Javatpointanurag kumar singhAinda não há avaliações
- ROHR2flange FeaturelistDocumento7 páginasROHR2flange FeaturelistJohan ConradieAinda não há avaliações
- Information TechnologyDocumento8 páginasInformation TechnologyanjaliAinda não há avaliações
- Logcat 1677520596214Documento132 páginasLogcat 1677520596214mireya rodriguezAinda não há avaliações
- Aegisub User ManualDocumento168 páginasAegisub User Manualfirea570100% (1)
- SEL-2488 Satellite-Synchronized Network Clock: Advanced Time SynchronizationDocumento8 páginasSEL-2488 Satellite-Synchronized Network Clock: Advanced Time SynchronizationTrung Trực Nguyễn PhạmAinda não há avaliações
- The impact of Cloud computing on IT security skills and rolesDocumento247 páginasThe impact of Cloud computing on IT security skills and rolesneaman_ahmedAinda não há avaliações