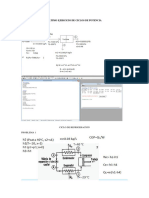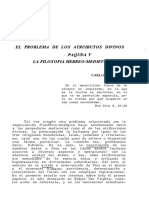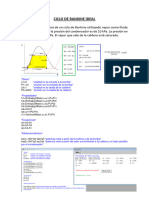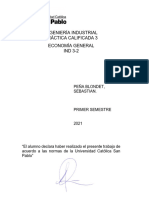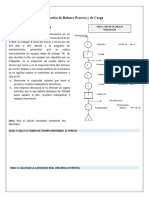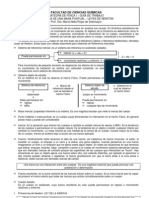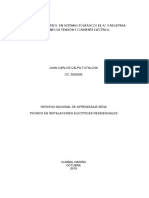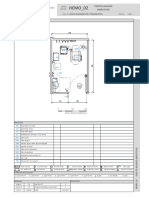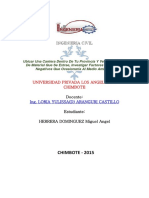Escolar Documentos
Profissional Documentos
Cultura Documentos
Ansys
Enviado por
bresler_linDireitos autorais
Formatos disponíveis
Compartilhar este documento
Compartilhar ou incorporar documento
Você considera este documento útil?
Este conteúdo é inapropriado?
Denunciar este documentoDireitos autorais:
Formatos disponíveis
Ansys
Enviado por
bresler_linDireitos autorais:
Formatos disponíveis
1
Ejercicio 1. Placa con taladro.
Enunciado. Determinar la distribucin de esfuerzos a los que se ve sometida la placa taladrada de la figura al aplicarle una fuerza uniformemente distribuida de 200 kp en x=20, estando empotrada en x=0.
Acero A-42 E = 2.1E6 kp/cm2 = 0.3
Cotas en cm. El espesor de la placa es de 1 cm. Taladro en el centro. Resolucin interactiva paso a paso Preproceso. 1. Especificar Ttulo. Para especificar el ttulo del problema iremos al Utility Menu de ANSYS : File Change Title... y pondremos ttulo al problema. Por ejemplo: Tension plana 2D. ( No podremos poner acentos ). 2. Establecer preferencias. Ahora estableceremos el filtro de la interfaz grfica ( GUI ), para que en los mens slo se muestren las herramientas que tengan que ver con la disciplina de trabajo. En nuestro caso ser estructural . Tambin elegiremos el tipo de refinamiento h . Main menu : Preferences ...
3. Definir el tipo de elemento y sus opciones.
Ahora especificaremos el tipo de elemento que usaremos para el mallado.
Main Menu: Preprocessor > Element Type > Add / Edit / Delete ...
En la ventana que aparece hacer click en Add...
En la nueva ventana, seleccionar para el tipo de elemento 1 ( est as nombrado por defecto ) el :
Structural Solid,8 node 82
Hacemos click en OK. Se cierra la ventana Library of Element Types y volvemos a la anterior.
Este elemento tiene opciones, que debemos especificar. Para ello en esta misma ventana pulsamos el botn Options ... En la ventana que se despliega seleccionamos Plane strs w/ thk , pulsamos OK y despus Close.
Con lo que seleccionaremos el elemento n 82, para tensin plana y elementos 2D con cierto espesor. 4. Definir constantes reales.
En nuestro caso la nica constante a definir ser el espesor de la chapa.
Main Menu: Preprocessor > Real Constants ... Add, OK.
En el campo espesor (THK) pondremos 1. Como vemos las constantes estn referidas a un elemento determinado.
Nota: En ANSYS el usuario debe trabajar con un sistema de unidades consistente en la introduccin de los datos para poder as interpretar correctamente los resultados.
5. Definir propiedades del material.
A continuacin especificaremos la propiedades del acero de nuestro problema.
Manin Menu: Preprocessor > Material Props > - constant Isotropic
Pulsamos OK e introducimos los mdulos de Young y Poison en el campo correspondiente: EX = 2.1E6 , NUXY = 0.3
6. Dibujar el rectngulo.
Pasamos ahora a dibujar la geometra de nuestro modelo.
Main Menu: Preprocessor > Create > Rectangle > By dimensions ...
Introduciremos las dimensiones en los campos correspondientes ( en centmetros) 20 y 15.
7. Dibujar crculo en el centro del rectngulo.
Preprocessor > Create Areas- Circle > Solid circle
Debemos introducir a continuacin las coordenadas del centro y el radio en los campos correspondientes:
WP X WP Y Radius
10 7.5 2.5
Si no se ve el crculo, podremos verlo fcilmente visualizando las lneas en vez de las reas. Para ello, en el Utility Menu :
Plot > Lines
8. Taladrar la chapa.
Ahora restaremos del rea rectangular el crculo que acabamos de dibujar.
Main Menu: Preprocessor > Operate > Substract > Areas
En primer lugar seleccionamos el rea rectangular. Pulsamos Apply Despus seleccionamos el rea circular, pulsamos OK. Ahora guardaremos lo hecho hasta el momento. En ANSYS Toolbar : SAVE_DB Esta orden guarda lo hecho en un archivo de nombre Jobname.db en el directorio de trabajo. Ambas cosas se especifican al comienzo de la sesin. El jobname puede cambiarse desde
Utility Menu: File > Change Jobname ...
9. Mallar el rea.
A continuacin efectuaremos el mallado de nuestro modelo. Hay varias formas de hacerlo, que iremos viendo en los sucesivos ejercicios de este manual. En primer lugar definimos un tamao general para el mallado, una forma de especificar lo fino que ser el mallado automtico que encargaremos al programa.
Main Menu: Preprocessor > Meshing > Size Cntrls > - Manual Size Global - Size ...
En Element edge length introducimos el valor 2.
A continuacin hacemos el mallado automtico:
Main Menu: Preprocessor > - Meshing Mesh > - Areas free
Picar en el rea y pulsar OK.
Veremos la siguiente discretizacin, aproximadamente:
Podemos grabar esto con otro nombre, por si queremos guardar distintos mallados.
Utility Menu : File > Save as ...
Solucin.
10. Aplicar condiciones de contorno.
A continuacin definiremos como empotrado el lado izquierdo de nuestro modelo.
Main menu: Solution > - Loads Apply > - Structural- Displacement > On nodes ...
Seleccionamos los nodos correspondientes al lado que queremos empotrar, pulsamos OK, seleccionamos All DOF ( all degrees of freedom, grados de libertad) , volvemos a pulsar OK. 11. Aplicar carga distribuida.
Para ello, seguimos la siguiente secuencia:
Main menu: Solution > - Loads- Apply > - Structural Pressure > On lines...
Seleccionamos la lnea derecha de nuestra figura, OK, introducimos el valor de 200/15 ( Kp/cm) , pulsamos OK.
12. Resolver.
Main Menu: Solution > - Solve Current LS Nos saldr un cuadro explicativo de la solucin a efectuar. Pulsaremos OK. Una vez hallada la solucin, nos lo indicar con un cuadro de aviso amarillo que debemos cerrar.
Postproceso.
13. Dibujar la deformada.
Main Menu: General Postproc > Plot results > Deformed Shape ...
14. Dibujar la distribucin de tensiones de Von Mises.
Main Menu: General Postproc > Plot results > - Contour plot- Nodal Solu ...
En el cuadro posterior eligiremos: Stress, Von Mises, Def + undef edge, OK. De igual forma podremos visualizar cualquier otro parmetro. El mapa de colores que se obtiene es de este tipo:
10
Ejercicio 2. Estructura de barras
Enunciado.
Se resolver a continuacin una estructura de barras articuladas. Se trata de una estructura hiperesttica con la particularidad de tener uno de los apoyos una rigidez K (muelle). La estructura es la siguiente, donde se representan la numeracin de los nodos ( longitudes en metros ):
Las barras sern todas de acero (E = 2.1E6 ) de seccin A ( 1 cm2 ). El muelle tendr de constante K (10000).
Los nodos 1 y 9 tendrn impedido cualquier desplazamiento, mientras que el nodo 5 podr moverse slo horizontalmente. Se aplicar una carga F (10000 ), horizontal hacia la derecha en el nodo 8. Se pide calcular esfuerzos en las barras y desplazamientos en los nodos.
11
Resolucin interactiva paso a paso Preproceso. 1. Especificar Ttulo. Para especificar el ttulo del problema iremos al Utility Menu de ANSYS : File Change Title...
Denominaremos a nuestro problema Estructura de barras:
2.- Definir tipo de elemento y sus opciones A continuacin seleccionaremos el tipo de elementos que vamos a utilizar:
Main Menu: Preprocessor > Element Type > Add/Edit/Delete...
En la nueva ventana seleccionar para el tipo de elemento 1 el:
Link - 2D spar 1
y hacer click en Add.
Aparece nuevamente la misma ventana pero con el tipo de elemento 2 por defecto, seleccionar:
Combination - Spring damper 14
y hacer click en OK.
3.- Definir parmetros Utility Menu: Parameter Scalar Parameters
En la ventana podremos introducir a travs del teclado el valor de los parmetros que vamos a utilizar en el problema:
12
A=1
ENTER
K=10000
ENTER
L=200
ENTER
Quedar de la siguiente forma:
Y hacemos click en Close.
4.- Caractersticas de los elementos Main menu: Preprocessor > Real constants ...
Hacemos click en Add para dar el valor del rea de los elementos barra, en la ventana que se despliega seleccionamos Type1 Link1 y hacemos click en OK , en la nueva ventana introducimos el valor del rea, que hemos definido como A, y hacemos click en OK.
13
Hacemos click en Add para dar el valor de la constante del resorte, en la ventana que se despliega seleccionamos Type2 Combin14 y hacemos click en OK , en la nueva ventana introducimos el valor de la constante, que hemos definido como K, y hacemos click en OK.
Finalmente cerramos la ventana Close.
5.- Propiedades del material Main menu: Preprocessor > Material props > -Constant- Isotropic ...
Hacemos click en OK, y definimos a continuacin el mdulo de elasticidad del material 1, introduciendo 2.1E6 en la casilla correspondiente, hacemos click en OK.
6.- Definir la geometra
6.1.- Dibujar los nodos Introduciremos los nodos por sus coordenadas:
Main menu: Preprocessor > -Modeling- Create > Nodes > In Active CS ...
En el espacio para el nmero de nodo vamos introduciendo mediante el teclado el que corresponda, y las coordenadas distintas de 0 en el campo correspondiente, por ejemplo:
14
Nodo 1 2 3 4 5 6 7 8 9
Coordenada X 0 L 2*L 3*L 4*L L 2*L 3*L 2*L
Coordenada Y 0 0 0 0 0 L L L -L/4
Coordenada Z 0 0 0 0 0 0 0 0 0
El valor de L lo introdujimos en el paso 3 de forma paramtrica. Utility menu: Plotctrls Window controls Window Options ...
Y desplegando en la casilla Location of triad asignamos At top left, y pulsamos OK. Los nodos y sus correspondientes nmeros deben aparecer dibujados en la pantalla.
6.2.- Dibujar los elementos Main menu: Preprocessor > -Modeling- Create > Elements > Elem Attributes ...
15
En la ventana que se muestra estn; el tipo de elemento, sus constantes, material... definidos por defecto, nos aseguramos que los seleccionados son los adecuados, y hacemos click en OK.
Main menu: Preprocessor > -Modeling- Create > Elements > -Auto Numbered- Thru Nodes +
Al situarnos con el cursor en la ventana de dibujo debe aparecer una flecha, con ella unimos dos de los nodos entre los que queremos crear una barra y en hacemos click en Apply. Repetimos esta operacin hasta haber dibujado todos los elementos barra y hacemos click en OK.
Main menu: Preprocessor > -Modeling- Create > Elements > Elem Attributes ...
En la ventana que se muestra estn el tipo de elemento, sus constantes, material... definidos por defecto, seleccionamos el tipo de elemento 2 y el set de constantes reales 2, y hacemos click en OK.
Main menu: Preprocessor > -Modeling- Create > Elements > -Auto Numbered- Thru Nodes +
Al situarnos con el cursor en la ventana de dibujo debe aparecer una flecha, con ella unimos los nodos entre los que queremos crear el resorte (3 y 9) y hacemos click en OK.
7.- Aplicar las condiciones de contorno y la carga. Main menu: Preprocessor > Loads > -Loads- Apply > -Structural- Displacement > On Nodes
Al situarnos con el cursor en la ventana de dibujo debe aparecer una flecha, con ella seleccionamos los nodos en los que queremos impedir movimientos (1 y 9), y hacemos click en OK. En la nueva ventana seleccionamos UX y UY como los
16
movimientos que vamos a impedir y hacemos click en Apply. Repetimos para el 5 pero impidiendo slo el movimiento UY y hacemos click en OK.
Main menu: Preprocessor > Loads > -Loads- Apply > -Structural- Force/Moment > On Nodes
Seleccionamos el nodo 8 y hacemos click en OK, introducimos en la ventana el valor de la carga a aplicar 10000, y hacemos click en OK.
Solucin. 8.- Resolver el problema Hemos de resolver el problema para poder ver los resultados: Main menu: Solution > -Solve- Current LS
POSTPROCESO
9.- Ver la estructura deformada Para ver la deformada haremos lo siguiente: Main menu: General Postproc > - Read Results- Last Set
Main menu: General Postproc > Plot Results > Deformed Shape ...
17
Seleccionando Def + undef edge, la pantalla debe mostrar:
10. Tensiones en barras y desplazamientos de los nodos. Obtengamos a continuacin los valores numricos de las tensiones: Main Menu : General postproc > List Results > Element Solution ... Se despliega la siguiente ventana:
18
En el campo donde seleccionamos SMISC debemos aadir un 1 con el teclado, como se muestra en la figura. Obtengamos a continuacin los valores numricos de los desplazamientos nodales:
Main Menu : General postproc > List Results > Nodal Solution ...
Seleccionamos en los campos correspondientes DOF solution y All DOFs
19
Ejercicio 3. Puente de ferrocarril.
Enunciado. Visualizar los 5 primeros modos de vibracin de la estructura de barras de acero que se muestra en la figura. Las barras son todas articuladas excepto las que forman los 5 prticos, que tendrn nudos rgidos.
Acero A-42 E = 2.1E6 kp/cm2 = 0.3 = 7.8 E-3 kp/cm3
20
Resolucin interactiva paso a paso Preproceso. 15. Especificar Ttulo. Para especificar el ttulo del problema iremos al utility menu de ANSYS : File > Change Title... 16. Establecer preferencias. Para hacerlo, conocemos la ruta:
Main menu > Preferences ...
Seleccionamos Structural . Tambin elegiremos el tipo de refinamiento h . 17. Definir el tipo de elemento y sus opciones. Ahora especificaremos los tipos de elemento que usaremos para el mallado.
Preprocessor > Element Type... > Add / Edit / Delete ...
Los pasos a seguir sern, por orden :
Add, Structural link,3D spar 8,Apply,Structural Beam,3D elastic 4,OK.
Con lo que seleccionaremos el elemento n 8 para barras articuladas en 3D ( 3 G.L. por nodo ) y el elemento n 4 para barras con nudos rgidos ( 6 G.L. por nodo ).
18. Definir constantes reales. Aqu definiremos el espesor de las barras y las inercias de las barras de nudos rgidos.
Preprocessor > Real Constants ... Add Elegimos el elemento n 8 , OK.
21
Introducimos 15 ( cm2 ) en el campo Area. OK Elegimos el elemento n 4 , pulsamos OK Introducimos 15 para el rea y 1000 para Ixx , Iyy e Izz., pulsamos OK. Close
19. Definir propiedades del material.
A continuacin especificaremos la propiedades del acero de nuestro problema.
Preprocessor > Material Props > - constant Isotropic OK, EX = 2.1 E 6, DENS = 7.8 E 3, NUXY = 0.3 20. Introducir nodos.
En este problema introduciremos directamente las coordenadas de los nodos y despus uniremos los nodos con los elementos barra.
Preprocessor > Create > nodes > In active CS...
En el campo node number no es preciso introducirlos; el propio programa va haciendo la numeracin. Puede ponerse el primer nodo en el origen, siendo ste uno de los apoyos del puente. Habr un total de 24 nodos. Recordemos que las coordenadas deben introducirse en centmetros. 21. Crear elementos. Para hacerlo: Preprocessor > Create > Elements > - Auto numbered Thru nodes Ahora iremos picando los nodos dos a dos unindolos con elementos. Antes de hacerlo debemos verificar en cada caso que estamos usando los elementos correctos, esto es, el tipo 8 cuando introduzcamos barras articuladas y el tipo 4 cuando estemos con las de nudos rgidos ( las de los prticos). Para cambiar de uno a otro:
Preprocessor > Create >Elements > Elem Attributes ...
22
Tendremos al final 79 elementos. Esto podemos verificarlo haciendo un listado de los mismos en :
Utility menu : List > elements
Como vemos, pueden obtenerse listados de todo lo concerniente a nuestro modelo. Otra utilidad es aquella que nos permite ver la numeracin de los elementos.
Utility menu : Plot ctrls > numbering ...
Aqu, seleccionando en el scroll elem / attrib numbers la opcin element numbers y en el scroll inferior colors & numbers, veremos los distintos elementos diferenciados con colores y numerados. Igual puede hacerse con nodos, lneas, etc..
23
Solucin. 22. Definir el tipo de anlisis ( modal )
Para definirlo: Solution > - Analysis Type - New analysis > Modal
Ahora definiremos las posibles opciones del anlisis modal:
Solution > - Analysis Type Analysis options ...
En mode extraction method seleccionar Subspace. Despus el n de modos que vamos a extraer. En este ejemplo sern 5.
23. Condiciones de contorno.
Sern aplicadas a los 4 nodos de los apoyos. Main menu : Solution > - Loads Apply > - Structural- Displacement > On nodes ... Seleccionamos dichos nodos, pulsamos OK, seleccionamos All DOF ( all degrees of freedom, grados de libertad) , OK. Al ser elementos articulados ( 3 GL por nodo ) no estaremos restringiendo en modo alguno los giros. 24. Resolver.
Antes de proceder a la resolucin del problema, debemos expandir los 5 modos, en el sentido de volcar los resultados en el fichero de salida a fin de poder visualizar los modos de vibracin con el postprocesador.
Solution> - Load Step opts Expansion pass > Expand modes...
Indicaremos igualmente 5 modos a expandir., OK
Solution>- Solve - Current LS...
24
Postproceso. 25. Listar las frecuencias naturales de vibracin.
Para ello :
General Postproc > Results summary.
Veremos las 5 primeras frecuencias naturales de vibracin del puente, en Hz, que sern, aproximadamente:
1.2.3.4.5.-
48.834 Hz 72.900 Hz 85.924 Hz 90.819 Hz 112.41 Hz
26. Visualizar los modos de vibracin.
Para ello, en primer lugar debemos leer el resultado del primer modo:
General postproc > - Read results First set
Una vez hecho esto, animamos la deformada acorde con la 1 frecuencia.
Utility menu > Plotctrls> Animate > Mode Shape ... OK,
En este punto, aparecer el reproductor multimedia de Windows, con nuestra animacin cargada.
Edicin > Opciones > repeticin automtica.
Pulsando el botn de play se ver la animacin. Para ver de igual forma los siguientes modos, cerramos el reproductor multimedia y , volviendo a ANSYS :
25
General postproc > - Read results Next set
Y procedemos de igual forma. Se muestra un ejemplo: el 2 modo.
26
Ejercicio 4. Zapata aislada.
El siguiente ejercicio es un problema de tensin plana. Se trata de una zapata aislada que recibe dos pilares. Dada la simetra del problema vamos a estudiar slo la mitad de la zapata, y haremos uso de una particularidad de ANSYS que nos permite reflejar la imagen de forma que parezca que estamos trabajando con la pieza completa. No se desprecian el efecto del terreno debajo ni sobre la zapata. Calcular la distribucin de tensiones.
27
Para representar el efecto del terreno bajo la zapata se suponen unos resortes de constante de rigidez K (=5E6 N/m). La accin de la parte de arriba se asemeja a una carga por unidad de longitud constante de 300 N/m en los extremos y 100 N/m entre los pilares. Cada pilar est sometido a compresin ( 25000 N/m).
E = 2E10 Pa = 0.3
La longitud de los resortes no tiene influencia, se ha supuesto de 25 cm por una mera cuestin de dibujo.
Resolucin interactiva paso a paso Preproceso. 1. Especificar Ttulo.
Nuestro problema se llamar Zapata aislada : Utility menu: File Change title
En la ventana que aparece introducimos el ttulo, y hacemos click en OK.
2.- Definir tipo de elementos y sus opciones Emplearemos dos tipos de elementos, Plane42 para la zapata y Combin14 para los resortes.
Main menu: Preprocessor > Element type > Add/Edit/Delete ...
En la ventana que se despliega hacemos click en Add, y seleccionamos:
Solid Quad 4node 42
28
Pulsar Apply, por defecto se selecciona el tipo de elemento 2, al que asignaremos:
Combination Spring damper 14
Y hacemos click en OK y cerramos la ventana que nos queda pulsando Close.
3.- Introducir constante reales Para dar el valor a la constante del resorte K:
Main menu: Preprocessor > Real Constants
Hacemos click en Add y seleccionamos el tipo de elemento 2 combin14, click en OK , y entramos 5E6 como valor de la constante del resorte.
OK y Close.
4.- Especificar las propiedades del material. Para introducir las propiedades del hormign:
Main menu: Preprocessor > Material props > -Constant- Isotropic ...
En la ventana que se despliega asignamos las propiedades al material 1 (por defecto), click en OK. Aparece una nueva ventana con todas las propiedades que podemos asignar al material 1, introducimos los valores de E y en los espacios en blanco correspondientes y hacemos click en OK.
5.- Definir la geometra de la zapata y su malla. Se dibujarn primero los rectngulos que forman la geometra de la zapata, y despus se mallarn. Para que el mallado libre (ejecutado por ANSYS) sea el adecuado
29
dibujaremos la mitad de la zapata y aplicaremos simetra (a los elementos y las condiciones de contorno).
Main menu: Preprocessor > -Modeling- Create > -Areas- Rectangle > By dimensions
Las coordenadas X del primer rectngulo son 0 y 1.1 , y las coordenadas Y son 0 y 1 , pulsamos Apply y podremos introducir las coordenadas del siguiente rectngulo. stas son, las X 0.2 y 0.5 y las Y 1 y 1.4.
Para poder mallar hemos de trabajar slo con un rea, as que sumamos los dos rectngulos mediante una operacin booleana:
Main menu: Preprocessor > -Modeling- operate > -Booleans- Add > Areas
Pick All
Para que los nodos de unin de los resortes con la zapata, coincidan con los del mallado de la zapata:
Main menu: Preprocessor > -Meshing- Size Cntrls > -Manual Size- Lines- Picked Lines
Y seleccionamos la lnea inferior de la zapata. En la ventana que aparece en el campo SIZE Element edge length introducimos 0.1, y hacemos click en OK.
Main menu: Preprocessor > -Meshing- Mesh > -Areas- Free +
Pick All
Formamos ahora una imagen especular de los elementos: Utility menu: Plotctrls Style Symmetry Expansion Periodic/Cyclic Symmetry
Y seleccionamos reflect about YZ
30
6.- Definir la geometra de los resortes. Crearemos un nodo por sus coordenadas:
Main menu: Preprocessor > -Modeling- Create > Nodes > In active CS
El nmero del nodo lo dejamos en blanco y ANSYS le asignar el que le corresponda, y las coordenadas son (0,-0.25,0), por lo que tendremos tan slo que aadir en la casilla correspondiente a la coordenada Y -.25 (ANSYS asigna por defecto 0 a las dems coordenadas). Hacemos click en OK.
Para generar los nodos correspondientes al extremo inferior de los dems resortes copiaremos el que tenemos:
Main menu: Preprocessor > -Modeling- Copy > -Nodes- Copy +
Seleccionamos el nodo de la base del resorte y hacemos click en OK. En la ventana que nos aparece seleccionamos para Number of copies 12, para DX offset in active CS 0.1, y para Node number increment 1. Cerramos con OK.
Main menu: Preprocessor > -Modeling- Create > Elements > Elem Attributes...
Seleccionamos los elementos Combin14.
Main menu: Preprocessor > -Modeling- Create > Elements > -Auto numbered- Thru nodes
Uniendo los nodos que definen cada resorte y haciendo click despus en Apply, van apareciendo los nuevos elementos, al finalizar hacemos click en OK.
31
7.- Aplicar las condiciones de contorno y la carga. Para volver a ver la discretizacin haremos: Utility Menu: Plot Elements
Y procederemos a aplicar las condiciones de contorno y las cargas:
Main menu: Preprocessor > Loads > -Loads- Apply > -Structural- Displacement > On Nodes
En la ventana que aparece seleccionamos Box y cogemos arrastrando el ratn con el botn pulsado los nodos correspondientes a la base de los resortes, y hacemos click en OK. En la nueva ventana seleccionamos UX y UY como los movimientos que vamos a impedir y hacemos click en OK. (Ntese que slo aparecen las condiciones de contorno en el lado que hemos dibujado, y no en el reflejado).
Hemos de aplicar tambin la condicin de simetra en la lnea que define el eje de simetra de la zapata:
Main menu: Preprocessor > Loads > -Loads- Apply > -Structural- Displacement > -Symmetry B.C. On Lines +
Seleccionamos el eje de simetra y hacemos click en OK.
Aplicamos a continuacin las cargas:
Main menu: Preprocessor > Loads > -Loads- Apply > -Structural- Force/Moment > On lines
Seleccionamos la lnea de carga 100 hacemos click en OK, introducimos en la ventana el valor de la carga a aplicar 100, y hacemos click en Apply. Seleccionamos la lnea de carga 300 hacemos click en OK, introducimos en la ventana el valor de la carga a aplicar 300, y hacemos click en Apply.
32
Seleccionamos la lnea de carga 25000 hacemos click en OK, introducimos en la ventana el valor de la carga a aplicar 25000, y hacemos click en OK.
Debemos tener en la pantalla algo como esto:
Solucin
8.- Resolver el problema Hemos de resolver el problema para poder ver los resultados: Main menu: Solution > -Solve- Current LS
33
Postproceso
9.- Distribucin de tensiones Para visualizar las tensiones procedemos de la siguiente manera: Main menu: General Postproc > - Read Results- Last Set
Y a continuacin:
Main menu: General Postproc > Plot Results > -Contour Plot- Nodal Solu ...
Y seleccionamos stress y Von Misses en la ventana que se despliega, seleccionamos tambin def + undef edge para ver el contorno de la zapata sin deformar, hacemos click en OK. Debe aparecer algo como:
34
Para ver la deformada con la discretizacin:
Main menu: General Postproc > Plot Results > Deformed Shape ...
Y seleccionando
Seleccionando Def + undef edge, la pantalla debe mostrar:
35
Ejercicio 5. Cilindro hueco
El siguiente ejercicio es un slido de revolucin. Se trata de un cilindro a modo de chimenea empotrado en uno de sus extremos y sometido al efecto de su propio peso. Las dimensiones son:
Dimetro exterior: Dimetro interior: Altura:
10 m 8 m 100 m
Calcular la distribucin de tensiones a lo largo del cilindro y los movimientos de los nodos. Propiedades del material: E = 2E10 Pa, = 2400 kg / m3, y = 0.3
Resolucin interactiva paso a paso Preproceso. 1. Especificar Ttulo.
Nuestro problema se llamar Cilindro hueco: Utility menu: File Change title
En la ventana que aparece introducimos el ttulo, y hacemos click en OK.
2.- Definir tipo de elementos y sus opciones Emplearemos dos tipos de elementos, Solid45 para el mallado libre realizado automticamente por ANSYS y Solid92 para el mallado estructurado que realizaremos nosotros. Tendremos que emplear los elementos Plane42 para generar el mallado estructurado en 3D pero estos elementos sern borrados antes de resolver.
Main menu: Preprocessor > Element type > Add/Edit/Delete ...
36
En la ventana que se despliega hacemos click en Add, y seleccionamos:
Solid Quad 4node 42
Pulsar Apply, por defecto se selecciona el tipo de elemento 2, al que asignaremos:
Solid Brick 8node 45
Pulsar Apply, por defecto se selecciona el tipo de elemento 3, al que asignaremos:
Solid Tet 10node 92
Y hacemos click en OK y cerramos la ventana que nos queda pulsando Close.
3.- Especificar las propiedades del material. Para introducir las propiedades del hormign:
Main menu: Preprocessor > Material props > -Constant- Isotropic ...
En la ventana que se despliega asignamos las propiedades al material 1 (por defecto), click en OK. Aparece una nueva ventana con todas las propiedades que podemos asignar al material 1, introducimos los valores de E,, y en los espacios en blanco correspondientes y hacemos click en OK.
4.- Definir la geometra del cilindro. Para poder hacer un mallado estructurado debemos seguir los siguientes pasos:
-Crear un anillo, y mallarlo:
Main menu: Preprocessor > -Modeling- Create > -Areas- Circle > Annulus +
37
Dejamos en blanco las casillas para definir el centro del anillo (el origen de coordenadas, por defecto), y entramos 4 como valor para el radio interior y 5 para el radio exterior.
Representaremos a continuacin las ocho lneas que definen nuestro anillo: Utility menu: Plot Lines
Dividimos el rea del anillo en cuatro reas, para ello, dibujamos las cuatro lneas que las separan:
Main menu: Preprocessor > -Modeling- Create > -Lines- Lines > Straight line
Y hemos de aadir las cuatro lneas (una a una) hasta obtener:
38
Ahora hemos de dividir el anillo en cuatro para poder hacer el mallado adecuadamente:
Main menu: Preprocessor > -Modeling- operate > -Booleans- Divide > With options > Area by line
Hacemos click en el anillo, y hacemos click en OK, a continuacin en las cuatro lneas que acabamos de dibujar, y hacemos click en OK. En la nueva ventana hemos de seleccionar que las lneas deben ser kept y hacemos click en OK.
Vamos a mallar a continuacin el anillo:
Main menu: Preprocessor > -Meshing- Mesh > -Areas- Mapped > 3 or 4 sided +
Pick All
Ahora, a partir de los elementos 2D vamos a extrusionarlos y crear los elementos 3D:
Main menu: Preprocessor > -Meshing- Size Cntrls > -Manual size- Global size ...
En el nmero de divisiones hemos de introducir 25, y hacemos click en OK.
Seleccionamos ahora el nuevo tipo de elementos:
Main menu: Preprocessor > -Attributes- Define > Default Attribs ...
Y cambiamos los Plane42 por los Solid45, y hacemos click en OK.
Main menu: Preprocessor > -Modeling- operate > Extrude /Sweep > Areas by XYZ Offset
Pick All
39
En la ventana que se despliega hemos de escribir en la casilla correspondiente a la coordenada Z 100, y hacemos click en OK. Utility menu: Plotctrls Pan-Zoom-Rotate ...
Podemos mover la ventana que aparece arrastrndola con el ratn para poder ver la imagen, buscamos el recuadro de la ventana de Pan- Zoom-Rotate
Iso
Y lo pulsamos, debemos ver:
Los elementos Plane42 en 2D siguen existiendo y hemos de borrarlos: Utility menu: Select Entities
Seleccionamos ahora Areas By num/pick y hacemos click en OK, introducimos a travs del teclado:
40
2,3,4,5
y pulsamos ENTER, y hacemos click en OK.
Main menu: Preprocessor > -Meshing- Clear >Areas +
Pick All
Utility menu: Plot Replot
5.- Aplicar las condiciones de contorno y la carga Las reas que estaban seleccionadas, siguen estndolo, seleccionamos ahora los nodos que pertenecen a estas reas e impedimos todos sus movimientos: Utility menu: Select Entities
Y en la ventana seleccionamos Nodes , Attached to, Areas, all, y hacemos click en Apply y en OK.
Main menu: Preprocessor > Loads > -Loads- Apply > -Structural- Displacement > On Nodes
Pick All
Seleccionamos All DOF en la ventana que aparece. Utility menu: Select Everything
Main menu: Preprocessor > Loads > -Loads- Apply > -Structural- Gravity ...
Introducimos en la casilla correspondiente a la coordenada Z, 9.8 y hacemos click en OK.
41
Solucin. 6.- Resolver el problema Hemos de resolver el problema para poder ver los resultados: Main menu: Solution > -Solve- Current LS
Postproceso.
7.- Distribucin de tensiones Calcularemos a continuacin la distribucin de tensiones:
Main menu: General Postproc > - Read Results- Last Set
Y a continuacin:
Main menu: General Postproc > Plot Results > -Contour Plot- Nodal Solu ...
Y seleccionamos stress y Von Misses en la ventana que se despliega, seleccionamos tambin def + undef edge para ver el contorno de la zapata sin deformar, hacemos click en OK. Debe aparecer:
42
Haciendo uso de Pan/Zoom/Rotate podemos buscar una forma ms adecuada de verlo.
A continuacin podemos ver la distribucin que resultara de un mallado libre:
En primer lugar debemos borrar los elementos del cilindro:
Main menu: Preprocessor > -Meshing- Clear >Volumes +
Y seleccionamos:
Pick All
Hemos de definir las caractersticas de nuestro nuevo mallado:
Main menu: Preprocessor > -Meshing- Size Cntrls > -Manual size- Global size ...
43
En el nmero de divisiones hemos de introducir 0, en la longitud de los elementos (element length) 5, y hacemos click en OK.
Seleccionamos ahora el nuevo tipo de elementos:
Main menu: Preprocessor > -Attributes- Define > Default Attribs ...
Cambiamos a Solid92, y hacemos click en OK.
Vamos a mallar a continuacin el cilindro:
Main menu: Preprocessor > -Meshing- Mesh > -Volumes- Free +
Pick All
Hemos de aplicar nuevamente las condiciones de contorno y resolver tal como se hizo para el mallado estructurado.
44
Ejercicio 6. Presa bveda.
Enunciado. Determinar la distribucin de esfuerzos a los que se ve sometido el muro de la presa de la figura sometido a presin hidrosttica, as como los modos naturales de vibracin del mismo. En este caso se partir de la discretizacin que se proporciona, y habr que aplicar las condiciones de contorno y obtener la solucin.
Esta es la presa de Morrow Point que est en el ro Gunnison, Colorado, EEUU. Fue construida en 1963-68 y tiene ms de 140 metros de altura. Propiedades del material : E = 11.5 E 10 N / m2, = 0.20, = 2481.5 N / m3
45
Resolucin interactiva paso a paso Preproceso.
La discretizacin efectuada es la siguiente:
Para este anlisis (esttico), estaremos ante un problema simtrico y bastar con trabajar con la mitad del muro. Se han utilizado elementos slidos tridimensionales de 20 nodos (SOLID95).( ver en la ayuda sus propiedades: Help > Help on... 95 OK)
Solucin. 1. Crear componentes.
Para aplicar las condiciones de contorno nos ser til la creacin de componentes ( una seleccin de elementos determinada a la que se le asigna un nombre propio ). Utility menu : Select Entities...
46
Nos aparecer el cuadro de trabajo de la herramienta Seleccin . Elegiremos la secuencia:
Nodes - By num / pick From Full- Apply
A continuacin debemos seleccionar los nodos del contorno, uno a uno, con el ratn. Cuando terminemos, pulsamos OK y volvemos al cuadro de trabajo. Aqu pulsamos replot y veremos slo lo que tenemos seleccionado. Ahora es momento de comprobar si tenemos bien hecha la seleccin. Para eliminar algn nodo, debemos seleccionar Unselect , para aadir nodos, Also select . Cuando tengamos seleccionados los del contorno exterior ( no los del centro de la presa ) iremos a crear un componente con los nodos que hemos seleccionado. Para ello: Utility menu : Select Entities... Comp/Assembly>Create component.
Especificaremos el nombre del componente ( p.ej. contorno) y diremos que se compone de nodos. A continuacin haremos lo mismo para seleccionar los nodos de la mitad de la presa. En este caso podemos seleccionarlos por su posicin, pues todos tienen coordenada y nula.
Nodes By location Y coordinates
47
Introducimos 0 en el campo mix /max. Al darle a replot veremos la seleccin.
Grabemos esta seleccin con otro nombre ( p.ej.centrales) Ahora haremos una tercera seleccin que ser la de los puntos del muro en contacto con el agua. Los seleccionaremos uno a uno, picando con el ratn. Grabamos la seleccin con otro nombre, p.ej. agua. A continuacin volvemos a seleccionar todo el modelo. Utility menu : Select Everything
2. Aplicar condiciones de contorno.
Ahora aplicaremos las condiciones de contorno a los componentes que hemos creado. En primer lugar, empotramos el estribo de la bveda.. Select Comp/Assembly... Select Comp/ Assembly
Seleccionamos el componente ( contorno ) y pulsamos OK.
Ahora:
Main menu : Solution > - Loads Apply > - Structural- Displacement > On nodes ...
48
Pulsaremos pick all. Seleccionamos Ux, Uy y Uz. pulsamos OK Seleccionamos el componente de los nudos centrales ( centrales) y establecemos para ellos que Uy = 0, los otros dos desplazamientos sern libres.
3. Aplicar presin hidrosttica.
Esta carga la aplicaremos en los nodos del componente correspondiente ( agua ). En primer lugar configuramos la carga:
Solution > Loads > Settings >For surface LD > Gradient Dado que el peso especfico del agua es 1000 kp / m3 , la relacin presinaltura, ser P = 1000 h. Debemos, pues, introducir los siguientes valores:
LAB = pressure SLOPE = - 1000 Sldir = z direction SLZER = 0 SLKCN = 0
Con estos valores queremos decir que el valor mximo de la presin est en la cota z =0 y que vara en tal direccin con una pendiente de 1000. Ahora aplicamos la presin en los nodos. Seleccionamos el componente apropiado y despus :
Solution > - Loads- Apply > Structural Pressure > On nodes Pick all.
Podemos visualizar esta carga de diversas formas, para ello:
Utility menu : Plotctrls > Symbols...
49
En surface load symbols colocaremos pressure, y debajo seleccionamos una de las distintas formas de visualizacin. Por ejemplo, contours:
4. Resolver.
Solution > - Solve Current LS Nos saldr un cuadro explicativo de la solucin a efectuar. Pulsaremos OK. Postproceso. 5. Dibujar la deformada. General Postproc > Plot results > Deformed Shape ... 6. Dibujar la distribucin de tensiones de Von Mises.
General Postproc > Plot results > - Contour plot- Nodal Solu ...
En el cuadro posterior eligiremos: Stress, Von Mises, Def + undef edge, OK.
De igual forma podremos visualizar cualquier otro parmetro.
50
7. Hallar los modos de vibracin.
A continuacin representaremos los 5 primeros modos de vibracin de la presa. Una vez hecho el anlisis esttico, hallarlo ser muy fcil. 8. Definir el tipo de anlisis ( modal )
Para definirlo: Solution > - Analysis Type - New analysis > Modal
Ahora definiremos las posibles opciones del anlisis modal:
Solution > - Analysis Type Analysis options ...
En mode extraction method seleccionar Subspace. Despus el n de modos que vamos a extraer. En este ejemplo sern 5.
51
9. Resolver.
Antes de proceder a la resolucin del problema, debemos expandir los 5 modos, en el sentido de volcar los resultados en el fichero de salida a fin de poder visualizar los modos de vibracin con el postprocesador.
Solution> - Load Step opts Expansion pass > Expand modes...
Indicaremos igualmente 5 modos a expandir., OK
Solution>- Solve - Current LS... Postproceso. 10. Listar las frecuencias naturales de vibracin. Para ello :
General Postproc > Results summary.
Listaremos las 5 primeras frecuencias naturales de vibracin del muro, en Hz. Obtendremos algo as:
52
11. Visualizar los modos de vibracin.
Para ello, en primer lugar debemos leer el resultado del primer modo:
General postproc > - Read results First set
Una vez hecho esto, animamos la deformada acorde con la 1 frecuencia.
Utility menu > Plotctrls> Animate > Mode Shape ... OK,
En este punto, aparecer el reproductor multimedia de Windows, con nuestra animacin cargada. Edicin Opciones repeticin automtica.
Pulsando el botn de play se ver la animacin.
53
Para ver de igual forma los siguientes modos, cerramos el reproductor multimedia y , volviendo a ANSYS :
General postproc > - Read results Next set
Y procedemos de igual forma.
Você também pode gostar
- Adobe Scan 24 Sep. 2021Documento5 páginasAdobe Scan 24 Sep. 2021bresler_linAinda não há avaliações
- 4.-Análisis BibliográficoDocumento3 páginas4.-Análisis Bibliográficocarlosmontes21Ainda não há avaliações
- AUTOCAD-Ajustes y ToleranciasDocumento4 páginasAUTOCAD-Ajustes y Toleranciasbresler_linAinda não há avaliações
- Ejercicios Desarrollados en Clase - Refrigeracion 1Documento2 páginasEjercicios Desarrollados en Clase - Refrigeracion 1bresler_linAinda não há avaliações
- 13238-Texto Del Artículo-37111-1-10-20200130Documento34 páginas13238-Texto Del Artículo-37111-1-10-20200130bresler_linAinda não há avaliações
- cc28 CRYSYSDocumento9 páginascc28 CRYSYSJose MaximoAinda não há avaliações
- Capitulo V Instalaciones de Vapor 2Documento81 páginasCapitulo V Instalaciones de Vapor 2bresler_linAinda não há avaliações
- Guia de Prácticas Termodinámica PCADocumento5 páginasGuia de Prácticas Termodinámica PCABeatriz Mayda Sanca MorocharaAinda não há avaliações
- Maquetacion PlatanitosDocumento9 páginasMaquetacion Platanitosbresler_linAinda não há avaliações
- Avance de Trabajo Final - SistemasDocumento4 páginasAvance de Trabajo Final - Sistemasbresler_linAinda não há avaliações
- Carta de Propuesta EconómicaDocumento1 páginaCarta de Propuesta EconómicaLudwin Sandoval PradaAinda não há avaliações
- Caso Practico Sobre Sensibilidad y Tendencias SensiblesDocumento4 páginasCaso Practico Sobre Sensibilidad y Tendencias Sensiblesbresler_linAinda não há avaliações
- FINAL (Solucion)Documento7 páginasFINAL (Solucion)bresler_linAinda não há avaliações
- Ciclo de Rankine Ideal - Problema 1Documento1 páginaCiclo de Rankine Ideal - Problema 1bresler_linAinda não há avaliações
- 4.-Análisis BibliográficoDocumento3 páginas4.-Análisis Bibliográficocarlosmontes21Ainda não há avaliações
- Org y Métodos - Grupo 5 - PAPDocumento1 páginaOrg y Métodos - Grupo 5 - PAPbresler_linAinda não há avaliações
- Capitulo V Instalaciones de Vapor 2Documento81 páginasCapitulo V Instalaciones de Vapor 2bresler_linAinda não há avaliações
- Ciclos Con AireDocumento33 páginasCiclos Con Airebresler_linAinda não há avaliações
- Dibujo Tecnico Avanzado (Capitulo 2)Documento77 páginasDibujo Tecnico Avanzado (Capitulo 2)Samantha Janet Valdivia PangoAinda não há avaliações
- Integrantes:: Jean Pool Mamani Javier Alina Luana Pacco Cornejo Diana Belén Quiroz Rodríguez Josué David Sosa QuispeDocumento4 páginasIntegrantes:: Jean Pool Mamani Javier Alina Luana Pacco Cornejo Diana Belén Quiroz Rodríguez Josué David Sosa Quispebresler_linAinda não há avaliações
- Diagrama - Copia de Diagrama Entidad RelacionDocumento1 páginaDiagrama - Copia de Diagrama Entidad Relacionbresler_linAinda não há avaliações
- Ciclo de RefrigeracionDocumento18 páginasCiclo de Refrigeracionbresler_linAinda não há avaliações
- Control 2Documento5 páginasControl 2bresler_linAinda não há avaliações
- Aplicacion de Aceites ReutilizablesDocumento11 páginasAplicacion de Aceites Reutilizablesbresler_linAinda não há avaliações
- Acerca de La Investigacion BibliograficaDocumento2 páginasAcerca de La Investigacion BibliograficaFanny Milagros Cacya ArequipaAinda não há avaliações
- Adobe Scan 03 Jun. 2021-1Documento3 páginasAdobe Scan 03 Jun. 2021-1bresler_linAinda não há avaliações
- Apuntes Sobre Metafísica de La Persona Humana, Según Carlos CardonaDocumento22 páginasApuntes Sobre Metafísica de La Persona Humana, Según Carlos CardonaArmando AlvaradoAinda não há avaliações
- Practica Balance de Carga, Balance de Proceso 3-5Documento6 páginasPractica Balance de Carga, Balance de Proceso 3-5bresler_linAinda não há avaliações
- Ciclo de RefrigeracionDocumento18 páginasCiclo de Refrigeracionbresler_linAinda não há avaliações
- Ciclo de Rankine Ideal - Problema 1Documento1 páginaCiclo de Rankine Ideal - Problema 1bresler_linAinda não há avaliações
- Manual Cortacésped Honda MI-HF2622Documento28 páginasManual Cortacésped Honda MI-HF2622Daniel Lorenzo AgrazAinda não há avaliações
- S2 HT Derivadas ParcialesDocumento2 páginasS2 HT Derivadas ParcialesJheison Llaro CuvaAinda não há avaliações
- Manual-GPS1200Documento164 páginasManual-GPS1200Antonio Herrera PérezAinda não há avaliações
- 5 Folleto Biotex PDFDocumento2 páginas5 Folleto Biotex PDFEDICO Ingenieros SasAinda não há avaliações
- PLANILLA DE CONTROL Aguas AribaDocumento2 páginasPLANILLA DE CONTROL Aguas AribaDeysi Colque YujraAinda não há avaliações
- Práctica CobreDocumento10 páginasPráctica CobreCarreón Hernández Fátima CarolaAinda não há avaliações
- Problemas ResueltosDocumento20 páginasProblemas ResueltosStalin Vizuete100% (4)
- Ensayo de Compresion Axial en PilasDocumento20 páginasEnsayo de Compresion Axial en PilasJuanVilcazan100% (4)
- Quality Welding Inspection Inspeccion VisualDocumento3 páginasQuality Welding Inspection Inspeccion VisualyulizAinda não há avaliações
- 3.1.4.4 Lab - Install Adapter CardsDocumento2 páginas3.1.4.4 Lab - Install Adapter CardsAbraham BetancourtAinda não há avaliações
- 04 DinámicaDocumento9 páginas04 DinámicaLourdes ImasAinda não há avaliações
- Taller JuanDocumento12 páginasTaller JuanMafe Chaleal Galindres100% (1)
- Equipo Osart y Celdas ElectroquímicasDocumento17 páginasEquipo Osart y Celdas ElectroquímicasJosepepe Bedolla BAinda não há avaliações
- Hemo - 02 - Puesto Aislado (Hepatitis)Documento2 páginasHemo - 02 - Puesto Aislado (Hepatitis)Stefan NiedbalskiAinda não há avaliações
- Cajas de Cambio de Toma DirectaDocumento10 páginasCajas de Cambio de Toma DirectamartemarAinda não há avaliações
- Ejercicios CADocumento2 páginasEjercicios CAAbel Vasquez20% (5)
- Soil Quality. Determination of Electrical ConductivityDocumento14 páginasSoil Quality. Determination of Electrical ConductivityDiegoDelgadoAinda não há avaliações
- Proyecto de Estructuras Repetitivas Do WhileDocumento7 páginasProyecto de Estructuras Repetitivas Do WhileDeyvi Corage GomezAinda não há avaliações
- Cantera: Factores Negativos y PositivosDocumento5 páginasCantera: Factores Negativos y PositivosMiguel Angel Herrera DominguezAinda não há avaliações
- Norma Reguladora Nr10Documento4 páginasNorma Reguladora Nr10luis miguel varona moriAinda não há avaliações
- Práctica 2. Cristalografia y DRX1Documento7 páginasPráctica 2. Cristalografia y DRX1juanAinda não há avaliações
- Manual de Laboratorio Integral IIIDocumento35 páginasManual de Laboratorio Integral IIIDeyaniraOropezaBocanegraAinda não há avaliações
- Cómo Calcular El Gradiente de ColorDocumento3 páginasCómo Calcular El Gradiente de ColorSophia AOAinda não há avaliações
- Presentacion Confiabilidad y WeibullDocumento44 páginasPresentacion Confiabilidad y WeibullFEDRA FARCA VILLAVICENCIOAinda não há avaliações
- Traduccion VlasovDocumento3 páginasTraduccion VlasovIvan GuerreroAinda não há avaliações
- Definiciones SAPDocumento32 páginasDefiniciones SAPlobitodelperuAinda não há avaliações
- Tema 2Documento23 páginasTema 2Daniela CalcinaAinda não há avaliações
- Catalogo Motores SiemensDocumento32 páginasCatalogo Motores SiemensIván BPAinda não há avaliações
- Tema 2 SAP PP (Ordenes de Fabricación y Por Procesos) Summa Center Latam - Tarea ReferencialDocumento53 páginasTema 2 SAP PP (Ordenes de Fabricación y Por Procesos) Summa Center Latam - Tarea ReferencialAndrea HurtadoAinda não há avaliações
- Diseño Sismorresistente de Infraestructura - Ejercicio UcpDocumento3 páginasDiseño Sismorresistente de Infraestructura - Ejercicio UcpAldo Jesús Casanova LinaresAinda não há avaliações