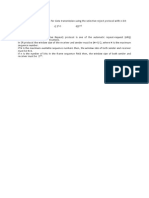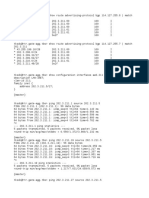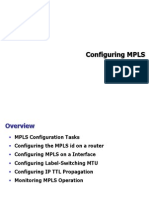Escolar Documentos
Profissional Documentos
Cultura Documentos
Air Live
Enviado por
Screen Ihay Gnomerz ATnetDescrição original:
Título original
Direitos autorais
Formatos disponíveis
Compartilhar este documento
Compartilhar ou incorporar documento
Você considera este documento útil?
Este conteúdo é inapropriado?
Denunciar este documentoDireitos autorais:
Formatos disponíveis
Air Live
Enviado por
Screen Ihay Gnomerz ATnetDireitos autorais:
Formatos disponíveis
1 WH-5400CPE High Power Outdoor Solution Users manual 2 UThe Wireless Technology
Standard The Wireless Access Point utilizes the 802.11b and the 802.11g standards. The IEEE 802.11g standard is an extension of the 802.11b standard. It increases the data rate up to 54 Mbps (108Mbps in Super G mode) within the 2.4GHz band, utilizing OFDM technology. This means that in most environments, within the specified range of this device, you will be able to transfer large files quickly or even watch a movie in MPEG format youre your network without noticeable delays. This technology works by transm itting high-speed digital data over a radio wave utilizing OFDM (Orthogonal Frequency Division Multiplexing) technology. OFDM works by splitting th e radio signal into multiple smaller sub-signals that are then transmitted simu ltaneously at different frequencies to the receiver. OFDM reduces the amount of cross talk (interference) in signal transmissions. The AP will automatica lly sense the best possible connection speed to ensure the greatest speed and range possible. 802.11g offers the most advanced network security features available today, including: WPA, TKIP, AES and Pre-Shared Key mode.
UPlanning Your Wireless Network
Network Topology A wireless network is a group of comput ers, each equipped with one wireless adapter. Computers in a wireless networ k must be configured to share the same radio channel. Several PCs equipped with wireless cards or adapters can communicate with one another to form an ad-hoc network. The wireless adapters also provide users access to a wired network when using an access point or wireless router. An integrated wireless and wired network is called an infrastructure network. Each wireless PC in an infrastructure network can talk to any computer in a wired network in frastructure via the access point or wireless router. An infrastructure configuration extends the accessibility of a wireless PC to a wired network, and may double the effective wireless transmission range for two wireless adapter PCs. Since an access point is able to forward data within a network, the effective tr ansmission range in an infrastructure networ k may be doubled.
3 Roaming Infrastructure mode also supports roaming capabilities for mobile users. Roaming means that you can move your wireless PC within your network and the access points will pick up the wireless PC's signal, providing that they both share the same channel and SSID. Befo re enabling you consider roaming, choose a feasible radio channel and optimum access point position. Proper access point positioning combined with a clear radio si gnal will greatly enhance
performance.
Network Layout The AP Access Point has been designed for use with 802.11g and 802.11b products. With 802.11g pr oducts communicating with the 802.11b standard, products using these standards can comm unicate with each other. The Access point is compatible with 802.11g and 802.11b adapters , such at the PC Cards for your laptop computers, PCI Card fo r your desktop PC, and USB Adapters for when you want to enjoy USB connectivit y. These wireless products can also communicate with a 802.11g or 802.11b wireless Print Server . When you wish to connect your wired network with your wireless network, the Access Points network port can be used to connect to any of switches or routers.
Installation Considerations The AP lets you access your network, using a wireless connection, from virtually anywhere within its operating range. Keep in mind, however, that the number, thickness and location of walls, ceilings, or other objects that the wireless signals must pass through, may limit the range. Typical ranges vary depending on the types of materials and background RF (radio frequency) noise in your home or business. The key to maximizing wireless range is to follow these basic guidelines:
z Keep your product away (at least 3-6 feet or 1-2 meters) from electrical devices or appliances th at generate RF noise. z Keep the number of walls and ceilings between the AP and other network devices to a minimum - each wall or ceiling can reduce your APs range
from 3-90 feet (1-30 meters.) Position your devices so that the number of walls or ceilings is minimized. z Be aware of the direct lin e between network devices. A wall that is 1.5 feet thick(.5 meters), at a 45-degree angl e appears to be almost 3 feet (1 meter) thick. At a 2-degree angle it looks over 42 feet (14 meters) thick! Position devices so that the signal will travel straight through a wall or 4 ceiling (instead of at an angle) for better reception. z Building materials can impede the wireless signal - a solid metal door or aluminum studs may have a negative effect on range. Try to position wireless devices and computers with wireless adapters so that the signal passes through drywall or open doorways and not other materials. 5 Network Topology AP Mode and Client Mode
Network Topology Gaming Bridge Mode
Wireless AP Mode Wireless Client Mode Peer to Peer Gaming Ad hoc
Ad hoc 6 Network Topology Repeater Mode
Network Topology WDS Point to Point Mode
Wireless RepeaterMode Wireless Client Mode 7 Network Topology WDS Point to Multi-Point Mode
WDS P2MP Mode 8
CPE Installation Diagram 9
10 Hardware Installation Making a Connection
Attention: z T he cable distance between the Router and PC/hub/Switch should not exceed 100 meters. z Make sure the wiring is correct. In 10Mbps operation, Category 3/4/5 cable can be used for connection. To reliably operate your network at 100Mbps, you must use Category 5 cable, or better Data Grade. Make sure 4-paired wires are used.
11 AP Configuration Using Locator While entering the Locator utility, the Locator will automatically search the AP
available on the same network. Locator will show the Device Name, Device Type, IP Address, Ethernet MAC Addre ss and Firmware Version in first page. Before start using Locator, make sure yo u disable personal firewall installed in you PC. (Ex. Windows XP personal firewall)
To setup the access point, ju st simply click on the Setup Wizard icon and the Locator configuration utility will lead you step by step to finish all the settings. After click on the Setup Wizard icon, the first page show up will be Login. Please input your user name and password into the column. Default user name and password ex-factory as below:
User Name: Admin Password: (leave blank)
12
After type in correct user name and password, the utility will lead you into IP Setting page. Here you can choose to get IP from a DHCP server or specify IP address manually. Choose to obtain an IP address fr om DHCP server if your environment or ISP provide DHCP server. Otherwise, you can manually setup IP address. Keep the default IP setting if you are not familiar with TCP/IP setting. After you finish IP setting, click on Next to continue the configuration.
13
You may assign any name to the Access Point. Memo rable, Unique names are helpful especially if you are employing multiple access po ints on the same network. The device name needs to be less than 32 characters. After verify the name you input and click Next to continue the setting.
14
The following page is operation mode se tting. Default operation mode is Access Point, this connects your wireless PCs an d devices to a wired network. In most cases, no change is necessary. You ca n switch operation mode to Wireless Client or Repeater mode depends on your application. Wireless Client mode can allow AP act as a client within its rang e. Your Ethernet de vices behind the AP can connect to remote AP. Repeater mode is able to talk with one remote access point within its range and retransm it its signal. Choose repeater mode if you want to extend the range of your original AP. Note: due to the built-in internal direct ional patch antenna, repeater mode and WDS option do not apply in WH-5400CPE. 15
Here we choose the AP to work in Access Point mode, and then the utility will ask for SSID, Channel and Wireless Mode. Keep the default value if you do not have special requirement for these settings.
SSID: airlive Channel: Smart Select Wireless Mode: 2.4GHz 54Mbps (802.11g)
16
Next page is wireless security setting; yo u can choose different level of security support for your wireless environment here. The default value is Disable
which means anybody who can receive the wireless signal can link to your access point. Once you choose different security level, your wireless LAN card will also need to have corresponding security setting as well. Keep default value if you are not familiar with wireless security setting.
With default setting Disable may cause your wireless network vulnerable to hacker or even neighbor since there is not any encryption or authentication protect. But this setting will help you to get best conne ctivity with most
wireless clients available.
17
After finish the security setting, you can click on the Finish button to jump to confirmation page. In the confirmation page, the Locator utility will show you the new settings and old settings in a co mparison chart. If you agree with all the changes in the table, just easily click on the OK button. All settings will take effect immediately after system reboot.
18
Congratulations!! Now you have finished all setting needed to the access point by just a few mouse clicks. 19 AP Configuration Usin g Web User Interface Before Setup... Verify the IP address setting
You need to configure your PCs network settings to obtain an IP address. Computer use IP addresses to communicate with each other across a network, such as the Internet. 1. From the taskbar, click the Start button, select Settings > Control
Panel . From there, double-click the Network connections icon. 2. Right click the Local Area Connection icon Properties; select the TCP/IP line for the applicable Ethernet adapter. Then, click the Properties button. 3. Click the IP Address tab page, select USE the following IP address , type 192.168.1.123 ( but, 192.168.1.20 for the device use) in the IP Address field and 255.255.255.0 in the Subnet Mask field, then click OK button.
Start Setup by Browser... 1. After getting the correct connection, start the web browser (make sure you disable the proxy) and type 192.168.1.20 (outdoor unit ip Address) in the Address field. Press Enter .
2. Enter the factory default User name and Password fields: User Name: Admin Password: (leave blank) then click OK button. 3. You will enter the Utility homepage.
Start Setup by Locator... 1. You just need to click on the W eb icon in Locato r main page. The
Locator will launch a default browse r for you and lead you into web UI directly
20
21 Wireless Configuration - AP Mode
System Status The first page appears in main page will show System Status -> System Summary automatically, you can find detail system configuration in this page including
z System Information This will display system name and both Ethernet MAC address and Wireless MAC address. Current country setting and firmware version will also be available here. z Current IP Settings This section show curr ent IP address setting including IP address, Subnet Mask, Default Gateway and DHCP status. z Current Wireless Settings This area show current wireless setting including operation mode, wireless mode, SSID, channel and security setting.
System Configuration
Now you can start to configure the system. In System Properties page, you can config
z Device Name You may assign any name to the Access Point. Memorable, Unique names are helpful especially if you are employing
22 multiple access points on the same network. The device name needs to be less than 32 characters. After veri fy the name you input and click Apply to save the setting. z Country/Region Here you can set the AP to follow different country and region regulation. The AP can support. Please select your country region correctly. z Operation Mode - The default operation mode is Access Point, this connects your wireless PCs and devices to a wired network. In most cases, no change is necessary. You can switch operation mode to Wireless Client or Repeater mode depends on your application. Wireless Client mode can allow AP act as a client within its ra nge. Your Ethernet devices behind the AP can connect to remote AP. Repeater is able to talk with one remote access point within its range and retransmit its signal. Choose repeater mode if you want to extend the range of your original AP. (Note: due to built-in internal directional patch an tenna, repeater mode does not apply. )
Administration
In the administration page, you can modify Administrator Name and Password . Changing the sign-on user na me and password is as easy as typing the string you wish in the column. Then, type the password into second column to confirm. Click Apply to finish the procedure. Be sure you noted the modification before apply all changes.
23
IP Settings
IP Setting page can configure system IP address. Default IP address is 192.168.1.20 and Subnet Ma sk is 255.255.255.0. You can manually input IP address setting or get an IP from a DHCP server. If use DCHP to get IP address, use Locator utility to find the access point later.
z IP Network Setting Here you can choose to ge t IP from a DHCP server or specify IP address manually. Choose to obtain an IP address from DHCP server if your environment or ISP provide DHCP server. Otherwise, you can manually setup IP address. z IP Address The IP address need to be unique to your network. We would like to recommend you stay with default IP address 192.168.x.x. This is private address and should work well with your original environment. z IP Subnet Mask The Subnet Mask must be the same as that set on your Ethernet network. z Default Gateway If you have assigned a static IP address to the Access Point, then enter th e IP address of your networks Gateway, such as a router, in the Gateway field. If your network does not have a Gateway, then leave this field blank. 24
Wireless Network -
At Wireless Network page can set SSID / Wireless Mode and Channel. AP supports not only standard 11b/ g but also 108M SuperG. (Note: 108 M SuperG only works with AtherosP P based 11a/g solution)
z Wireless Network Name (SSID) - The SSID is the unique name shared among all points in a wireless network. The SSID must be identical for all points in the wireless network. It is case-sensitive and must not exceed 32 alphanumeric characters, which may be any keyboard character. Make sure this setting is the same for all points in your wireless network. For added security, you should change the SSID from the default name Generic , to a unique name. z Suppressed SSID This option can hide the SSID not available from site survey tool. Enable this f unction only if you do not want the Access Point to be found by others. z Wireless Mode Default setting is 2.4GHz 54Mbps (802.11g). This will support all 802.11b/g clients connect to the AP. You can choose 2.4GHz 11Mbps (802.11b) in wireless mode column if your environment only have 802.11b clients. The final selection 2.4GHz 108Mbps (802.11 SuperG) supports high speed 108Mbps SuperG function. In order to support SuperG 108M transmission, all wireless clients
will need to be AtherosP P solution. z Channel / Frequency Select the appropriate channel from the list 25 provided to correspond with your network settings. All points in your wireless network must use the same channel in order to function correctly. The default setting is SmartSelect means the system will pick best channel for you automatically. Stay with default setting if you do not have special request on channel selection.
Wireless Security -
The wireless security settings configure th e security of your wireless network. There are three wireless security mode options supported by the Access Point: WEP, WPA-PSK and WPA. (WPA stands for Wi-Fi Protected Access, which is a security standard stronger than WE P encryption. WEP stands for Wired Equivalent Privacy.)
In Wireless Security page, you can configure the AP to work with No Security , WEP, WPA-PSK and WPA security mode. Once you se tup the AP to work in security mode, all wireless stations wi ll also need to have corresponding settings. System default setting is No Security .
26
WEP is a basic encryption method, which is not as secure as WPA. To use WEP, you will need to select a default transmit key and a level of WEP encryption,
z Authentication type Select Open System to communicate the key across the network. Select Share Key to limit communication to only those devices that share the same WEP settings. z Shared keys input type Select HEX or ASCII depends on your preference z Key table You can input 4 different WEP en cryption keys into the table and by choosing the radio button to decide which one is valid now. The AP supports 64, 128 and 152bit key length. The longer key we choose usually means the encryption is stronger.
After all changes are made , be sure to click on Apply to make sure all changes are saved into system.
27
WPA-PSK stands for Wi-Fi Protected Access Pre-Shared Key. WPA-PSK is design for home users who do not have RADIUS server in their network environment. WPA can provide better secu rity level than WEP without difficult setting procedure.
z PassPhrase - Enter a WPA Shared Key of 8-63 characters. The Shared Key should be also applying the clients work in the same wireless network. z Cipher Type - WPA gives you two encryption methods, TKIP and AES, with dynamic encryption keys. Select the type of algorithm, TKIP or AES . z Group Key Renewal period - Enter a number of s econds which instructs the Access point how often it should change the en cryption keys. Usually the security level will be higher if you set the pe riod shorter to change encryption keys more often. Default value is 1800 seconds, set 0 in Group Key Renewal period to disable key renewal.
Remember to click on Apply to make sure all changes are made before leaving this page. 28
WPA option features WPA used in coordination with a RADIUS server. (This should only be used when a RADIUS server is connected to the Access Point.)
z RADIUS Server Here enter the IP address of your RADIUS server. z RADIUS Port Port number for RADIUS se rvice, default value is 1812 z RADIUS Secret RADIUS secret is the key shared between Access Point and RADIUS server. z Cipher Type WPA gives you two encryption methods, TKIP and AES, with dynamic encryption keys. Select the type of algorithm, TKIP or AES . z Group Key Update Interval This column indicate how often should
the Access Point change the encryption key.
29
Wireless Advance Settings -
The page below can help users to config ure advanced wirele ss setting. Before making any changes at this page, please check your wireless settings on other system as well, as these changes will alter the effectiveness of the Access Point. In most cases, these settings do not need to be changed.
z Data Rate In data rate column you can select all bit rate supported in current operation mode. Default value is best means the system will automatically adjust the connection sp eed dynamically according to your current link status. z Transmit Power You can reduce RF output power by selecting Half (-3dB) / Quarter (-6dB) / Eighth (-9dB) / Minimu m. To change transmit power may decrease your wireless signal coverage. z Beacon Interval (20-1000) This value indica tes the frequency interval of the beacon. A beacon is a packet broadcast by the Access Point to keep the network synchronized. A beacon includes the wireless LAN service area, the AP address, the Br oadcast destination address, a time stamp, Delivery Traffic Indicator Ma ps, and the Traffic Indicator Message (TIM). z Data Beacon Rate (DTIM) (1-16384) This value indicated how often
the Access Point sends out a Delivery Traffic Indication Message. Lower settings result in more efficient networking, while preventing your PC from dropping into power-saving sleep mode. Higher settings allow your PC to 30 enter sleep mode, thus saving powe r, but interferes with wireless transmissions. z Fragment Length (256-2346) This specifies the maximum size a data packet will be before splitting and creating a new packet and should remain at its default setting of 2, 346. A smaller setting means smaller packets, which will create more packet s for each transmi ssion. If you have decreased this value and experience high packet error rates, you can increase it again, but it will likely decrease overall network performance. Only minor modifications of this value are recommended. z RTS/CTS Threshold (256-2346) This setting determines how larget a packet can be before the Access Point coordinates transmission and reception to ensure efficient communication. This value should remain at its default setting of 2,346. Should yo u encounter inconsistent data flow, only minor modifications are recommended. z Short Preamble Preambles are a sequence of binary bits that help the receivers synchronize and ready for receipt of a data transmission. Some older wireless systems like 802.11b impl ementation use shorter preambles. If you are having difficulty connecting to an older 802.11b device, try to enable short preamble. z Protection Mode Protection Mode should remain default value (Auto) unless you are having severe problems with your 11g Wireless LAN products not being able to transmit to the Access Point in an environment
with heavy 802.11b traffic. To enable this function boosts the Access Points ability to catch all 11g Wireless transmissions but will severely decrease performance.
Remember to click on Apply to make sure all changes are made before leaving this page.
31
Wireless Station List -
Wireless Station List page can help user identify current clients who already associated to the AP. You can also clic k on the MAC addre ss column then the system will show the detail technical information for each wireless station.
The page below describes the detail connection information with each station. You can get all information needed right here.
32
Backup/Restore Setting / Firmware Upgrade and Reboot -
In Management section, you can Backup/Restore Setting, Firmware
Upgrade and Reboot the system in following pages.
z Backup the current settings to a file Click on the Backup button, system will prompt you where to save the backup file. You can choose the directory to save your configuration file. z Restore settings from a backup file Here you can restore the configuration file from wh ere you previous saved. z Restore factory default setting Be very carefully before restore system back to default since you will lose all current settings immediately. If you act the function, the IP addre ss will restore the establishing value situation. 192.168.1.20 in the IP Address field and 255.255.255.0 in the Subnet Mask field, 33
z Firmware Upgrade Enter the location of the firmware upgrade file in the file path field, or click the Browse button to find the firmware upgrade file. Then click on the Upgrade button, and follow the
on-screen instructions. The whole fi rmware upgrade process will take around 60 seconds. Before upgrade, make sure you are using correct version. Double check with your tec hnical support service if available.
z Reboot Click on Reboot button to restart Access Point.
34
35 Wireless Configuration WDS Mode (P2P & P2MP)
Due to built-in internal directional patch antenna, WDS does not apply in WH-5400CPE. This operation option is reserved for future application.
WDS (Wireless Distribution System) operation as defined by the IEEE802.11 standard has been made available. In IEEE 802.11 terminolog y a "Distribution System" is system that Interconnects, so-called, Basic Service Sets (BSS). A BSS is best compared to a "Cell", driven by a single Access Point (one of those circles in the diagram below). So a "Distribution System" connects cells in order to build a premise wide network which allows users of mobile equipment to roam and stay connected to th e available network resources.
WDS is used for wirelessly connect Access Points, and in doing so extend a wired infrastructure to loca tions where cabling is not possible or in efficient to implement. (Be sure you understand the purpose of WDS mo de before proceed configuration.)
The WDS mode is coexisting with Access Point mode in this AP, therefore, you can support regular wireless stations an d WDS link at the same time. In the WDS Settings page , click the Enable WDS check box and switch the
Mode to Enable. Then you are able to fill in MAC Address of each WDS link.
36
Considerations before installation
z Loop Prevention Be careful to plan yo u WDS connections, prevent your wireless network to pology to have loop. Once loop shows up, you network traffic will become unstable. z Performance The system can support up to 8 WDS links. But all links and wireless stations that operate at the same time will all share single radio bandwidth. (Ex. 11g have 54Mbps bandwidth) z Latency In the chain topology configuration, if th e chain becomes very long, end-to-end latency issue may come in play. We suggest the WDS link topology planning should not exceed 2 hops in chain configuration.
WDS Security
WDS now only supports limit wireless security protocol and will have full dependency with Access Poin t mode security settings. Here lists 4 different AP security settings below:
z No Security Both AP and WDS traffic transmit without encryption z WEP Both AP and WDS traffic are encrypted by the same WEP key z WPA-PSK The AP work in WPA-PSK mode and WDS link is no security z WPA The AP work in WPA mode and WDS link is no security
37 Wireless Configuration Wireless Client Mode
AP can also work as an Ethernet client bridge to connect up to 16 Ethernet device into wireless network. In order to setup the AP to work in Ethernet bridge mode, you need to choose Wireless Client mode and click Apply at System Properties page. After need to reboot the AP to make sure the AP work in client mode.
After the system reboot is done, you can see the page as below. Status page show the AP is now working in Wireless Client mode. 38
Connection Status -
z Connection This column show current connection status. If AP already
connect to an Access Point or station, here will show the MAC address of the associated Access Point or station. Otherwise, connection column will show N/A which means no connection to any Access Point or station. z Network Type Here indicates the Access Point works in AP mode or Client mode (Infrastructure mode / Ad Hoc mode) z SSID SSID column displays curren t SSID assigned to the AP z Wireless Mode Here show the Access Point current work in either 11b or 11g mode z Current Channel This column indicates the radio channel currently in use. z Security - Here indicates AP security sett ings in client mode. Should be either Disabled, WEP or WPA-PSK . z Link Quality This column shows current lin k quality with AP by signal strength in 0 to 100 percentage scale. 39
Wireless Network -
z Network Mode You can set the wireless client into 2 different modes by clicking radio button. Wireless Client (Infrastructure) act as an AP client while Ad-hoc can support peer to peer network. Both Infrastructure and Ad-hoc can support up to 108M SuperG transmission. z Wireless Mode - Default setting is 2.4GHz 54Mbps (802.11g). This will support all 802.11b/g clients connect to the AP. You can choose 2.4GHz 11Mbps (802.11b) in wireless mode column if your
environment only have 802.11b clients. The final selection 2.4GHz 108Mbps (802.11 SuperG) supports high speed 108Mbps SuperG function. In order to support SuperG 108M transmission, all wireless clients will need to be AtherosP P solution. z SSID - The SSID is the unique name shared among all points in a wireless network. The SSID must be identical for all points in the wireless network. It is case-sensitive and must no t exceed 32 alphanumeric characters, which may be any keyboard character. You can choose Attach to any available SSID ; system will determine the Access Point currently available and establish connection with that Access Point. If you already understand your wireless environment well, you can type in the SSID in Specify the static SSID manually.
At Wireless Network page you can find a Site Survey button as shown below. You can easily click on the Site Survey to find all wireless networks available 40 in your current environment.
The Site Survey page can help you identi fy all the APs currently working in your environment. Just easily click on the BSSID column, the system will join you to the SSID you specify. In the Site Survey page you can also see the details of all SSID currently available.
After you determine which AP (SSID) to join, you can click on the BSSID column your want to choose. The system will automatically join the SSID you specified 41 after reboot.
Wireless Security
WEP is a basic encryption method, which is not as secure as WPA. To use WEP as a client, you will need to input a transmit key and a level of WEP encryption exactly the same as the Access Point.
z Shared keys input type Select HEX or ASCII depends on your preference z Key table You can input 4 different WEP en cryption keys into the table and by choosing the radio button to decide which one is valid now. The AP supports 64, 128 and 152bit key length. The longer key we choose usually means the encryption is stronger.
After all changes are made , be sure to click on Apply to make sure all changes are saved into system.
WPA-PSK stands for Wi-Fi Protected Access Pre-Shared Key. WPA-PSK is design for home users who do not have RADIUS server in their network environment. WPA can provide better secu rity level than WEP without difficult setting procedure.
z PassPhrase Key - Enter a WPA Shared Key of 8-63 characters. The 42 Shared Key should be also applying the Access Point work in the same wireless network. z Cipher Type - WPA gives you two encryption methods, TKIP and AES, with dynamic encryption keys. Select the type of algorithm, TKIP or AES .
Remember to click on Apply to make sure all changes are made before leaving this page.
Ethernet Client List
In Ethernet Client List page, you can check all the details here including IP Address and MAC Address. Press Refresh if you add any new Ethernet client into network. The page will update latest status of current Ethernet network.
43
44 Wireless Configuration Wireless Repeater Mode
Due to built-in internal directional patch antenna, repeater mode does not apply in WH-5400CPE. This operation mode is reserved for future application.
When set the Access Point to Repeater mode, the AP is able to talk with one remote access point within its range and re transmit its signal. In order to setup the AP to work in Ethernet br idge mode, you need to choose Repeater mode and click Apply at System Properties page. Af ter need to reboot the AP to make sure the AP work in repeater mode.
After enable the repeater mode, you can click on Wireless Network and choose Site Survey to pick one of the SSIDs you would like to retransmit its signal. (Please be aware that while us ing the repeater mode, the throughput performance maybe nearly only half compare with access point mode. Because the repeater needs to co mmunicate with original AP and also the clients associate to the repeater at the same time.)
45
After click on the Site Survey button, you can choose the Access Point you need to extend its range by clicking on BSSID column. Then Apply the change to make sure system working properly with new setting.
After all the changes are made, you can check the Connect Status page to check current SSID and link quality / signal strength. Some more information are all available at this page.
46 47 Appendix A: Glossary 802.11b - An IEEE wireless networking standard that specifies a maximum data transfer rate of 11Mbps and anoperating frequency of 2.4GHz. 802.11g - An IEEE wireless networking standard that specifies a maximum data transfer rate of 54Mbps, an operating frequency of 2.4G Hz, and backward compatibility with 802.11b devices. Adapter - This is a device that adds network functionality to your PC. Ad-hoc - A group of wireless devices communicating directly with each other (peer-to-peer) without the use of an access point. Backbone - The part of a network that connects most of the systems and networks together, and handles the most data. Bandwidth - The transmission capacity of a given device or network. Beacon Interval - Data transmitted on your wireless network that keeps the network synchronized.
Bit - A binary digit. Browser - An application program that provides a wa y to look at and interact with all the information on the World Wide Web. CSMA/CA (Carrier S ense Multiple Access/ Collision Avoidance) - A method of data transfer that is used to prevent data collisions. CTS (Clear To S end) - A signal sent by a wireless device, signifying that it is ready to receive data. Database - A collection of data that is organized so that its contents can easily be accessed, managed, and updated. DHCP (Dynamic H ost Configuration P rotocol) - A networking protocol that allows administrators to assign temporary IP addres ses to network computers by "leasing" an IP address to a user for a limited amount of time, instead of assigning permanent IP addresses. Download - To receive a file transmitted over a network. DSSS (Direct- S equence Spread- S pectrum) - Frequency transmission with a redundant bit pattern resulting in a lower probability of information being lost in transit. DTIM (Delivery Traffic I ndication Message) - A message included in data packets that can increase wireless efficiency. Encryption - Encoding data transmitted in a network. Ethernet - IEEE standard network prot ocol that specifies how data is placed on and retrieved from a common transmission medium.
Firmware - The programming code that runs a networking device. Fragmentation -Breaking a packet into smaller units when transmitting over a network medium that cannot support the original size of the packet. 48 Gateway - A device that interconnects networks with different, incompatible communications protocols. Hardware - The physical aspect of computers, telecommunications, and other information technology devices. IEEE (The I nstitute of E lectrical and E lectronics E ngineers) - An independent institute that develops networking standards. Infrastructure - A wireless network that is bridged to a wired network via an access point. IP (I nternet P rotocol) - A protocol used to send data over a network. IP Address - The address used to identify a computer or device on a network. ISM band - Radio bandwidth utilized in wireless transmissions. ISP (I nternet S ervice P rovider) - A company that provides access to the Internet. LAN - The computers and networking products that make up your local network. MAC (Media Access Control) Address - The unique address that a manufacturer assigns to each networking device. Network - A series of computers or devices connected for the purpose of data sharing, storage, and/or transmission between users. Node - A network junction or connection point, typically a computer or work
station. Packet - A unit of data sent over a network. Passphrase - Used much like a password, a passphra se simplifies the WEP encryption process by automatically generating the WEP encryption keys for Linksys products. Port - The connection point on a computer or networ king device used for plugging in cables or adapters. Roaming - The ability to take a wireless device from one access point's range to another without losing the connection. Router - A networking device that connects multiple networks together. RTS (Request To S end) - A networking method of coordinating large packets through the RTS Threshold setting. Server - Any computer whose function in a network is to provide user access to files, printing, communications, and other services. SNMP (S imple N etwork Management Protocol) - A widely used network monitoring and control protocol. Software - Instructions for the computer. A series of instructions that performs a particular task is called a "program". SOHO (S mall O ffice/Home O ffice) - Market segment of professionals who work at home or in small offices. Spread Spectrum - Wideband radio frequency technique used for more reliable and secure data transmission.
SSID (S ervice S et IDentifier) - Your wireless network's name. Static IP Address - A fixed address assigned to a computer or device that is connected to a 49 network. Subnet Mask - An address code that determines the size of the network. Switch - 1. A data switch that connects computing devices to host computers, allowing a large number of devices to share a limited number of ports. 2. A device for making, breaking, or changing the connections in an electrical circuit. TCP (Transmission Control P rotocol) - A network protocol for transmitting data that requires acknowledgement from the recipient of data sent. TCP/IP (Transmission Control P rotocol/ I nternet P rotocol) - A set of instructions PCs use to communicate over a network. TKIP (Temporal Key I ntegrity P rotocol) - a wireless encryption protocol that provides dynamic encryption keys for each packet transmitted. Topology - The physical layout of a network. Upgrade - To replace existing software or firmware with a newer version. WEP (Wired E quivalent P rivacy) - An optional cryptographic confidentiality algorithm specified by IEEE 802.11 that may be used to provide data confidentiality that is subjectively equivalent to the confidentiality of a wired local area network (LAN) medium that does not employ cryptographic techniques to enhance privacy confidentiality. WPA (Wi-Fi P rotected Access) - a wireless security protocol using TKIP
(Temporal Key Integrity Protocol) encryption, which can be used in conjunction with a RADIUS server. 50 Appendix B: Specification Standard support IEEE802.11b IEEE802.11g IEEE802.3 IEEE802.3u Interface Wireless IEEE802.11b/g One 10/100 RJ-45 port SDRAM 8Mbyte Flash 2Mbyte Max. Bandwidth Ethernet
Wireless
Full Duplex: 200Mbps (for 100BASETX), 20Mbps (for 10BaseT) Half Duplex: 100Mbps (for 100BaseTX), 10Mbps (for 10BaseT)
1, 2, 5.5, 6, 9, 11, 12, 24, 36, 48, 54, 108Mbps Auto Fall-Back Wireless Radio Data Rate 1, 2, 5.5, 6, 9, 11, 12, 24, 36, 48, 54 and 108Mbps Signal Frequency 2.4Ghz to 2.5Ghz OFDM with BPSK, QPSK, 16QAM, 64QAM,
DBPSK, DQPSK, CCK Encryption 64bit / 128bit and 152bit WEP data encryption Channel America/FCC 2.412~2.462 GHz (11 channels) Europe CE/ETSI2.412~2.472 GHz (13 channels) Japan 2.412~2.484 GHz (14 channels) France 2.457~2.472 GHz(4 channels) Spain: 2.457~2.462 GHz (2 channels) RF Power Output: 18dBm at 11Mbps / 14dBm at 54Mbps (typical) Receiver Sensitivity: 54Mbps OFDM, 10% PER, -74dBm 11Mbps CCK, 8% PER, -88dBm Wireless Setting Operation Mode AP / Wireless Client (Infrastructure and Ad Hoc) / Repeater / WDS P2P and P2MP Mode SSID Channel Selection Transmission Rate (Best, 108, 54, 48, 36, 24, 18, 12, 11, 9, 6, 5.5, 2, 1) in Mbps 51 Transmit power (Full, Half, Quarter, Eighth, Minimum) Beacon Interval (20-1000): 100 Data Beacon Rate (DTIM (1-16384): 1 Fragment Length (256-2346): 2346 RTS Threshold (256-2346): 2346 Short Preamble: Enable Allow 2.4GHz 54Mbps Station Only
Protection Mode: Auto / Enable / Disable Wireless Security WEP setting Authentication type: Open System / Shared Key Shared keys input type: HEX / ASCII Shared keys length: (64-bit, 128-bit, 152-bit) Default WEP Key to use (1-4) WPA-PSK setting PassPhrase WPA Cipher Type (Auto, TKIP, AES) Group Key Update Interval: 300 WPA setting Radius Server IP Address Radius Port: 1812 WPA Cipher Type (Auto, TKIP, AES) Shared Key Group Key Update Interval: 300 Software / Firmware Site Survey DHCP Client WPA Support (WPA personal and enterprise) Web-based configuration via popular browser (MS IE, Netscape) Windows Locator program to help find IP in DHCP client mode Firmware upgrade and configuration backup via Web Reset to default by WebUI Forwarding Mode Store and Forward Antenna Internal PCB antenna
1 WH-5400CPE High Power Outdoor Solution Users manual 2 UThe Wireless Technology
Standard The Wireless Access Point utilizes the 802.11b and the 802.11g standards. The IEEE 802.11g standard is an extension of the 802.11b standard. It increases the data rate up to 54 Mbps (108Mbps in Super G mode) within the 2.4GHz band, utilizing OFDM technology. This means that in most environments, within the specified range of this device, you will be able to transfer large files quickly or even watch a movie in MPEG format youre your network without noticeable delays. This technology works by transm itting high-speed digital data over a radio wave utilizing OFDM (Orthogonal Frequency Division Multiplexing) technology. OFDM works by splitting th e radio signal into multiple smaller sub-signals that are then transmitted simu ltaneously at different frequencies to the receiver. OFDM reduces the amount of cross talk (interference) in signal transmissions. The AP will automatica lly sense the best possible connection speed to ensure the greatest speed and range possible. 802.11g offers the
most advanced network security features available today, including: WPA, TKIP, AES and Pre-Shared Key mode.
UPlanning Your Wireless Network
Network Topology A wireless network is a group of comput ers, each equipped with one wireless adapter. Computers in a wireless networ k must be configured to share the same radio channel. Several PCs equipped with wireless cards or adapters can communicate with one another to form an ad-hoc network. The wireless adapters also provide users access to a wired network when using an access point or wireless router. An integrated wireless and wired network is called an infrastructure network. Each wireless PC in an infrastructure network can talk to any computer in a wired network in frastructure via the access point or wireless router. An infrastructure configuration extends the accessibility of a wireless PC to a wired network, and may double the effective wireless transmission range for two wireless adapter PCs. Since an access point is able to forward data within a network, the effective tr ansmission range in an infrastructure networ k may be doubled.
3 Roaming Infrastructure mode also supports roaming capabilities for mobile users. Roaming means that you can move your wireless PC within your network and the access points will pick up the wireless PC's signal, providing that they both
share the same channel and SSID. Befo re enabling you consider roaming, choose a feasible radio channel and optimum access point position. Proper access point positioning combined with a clear radio si gnal will greatly enhance performance.
Network Layout The AP Access Point has been designed for use with 802.11g and 802.11b products. With 802.11g pr oducts communicating with the 802.11b standard, products using these standards can comm unicate with each other. The Access point is compatible with 802.11g and 802.11b adapters , such at the PC Cards for your laptop computers, PCI Card fo r your desktop PC, and USB Adapters for when you want to enjoy USB connectivit y. These wireless products can also communicate with a 802.11g or 802.11b wireless Print Server . When you wish to connect your wired network with your wireless network, the Access Points network port can be used to connect to any of switches or routers.
Installation Considerations The AP lets you access your network, using a wireless connection, from virtually anywhere within its operating range. Keep in mind, however, that the number, thickness and location of walls, ceilings, or other objects that the wireless signals must pass through, may limit the range. Typical ranges vary depending on the types of materials and background RF (radio frequency) noise in your home or business. The key to maximizing wireless range is to follow these basic guidelines:
z Keep your product away (at least 3-6 feet or 1-2 meters) from electrical
devices or appliances th at generate RF noise. z Keep the number of walls and ceilings between the AP and other network devices to a minimum - each wall or ceiling can reduce your APs range from 3-90 feet (1-30 meters.) Position your devices so that the number of walls or ceilings is minimized. z Be aware of the direct lin e between network devices. A wall that is 1.5 feet thick(.5 meters), at a 45-degree angl e appears to be almost 3 feet (1 meter) thick. At a 2-degree angle it looks over 42 feet (14 meters) thick! Position devices so that the signal will travel straight through a wall or 4 ceiling (instead of at an angle) for better reception. z Building materials can impede the wireless signal - a solid metal door or aluminum studs may have a negative effect on range. Try to position wireless devices and computers with wireless adapters so that the signal passes through drywall or open doorways and not other materials. 5 Network Topology AP Mode and Client Mode
Network Topology Gaming Bridge Mode
Wireless AP Mode Wireless Client Mode
Peer to Peer Gaming Ad hoc Ad hoc 6 Network Topology Repeater Mode
Network Topology WDS Point to Point Mode
Wireless RepeaterMode Wireless Client Mode 7 Network Topology WDS Point to Multi-Point Mode
WDS P2MP
Mode 8
CPE Installation Diagram 9
10 Hardware Installation Making a Connection
Attention: z T he cable distance between the Router and PC/hub/Switch should not exceed 100 meters. z Make sure the wiring is correct. In 10Mbps operation, Category 3/4/5 cable can be used for connection. To reliably operate your network at 100Mbps, you must use Category 5 cable, or better Data Grade. Make sure 4-paired wires are used.
11 AP Configuration Using Locator While entering the Locator utility, the Locator will automatically search the AP available on the same network. Locator will show the Device Name, Device Type, IP Address, Ethernet MAC Addre ss and Firmware Version in first page. Before start using Locator, make sure yo u disable personal firewall installed in you PC. (Ex. Windows XP personal firewall)
To setup the access point, ju st simply click on the Setup Wizard icon and the Locator configuration utility will lead you step by step to finish all the settings. After click on the Setup Wizard icon, the first page show up will be Login. Please input your user name and password into the column. Default user name and password ex-factory as below:
User Name: Admin Password: (leave blank)
12
After type in correct user name and password, the utility will lead you into IP Setting page. Here you can choose to get IP from a DHCP server or specify IP address manually. Choose to obtain an IP address fr om DHCP server if your
environment or ISP provide DHCP server. Otherwise, you can manually setup IP address. Keep the default IP setting if you are not familiar with TCP/IP setting. After you finish IP setting, click on Next to continue the configuration. 13
You may assign any name to the Access Point. Memo rable, Unique names are helpful especially if you are employing multiple access po ints on the same network. The device name needs to be less than 32 characters. After verify the name you input and click Next to continue the setting.
14
The following page is operation mode se tting. Default operation mode is Access Point, this connects your wireless PCs an d devices to a wired network. In most cases, no change is necessary. You ca n switch operation mode to Wireless Client or Repeater mode depends on your application. Wireless Client mode can allow AP act as a client within its rang e. Your Ethernet de vices behind the AP can connect to remote AP. Repeater mode is able to talk with one remote access point within its range and retransm it its signal. Choose repeater mode if you want to extend the range of your original AP. Note: due to the built-in internal direct ional patch antenna, repeater mode and WDS option do not apply in WH-5400CPE.
15
Here we choose the AP to work in Access Point mode, and then the utility will ask for SSID, Channel and Wireless Mode. Keep the default value if you do not have special requirement for these settings.
SSID: airlive Channel: Smart Select Wireless Mode: 2.4GHz 54Mbps (802.11g)
16
Next page is wireless security setting; yo u can choose different level of security support for your wireless environment here. The default value is Disable
which means anybody who can receive the wireless signal can link to your access point. Once you choose different security level, your wireless LAN card will also need to have corresponding security setting as well. Keep default value if you are not familiar with wireless security setting.
With default setting Disable may cause your wireless network vulnerable to hacker or even neighbor since there is not any encryption or authentication protect. But this setting will help you to get best conne ctivity with most wireless clients available.
17
After finish the security setting, you can click on the Finish button to jump to confirmation page. In the confirmation page, the Locator utility will show you the new settings and old settings in a co mparison chart. If you agree with all the changes in the table, just easily click on the OK button. All settings will take effect immediately after system reboot.
18
Congratulations!! Now you have finished all setting needed to the access point by just a few mouse clicks. 19 AP Configuration Usin g Web User Interface Before Setup... Verify the IP address setting
You need to configure your PCs network settings to obtain an IP address. Computer use IP addresses to communicate with each other across a network,
such as the Internet. 1. From the taskbar, click the Start button, select Settings > Control Panel . From there, double-click the Network connections icon. 2. Right click the Local Area Connection icon Properties; select the TCP/IP line for the applicable Ethernet adapter. Then, click the Properties button. 3. Click the IP Address tab page, select USE the following IP address , type 192.168.1.123 ( but, 192.168.1.20 for the device use) in the IP Address field and 255.255.255.0 in the Subnet Mask field, then click OK button.
Start Setup by Browser... 1. After getting the correct connection, start the web browser (make sure you disable the proxy) and type 192.168.1.20 (outdoor unit ip Address) in the Address field. Press Enter .
2. Enter the factory default User name and Password fields: User Name: Admin Password: (leave blank) then click OK button. 3. You will enter the Utility homepage.
Start Setup by Locator... 1. You just need to click on the W eb icon in Locato r main page. The
Locator will launch a default browse r for you and lead you into web UI directly
20 21 Wireless Configuration - AP Mode
System Status The first page appears in main page will show System Status -> System Summary automatically, you can find detail system configuration in this page including
z System Information This will display system name and both Ethernet MAC address and Wireless MAC address. Current country setting and firmware version will also be available here. z Current IP Settings This section show curr ent IP address setting including IP address, Subnet Mask, Default Gateway and DHCP status. z Current Wireless Settings This area show current wireless setting including operation mode, wireless mode, SSID, channel and security setting.
System Configuration
Now you can start to configure the system. In System Properties page, you can config
z Device Name You may assign any name to the Access Point. Memorable, Unique names are helpful especially if you are employing 22 multiple access points on the same network. The device name needs to be less than 32 characters. After veri fy the name you input and click Apply to save the setting. z Country/Region Here you can set the AP to follow different country and region regulation. The AP can support. Please select your country region correctly. z Operation Mode - The default operation mode is Access Point, this connects your wireless PCs and devices to a wired network. In most cases, no change is necessary. You can switch operation mode to Wireless Client or Repeater mode depends on your application. Wireless Client mode can allow AP act as a client within its ra nge. Your Ethernet devices behind the AP can connect to remote AP. Repeater is able to talk with one remote access point within its range and retransmit its signal. Choose repeater mode if you want to extend the range of your original AP. (Note: due to built-in internal directional patch an tenna, repeater mode does not apply. )
Administration
In the administration page, you can modify Administrator Name and Password . Changing the sign-on user na me and password is as easy as typing the string you wish in the column. Then, type the password into second
column to confirm. Click Apply to finish the procedure. Be sure you noted the modification before apply all changes.
23
IP Settings
IP Setting page can configure system IP address. Default IP address is 192.168.1.20 and Subnet Ma sk is 255.255.255.0. You can manually input IP address setting or get an IP from a DHCP server. If use DCHP to get IP address, use Locator utility to find the access point later.
z IP Network Setting Here you can choose to ge t IP from a DHCP server or specify IP address manually. Choose to obtain an IP address from DHCP server if your environment or ISP provide DHCP server. Otherwise, you can manually setup IP address. z IP Address The IP address need to be unique to your network. We would like to recommend you stay with default IP address 192.168.x.x. This is private address and should work well with your original environment. z IP Subnet Mask The Subnet Mask must be the same as that set on your Ethernet network. z Default Gateway If you have assigned a static IP address to the Access Point, then enter th e IP address of your networks Gateway, such as a router, in the Gateway field. If your network does not have a Gateway,
then leave this field blank. 24
Wireless Network -
At Wireless Network page can set SSID / Wireless Mode and Channel. AP supports not only standard 11b/ g but also 108M SuperG. (Note: 108 M SuperG only works with AtherosP P based 11a/g solution)
z Wireless Network Name (SSID) - The SSID is the unique name shared among all points in a wireless network. The SSID must be identical for all points in the wireless network. It is case-sensitive and must not exceed 32 alphanumeric characters, which may be any keyboard character. Make sure this setting is the same for all points in your wireless network. For added security, you should change the SSID from the default name Generic , to a unique name. z Suppressed SSID This option can hide the SSID not available from site survey tool. Enable this f unction only if you do not want the Access Point to be found by others. z Wireless Mode Default setting is 2.4GHz 54Mbps (802.11g). This will support all 802.11b/g clients connect to the AP. You can choose 2.4GHz 11Mbps (802.11b) in wireless mode column if your environment only have 802.11b clients. The final selection 2.4GHz
108Mbps (802.11 SuperG) supports high speed 108Mbps SuperG function. In order to support SuperG 108M transmission, all wireless clients will need to be AtherosP P solution. z Channel / Frequency Select the appropriate channel from the list 25 provided to correspond with your network settings. All points in your wireless network must use the same channel in order to function correctly. The default setting is SmartSelect means the system will pick best channel for you automatically. Stay with default setting if you do not have special request on channel selection.
Wireless Security -
The wireless security settings configure th e security of your wireless network. There are three wireless security mode options supported by the Access Point: WEP, WPA-PSK and WPA. (WPA stands for Wi-Fi Protected Access, which is a security standard stronger than WE P encryption. WEP stands for Wired Equivalent Privacy.)
In Wireless Security page, you can configure the AP to work with No Security , WEP, WPA-PSK and WPA security mode. Once you se tup the AP to work in security mode, all wireless stations wi ll also need to have corresponding
settings. System default setting is No Security .
26
WEP is a basic encryption method, which is not as secure as WPA. To use WEP, you will need to select a default transmit key and a level of WEP encryption,
z Authentication type Select Open System to communicate the key across the network. Select Share Key to limit communication to only those devices that share the same WEP settings. z Shared keys input type Select HEX or ASCII depends on your preference z Key table You can input 4 different WEP en cryption keys into the table and by choosing the radio button to decide which one is valid now. The AP supports 64, 128 and 152bit key length. The longer key we choose usually means the encryption is stronger.
After all changes are made , be sure to click on Apply to make sure all changes are saved into system.
27
WPA-PSK stands for Wi-Fi Protected Access Pre-Shared Key. WPA-PSK is design for home users who do not have RADIUS server in their network
environment. WPA can provide better secu rity level than WEP without difficult setting procedure.
z PassPhrase - Enter a WPA Shared Key of 8-63 characters. The Shared Key should be also applying the clients work in the same wireless network. z Cipher Type - WPA gives you two encryption methods, TKIP and AES, with dynamic encryption keys. Select the type of algorithm, TKIP or AES . z Group Key Renewal period - Enter a number of s econds which instructs the Access point how often it should change the en cryption keys. Usually the security level will be higher if you set the pe riod shorter to change encryption keys more often. Default value is 1800 seconds, set 0 in Group Key Renewal period to disable key renewal.
Remember to click on Apply to make sure all changes are made before leaving this page. 28
WPA option features WPA used in coordination with a RADIUS server. (This should only be used when a RADIUS server is connected to the Access Point.)
z RADIUS Server Here enter the IP address of your RADIUS server. z RADIUS Port Port number for RADIUS se rvice, default value is 1812 z RADIUS Secret RADIUS secret is the key shared between Access Point and RADIUS server. z Cipher Type WPA gives you two encryption methods, TKIP and AES,
with dynamic encryption keys. Select the type of algorithm, TKIP or AES . z Group Key Update Interval This column indicate how often should the Access Point change the encryption key.
29
Wireless Advance Settings -
The page below can help users to config ure advanced wirele ss setting. Before making any changes at this page, please check your wireless settings on other system as well, as these changes will alter the effectiveness of the Access Point. In most cases, these settings do not need to be changed.
z Data Rate In data rate column you can select all bit rate supported in current operation mode. Default value is best means the system will automatically adjust the connection sp eed dynamically according to your current link status. z Transmit Power You can reduce RF output power by selecting Half (-3dB) / Quarter (-6dB) / Eighth (-9dB) / Minimu m. To change transmit power may decrease your wireless signal coverage. z Beacon Interval (20-1000) This value indica tes the frequency interval of the beacon. A beacon is a packet broadcast by the Access Point to keep the network synchronized. A beacon includes the wireless LAN service area, the AP address, the Br oadcast destination address, a time stamp, Delivery Traffic Indicator Ma ps, and the Traffic Indicator Message
(TIM). z Data Beacon Rate (DTIM) (1-16384) This value indicated how often the Access Point sends out a Delivery Traffic Indication Message. Lower settings result in more efficient networking, while preventing your PC from dropping into power-saving sleep mode. Higher settings allow your PC to 30 enter sleep mode, thus saving powe r, but interferes with wireless transmissions. z Fragment Length (256-2346) This specifies the maximum size a data packet will be before splitting and creating a new packet and should remain at its default setting of 2, 346. A smaller setting means smaller packets, which will create more packet s for each transmi ssion. If you have decreased this value and experience high packet error rates, you can increase it again, but it will likely decrease overall network performance. Only minor modifications of this value are recommended. z RTS/CTS Threshold (256-2346) This setting determines how larget a packet can be before the Access Point coordinates transmission and reception to ensure efficient communication. This value should remain at its default setting of 2,346. Should yo u encounter inconsistent data flow, only minor modifications are recommended. z Short Preamble Preambles are a sequence of binary bits that help the receivers synchronize and ready for receipt of a data transmission. Some older wireless systems like 802.11b impl ementation use shorter preambles. If you are having difficulty connecting to an older 802.11b device, try to enable short preamble. z Protection Mode Protection Mode should remain default value (Auto)
unless you are having severe problems with your 11g Wireless LAN products not being able to transmit to the Access Point in an environment with heavy 802.11b traffic. To enable this function boosts the Access Points ability to catch all 11g Wireless transmissions but will severely decrease performance.
Remember to click on Apply to make sure all changes are made before leaving this page.
31
Wireless Station List -
Wireless Station List page can help user identify current clients who already associated to the AP. You can also clic k on the MAC addre ss column then the system will show the detail technical information for each wireless station.
The page below describes the detail connection information with each station. You can get all information needed right here.
32
Backup/Restore Setting / Firmware Upgrade and Reboot -
In Management section, you can Backup/Restore Setting, Firmware Upgrade and Reboot the system in following pages.
z Backup the current settings to a file Click on the Backup button, system will prompt you where to save the backup file. You can choose the directory to save your configuration file. z Restore settings from a backup file Here you can restore the configuration file from wh ere you previous saved. z Restore factory default setting Be very carefully before restore system back to default since you will lose all current settings immediately. If you act the function, the IP addre ss will restore the establishing value situation. 192.168.1.20 in the IP Address field and 255.255.255.0 in the Subnet Mask field, 33
z Firmware Upgrade Enter the location of the firmware upgrade file in the file path field, or click the Browse button to find the firmware upgrade file. Then click on the Upgrade button, and follow the
on-screen instructions. The whole fi rmware upgrade process will take around 60 seconds. Before upgrade, make sure you are using correct version. Double check with your tec hnical support service if available.
z Reboot Click on Reboot button to restart Access Point.
34
35 Wireless Configuration WDS Mode (P2P & P2MP)
Due to built-in internal directional patch antenna, WDS does not apply in WH-5400CPE. This operation option is reserved for future application.
WDS (Wireless Distribution System) operation as defined by the IEEE802.11 standard has been made available. In IEEE 802.11 terminolog y a "Distribution System" is system that Interconnects, so-called, Basic Service Sets (BSS). A BSS is best compared to a "Cell", driven by a single Access Point (one of those circles in the diagram below). So a "Distribution System" connects cells in order to build a premise wide network which allows users of mobile equipment to roam and stay connected to th e available network resources.
WDS is used for wirelessly connect Access Points, and in doing so extend a wired infrastructure to loca tions where cabling is not possible or in efficient to implement. (Be sure you understand the purpose of WDS mo de before proceed configuration.)
The WDS mode is coexisting with Access Point mode in this AP, therefore, you
can support regular wireless stations an d WDS link at the same time. In the WDS Settings page , click the Enable WDS check box and switch the Mode to Enable. Then you are able to fill in MAC Address of each WDS link.
36
Considerations before installation
z Loop Prevention Be careful to plan yo u WDS connections, prevent your wireless network to pology to have loop. Once loop shows up, you network traffic will become unstable. z Performance The system can support up to 8 WDS links. But all links and wireless stations that operate at the same time will all share single radio bandwidth. (Ex. 11g have 54Mbps bandwidth) z Latency In the chain topology configuration, if th e chain becomes very long, end-to-end latency issue may come in play. We suggest the WDS link topology planning should not exceed 2 hops in chain configuration.
WDS Security
WDS now only supports limit wireless security protocol and will have full dependency with Access Poin t mode security settings. Here lists 4 different AP
security settings below:
z No Security Both AP and WDS traffic transmit without encryption z WEP Both AP and WDS traffic are encrypted by the same WEP key z WPA-PSK The AP work in WPA-PSK mode and WDS link is no security z WPA The AP work in WPA mode and WDS link is no security
37 Wireless Configuration Wireless Client Mode
AP can also work as an Ethernet client bridge to connect up to 16 Ethernet device into wireless network. In order to setup the AP to work in Ethernet bridge mode, you need to choose Wireless Client mode and click Apply at System Properties page. After need to reboot the AP to make sure the AP work in client mode.
After the system reboot is done, you can see the page as below. Status page show the AP is now working in Wireless Client mode. 38
Connection Status -
z Connection This column show current connection status. If AP already connect to an Access Point or station, here will show the MAC address of the associated Access Point or station. Otherwise, connection column will show N/A which means no connection to any Access Point or station. z Network Type Here indicates the Access Point works in AP mode or Client mode (Infrastructure mode / Ad Hoc mode) z SSID SSID column displays curren t SSID assigned to the AP z Wireless Mode Here show the Access Point current work in either 11b or 11g mode z Current Channel This column indicates the radio channel currently in use. z Security - Here indicates AP security sett ings in client mode. Should be either Disabled, WEP or WPA-PSK . z Link Quality This column shows current lin k quality with AP by signal strength in 0 to 100 percentage scale. 39
Wireless Network -
z Network Mode You can set the wireless client into 2 different modes by clicking radio button. Wireless Client (Infrastructure) act as an AP client while Ad-hoc can support peer to peer network. Both Infrastructure and Ad-hoc can support up to 108M SuperG transmission. z Wireless Mode - Default setting is 2.4GHz 54Mbps (802.11g). This
will support all 802.11b/g clients connect to the AP. You can choose 2.4GHz 11Mbps (802.11b) in wireless mode column if your environment only have 802.11b clients. The final selection 2.4GHz 108Mbps (802.11 SuperG) supports high speed 108Mbps SuperG function. In order to support SuperG 108M transmission, all wireless clients will need to be AtherosP P solution. z SSID - The SSID is the unique name shared among all points in a wireless network. The SSID must be identical for all points in the wireless network. It is case-sensitive and must no t exceed 32 alphanumeric characters, which may be any keyboard character. You can choose Attach to any available SSID ; system will determine the Access Point currently available and establish connection with that Access Point. If you already understand your wireless environment well, you can type in the SSID in Specify the static SSID manually.
At Wireless Network page you can find a Site Survey button as shown below. You can easily click on the Site Survey to find all wireless networks available 40 in your current environment.
The Site Survey page can help you identi fy all the APs currently working in your environment. Just easily click on the BSSID column, the system will join you to
the SSID you specify. In the Site Survey page you can also see the details of all SSID currently available.
After you determine which AP (SSID) to join, you can click on the BSSID column your want to choose. The system will automatically join the SSID you specified 41 after reboot.
Wireless Security
WEP is a basic encryption method, which is not as secure as WPA. To use WEP as a client, you will need to input a transmit key and a level of WEP encryption exactly the same as the Access Point.
z Shared keys input type Select HEX or ASCII depends on your preference z Key table You can input 4 different WEP en cryption keys into the table and by choosing the radio button to decide which one is valid now. The AP supports 64, 128 and 152bit key length. The longer key we choose usually means the encryption is stronger.
After all changes are made , be sure to click on Apply to make sure all changes are saved into system.
WPA-PSK stands for Wi-Fi Protected Access Pre-Shared Key. WPA-PSK is design for home users who do not have RADIUS server in their network environment. WPA can provide better secu rity level than WEP without difficult setting procedure.
z PassPhrase Key - Enter a WPA Shared Key of 8-63 characters. The 42 Shared Key should be also applying the Access Point work in the same wireless network. z Cipher Type - WPA gives you two encryption methods, TKIP and AES, with dynamic encryption keys. Select the type of algorithm, TKIP or AES .
Remember to click on Apply to make sure all changes are made before leaving this page.
Ethernet Client List
In Ethernet Client List page, you can check all the details here including IP Address and MAC Address. Press Refresh if you add any new Ethernet client into network. The page will update latest status of current Ethernet network.
43
44 Wireless Configuration Wireless Repeater Mode
Due to built-in internal directional patch antenna, repeater mode does not apply in WH-5400CPE. This operation mode is reserved for future application.
When set the Access Point to Repeater mode, the AP is able to talk with one remote access point within its range and re transmit its signal. In order to setup the AP to work in Ethernet br idge mode, you need to choose Repeater mode and click Apply at System Properties page. Af ter need to reboot the AP to make sure the AP work in repeater mode.
After enable the repeater mode, you can click on Wireless Network and choose Site Survey to pick one of the SSIDs you would like to retransmit its signal. (Please be aware that while us ing the repeater mode, the throughput performance maybe nearly only half compare with access point mode. Because the repeater needs to co mmunicate with original AP and also the clients associate to the repeater at the same time.)
45
After click on the Site Survey button, you can choose the Access Point you
need to extend its range by clicking on BSSID column. Then Apply the change to make sure system working properly with new setting.
After all the changes are made, you can check the Connect Status page to check current SSID and link quality / signal strength. Some more information are all available at this page.
46 47 Appendix A: Glossary 802.11b - An IEEE wireless networking standard that specifies a maximum data transfer rate of 11Mbps and anoperating frequency of 2.4GHz. 802.11g - An IEEE wireless networking standard that specifies a maximum data transfer rate of 54Mbps, an operating frequency of 2.4G Hz, and backward compatibility with 802.11b devices. Adapter - This is a device that adds network functionality to your PC. Ad-hoc - A group of wireless devices communicating directly with each other (peer-to-peer) without the use of an access point. Backbone - The part of a network that connects most of the systems and networks together, and handles the most data. Bandwidth - The transmission capacity of a given device or network.
Beacon Interval - Data transmitted on your wireless network that keeps the network synchronized. Bit - A binary digit. Browser - An application program that provides a wa y to look at and interact with all the information on the World Wide Web. CSMA/CA (Carrier S ense Multiple Access/ Collision Avoidance) - A method of data transfer that is used to prevent data collisions. CTS (Clear To S end) - A signal sent by a wireless device, signifying that it is ready to receive data. Database - A collection of data that is organized so that its contents can easily be accessed, managed, and updated. DHCP (Dynamic H ost Configuration P rotocol) - A networking protocol that allows administrators to assign temporary IP addres ses to network computers by "leasing" an IP address to a user for a limited amount of time, instead of assigning permanent IP addresses. Download - To receive a file transmitted over a network. DSSS (Direct- S equence Spread- S pectrum) - Frequency transmission with a redundant bit pattern resulting in a lower probability of information being lost in transit. DTIM (Delivery Traffic I ndication Message) - A message included in data packets that can increase wireless efficiency. Encryption - Encoding data transmitted in a network.
Ethernet - IEEE standard network prot ocol that specifies how data is placed on and retrieved from a common transmission medium. Firmware - The programming code that runs a networking device. Fragmentation -Breaking a packet into smaller units when transmitting over a network medium that cannot support the original size of the packet. 48 Gateway - A device that interconnects networks with different, incompatible communications protocols. Hardware - The physical aspect of computers, telecommunications, and other information technology devices. IEEE (The I nstitute of E lectrical and E lectronics E ngineers) - An independent institute that develops networking standards. Infrastructure - A wireless network that is bridged to a wired network via an access point. IP (I nternet P rotocol) - A protocol used to send data over a network. IP Address - The address used to identify a computer or device on a network. ISM band - Radio bandwidth utilized in wireless transmissions. ISP (I nternet S ervice P rovider) - A company that provides access to the Internet. LAN - The computers and networking products that make up your local network. MAC (Media Access Control) Address - The unique address that a manufacturer assigns to each networking device. Network - A series of computers or devices connected for the purpose of data
sharing, storage, and/or transmission between users. Node - A network junction or connection point, typically a computer or work station. Packet - A unit of data sent over a network. Passphrase - Used much like a password, a passphra se simplifies the WEP encryption process by automatically generating the WEP encryption keys for Linksys products. Port - The connection point on a computer or networ king device used for plugging in cables or adapters. Roaming - The ability to take a wireless device from one access point's range to another without losing the connection. Router - A networking device that connects multiple networks together. RTS (Request To S end) - A networking method of coordinating large packets through the RTS Threshold setting. Server - Any computer whose function in a network is to provide user access to files, printing, communications, and other services. SNMP (S imple N etwork Management Protocol) - A widely used network monitoring and control protocol. Software - Instructions for the computer. A series of instructions that performs a particular task is called a "program". SOHO (S mall O ffice/Home O ffice) - Market segment of professionals who work at home or in small offices.
Spread Spectrum - Wideband radio frequency technique used for more reliable and secure data transmission. SSID (S ervice S et IDentifier) - Your wireless network's name. Static IP Address - A fixed address assigned to a computer or device that is connected to a 49 network. Subnet Mask - An address code that determines the size of the network. Switch - 1. A data switch that connects computing devices to host computers, allowing a large number of devices to share a limited number of ports. 2. A device for making, breaking, or changing the connections in an electrical circuit. TCP (Transmission Control P rotocol) - A network protocol for transmitting data that requires acknowledgement from the recipient of data sent. TCP/IP (Transmission Control P rotocol/ I nternet P rotocol) - A set of instructions PCs use to communicate over a network. TKIP (Temporal Key I ntegrity P rotocol) - a wireless encryption protocol that provides dynamic encryption keys for each packet transmitted. Topology - The physical layout of a network. Upgrade - To replace existing software or firmware with a newer version. WEP (Wired E quivalent P rivacy) - An optional cryptographic confidentiality algorithm specified by IEEE 802.11 that may be used to provide data confidentiality that is subjectively equivalent to the confidentiality of a wired local area network (LAN) medium that does
not employ cryptographic techniques to enhance privacy confidentiality. WPA (Wi-Fi P rotected Access) - a wireless security protocol using TKIP (Temporal Key Integrity Protocol) encryption, which can be used in conjunction with a RADIUS server. 50 Appendix B: Specification Standard support IEEE802.11b IEEE802.11g IEEE802.3 IEEE802.3u Interface Wireless IEEE802.11b/g One 10/100 RJ-45 port SDRAM 8Mbyte Flash 2Mbyte Max. Bandwidth Ethernet
Wireless
Full Duplex: 200Mbps (for 100BASETX), 20Mbps (for 10BaseT) Half Duplex: 100Mbps (for 100BaseTX), 10Mbps (for 10BaseT)
1, 2, 5.5, 6, 9, 11, 12, 24, 36, 48, 54, 108Mbps Auto Fall-Back Wireless Radio Data Rate
1, 2, 5.5, 6, 9, 11, 12, 24, 36, 48, 54 and 108Mbps Signal Frequency 2.4Ghz to 2.5Ghz OFDM with BPSK, QPSK, 16QAM, 64QAM, DBPSK, DQPSK, CCK Encryption 64bit / 128bit and 152bit WEP data encryption Channel America/FCC 2.412~2.462 GHz (11 channels) Europe CE/ETSI2.412~2.472 GHz (13 channels) Japan 2.412~2.484 GHz (14 channels) France 2.457~2.472 GHz(4 channels) Spain: 2.457~2.462 GHz (2 channels) RF Power Output: 18dBm at 11Mbps / 14dBm at 54Mbps (typical) Receiver Sensitivity: 54Mbps OFDM, 10% PER, -74dBm 11Mbps CCK, 8% PER, -88dBm Wireless Setting Operation Mode AP / Wireless Client (Infrastructure and Ad Hoc) / Repeater / WDS P2P and P2MP Mode SSID Channel Selection Transmission Rate (Best, 108, 54, 48, 36, 24, 18, 12, 11, 9, 6, 5.5, 2, 1) in Mbps 51 Transmit power (Full, Half, Quarter, Eighth, Minimum) Beacon Interval (20-1000): 100 Data Beacon Rate (DTIM (1-16384): 1 Fragment Length (256-2346): 2346
RTS Threshold (256-2346): 2346 Short Preamble: Enable Allow 2.4GHz 54Mbps Station Only Protection Mode: Auto / Enable / Disable Wireless Security WEP setting Authentication type: Open System / Shared Key Shared keys input type: HEX / ASCII Shared keys length: (64-bit, 128-bit, 152-bit) Default WEP Key to use (1-4) WPA-PSK setting PassPhrase WPA Cipher Type (Auto, TKIP, AES) Group Key Update Interval: 300 WPA setting Radius Server IP Address Radius Port: 1812 WPA Cipher Type (Auto, TKIP, AES) Shared Key Group Key Update Interval: 300 Software / Firmware Site Survey DHCP Client WPA Support (WPA personal and enterprise) Web-based configuration via popular browser (MS IE, Netscape) Windows Locator program to help find IP in DHCP client mode Firmware upgrade and configuration backup via Web
Reset to default by WebUI Forwarding Mode Store and Forward Antenna Internal PCB antenna
Você também pode gostar
- The Subtle Art of Not Giving a F*ck: A Counterintuitive Approach to Living a Good LifeNo EverandThe Subtle Art of Not Giving a F*ck: A Counterintuitive Approach to Living a Good LifeNota: 4 de 5 estrelas4/5 (5794)
- The Yellow House: A Memoir (2019 National Book Award Winner)No EverandThe Yellow House: A Memoir (2019 National Book Award Winner)Nota: 4 de 5 estrelas4/5 (98)
- Hidden Figures: The American Dream and the Untold Story of the Black Women Mathematicians Who Helped Win the Space RaceNo EverandHidden Figures: The American Dream and the Untold Story of the Black Women Mathematicians Who Helped Win the Space RaceNota: 4 de 5 estrelas4/5 (895)
- The Hard Thing About Hard Things: Building a Business When There Are No Easy AnswersNo EverandThe Hard Thing About Hard Things: Building a Business When There Are No Easy AnswersNota: 4.5 de 5 estrelas4.5/5 (344)
- The Little Book of Hygge: Danish Secrets to Happy LivingNo EverandThe Little Book of Hygge: Danish Secrets to Happy LivingNota: 3.5 de 5 estrelas3.5/5 (399)
- The Emperor of All Maladies: A Biography of CancerNo EverandThe Emperor of All Maladies: A Biography of CancerNota: 4.5 de 5 estrelas4.5/5 (271)
- Devil in the Grove: Thurgood Marshall, the Groveland Boys, and the Dawn of a New AmericaNo EverandDevil in the Grove: Thurgood Marshall, the Groveland Boys, and the Dawn of a New AmericaNota: 4.5 de 5 estrelas4.5/5 (266)
- Never Split the Difference: Negotiating As If Your Life Depended On ItNo EverandNever Split the Difference: Negotiating As If Your Life Depended On ItNota: 4.5 de 5 estrelas4.5/5 (838)
- A Heartbreaking Work Of Staggering Genius: A Memoir Based on a True StoryNo EverandA Heartbreaking Work Of Staggering Genius: A Memoir Based on a True StoryNota: 3.5 de 5 estrelas3.5/5 (231)
- Elon Musk: Tesla, SpaceX, and the Quest for a Fantastic FutureNo EverandElon Musk: Tesla, SpaceX, and the Quest for a Fantastic FutureNota: 4.5 de 5 estrelas4.5/5 (474)
- Team of Rivals: The Political Genius of Abraham LincolnNo EverandTeam of Rivals: The Political Genius of Abraham LincolnNota: 4.5 de 5 estrelas4.5/5 (234)
- The World Is Flat 3.0: A Brief History of the Twenty-first CenturyNo EverandThe World Is Flat 3.0: A Brief History of the Twenty-first CenturyNota: 3.5 de 5 estrelas3.5/5 (2259)
- The Unwinding: An Inner History of the New AmericaNo EverandThe Unwinding: An Inner History of the New AmericaNota: 4 de 5 estrelas4/5 (45)
- The Gifts of Imperfection: Let Go of Who You Think You're Supposed to Be and Embrace Who You AreNo EverandThe Gifts of Imperfection: Let Go of Who You Think You're Supposed to Be and Embrace Who You AreNota: 4 de 5 estrelas4/5 (1090)
- The Sympathizer: A Novel (Pulitzer Prize for Fiction)No EverandThe Sympathizer: A Novel (Pulitzer Prize for Fiction)Nota: 4.5 de 5 estrelas4.5/5 (120)
- In This Assignment I'll Be Talking About Network That Is Going To Be Setup For A Small Office That Will Consist Of: 3 ClientsDocumento9 páginasIn This Assignment I'll Be Talking About Network That Is Going To Be Setup For A Small Office That Will Consist Of: 3 Clientsapi-300738145Ainda não há avaliações
- 5-IOT Application Layer ProtocolsDocumento45 páginas5-IOT Application Layer Protocols198W1A0591-SEC-B KOTHAPALLI CHAKRADHARAinda não há avaliações
- TCG 310 DDocumento26 páginasTCG 310 DCarlos Edwuardo Baylon ChevezAinda não há avaliações
- Gate 2005Documento1 páginaGate 2005santosh4103Ainda não há avaliações
- Expressway Cisco PDFDocumento7 páginasExpressway Cisco PDFerika985Ainda não há avaliações
- Errdisable RecoveryDocumento11 páginasErrdisable Recoveryvijay6996Ainda não há avaliações
- ch07 Security in NetworksDocumento70 páginasch07 Security in NetworksRhea FayeAinda não há avaliações
- After ActifityDocumento119 páginasAfter ActifitymdsalindriAinda não há avaliações
- Configuring MPLSDocumento12 páginasConfiguring MPLSvenu_aAinda não há avaliações
- Metro Access DWDM Network-BOI ConnectvityDocumento29 páginasMetro Access DWDM Network-BOI ConnectvityGaurav GaudAinda não há avaliações
- Reference Models in Communication NetworksDocumento7 páginasReference Models in Communication NetworksPRODIP DEBAinda não há avaliações
- Standard IOG DTDocumento16 páginasStandard IOG DTTarish GoyalAinda não há avaliações
- 6.3.4 Packet Tracer - Troubleshoot EtherChannel - ITExamAnswersDocumento5 páginas6.3.4 Packet Tracer - Troubleshoot EtherChannel - ITExamAnswersHaylton MonteiroAinda não há avaliações
- Chapter 5 Interfaces ResumoDocumento20 páginasChapter 5 Interfaces ResumoGabrielAinda não há avaliações
- Installation Guide FMC SYSLOGDocumento14 páginasInstallation Guide FMC SYSLOGMichell Ann UmaliAinda não há avaliações
- Enabling HSTS For A ServiceDocumento3 páginasEnabling HSTS For A ServicesriramraneAinda não há avaliações
- Ip Port For Ipecs MGDocumento3 páginasIp Port For Ipecs MGLuky YanaAinda não há avaliações
- Data Communications and Networking: Circuit Switching and Packet SwitchingDocumento22 páginasData Communications and Networking: Circuit Switching and Packet SwitchingPratibhaAinda não há avaliações
- Datasheet Switch 2960Documento5 páginasDatasheet Switch 2960Galla GallaAinda não há avaliações
- DNS Server Installation in CentOS 6Documento8 páginasDNS Server Installation in CentOS 6Adil BoukhiraAinda não há avaliações
- Milesight Radar AI LPR 4X&12X Pro Bullet Plus Network Camera Datasheet enDocumento6 páginasMilesight Radar AI LPR 4X&12X Pro Bullet Plus Network Camera Datasheet enrcr49196Ainda não há avaliações
- Unicast Routing ProtocolsDocumento39 páginasUnicast Routing ProtocolsAli AbdAinda não há avaliações
- SD WanDocumento6 páginasSD Wanmukul rajAinda não há avaliações
- Any Transport Over MPLS OverviewDocumento52 páginasAny Transport Over MPLS OverviewPrakul AsthanaAinda não há avaliações
- 03 Lecture - 7 - CensorshipDocumento34 páginas03 Lecture - 7 - CensorshipAbd elmalik BenbelabbesAinda não há avaliações
- BlackHat DC 2011 Brennan Denial Service-SlidesDocumento38 páginasBlackHat DC 2011 Brennan Denial Service-SlidesHoang Chi LinhAinda não há avaliações
- CH 07 - DCC10eDocumento30 páginasCH 07 - DCC10eChristian Allan LumakinAinda não há avaliações
- Data Communication & Networking: Lab Journal# 11Documento8 páginasData Communication & Networking: Lab Journal# 11Abdul RaoufAinda não há avaliações
- Technical Integration Guide For Entrust Identityguard 7.2 and Cisco VPN 3000 Series Concentrator/Cisco Secure Acs Radius ServerDocumento26 páginasTechnical Integration Guide For Entrust Identityguard 7.2 and Cisco VPN 3000 Series Concentrator/Cisco Secure Acs Radius ServerapAinda não há avaliações
- CTR 8500-8300 3.6.0 TACACS+ CLI Commands - July2018Documento16 páginasCTR 8500-8300 3.6.0 TACACS+ CLI Commands - July2018Bryan Delfín Aguirre OrtegaAinda não há avaliações