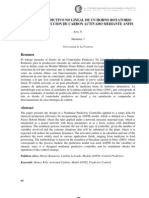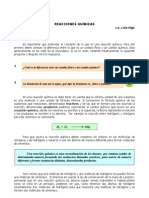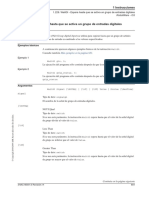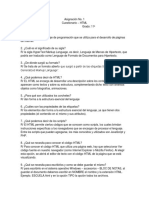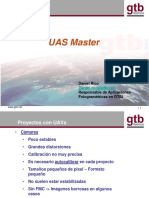Escolar Documentos
Profissional Documentos
Cultura Documentos
Project Basico
Enviado por
Edgardo Falcón VillarroelTítulo original
Direitos autorais
Formatos disponíveis
Compartilhar este documento
Compartilhar ou incorporar documento
Você considera este documento útil?
Este conteúdo é inapropriado?
Denunciar este documentoDireitos autorais:
Formatos disponíveis
Project Basico
Enviado por
Edgardo Falcón VillarroelDireitos autorais:
Formatos disponíveis
Ms Project : Gua Rpida de Uso
Microsoft Project
Gua Rpida de uso 1- Ambiente General
Por ser un software de la familia microsoft, Ms Project ofrece similar ambiente y compatibilidad con el procesador Word y planilla de clculo Excel, y en general con cualquier otro software de esta familia. Esto indica que existen una serie de herramientas y funciones bsicas que sern encontradas en Ms Project, con similitud total en su aplicacin.
1.1 - Presentacin
Ms Project presenta por defecto en pantalla una estructura de carta gantt, como herramienta de planificacin, de acuerdo a: BARRA DE MEN
BARRA DE VISTAS
ESCALA TEMPORAL
TABLA DE ENTRADA
AREA GRFICA
Preparado por Gianni Olgun C.
1 de 31
Ms Project : Gua Rpida de Uso
Tabla de entrada:
Matriz de entrada de informacin de tareas, tal como : nombre, duracin, fecha inicio, fecha trmino, predecesoras, etc. Esta seccin permite libre acceso al usuario, en los datos necesarios para definir una tarea, es decir, que algunos campos sern llenados automticamente al quedar especificados por los dems. ( Ej: al llenar los campos duracin y fecha inicio, quedar automticamente definido el campo Fecha de trmino)
rea Grfica:
Area de visualizacin de diagrma de barras. Esta seccin es parcialmente accesible al usuario.
Escala Temporal:
Eje superior del diagrama de barras. Accesible slo en su formato y unidades.
Barra de Vistas: Barra de mens:
Men rpido de herramientas de planificacin disponibles. Mens tradicionales y barras de botones de accin rpida
1.2- Mens tradicionales Archivo Abrir Guardar Guardar como Vista preliminar (impresin) Imprimir Edicin Cortar Copiar Pegar Insertar Dibujo Objeto Hipervnculo Formato Ventana Fuente Nueva Ventana Organizar
Preparado por Gianni Olgun C.
2 de 31
Ms Project : Gua Rpida de Uso
2- Ambiente Especfico
Ms Project como software de planificacin, ofrece un conjunto de 26 herramientas y presentaciones orientadas a la planificacin y control de proyecto. Cada una de estas vistas presenta una forma diferente de visualizacin del proyecto, como resultado de priorizar algunos de los componentes fundamentales de un proyecto, tales como: tiempo, costos y objetivos. Adems de ofrecer mejor tratamiento para algunas de las etapas del proyecto, tal como: planificacin, control o evaluacin final.
Las vistas ms importantes y desplegadas en la barra de vistas, son:
Calendario:
Calendario mensual sobre el cual se muestran las tareas y sus duracin. Proporciona una visual temporal del proyecto.
Diagrama Gantt:
Lista de tareas relacionadas y su emplazamiento en el tiempo. Es la vista ms utilizada para la planificacin, y es mostrada por defecto al inicio del software
Diagrama PERT:
Lista de tareas y sus dependencias. Utilizada principalmente para el ajuste final de la planificacin.
Uso de tareas:
Lista de tareas del proyecto y los recursos asociados a cada una de ellas. muestra una visin del proyecto sobre el eje de costos exclusivamente. til en la visualizacin permanente de los recursos asignados a cada tarea.
Gantt de seguimiento:
Diagrama de Gantt en el cual se contrasta la planificacin original con la evolucin del proyecto en su fase de desarrollo. Utilizada en la etapa de control.
Grfico de recursos:
Esquema grfico que muestra para cada recurso o grupo de estos, sus asignaciones, costos y trabajo total. Utilizado para verificar la integridad en la etapa de planificacin avanzada.
Hoja de recursos: Uso de recursos:
Matriz de ingreso de informacin para recursos. Lista de recursos y a la tareas que estn asignados. Utilizado para verificar la integridad en la etapa de planificacin avanzada.
Preparado por Gianni Olgun C.
3 de 31
Ms Project : Gua Rpida de Uso
Todas las acciones o procedimientos propios del proceso de planificacin, se encuentran incluidos en la barra de men o botones de accin rpida.
Edicin
Vincular tarea Desvincular tarea
Agrega vnculo Elimina vnculo Activa / desactiva vistas Activa / desactiva barra de vistas Cuadro de dialogo de informes Avanza o desciende en escala temporal
Ver
Vistas principales barra de vistas Informes Zoom
Insertar
Nueva tarea Columna
Agrega fila para tarea Agrega columna con campo a especificar
Formato
Escala Temporal Barras gantt Grilla gantt
Formato de escala Formato de barras Formado de entramado Cambios en calendario Configuracin de software Ordenamiento visual de tareas del Fechas de inicio y/o trmino
Herramientas
Calendario laboral Opciones
Proyecto
Filtro Informacin proyecto
Preparado por Gianni Olgun C.
4 de 31
Ms Project : Gua Rpida de Uso
3- Inicio de un Proyecto
A continuacin los pasos bsicos para dar la forma base a un proyecto en plataforma Ms Project.
Paso 1 :
Informacin del Proyecto Al iniciar un nuevo proyecto desde el men de archivo, aparecer en pantalla el cuadro de informacin de proyecto. En caso contrario puede activarse desde el men Proyecto.
Se debe ingresar la informacin de la fecha de comienzo del proyecto, que por defecto aparece activa, avalada por el cuadro controlador ( Programar a partir de : Fecha de comienzo del proyecto ) Es posible indicar en caso contrario la fecha de fin del proyecto, caso en el cual deber cambiarse el cuadro controlador a: Fecha de fin del proyecto Ms project nos permite planificar las tareas hacia adelante o hacia atrs en el eje temporal. Esta flexibilidad toma importancia cuando nos encontramos con un plazo o fecha lmite del proyecto, con una rigidez alta e infactible de variar.
Preparado por Gianni Olgun C.
5 de 31
Ms Project : Gua Rpida de Uso
Paso 2:
Informacin General Desde el men Archivo, se puede activar el cuadro de informacin general o Propiedades
Importante
Es posible ingresar informacin genrica del proyecto, tal como: nombre, asunto, autor, administrador, empresa, etc Esta informacin tiene el carcter de opcional, pero representa una buena prctica al momento de estructurar un programa oficial de una institucin.
Paso 3:
Calendario Laboral Al enfrentarnos a planificar una serie de actividades en el tiempo, por lo general dentro de un mbito laboral, aparece en lo inmediato algunas trabas temporales asociadas a fechas de carcter especiales dentro de un calendario, tales como: das festivos, fines de semana largos, das especiales para la empresa, etc. Desde el men Herramientas, activar el cuadro de Cambiar calendario laboral
Preparado por Gianni Olgun C.
6 de 31
Ms Project : Gua Rpida de Uso
Cambio de calendario
Cambio jornada diaria Cambio tipo de da
El cuadro contempla por defecto un calendario normal (Estndar), comenzando el ao en enero y las semanas los lunes. Los das hbiles aparecen como laborables Predeterminado, visualizados como casilleros sin achurado. Los das no laborables aparecen achurados y se consideran por defecto sbados y domingos. Revisar a lo largo del calendario temporal en el cual se emplaza el proyecto, los das que caen en la clasificacin de especiales y seleccionarlos como Periodo no laborable. Estos das aparecern con un achurado especial y los das laborales sin achurado. (segn leyenda adjunta) De igual forma es posible convertir das no laborables a periodo laborable no predeterminado ( como los das sbados o domingos) Las barra lateral permite desplazarse de mes en mes y de ao en ao. En forma automtica los das no laborables aparecern achurados en rea grfica de la malla gantt.
Preparado por Gianni Olgun C.
7 de 31
Ms Project : Gua Rpida de Uso
Paso 4:
Jornada Laboral
Calendario Estndar Para el desarrollo de actividades la vida real nos proporciona plazos de actividad diaria, que dependern del lugar en donde se ejecute el proyecto. Esta informacin se incluye en la Jornada Laboral, a la izquierda del cuadro. por defecto se despliegan los lmites horarios ( 8:00 am hasta 14:00 pm y de 15:00 pm hasta 17:00 pm) , las cuales pueden modificarse a gusto por el usuario. Es factible adems establecer la cantidad de horas laborables por da y semana como parmetros controladores. Para introducir esta informacin se debe activar el botn Opciones del cuadro.
Los valores por defecto de 8 horas diarias, 40 horas semanales y 20 das al mes se despliegan. Estos valores son los que utilizar Project para conversin de unidades temporales de carcter laboral.
Se puede modificar estos valores y posicionarlos como predeterminados, por medio del botn a la derecha.
Preparado por Gianni Olgun C.
8 de 31
Ms Project : Gua Rpida de Uso
Calendarios Especiales Para trabajos a realizarse en jornadas especiales, Ms Project ofrece calendarios especiales, factibles de activar en el casillero superior:
24 Horas: trabajo continuo da y noche sin parar ( por defecto no contempla das del tipo no laborables) Turno de noche: trabajo nocturno e jornadas por defecto entre las n 23:00 pm hasta las 3:00 am y de 4:00 am hasta 8:00 am
Preparado por Gianni Olgun C.
9 de 31
Ms Project : Gua Rpida de Uso
Paso 5:
Escala Temporal Se debe ajustar la escala del eje temporal a utilizar en la carta gantt, de la forma que ms acomode en la visualizacin, es decir definir la unidades principales y secundarias de medicin temporal ( horas, das, semanas, meses, semestres, aos)
En el men Formato se puede activar el cuadro de escala temporal.
Debemos definir la escala temporal principal y secundaria. (aos, semestres, trimestres, meses, semanas, das, etc) Podemos seleccionar el formato de los nombres de las unidades temporales en el recuadro a la derecha de cada unidad. (Etiqueta) Es posible ajustar el tamao completo de la escala temporal, angostando o ensanchando los casilleros, a travs del recuadro Tamao. Por defecto la escala aparece con unidad principal de semanas y secundaria de das.
Preparado por Gianni Olgun C. 10 de 31
Ms Project : Gua Rpida de Uso
4- Estructurando un Proyecto
Una vez establecido el formato base, es posible edificar sobre este las estructuras ms complejas del proyecto:
Paso 6:
Introduccin de tareas
Tareas Simples Introducir las tareas determinadas para un proyecto, en la columna Nombre de tarea de la tabla de entrada de la carta gantt. Automticamente Ms Project colocar el nmero de identificacin a la izquierda en la columna Id. De igual forma, se visualizara un plazo de duracin de 1 da por defecto en la columna Duracin .
Cualquier modificacin podr realizarse directamente sobre el nombre de la tarea o con las opciones: Insertar Tarea nueva: Men insertar Eliminar tarea: Mover tarea: Men edicin Por medio de acciones cortar y pegar, o por medio del puntero desplazador
Preparado por Gianni Olgun C.
11 de 31
Ms Project : Gua Rpida de Uso
Tareas Especiales HITO Para Introducir un hito, poseemos dos opciones:
a) Introducir la duracin de la tarea como nula (0 das)
b) Activar el cuadro de Informacin de la tarea ( Doble Click a la lnea de la tarea) y activar la solapa de Avanzado, en ella podemos marcar el casillero de Marcar la tarea como hito. Esta alternativa nos permite darle duracin diferente al nulo al hito, en caso que sea necesario.
Preparado por Gianni Olgun C.
12 de 31
Ms Project : Gua Rpida de Uso
Tarea Repetitiva Para introducir una tarea repetitiva durante el desarrollo del proyecto, como reuniones, controles, informes, etc, es posible definirlas una sola vez y establecer su emplazamiento, duracin y frecuencia, a travs de:
a) Activar en el men Insertar el cuadro de dialogo de Tarea Repetitiva
b) Indicar Nombre de la tarea y duracin c) Indicar frecuencia en Patrn de repeticin y su detalle correspondiente d) Indicar el emplazamiento en el tiempo: Comienzo y trmino de la
repeticin segn las alternativas Terminar despus de, respecto al nmero de repeticiones, o Terminar el relativo a una fecha de fin.
En el recuadro ejemplo, se insertar una tarea repetitiva con las siguientes caractersticas:
Nombre Duracin Frecuencia Das de la semana Comienzo de la serie Trmino de la serie Reunin 1 da cada una Semanal (todas las semanas) Lunes y Jueves 1 de Marzo de 2004 12 de Marzo de 2004
Preparado por Gianni Olgun C.
13 de 31
Ms Project : Gua Rpida de Uso
Se obtiene la siguiente configuracin en el diagrama de gantt, ms una indicacin en la primera columna, que indica que se trata de una tarea repetitiva. Para el proyecto de reparacin del computador:
Paso 7:
Introduccin de plazos En la columna duracin de la tabla de entrada, se introduce el plazo de duracin asociado a cada tarea definida. Los plazos temporales los podemos especificar en dos formas genricas a) Tiempo laborable: considerando los periodos y jornadas laborables, as como los das no laborables b) Tiempo corrido: no considera concepto de laborable (todos los das por igual) La forma de diferenciar la unidad temporal, es por medio de abreviaciones a continuacin del valor correspondiente, siempre en la misma columna.
Abreviacin m h d s mt ht dt
Unidad minuto hora da semana minuto corrido hora corrida da corrido
Preparado por Gianni Olgun C.
14 de 31
Ms Project : Gua Rpida de Uso
st
semana corrida
Por defecto la unidad asumida por Project es el da. Se debe lograr congruencia entre los plazos de duracin de las tareas y la escala temporal seleccionada, de tal forma de lograr una adecuada visualizacin. El ejemplo descrito se completa con los plazos (sin tarea repetitiva):
Paso 8:
Identificacin de grupos La insercin de grupos se realiza a travs de un mecanismo similar a la introduccin de una tarea cualquiera, es decir, se ingresa en la columna de Nombre de tarea, por sobre el conjunto de tareas que agrupa. Puede insertarse por medio de la operacin insertar nueva tarea, del men Insertar.
Grupo 1
Grupo 2
Para transformar una tarea en grupo o tarea resumen, se deben marcar todas las tareas que agrupa la tarea resumen, con excepcin de la misma, a continuacin aplicar el comando Aplicar sangra por medio del men Proyecto, submen Esquema, o por medio del botn de accin rpida.
Preparado por Gianni Olgun C.
15 de 31
Ms Project : Gua Rpida de Uso
Grupo 1 botn rpido
Las tareas seleccionadas se transforman en integrantes de un grupo o tarea resumen, la cual se visualiza remarcada en negro, y aparece en la zona grfica con el smbolo de grupo.
La versatilidad que ofrece Ms Project para el trabajo con grupos, imprime una visualizacin al tipo de esquema, con niveles y sub-niveles claramente perceptibles. La transformacin y adecuacin de las tareas en tareas resumen y viceversa, se obtiene por medio de los siguientes comandos:
Preparado por Gianni Olgun C.
16 de 31
Ms Project : Gua Rpida de Uso
Botn
Comando Aplicar Sangra
Descripcin Transforma una o un grupo de tareas en un grupo, bajo el abrigo de una tarea resumen
Anular Sangra
Transforma un grupo de tareas bajo el abrigo de una tarea resumen, en un conjunto de tareas simples
Ocultar tareas
Oculta todas las tareas seleccionadas y deja a la vista slo las tareas resumen
Mostrar tareas
Inverso anterior
Opcionalmente las acciones de mostrar y ocultar pueden realizarse en forma rpida, por medio de los conos de suma o resta adjuntos a cada tarea resumen.
El recuadro muestra la visualizacin del proyecto, ocultando las tareas y dejando slo los grupo o tareas resumen (observar que los conos rpidos cambian a +)
Preparado por Gianni Olgun C.
17 de 31
Ms Project : Gua Rpida de Uso
Paso 9:
Vinculacin Para establecer las relaciones determinadas entre las tareas del proyecto, debemos establecer los tipos de vinculacin que nos ofrece Ms Project.
Tipo Fin a Comienzo
Descripcin Se requiere que finalice la tarea anterior para que comience la prxima. Ms comn y utilizada por defecto.
Esquema
Comienzo a Comienzo Se requiere que dos actividades comiencen al mismo tiempo, y se ejecutan en paralelo.
Fin a Fin
Se requiere que las tareas finalicen al mismo tiempo. Las tareas se ejecutan en paralelo.
Comienzo a Fin
Se requiere que comience una tarea para que finalice la otra. Es la menos usual, pero cobra utilidad para una planificacin inversa.
Vinculacin Formal La vinculacin se realiza formalmente a travs del cuadro de dialogo de Informacin de la tarea (doble click sobre la tarea a vincular), activando la solapa de Predecesora.
Preparado por Gianni Olgun C.
18 de 31
Ms Project : Gua Rpida de Uso
Nombre tarea a vincular
En el recuadro bajo el titulo Predecesora: Se pueden incluir una o varias tareas, que se vinculan con la tarea en cuestin. La identificacin de los vnculos requiere: a) Nombre de la tarea o n de identificacin: En la columna de nombre de la tarea se despliega un men abatible de ayuda, que recuerda las tareas definidas en el proyecto. La figura posterior muestra la seleccin de la primera predecesora, para la tarea Anlisis y seleccin, correspondiente al proyecto ejemplo: Reparacin del computador.
Preparado por Gianni Olgun C.
19 de 31
Ms Project : Gua Rpida de Uso
b) Tipo: Definir alguno de los 4 tipos de vnculos antes descritos. En la columna de Tipo se despliega un men abatible de ayuda.
c) Pos : Corresponde al tiempo de Posposicin de la vinculacin, es decir, el periodo de tiempo en el cual se retrasar o traslapara la vinculacin, segn:
Preparado por Gianni Olgun C.
20 de 31
Ms Project : Gua Rpida de Uso
Tiempo >0
Descripcin Retarda la vinculacin. Para un vnculo tipo 1, ser pospuesto el inicio de la tarea siguiente en la cantidad de tiempo especificado
Esquema
<0
Adelanta la vinculacin. Para un vnculo tipo 1, ser traslapado el inicio de la siguiente tarea con el fin de la anterior, en la cantidad de tiempo
especificado
Para el proyecto ejemplo utilizado, la vinculacin se realiza en la segunda tarea sin posposicin, resultando:
Vinculacin Rpida La vinculacin rpida se logra seleccionando las tareas a vincular en la tabla de entrada, asegurndose que la primera tarea marcada sea la predecesora. Una vez seleccionadas, presionar el botn de vinculacin: Se obtiene una vinculacin del tipo 1 (Fin a comienzo)
Para el proyecto ejemplo, se procede con este mtodo para la vincular la tercera tarea Reparacin del computador con la segunda Anlisis y seleccin:
Preparado por Gianni Olgun C.
21 de 31
Ms Project : Gua Rpida de Uso
Botn vinculacin
Predecesora (1 seleccin) Tarea a vincular (2 seleccin)
Vinculacin Ultra Rpida La vinculacin ultra rpida se logra posicionndose sobre la barra gantt de la tarea predecesora, presionando el botn izquierdo del mouse y arrastrando hasta la barra de la tarea a vincular. Slo se obtiene una vinculacin del tipo Fin a Comienzo.
Se observa la aparicin de un cuadro de ayuda que contiene el nmero de la tarea predecesora seleccionada y el nmero de la tarea a la cual llega.
Finalmente el proyecto ejemplo queda:
Preparado por Gianni Olgun C.
22 de 31
Ms Project : Gua Rpida de Uso
Desvinculacin Se puede realizar formalmente a travs del cuadro de Informacin de tarea, borrando la tarea vinculada de la matriz de predecesoras. Otra opcin es realizar un doble click sobre la lnea de vinculacin, en el rea grfica de la malla gantt, en donde se despliega el cuadro de Dependencia entre tareas, el cual permite modificar y eliminar la vinculacin.
Preparado por Gianni Olgun C.
23 de 31
Ms Project : Gua Rpida de Uso
5- Presentacin
Ms Project proporciona herramientas suficientes para generar una adecuada presentacin del proyecto, a travs de su visualizacin en pantalla y/o la impresin de la carta gantt.
Presentacin en Pantalla La zona de diagrama de barras, puede ser acondicionada de su forma bsica, por medio de las siguientes herramientas de esttica. Cuadrcula: A travs del men formato, se activa la herramienta de modificacin de la cuadrcula, la cual permite agregar o quitar lneas horizontales y verticales de separacin, con diferentes estilos y colores, con el objeto de diferenciar tareas y/o unidades temporales.
La figura posterior muestra el proyecto ejemplo con un formato diferente de cuadrcula en la zona grfica y una expansin en la tabla de entrada, para mostrar las columnas de fecha de comienzo y fin de cada tarea.
Preparado por Gianni Olgun C.
24 de 31
Ms Project : Gua Rpida de Uso
Escala temporal:
A travs del men formato, se activa el cuadro de escala temporal, la cual permite en el casillero de % tamao ensanchar o estrechar visualmente la escala superior.
Barras:
El formato de los conos grficos utilizados en la carta gantt, pueden ser variados a gustos, icluyendo: formas, colores, achurados, textos de informacin desplegados y otros. Para esto se debe seleccionar la tarea a dar formato, acceder al men formato, comando barra, y proceder a modificar a gusto cada una de los conos de cada tarea.
A travs de este cuadro de dialogo se podr modificarse la forma, color y textura de la barra, en su parte inicial, media o final.
Preparado por Gianni Olgun C.
25 de 31
Ms Project : Gua Rpida de Uso
A travs de este cuadro de dialogo se podr modificar la informacin de una tarea que es desplegada en la zona grfica, indicado el tipo y su ubicacin respecto al cono.
Impresin Visualizar en forma preliminar el bosquejo de la impresin y su ubicacin en pgina, por medio del men archivo y presentacin preliminar, o el botn rpido correspondiente.
Marco
Proyecto
Leyenda
Preparado por Gianni Olgun C.
26 de 31
Ms Project : Gua Rpida de Uso
Configurar adecuadamente la impresin, a travs del ajuste de todos aquellos elementos tpicos del ambiente Office. ( tamao de hoja, mrgenes, % de reduccin o ampliacin, etc) Configurar Pie de pgina y encabezados, y leyendas desde el botn Configurar y las solapas correspondientes. Configurar el nmero de columnas de la tabla de entrada, que se desea visualizar en la impresin, desde la solapa Vistas.
En caso de ser deficiente el ajuste obtenido (no cabe el proyecto en 1 sola pgina, por ejemplo), siempre se debe tener presentes las opciones de: 1. Modificar la presentacin de la escala temporal 2. Modificar el formato de la escritura de fechas en la escala temporal.
Preparado por Gianni Olgun C.
27 de 31
Ms Project : Gua Rpida de Uso
Informes
Ms Project ofrece un conjunto de informes prediseados, que permiten obtener en forma rpida informacin resumida de la planificacin estructurada. En el men ver, comando informes se despliega el cuadro de dialogo correpondiente:
Vista General Actividades Costos Asignaciones Carga de trabajo Otros
Informes generales de la planificacin Informes de ejecucin de actividades Informes de asignaciones de costos y flujos Informes de asignaciones de recursos en las tareas Informes de distribucin de trabajo Totalidad de informes prediseados
Seleccionando el cono de Vista General, se obtiene el men de informes prediseados disponibles, segn:
Preparado por Gianni Olgun C.
28 de 31
Ms Project : Gua Rpida de Uso
Se encuentran disponibles informes de carcter general, que proporcionan informacin resumida entre los destacables: Resumen del proyecto, tareas crticas, hitos, das laborables.
Al seleccionar por ejemplo el informe de tareas crticas, se obtiene un resumen de estas, incluyendo informacin, tal como: nombre, fecha de inicio, termino, duracin, etc.
Preparado por Gianni Olgun C.
29 de 31
Ms Project : Gua Rpida de Uso
6- Anlisis de Integridad (Ruta crtica)
Carta Gantt
Para visualizar la ruta crtica sobre la malla gantt, debemos configurar la presentacin de esta, ya que por defecto no se visualiza. Ingresar al asistente de configuracin, a travs del men Formato y Asistente para diagrama gantt, o a travs del botn rpido
En el paso 2 del asistente, se puede seleccionar la informacin que se desea visualizar, seleccionar Ruta crtica y presionar el botn Fin.
El proyecto ejemplo incorporar la ruta crtica en color diferenciado (rojo) para las tareas integrantes, respecto a las otras tareas, que mantendrn el color por defecto (azul).
Preparado por Gianni Olgun C.
30 de 31
Ms Project : Gua Rpida de Uso
Malla PERT
Activar en la barra de vista la correspondiente a la malla PERT (diagrama de red). Aparecer la malla desplegada, utilizando los siguientes formatos para los diferentes tipos de tareas, siempre diferenciando las crticas en color rojo:
Tarea normal
Hito normal
Tarea resumen normal (nombre de grupo)
El proyecto ejemplo se ver desplegado en la siguiente forma:
El contenido de cada cuadro identificador, puede ser modificado a travs del men Formato y el comando Estilo de cuadro.
Preparado por Gianni Olgun C.
31 de 31
Você também pode gostar
- 000 Star Wars - Formación de La República PDFDocumento5 páginas000 Star Wars - Formación de La República PDFcamiq94100% (1)
- Planificacion MII 2014Documento21 páginasPlanificacion MII 2014Edgardo Falcón VillarroelAinda não há avaliações
- Tarea N1 Caso BlachardDocumento4 páginasTarea N1 Caso BlachardEdgardo Falcón VillarroelAinda não há avaliações
- Inventarios MII 2014Documento22 páginasInventarios MII 2014Edgardo Falcón VillarroelAinda não há avaliações
- Memoria SantaRita2013Documento113 páginasMemoria SantaRita2013Edgardo Falcón VillarroelAinda não há avaliações
- Control Predictivo No Lineal de Un Horno Rotatorio para La Produccion de Carbon Activado Mediante AnfisDocumento11 páginasControl Predictivo No Lineal de Un Horno Rotatorio para La Produccion de Carbon Activado Mediante AnfisEduardo PutzAinda não há avaliações
- 8A Reacciones QuimicasDocumento8 páginas8A Reacciones QuimicaslujulAinda não há avaliações
- Suma binaria con 74LS283 y CD4511Documento2 páginasSuma binaria con 74LS283 y CD4511JOSE MANUEL BENAVIDES GUTIERREZAinda não há avaliações
- Hoja de Vida Maria Camila Leon Bertel PDFDocumento4 páginasHoja de Vida Maria Camila Leon Bertel PDFCamii LeonAinda não há avaliações
- Unidad 5 Modelos de ImplementacionDocumento9 páginasUnidad 5 Modelos de ImplementacionMauricioDeJesusOsozAinda não há avaliações
- Recomendaciones para Digitalizar Documentos Uso Del EscánerDocumento7 páginasRecomendaciones para Digitalizar Documentos Uso Del EscánerKristofer ValleAinda não há avaliações
- Como InstalarDocumento1 páginaComo InstalarNorman Valle SáenzAinda não há avaliações
- La Bios y Dual BiosDocumento30 páginasLa Bios y Dual BiosreneAinda não há avaliações
- PVS Gfe 112Documento206 páginasPVS Gfe 112Julio Cesar VegaAinda não há avaliações
- Gerencia de Proyectos - Entrega 7Documento43 páginasGerencia de Proyectos - Entrega 7camilo rodriguez100% (3)
- 17 Espera Hasta Que Se Activa Un Grupo de Entradas Digitales PDFDocumento3 páginas17 Espera Hasta Que Se Activa Un Grupo de Entradas Digitales PDFOmaira DulceyAinda não há avaliações
- Oferta Academica Fondo Formacion Tic para El CambioDocumento22 páginasOferta Academica Fondo Formacion Tic para El CambioJuan Manuel ReinaAinda não há avaliações
- Unidad 2 Logica Computacional.Documento5 páginasUnidad 2 Logica Computacional.Ruben Elias LimbalAinda não há avaliações
- Megger - Instrumentos de Prueba Eléctrica y Medición-2Documento10 páginasMegger - Instrumentos de Prueba Eléctrica y Medición-2joseangelmarinAinda não há avaliações
- ZI-EQ-03-Mantenimiento de Equipos - Rev06Documento5 páginasZI-EQ-03-Mantenimiento de Equipos - Rev06Ivan RubioAinda não há avaliações
- Cuestionario 1 de HTMLDocumento3 páginasCuestionario 1 de HTMLMarissa’s liveAinda não há avaliações
- 9.1base de Datos de RiesgosDocumento2 páginas9.1base de Datos de RiesgosJosemanuel MartinezAinda não há avaliações
- Actividades Taller. AUTOGESTIVODocumento6 páginasActividades Taller. AUTOGESTIVOBlanca Rosa Vargas de la Paz100% (1)
- Propuesta Didactica Hoja de Calculo Excel 2013Documento3 páginasPropuesta Didactica Hoja de Calculo Excel 2013vaneza0Ainda não há avaliações
- Bioinformática PDFDocumento153 páginasBioinformática PDFCarlos Alberto Ramirez Garcia100% (2)
- Administración cadena abastecimiento FordDocumento18 páginasAdministración cadena abastecimiento FordAlejandro Morales100% (2)
- Las 6 lecciones de Steve Jobs como gran emprendedorDocumento3 páginasLas 6 lecciones de Steve Jobs como gran emprendedorVladimir CuevasAinda não há avaliações
- TP1 DefinitivoDocumento20 páginasTP1 DefinitivoMarcelo CampaneroAinda não há avaliações
- JUav P2 DRico UasMasterDocumento31 páginasJUav P2 DRico UasMasterJavier MendozaAinda não há avaliações
- ITGSM13 - Carlos Manuel FernandezDocumento46 páginasITGSM13 - Carlos Manuel Fernandezbonilla03Ainda não há avaliações
- s7 200Documento23 páginass7 200Mishel BisarreaAinda não há avaliações
- Macros en ExcelDocumento6 páginasMacros en ExcelMagaly BaronAinda não há avaliações
- Ejercicios Exercises U3 U4 U5Documento12 páginasEjercicios Exercises U3 U4 U5Hatapro Abaran SaidAinda não há avaliações
- Sistema Scada SiemensDocumento12 páginasSistema Scada SiemenswilsonAinda não há avaliações
- Apunte1 Cuerpo y Espaciado PDFDocumento5 páginasApunte1 Cuerpo y Espaciado PDFConstanza GarcíaAinda não há avaliações
- Práctica de Laboratorio 2524 Cómo Trabajar Con Python y SQLiteDocumento10 páginasPráctica de Laboratorio 2524 Cómo Trabajar Con Python y SQLiteCARLOS ALONSOAinda não há avaliações
- 1 - Exp - Planificador Matematicas Ediciones CastilloDocumento10 páginas1 - Exp - Planificador Matematicas Ediciones Castillodiway360100% (1)