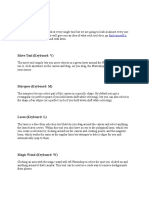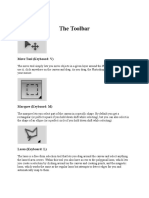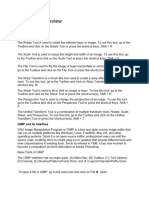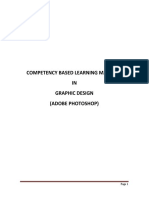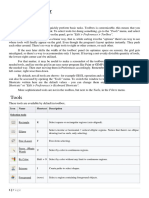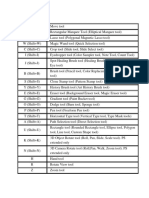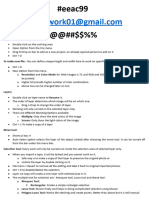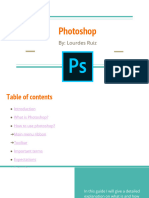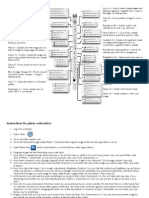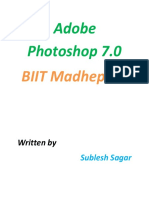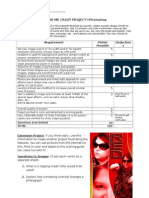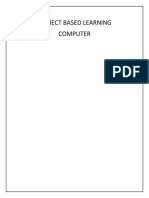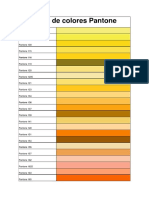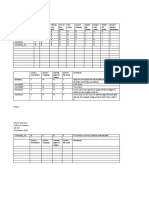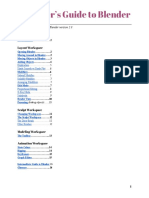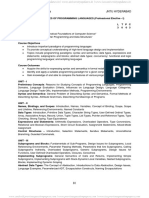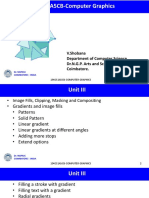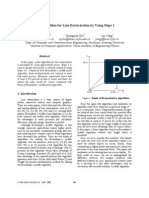Escolar Documentos
Profissional Documentos
Cultura Documentos
Photoshop Shortcuts
Enviado por
Judhasing BrahmaDescrição original:
Direitos autorais
Formatos disponíveis
Compartilhar este documento
Compartilhar ou incorporar documento
Você considera este documento útil?
Este conteúdo é inapropriado?
Denunciar este documentoDireitos autorais:
Formatos disponíveis
Photoshop Shortcuts
Enviado por
Judhasing BrahmaDireitos autorais:
Formatos disponíveis
Adobe Photoshop CS5
1. 2. 3. 4. 5. 6. 7. 8. 9. 10. 11. 12. 13. 14. 15. 16. 17. 18. 19. 20. 21. 22. 23. 24. 25. 26. 27. 28. 29. 30. 31. 32. 33. 34. 35. 36. 37. 38. 39. 40. 41. 42. Z To enable the zoom tool. D To get the default colours when brush tool is enabled. X To switch to foreground and background colours. B To enable the brush tool (Shift + B to cycle to other brush tool). E To enable the erase tool (Shift + E to cycle to other erase options). R To rotate the image. O Dodge tool (Shift + O to cycle through other dodge tool, burn & sponge). T Text type tool (Shift + T to cycle to other type options). V Move tool. C Corp tool. Tab Button - To hide and unhide the palettes. F Full screen mode. M Marquee tool. L Lasso tool. W Magic wand tool (Shift + W toggle between magic wand tool and quick selection tool). K Object rotate tool (Shift + K cycle through other rotate tool). J Spot healing brush tool. S Stamp tool (Shift + S - to cycle through other stamp tool). Y History brush tool (Shift + Y to cycle through other history brush tool). F7 - Enable or disable layer palette. G Gradient tool (Shift + G to cycle through paint bucket tool and gradient tool). A Path selection tool. P - Pen tool. U Custom shape tool (Shift + U Cycle through other custom shape tool option). N Camera rotate tool. I Eyedropper tool. H Hand tool. Alt + Scroll Button To zoom in/out the image. Alt + Delete/Backspace To fill the selection with foreground colour. Ctrl + Delete To fill the selection with background colour. Alt + Shift + Drag Mouse To move horizontally or vertically the new copy of image. Ctrl + R Ruler on/off. Ctrl + D To deselect every selection. Alt + F - To bring up the menu. Ctrl + M To bring up curve menu. Ctrl + 1/2/3 To change the channel (RGB). Ctrl + ~ - To get back the default channel. Ctrl + G Grouping Layers. Ctrl + E To merge the layers. Ctrl + Shift + G Ungroup layers. Ctrl + U To bring up the hue saturation window. Ctrl + B To bring colour balance.
Adobe Photoshop CS5
Colour Panel In the upper right of screen of the Photoshop CS5 is the colour panel (this option is found in the essential workspace) which also displays our current foreground and background colour chips. This panel lets us to pick a new colour for either chip without having to open the colour picker. Swatches The swatches panel holds miniature samples of colours, giving us easy access to them for use in painting or colorizing our images. This panel also stores a variety of colour libraries. Styles Styles are special effects created with a variety of layer styles. For example, if you have created a glass button look for using several layer styles, you can save them as a single style which means you can apply it with a single click. Adjustment The adjustment panel gives you one step access to all of the Photoshop adjustment layers, as well as their various presets. Instead of making colour or lighting changes to your original images you can use adjustment layers to make the changes on separate layers giving all kinds of editing flexibilities keeping your original image out of harms way. Masks This panel lets you create and fine-tune layer mask. They are similar to digital marking tape that lets you hide the content of a layer, whether its an adjustment of same sort or parts of an image. This panel also gives you access to several ways to fine-tune a mask once you have created it. Layers The layers panel is the single most panels in Photoshop. Layers let you work with your images as if they were a stack of transparencies, so you can create one image from many. By using layers, you can resize, adjust the opacity, and add layer styles to0 each item independently. Understanding layer is the key to Photoshop success. Channels Channels are where Photoshop stores the colour information your images are made from, whether thats RGB(red green blue), CMYK (Cyan magenta yellow black), Grayscale and so on. Channels are extremely powerful, and you can use them to edit the individual colors 8in your images which is helpful in sharpening images, creating selections and so on. Paths Paths are the outlines you make with the pen and shape
Você também pode gostar
- Photoshop For Beginners: Learn Adobe Photoshop cs5 Basics With TutorialsNo EverandPhotoshop For Beginners: Learn Adobe Photoshop cs5 Basics With TutorialsAinda não há avaliações
- The Toolbar: Move Tool (Keyboard: V)Documento8 páginasThe Toolbar: Move Tool (Keyboard: V)Irene Tenorio PunzalanAinda não há avaliações
- The Toolbar: Move Tool (Keyboard: V)Documento18 páginasThe Toolbar: Move Tool (Keyboard: V)Daneshwar KumarAinda não há avaliações
- Adobe Photoshop ShortcutsDocumento10 páginasAdobe Photoshop ShortcutsFrank99% (78)
- Untitled Document 2Documento6 páginasUntitled Document 2xysomerosAinda não há avaliações
- Ps HandoutDocumento89 páginasPs HandoutSamanthaSebastianAinda não há avaliações
- Basics of Photoshop Full GuideDocumento29 páginasBasics of Photoshop Full GuidegeongeoAinda não há avaliações
- Photoshop 101 - Introduction: ObjectivesDocumento5 páginasPhotoshop 101 - Introduction: ObjectivesMark Luigi BabolAinda não há avaliações
- Chapter 3 Introduction To PhotoshopDocumento37 páginasChapter 3 Introduction To PhotoshopJM De Guzman100% (1)
- AdobeDocumento98 páginasAdobeDan JamesAinda não há avaliações
- Find The Original Posts and Videos Online atDocumento29 páginasFind The Original Posts and Videos Online atYaowen MaAinda não há avaliações
- Basics of Photoshop Full GuideDocumento29 páginasBasics of Photoshop Full Guideg_e_e_kAinda não há avaliações
- Find The Original Posts and Videos Online atDocumento29 páginasFind The Original Posts and Videos Online atRichie DalyAinda não há avaliações
- Basics of Photoshop Full Guide PDFDocumento29 páginasBasics of Photoshop Full Guide PDFIrfan IrfanAinda não há avaliações
- Basics of Photoshop Full GuideDocumento29 páginasBasics of Photoshop Full GuideSascha SchlinghoffAinda não há avaliações
- Basics of Photoshop Full Guide PDFDocumento29 páginasBasics of Photoshop Full Guide PDFcprAinda não há avaliações
- Find The Original Posts and Videos Online atDocumento29 páginasFind The Original Posts and Videos Online atMarston PascasioAinda não há avaliações
- Basics of Photoshop Full GuideDocumento29 páginasBasics of Photoshop Full GuideGreg DiBellaAinda não há avaliações
- Find The Original Posts and Videos Online atDocumento29 páginasFind The Original Posts and Videos Online atrpcsilvaAinda não há avaliações
- Computer - Lecture 2Documento4 páginasComputer - Lecture 2AlexAinda não há avaliações
- Shortcut PhotoshopDocumento10 páginasShortcut Photoshopwahyu hadjaratiAinda não há avaliações
- Photoshop-Tutorial EASY PDFDocumento27 páginasPhotoshop-Tutorial EASY PDFAnonymous ciNgS2tAinda não há avaliações
- Photoshop NotesDocumento3 páginasPhotoshop Notescebavi8394Ainda não há avaliações
- Photoshop BasicsDocumento42 páginasPhotoshop BasicsJessie Jr Dela CruzAinda não há avaliações
- Lesson AnimationDocumento19 páginasLesson AnimationJohn LagmanAinda não há avaliações
- PhotoshopTools BoxerDirectionsDocumento2 páginasPhotoshopTools BoxerDirectionsjcecilAinda não há avaliações
- Photoshop BasicsDocumento7 páginasPhotoshop BasicsJessica MichelsAinda não há avaliações
- Bhagat Negi MultimediaDocumento34 páginasBhagat Negi MultimediaBhagat NegiAinda não há avaliações
- Gat AssignmentDocumento4 páginasGat AssignmentKaranAinda não há avaliações
- Adobe Photoshop 7Documento10 páginasAdobe Photoshop 7Sublesh SagarAinda não há avaliações
- Class Notes For Adobe PhotoshopDocumento7 páginasClass Notes For Adobe Photoshopsukh458Ainda não há avaliações
- Adobe Photoshop CS6: No Portion of This Document May Be Reproduced Without The Written Permission of The AuthorsDocumento15 páginasAdobe Photoshop CS6: No Portion of This Document May Be Reproduced Without The Written Permission of The AuthorsAndrew C. BrazaAinda não há avaliações
- Ps-Colormecrazy 1Documento6 páginasPs-Colormecrazy 1api-252175415Ainda não há avaliações
- 61x9jjmzp - Introduction To Photo Editing UpdatedDocumento48 páginas61x9jjmzp - Introduction To Photo Editing UpdatedLyra Mae De BotonAinda não há avaliações
- Photoshop CS6Documento14 páginasPhotoshop CS6rajni hansAinda não há avaliações
- Flash 8 LecturesDocumento100 páginasFlash 8 Lecturesregina.rmsAinda não há avaliações
- Adobe Photoshop 120 TipsDocumento14 páginasAdobe Photoshop 120 Tipslgunityz100% (2)
- Session2 PHOTOEDITINGDocumento23 páginasSession2 PHOTOEDITINGRodel RimandoAinda não há avaliações
- Photoshop Cs 6Documento14 páginasPhotoshop Cs 6Joseph OmpadAinda não há avaliações
- Project Based LearningDocumento13 páginasProject Based LearningmokuAinda não há avaliações
- Photoshop TutorialDocumento41 páginasPhotoshop TutorialBal Bantillo100% (1)
- Group Memebers' Names - Vikas Bhatol Arun Shubham Patidar Umesh PatidarDocumento61 páginasGroup Memebers' Names - Vikas Bhatol Arun Shubham Patidar Umesh PatidarVandana P. Trivedi100% (1)
- ImageReady7 0Documento15 páginasImageReady7 0paroothiAinda não há avaliações
- PHOTOSHOP TOOLS AND THEIR FUNCTIONSRectangular Marquee ToolDocumento8 páginasPHOTOSHOP TOOLS AND THEIR FUNCTIONSRectangular Marquee ToolatariatomAinda não há avaliações
- Photoshop 20070321Documento15 páginasPhotoshop 20070321beadottoAinda não há avaliações
- cs3 ToolsDocumento2 páginascs3 ToolsjcecilAinda não há avaliações
- 7 - 8 DG - w1 - Meeting The Application FrameDocumento11 páginas7 - 8 DG - w1 - Meeting The Application FrameRamlede BenosaAinda não há avaliações
- GRAPHICDESIGNDocumento52 páginasGRAPHICDESIGNTracy Van TangonanAinda não há avaliações
- Click To Edit Master Title StyleDocumento24 páginasClick To Edit Master Title Stylesantiago100% (1)
- Unit 3photoshopDocumento23 páginasUnit 3photoshopSathishaAinda não há avaliações
- Photoshop CS 8.0 ManualDocumento90 páginasPhotoshop CS 8.0 ManualJose Adolfo Perez100% (1)
- Photoshop CS5 TutorialDocumento27 páginasPhotoshop CS5 TutorialMks AsarAinda não há avaliações
- Digital Art: A Complete Guide to Making Your Own Computer ArtworksNo EverandDigital Art: A Complete Guide to Making Your Own Computer ArtworksAinda não há avaliações
- Photoshop 2024 for Beginners: Create, Edit, and TransformNo EverandPhotoshop 2024 for Beginners: Create, Edit, and TransformAinda não há avaliações
- Colores PantoneDocumento11 páginasColores Pantonejuan ayerbeAinda não há avaliações
- OpenCV With Python Blueprints - Sample ChapterDocumento30 páginasOpenCV With Python Blueprints - Sample ChapterPackt PublishingAinda não há avaliações
- Vray MaterialsDocumento206 páginasVray MaterialsDodeptrai BkAinda não há avaliações
- Charlie's Quality Review AssignmentDocumento2 páginasCharlie's Quality Review AssignmentCharlie MacchiaAinda não há avaliações
- Image InterpolationDocumento51 páginasImage InterpolationphanibhamidipatiAinda não há avaliações
- EDI Project ProgressDocumento15 páginasEDI Project Progressnegowi3840Ainda não há avaliações
- CG World 2000Documento15 páginasCG World 2000Eric FungAinda não há avaliações
- Daz LogDocumento47 páginasDaz LogRyan FogartyAinda não há avaliações
- Beginners Guide To BlenderDocumento18 páginasBeginners Guide To Blenderfoster chidambaAinda não há avaliações
- OpenGLTutorial (In QT)Documento47 páginasOpenGLTutorial (In QT)Mohammad Mohsen AmiriAinda não há avaliações
- Engg Drawing 4Documento3 páginasEngg Drawing 4NAHIDUR RAHMANAinda não há avaliações
- Pantone Color Chart For CMYKDocumento18 páginasPantone Color Chart For CMYKAdriano NascimentoAinda não há avaliações
- Lecture 1423726199Documento15 páginasLecture 1423726199Vishal GuptaAinda não há avaliações
- Assignment PhotoshopDocumento8 páginasAssignment PhotoshopKzAinda não há avaliações
- AutoCAD 3D Course ManualDocumento166 páginasAutoCAD 3D Course ManualJed Tedor98% (47)
- How To Convert A Picture To Vector in Photoshop CS5Documento3 páginasHow To Convert A Picture To Vector in Photoshop CS5Kak UmiAinda não há avaliações
- Assurance Ethics, Values & Good Governance Compress Edition PDFDocumento216 páginasAssurance Ethics, Values & Good Governance Compress Edition PDFanon_702955142Ainda não há avaliações
- R18 B.Tech. CSE Syllabus Jntu HyderabadDocumento4 páginasR18 B.Tech. CSE Syllabus Jntu HyderabadSEELAM LAXMAREDDYAinda não há avaliações
- Question Bank - Part A: Unit I - Fundamentals of Computer GraphicsDocumento48 páginasQuestion Bank - Part A: Unit I - Fundamentals of Computer GraphicsshaileshAinda não há avaliações
- Presentation - CG - Unit IIIDocumento72 páginasPresentation - CG - Unit IIIARULPRAKASAM SAinda não há avaliações
- Guide - CLO - Tech Pack. ImagesDocumento26 páginasGuide - CLO - Tech Pack. Imagessahbijemmali100% (1)
- Task Project (Session 1)Documento3 páginasTask Project (Session 1)Muhamad Eko FebriansyahAinda não há avaliações
- Brochure Geomagic Freeform SoftwareDocumento4 páginasBrochure Geomagic Freeform SoftwarebehipiluwuAinda não há avaliações
- مقدمة في نظم المعلومات الجرافية وتطبيقاتهاDocumento30 páginasمقدمة في نظم المعلومات الجرافية وتطبيقاتهاmahmoud abdelrahman100% (1)
- TUGAS 2 - Annisa Ayu Dewanti - 857926081 - 2ADocumento17 páginasTUGAS 2 - Annisa Ayu Dewanti - 857926081 - 2AAnnisa Ayu DewantiAinda não há avaliações
- Fast Algorithm For Line Rasterization by Using Slope 1Documento5 páginasFast Algorithm For Line Rasterization by Using Slope 1api-3754855Ainda não há avaliações
- Lecture 1-Introduction FundamentalsDocumento42 páginasLecture 1-Introduction FundamentalsWarnakulasuriya loweAinda não há avaliações
- Letc 12 Missing ViewsDocumento24 páginasLetc 12 Missing ViewsS.M.Abbas Zadi.67% (6)
- Ardas From Website NiteDocumento22 páginasArdas From Website NiteHamse HusseinAinda não há avaliações