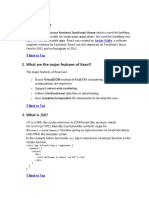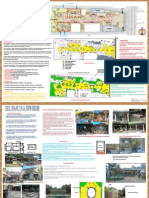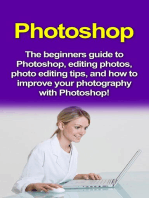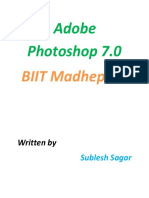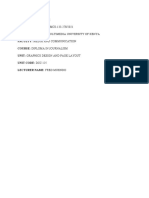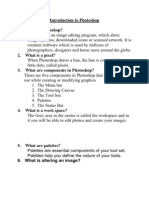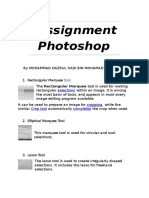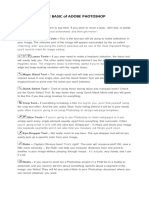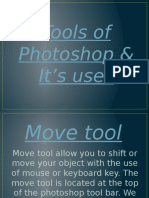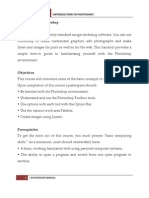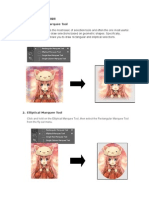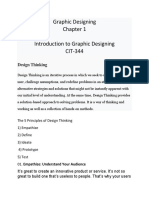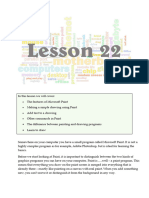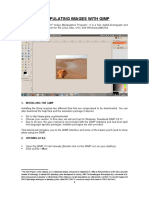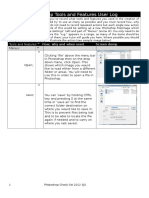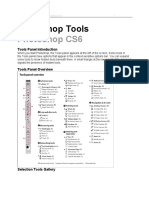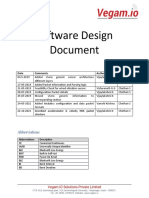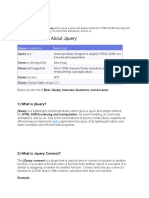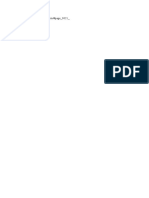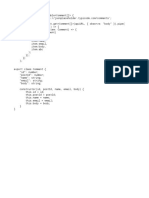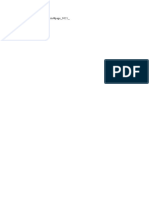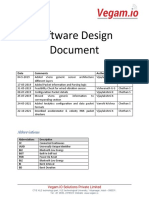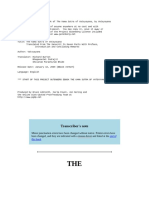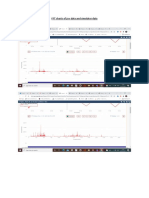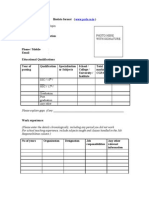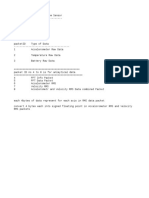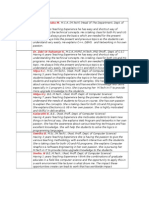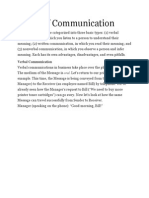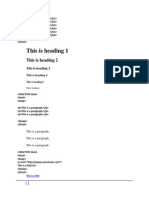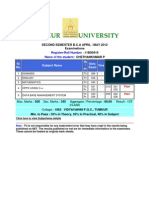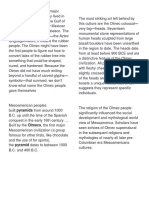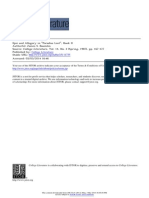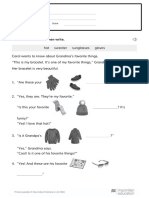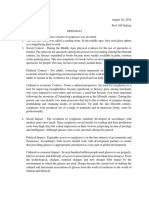Escolar Documentos
Profissional Documentos
Cultura Documentos
Summer Camp
Enviado por
kumarcscsDescrição original:
Direitos autorais
Formatos disponíveis
Compartilhar este documento
Compartilhar ou incorporar documento
Você considera este documento útil?
Este conteúdo é inapropriado?
Denunciar este documentoDireitos autorais:
Formatos disponíveis
Summer Camp
Enviado por
kumarcscsDireitos autorais:
Formatos disponíveis
1
PHOTOSHOP
Definition:
Image editing software developed and manufactured by Adobe Systems Inc. Photoshop is considered one of the leaders in photo editing software. The software allows users to manipulate, crop, resize, and correct color on digital photos. The software is particularly popular amongst professional photographers. HOW TO GO
START PROGRAMMES ADOBE PHOTOSHOP
Photo shop page layout
3 TOOLBOX :
Tools that comes with the software
The marquee tool lets you select rectangular or elliptical areas by dragging over an area of the image. By default, the marquee is dragged from its corner. You move a selection by dragging it to a new location using the move tool. When the Info palette is open, you can track the exact distance you are moving a selection. When you move a selection, Photoshop creates a temporary layer called a floating selection, which appears in the Layers palette. When you deselect the selection, its contents become part of the underlying layer. The lasso tool lets you make a selection by dragging a freehand outline around an area. You can also constrain all or part of the outline to straight-edged segments. The magic wand tool lets you select portions of an image based on the color similarities of adjacent pixels. This tool can be useful for selecting a consistently colored area (for example, a red flower) without having to trace the outline with the lasso tool. When you use the magic wand tool, Adobe Photoshop determines whether the adjacent pixels are within the color range, or
tolerance, that you specify. The airbrush tool lets you apply gradual tones (including sprays of color) to an image. It simulates the effect produced by traditional airbrush techniques. The edges of the stroke are more diffused than those created with the paintbrush tool. The pressure setting for the airbrush tool determines how quickly the spray of paint is applied. The paintbrush tool lets you create soft strokes of color. The eraser tool changes pixels in the image as you drag through them. You can choose to change the color and transparency of the affected pixels, or to revert the affected area to its previously saved version. The pencil tool creates hard-edged freehand lines and is most useful for bitmapped images. The rubber stamp tool lets you paint a copy, or a modified copy, of an image or color into the same image or into another image. The Clone options of the rubber stamp tool make a copy of, or sample, an image and paint an exact duplicate of that image. Other rubber stamp options let you paint with a pattern or with an impressionistic copy of the image. You can also restore painted areas to
their last-saved states. The smudge tool simulates the actions of dragging a finger through wet paint. The tool picks up color from where the stroke begins and pushes it in the direction in which you drag. The focus tools include the blur tool, which lets you blur hard edges or areas in an image to reduce detail, and the sharpen tool, which lets you sharpen soft edges to increase clarity or focus. The toning tools include the dodge and burn tools, which let you lighten or darken, respectively, specific areas of an image, and the sponge tool, which lets you change the color saturation of an area. The dodge and burn tools are based on the traditional photographers technique of increasing the amount of exposure given to a specific area on a print. Photographers hold back light during an exposure to lighten an area on the print (dodging) or increase the exposure to darken areas on a print (burning-in). The sponge tool is useful for subtly increasing or reducing the saturation in an area. In Grayscale mode, the sponge tool increases or decreases contrast by moving gray levels away from or toward the middle gray. You create a path using one of two methods: you can create a new path in the Paths palette and
then begin to draw with the pen tool, or you can draw with the pen tool first and then save the path in the Paths palette. If you create a path in the Paths palette first, the path you draw is saved automatically. If you begin drawing first, the path you draw appears in the Paths palette as a temporary work path. You must save a work path to preserve its contents during a work session. Adobe Photoshop lets you add bitmap type to an image using the type tool). You can specify the leading, spacing, type styles, and alignment of the type. Normally, large bitmap characters appear jagged on the screen. However, if you use the Adobe Type Manager (ATM) program installed with Adobe Photoshop, or if you use TrueType fonts, characters appear almost as smooth and as well-defined as outline type. The line tool draws straight lines on an image. Line tool options let you specify the width of lines, set anti-aliasing, and create lines with arrowheads. The gradient tool lets you create a gradual transition between two or more colors. You can choose from the existing gradient fills in the Gradient Tool Options palette, or you can create and edit your own gradient fills. If you dont select a specific part of the image to fill, the gradient tool applies the fill to the entire active layer. A gradient fill can be applied as either a radial or a
linear fill. A linear gradient fill creates a gradient from one point to another in a straight line. A radial fill creates a gradient fill from a center point outward in all directions. The paint bucket tool fills adjacent pixels that are similar in color value to the pixels you click. The paint bucket options let you specify a mode and opacity, indicate the color range, or tolerance, of pixels to be filled, and choose whether to fill with the foreground color or a pattern. You can also choose to create smooth edges for the filled selection. The eyedropper tool lets you sample color from an area of an image to designate a new foreground or background color. You can sample from the active image or from another image. (When youre using the eyedropper, you can click in a background window without making it the active window.) You can also specify the sample area that the eyedropper tool reads. For example, you can set the eyedropper to sample the color values of a 3by-3-screen-pixel area under the pointer. Modifying the sample size of the eyedropper affects the color readouts displayed in the Info Palette.
You can view different areas of an image using the image window scroll bars or the hand tool. The zoom tool and the Zoom commands let you magnify and reduce the view of an image. You can also zoom to an exact percentage of the original view by entering values in the zoom percentage box at the lower left of the window. The image windows title bar displays the magnification or reduction percentage at all times. You can magnify up to 1600% of the original image view.
10
Step 2 Getting To Know The Tools
Move Tool - Not much to say here. If you want to move a layer, item text, or pretty much anything, grab this tool beforehand and then get movin! Marquee Tools This is the tool you will be using to make selections in your image. The selected part of the image will appear surrounded by the so-called marching ants and doing the perfect selection will be one of the most important things youll need to learn for image editing. Lasso Tools If you ever need to make a freehand selection, the lasso tool will surely help you. The other useful tools hiding behind it are the polygonal and magnetic lasso. The magnetic lasso is extremely useful if youre trying to go along an edge but keep making mistakes with the regular lasso. Magic Wand Tool The magic wand tool will help you instantly select large single colored areas in one single click, and the Quick Select Tool will allow you to use a magical brush to paint over the areas you want selected. Quick Select Tool Tired of using those boring lasso and marquee tools? Check out the Quick Select Tool. Its way faster than using Quick Mask Mode and you will grow to like this if you like using brushes for everything. Crop Tool If something is looking a little too big for you, youll find yourself using the crop tool often. And the two useful Slice Tools hiding behind it will be in your hands quite often if youre going to be using Photoshop to design webpage templates. Slice Tools If youre going to use Photoshop to make webpages or if you simply want every single element equally apart from everything that surrounds it then youre going to fall in love with the slice tool. Simply put it chops and slices your image into separate segments and it can also help you measure out things youll need.
11
Eye-Dropper Tool Not really much to say here. The eye-dropper tool will let you easily pick up a specific color from your image. Ruler Captain Obvious here! Thats right! The ruler will measure stuff! OK, now a little more seriously the Ruler can help you measure distances from one point to another in your image without jumping through hoops. Its actually very handy and I use it a lot. Notes If you need to send out a Photoshop project in a PSD file to a buddy or workmate and you need to tell him about something specific about a segment in the image, use Notes! They will let you add a Note to your Photoshop document where you can record whatever you want. Count Tool With this you can number separate sections of your image. At first sight it may not look as useful, but just like the Notes Tool, it starts to get useful when you need to send your PSD file around for collaboration with someone. Spot Healing Brush Tool If you ever need to remove a scratch or just remove something from the image that doesnt belong there the Spot Healing tool is where you go. Using the Spot Healing Brush Tool with the new Content Aware Fill in CS5 youll pretty much be able to fix anything wrong with your image. Patch Tool Like when patching your jeans, Photoshops unique patch tool will pick up a part of the image and patch it up with another part. Easy to use and very useful for removing small objects in low and high detail areas. Red Eye Tool Aye the dreaded red-eye. If you like taking pictures using a flash, you bound to run into Red Eye. Fear not, as Photoshop is prepared for everything, even red reduction with this easy to use tool. Brush Tools A brush. It can be soft, hard, big, round, square, or even completely customized to make incredible effects. And with the mixer brush tool, you can really go deep into the world of digital paintings since youll be able to set just how dry, wet and loaded your artistic brush is.
12
Pencil Tool If you have used Microsoft Paint then this tool you would be familiar with. Making a tiny 1px square hard-line, the pencil tool is more than perfect for drawing the outline on your new animated character! Clone Stamp Tools If you ever need to edit something out of an image and those complicated spot healing brushes arent your thing, try the Clone Stamp. It will let you sample one area of an image and paint over another, while simultaneously sampling from the area you choose. Its tough to explain by text, so try it out yourself. Youll be amazed by how often youll start to use this tool. History Brush Tools Want to make your image travel back in time? No probs. The history brush will help you paint over parts of an image and youll be painting an earlier version of your image over it. The history brush is easily configurable from the History menu. Oh, and for an even flashier effect, try the Artistic Art History Brush which although is very similar to the Mixer brush tool, will bring some additional options and effects to your brush. Eraser Tools Nobody is perfect. Thats why well often need to go to our history panel or erase stuff. Well thats what the erasers are for. One more interesting type of eraser is the Magic Eraser. It will help you instantly knock off single color backgrounds and if youre planning on using Photoshop for creating a lot of PNG images, than this is going to become your favorite tool of all time. Gradient Tool Its always good to have multiple color backgrounds, but lets keep these multiple colors softly fading into one another, shall we? Indeed we will. The gradient tool can take a boring solid background and add some groove to it by slowly transitioning to a new color. Paint Bucket Tool Just like in Microsoft Paint, Photoshop has its own bucket tool too. Fill in your selection with a single solid color using the paint bucket tool and a single click. Blur Tool Not everything needs to be crisp and clear. Sometimes you want to blur things up, whether its for an artistic idea or something you want to censor in a screenshot, youll find the Blur Tool does its job perfectly.
13
Sharpen Tool Get things sharp and clear! Thats just what the Sharpen tool is for. Although your images may seem way more crisp and sharp with this tool, watch out not to overuse it. When youre completely zoomed out of your image everything will look perfect. But zooming in just a bit closer will reveal high image quality loss and color contamination. Just a tip to be careful with the tool. Smudge Tool Imagine you have a wet canvas. Now you take your finger and smudge it across its surface. This is the same effect you will get when using the Smudge tool on your image. Not only is this tool fun but you can also create some groovy effects! Dodge Tool Make stuff brighter. The Dodge tool is great for effects but dont go to heavy on it. Burn Tool Make stuff darker and create very groovy effects using the Burn tool. Use the tool sparingly as just like the sharpen tool it can decrease image quality and cause color contamination. Sponge Tool De-saturate colors in s snap. Go as heavy as you want on this the heavier you go the more black-n-white youre bringing into your image. Pen Tools These are the tools that you will use to make paths. Paths are pretty useful, mostly if you know how to use them right. Type Tools Simply put, the type tools let you add text to your image.
Type Mask Tools Makes a selection instead of outputting text. Very interesting feature worth a look and worth taking some time to make yourself some interesting text effects.
14
Path Selection Tools A tool used for selecting and moving your paths. Shape Tools *Ooffff Time for another Paint reference* Yet again, just like in Microsoft Paint you can add some shapes to your image, but seriously, nobody uses these tools, so dont act all childish drawing squares and lines. ;) 3D Rotation Tools These are going to be the tools for rotating your 3D objects on your canvas. These are more advanced features you should play with when you get to that level. 3D Camera Rotation Tools We still have some more tools related to 3D imaging. This time youll be using these tools not to rotate the 3D objects themselves, but the cameras looking at them.
HandTool When youre working really, really, really zoomed in, youre going to need to move around in some way and the Navigator isnt always the best option available. For these occasions we have the hand tool which allows you to easily move back and forward through your image. Rotate View Tool If youre going to use Photoshop for drawings then you will simply love this! The Rotate View Tool will allow you to rotate your canvas sideways at a degree you choose. Its like rotating the sheet of paper on which you draw in real life! Simply an amazing feature if you ask me, Im sure youll love it too. Zoom Tool 100% zoom is great but sometimes you need to back away or zoom into your image. The zoom tool will let you do just that with ease.
15
ASSIGNMENT NO: 1 IMAGE EDITING/PHOTO EDITING.
STEP 1: STEP 2: STEP 3:
Select an image then use move tool and drag the image to the page. Then select another image or photo by using selection tool such as marquee tool or larsso tool. Give feather effect 2.5 Alt+Ctrl+D Then Click O.K.
STEP 4: STEP 5: STEP 6: STEP 7:
Then take a move tool, go to selection and move the image. Then use a smudge tool to smudge the images combine. Then go to layer menu select flatten the image to make into a one single image. Save the image by click on File Menu then select Save option and then select the path, give your name and save it.
16
SECOND DAY: HOW TO MAKE A GREETING CARD Step 1: Start adobe photoshop File Menu New Select the size of the paper O.K. Step 2: Select Gradient tool.
Step 3:
Then Select the Gradient double click on the selected style move to the page and drag the mouse in different directions to get different effects.
17
Step 4:
Go to Brush tool. Select the type of the brush ex: Special effect brushes. Hint: We can increase or decrease the brush size by using { opening bracket for decreasing the brush size and } closing bracket for increasing the brush size.
Step 5:
To type the matter: Select type tool. Choose horizontal or vertical style. Type the contents. Select the font size Select the style. Choose wrap text tool.
18
From the above select any of the style then O.K. Then the typed matter will be changed according to the styles. Step:5 Can also add custom shapes by using following steps
Go to customs shapes Right click customs shapes in option bar select the shape click on the shape come to the page and drag the mouse point
19
can also transform the shapes by using Ctrl T rotate the arrow in the required direction. then save the file
20
Assignment 3 FUNNY PHOTOS Step 1: Start adobe photoshop File Menu New Select the size of the paper O.K. Step 2: Select an image then use move tool and drag the image to the page
STEP 3: Then select another image or photo by using selection tool such as marquee tool or larsso tool and move the image using move tool. [ can repeat the same steps and put many images] Hint:press F7 [ layers] to know the steps worked.
Step 3:To modify the image, go to Filter menu
21
22
Warp Pulls pixels in the direction of the brush stroke. It works like the Smudge tool but with much more power. Twirl Clockwise Rotates pixels in a clockwise direction as you hold down the mouse button. Twirl Counterclockwise Rotates pixels in a counter-clockwise direction as you hold down the mouse button. Pucker Causes pixels to contract and move towards the centre of the brush area as you hold down the mouse button. Bloat Causes pixels to expand and move away from the centre of the brush area as you hold down the mouse button. Shift Pixels Moves pixels in a direction perpendicular to the brush stroke. Left stroke: shifts pixels down.
23
Right stroke: shifts pixels up. Upward stroke: shifts pixels left. Downward stroke: shifts pixels right. Reflection Not a very intuitive tool. Dragging will copy pixels perpendicular to the direction of the brush stroke. holding down the Alt (Option) copies pixels in the opposite direction. With some practice, you can create a reflection of an area, like a scene reflected in water, by using multiple, overlapping strokes. Reconstruct After you've warped, twirled and otherwise mangled an image, if you want to restore areas to their original appearance, either partially or completely, this tool will do the job. There are options for reconstructing that determine how it will be applied to the image. Freeze You can freeze an area by painting a red mask overlay with this brush. This prevents any distortions from affecting the frozen area. Thaw This tool removes Freezing, letting you edit the area again. It works like an eraser to remove the red mask overlay.
24
Step 4:
To give more effects by changing the colors of the image. By Selecting the entire image colour of the entire image will be changed. By Selecting the particular area or shape to change the colour. o Select the image then go to image menu go to adjustments then select hue saturation/Variations give O.k.
Você também pode gostar
- Top Wedding Songs ListDocumento17 páginasTop Wedding Songs Listguynplaine9639Ainda não há avaliações
- Photoshop For Beginners: Learn Adobe Photoshop cs5 Basics With TutorialsNo EverandPhotoshop For Beginners: Learn Adobe Photoshop cs5 Basics With TutorialsAinda não há avaliações
- Halloween Activities PDFDocumento32 páginasHalloween Activities PDFGauravAinda não há avaliações
- Guitar I - Course Outline and ContentsDocumento22 páginasGuitar I - Course Outline and ContentsShantanu Kulkarni100% (1)
- Class Notes For Adobe PhotoshopDocumento7 páginasClass Notes For Adobe Photoshopsukh458Ainda não há avaliações
- Different Types of Tools and Their Functions in PhotoshopDocumento4 páginasDifferent Types of Tools and Their Functions in Photoshopmj recilla100% (2)
- A Bronx TaleDocumento2 páginasA Bronx TaleJEUEUEUAinda não há avaliações
- Chibi Alpaca Pattern From La PandustriaDocumento4 páginasChibi Alpaca Pattern From La PandustriaCamila Eduarda100% (1)
- Photoshop TutorialDocumento41 páginasPhotoshop TutorialBal Bantillo100% (1)
- Photoshop Basic: Sheila Ann MedranoDocumento37 páginasPhotoshop Basic: Sheila Ann MedranoSheila Ann MedranoAinda não há avaliações
- Paper CoriolanDocumento14 páginasPaper Coriolana7sAinda não há avaliações
- BACH, Organ MiniaturesDocumento31 páginasBACH, Organ MiniaturesCesar CMAinda não há avaliações
- Click To Edit Master Title StyleDocumento24 páginasClick To Edit Master Title Stylesantiago100% (1)
- React J Sinter Ve I W QuestionsDocumento153 páginasReact J Sinter Ve I W QuestionskumarcscsAinda não há avaliações
- Assignment PhotoshopDocumento8 páginasAssignment PhotoshopKzAinda não há avaliações
- Photoshop HandoutDocumento22 páginasPhotoshop HandoutgcerameshAinda não há avaliações
- Mouse Pattern 122112Documento3 páginasMouse Pattern 122112saartje1963100% (1)
- AFV - Modeller July-Aug 2016Documento68 páginasAFV - Modeller July-Aug 2016Prplknite100% (5)
- Dilli HaatDocumento3 páginasDilli HaatHari Kumar Yadav83% (6)
- Reading and Writing 2 Q: Skills For Success Unit 2 Student Book Answer KeyDocumento5 páginasReading and Writing 2 Q: Skills For Success Unit 2 Student Book Answer Keyفيصل0% (1)
- Photoshop: The beginners guide to Photoshop, Editing Photos, Photo Editing Tips, and How to Improve your Photography with Photoshop!No EverandPhotoshop: The beginners guide to Photoshop, Editing Photos, Photo Editing Tips, and How to Improve your Photography with Photoshop!Ainda não há avaliações
- Digital Art: A Complete Guide to Making Your Own Computer ArtworksNo EverandDigital Art: A Complete Guide to Making Your Own Computer ArtworksAinda não há avaliações
- Adobe Photoshop 7Documento10 páginasAdobe Photoshop 7Sublesh SagarAinda não há avaliações
- Supplier+Quality+Manual+V+01 1Documento2 páginasSupplier+Quality+Manual+V+01 1TrinhTruongAinda não há avaliações
- Photoshop Day: Branding Department September 18, 2010Documento31 páginasPhotoshop Day: Branding Department September 18, 2010Karl Adrian AguroAinda não há avaliações
- Pfaff Tiptronic 1029Documento40 páginasPfaff Tiptronic 1029Juhász MariannAinda não há avaliações
- Photo Editing (Adobe Photoshop) : InterfaceDocumento14 páginasPhoto Editing (Adobe Photoshop) : InterfaceArissa ZulkifleAinda não há avaliações
- Basic Photo and Image EditingDocumento58 páginasBasic Photo and Image EditingLeny LayaAinda não há avaliações
- Photoshop Word DocumentFINALPDFDocumento31 páginasPhotoshop Word DocumentFINALPDFSomnath DasAinda não há avaliações
- Function of All PS ToolbarDocumento2 páginasFunction of All PS ToolbarDUDE RYAN OBAMOSAinda não há avaliações
- PhotoshopDocumento13 páginasPhotoshopJakes MwangiAinda não há avaliações
- Photoshop BasicsDocumento42 páginasPhotoshop BasicsJessie Jr Dela CruzAinda não há avaliações
- Assignment 2 Grafix ToolsDocumento7 páginasAssignment 2 Grafix ToolsPrashantAinda não há avaliações
- 1) Move and Selection ToolsDocumento9 páginas1) Move and Selection ToolsUtkarsh RaghuwanshiAinda não há avaliações
- Introduction To PhotoshopDocumento16 páginasIntroduction To PhotoshopAneesha SridharAinda não há avaliações
- Photoshop ToolsDocumento25 páginasPhotoshop ToolsJessie Jr Dela CruzAinda não há avaliações
- GD Toolkit Summary Notes - Lesson 3Documento12 páginasGD Toolkit Summary Notes - Lesson 3Madhu sudarshan ReddyAinda não há avaliações
- Reviewer Computer Iii & Iv Adobe Photoshop CS3Documento4 páginasReviewer Computer Iii & Iv Adobe Photoshop CS3Marlowe AcostaAinda não há avaliações
- Tools of Photoshop & It's UsesDocumento34 páginasTools of Photoshop & It's UsesAbizer PlasticwalaAinda não há avaliações
- How To Use PhotoshopDocumento19 páginasHow To Use Photoshopzaitun nikmahAinda não há avaliações
- Graphic 2 AssignmentDocumento7 páginasGraphic 2 AssignmentShivi GargAinda não há avaliações
- Questions Give Descriptions of The Tools and Pic/symbols of ToolsDocumento10 páginasQuestions Give Descriptions of The Tools and Pic/symbols of ToolsMuhammad Zaril IswanAinda não há avaliações
- Assignment Photoshop MOHAMMAD NAZRUL HADIDocumento6 páginasAssignment Photoshop MOHAMMAD NAZRUL HADIMd Nzrul HadiAinda não há avaliações
- Digital Imaging & Adobe Photoshop CS3Documento15 páginasDigital Imaging & Adobe Photoshop CS3KatAinda não há avaliações
- Painting, DrawingDocumento22 páginasPainting, DrawingMithilesh_Kuma_7083Ainda não há avaliações
- The Basic of Adobe PhotoshopDocumento4 páginasThe Basic of Adobe PhotoshopSlime AnimeAinda não há avaliações
- Tools of PhotoshopDocumento34 páginasTools of PhotoshopAbizerAinda não há avaliações
- Ms PaintDocumento12 páginasMs PaintMukesh PadwalAinda não há avaliações
- Tinywow Photoshop 101 A Crash Course 44990968Documento26 páginasTinywow Photoshop 101 A Crash Course 44990968paramount laceAinda não há avaliações
- Assignment: PHOTOSHOPE: 1. Rectangular Marquee ToolDocumento11 páginasAssignment: PHOTOSHOPE: 1. Rectangular Marquee ToolNora NisarAinda não há avaliações
- ICT Proposal 2Documento17 páginasICT Proposal 2raynaAinda não há avaliações
- Introduction To Adobe PhotoshopDocumento21 páginasIntroduction To Adobe PhotoshopRomeo Ribena InkheadAinda não há avaliações
- Assignment PhotoshopeDocumento10 páginasAssignment PhotoshopeNora NisarAinda não há avaliações
- Computer - Lecture 1Documento5 páginasComputer - Lecture 1AlexAinda não há avaliações
- Cad Notes (PS Ai CLD Ac)Documento65 páginasCad Notes (PS Ai CLD Ac)Ankith ThandreAinda não há avaliações
- Jobsheet Photoshop (Nor Amalina Binti Hood)Documento6 páginasJobsheet Photoshop (Nor Amalina Binti Hood)Amel Pendek100% (1)
- Adobe Photoshop: Adobe Photoshop Is A Raster Graphics Editor Developed and Published by AdobeDocumento10 páginasAdobe Photoshop: Adobe Photoshop Is A Raster Graphics Editor Developed and Published by AdobeRakshithAinda não há avaliações
- Photoshop - ToolboxDocumento6 páginasPhotoshop - ToolboxSShaAinda não há avaliações
- Adobe Photoshop User Guide For BeginnersDocumento12 páginasAdobe Photoshop User Guide For BeginnersSureet SinghAinda não há avaliações
- 463 16cacca1b 2020061707231251Documento9 páginas463 16cacca1b 2020061707231251sathyaAinda não há avaliações
- Graphics Designing TheoryDocumento38 páginasGraphics Designing Theoryshahzad shahzadAinda não há avaliações
- Photoshop Tool Basics: Rectangular Marquee Tool (M)Documento9 páginasPhotoshop Tool Basics: Rectangular Marquee Tool (M)Vipul ShuklaAinda não há avaliações
- Lesson 22Documento13 páginasLesson 22Cy LaiAinda não há avaliações
- Manipulating Images With GimpDocumento9 páginasManipulating Images With GimpBerliozniksAinda não há avaliações
- ICT-2123-2012S Visual Graphic Design (NC II) P1: Week 11-20Documento8 páginasICT-2123-2012S Visual Graphic Design (NC II) P1: Week 11-20Blah idkAinda não há avaliações
- Basics of Photoshop Full GuideDocumento29 páginasBasics of Photoshop Full GuidegeongeoAinda não há avaliações
- Assignment in PhotoshopDocumento16 páginasAssignment in PhotoshopKenshin HimuraAinda não há avaliações
- Ict ReviewerDocumento12 páginasIct ReviewerAlex Zénith Abrams100% (1)
- Photoshop ANS MISSING ANSERS OF MISDocumento24 páginasPhotoshop ANS MISSING ANSERS OF MISDhruvil ShahAinda não há avaliações
- Tools of PhotoshopDocumento10 páginasTools of PhotoshopAbizerAinda não há avaliações
- Ranjeet Singh DhillonDocumento7 páginasRanjeet Singh DhillonshahnwazalamAinda não há avaliações
- Photoshop Tool Checklist Example CompleteDocumento9 páginasPhotoshop Tool Checklist Example Completeapi-295378159Ainda não há avaliações
- Assignment 2 PhotoshopeDocumento6 páginasAssignment 2 PhotoshopeMia AmiraAinda não há avaliações
- PhotoshopTools PDFDocumento9 páginasPhotoshopTools PDFAnonymous SA40GK6Ainda não há avaliações
- Vsens Sofware Design DocumentDocumento31 páginasVsens Sofware Design DocumentkumarcscsAinda não há avaliações
- J Query Important QuestionsDocumento14 páginasJ Query Important QuestionskumarcscsAinda não há avaliações
- J Query Important QuestionsDocumento14 páginasJ Query Important QuestionskumarcscsAinda não há avaliações
- Tagdata DownloadDocumento1 páginaTagdata DownloadkumarcscsAinda não há avaliações
- Jquery ExercisesDocumento1 páginaJquery ExerciseskumarcscsAinda não há avaliações
- Angular ModelDocumento1 páginaAngular ModelkumarcscsAinda não há avaliações
- Jquery ExercisesDocumento1 páginaJquery ExerciseskumarcscsAinda não há avaliações
- Vsens Sofware Design DocumentDocumento25 páginasVsens Sofware Design DocumentkumarcscsAinda não há avaliações
- The Kama Sutra of VatsyayanaDocumento196 páginasThe Kama Sutra of VatsyayanakumarcscsAinda não há avaliações
- FFT Charts of JSW Data and Simulator DataDocumento16 páginasFFT Charts of JSW Data and Simulator DatakumarcscsAinda não há avaliações
- Biodata FormatDocumento2 páginasBiodata FormatkumarcscsAinda não há avaliações
- Datapcket StructuteDocumento1 páginaDatapcket StructutekumarcscsAinda não há avaliações
- The Kama Sutra of VatsyayanaDocumento196 páginasThe Kama Sutra of VatsyayanakumarcscsAinda não há avaliações
- Congestion Management Overview: Cisco IOS Quality of Service Solutions Configuration GuideDocumento34 páginasCongestion Management Overview: Cisco IOS Quality of Service Solutions Configuration GuidekumarcscsAinda não há avaliações
- Photo Name: MR - Veeresh Babu MDocumento1 páginaPhoto Name: MR - Veeresh Babu MkumarcscsAinda não há avaliações
- Linear Equations - Test 2Documento8 páginasLinear Equations - Test 2kumarcscsAinda não há avaliações
- TelnetDocumento1 páginaTelnetkumarcscsAinda não há avaliações
- Types of CommunicationtretDocumento7 páginasTypes of CommunicationtretkumarcscsAinda não há avaliações
- HTML ExamplegDocumento45 páginasHTML ExamplegkumarcscsAinda não há avaliações
- StorageDocumento77 páginasStoragekumarcscsAinda não há avaliações
- Dynamic RoutingDocumento17 páginasDynamic RoutingkumarcscsAinda não há avaliações
- ChethuDocumento1 páginaChethukumarcscsAinda não há avaliações
- ARUNDocumento3 páginasARUNkumarcscsAinda não há avaliações
- Tools PhotoDocumento36 páginasTools PhotokumarcscsAinda não há avaliações
- NCVTDocumento11 páginasNCVTkumarcscsAinda não há avaliações
- Olmec CivilizationDocumento4 páginasOlmec CivilizationChristine PasayloAinda não há avaliações
- JDJDJDJDDocumento10 páginasJDJDJDJDla dispute94Ainda não há avaliações
- Western Classical Arts, SCULPTURE, AND ARCHITECTURE TraditionsDocumento2 páginasWestern Classical Arts, SCULPTURE, AND ARCHITECTURE TraditionsBrettnia Angela AradoAinda não há avaliações
- Arts Week 3Documento6 páginasArts Week 3geraldine belandresAinda não há avaliações
- 10 - A Portrait... by James JoyceDocumento5 páginas10 - A Portrait... by James JoyceLenaAinda não há avaliações
- Epic and AllegoryDocumento12 páginasEpic and Allegoryjurbina1844Ainda não há avaliações
- 15 Minutes of FameDocumento8 páginas15 Minutes of Fameapi-258930424Ainda não há avaliações
- New BSCDocumento19 páginasNew BSCAjay DhamankarAinda não há avaliações
- 1742 - Reading Comprehension Test 04Documento4 páginas1742 - Reading Comprehension Test 04Tamar RizhamadzeAinda não há avaliações
- Famous Tamil Movie Oscar AwardsDocumento2 páginasFamous Tamil Movie Oscar AwardsjamesAinda não há avaliações
- Digital Arts and New MediaDocumento2 páginasDigital Arts and New MediaiceRainCloudAinda não há avaliações
- Examen A Cuarto: Listen and Circle. Then Write. 1Documento6 páginasExamen A Cuarto: Listen and Circle. Then Write. 1rrcAinda não há avaliações
- LightDocumento16 páginasLightCatalina Ana Gutiérrez GarcíaAinda não há avaliações
- Nemrud DaghDocumento40 páginasNemrud DaghIsrael CamposAinda não há avaliações
- Antecedent - EyeglassesDocumento1 páginaAntecedent - EyeglassesVanessa DE LeonAinda não há avaliações
- Cinematic Fonts: My Favorite Christian Maté GrabDocumento12 páginasCinematic Fonts: My Favorite Christian Maté GrabghAinda não há avaliações
- Description in Classical Arabic PoetryDocumento276 páginasDescription in Classical Arabic PoetrynaturemorteAinda não há avaliações