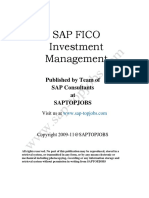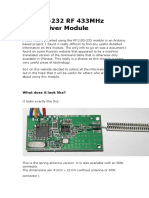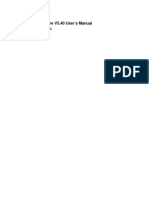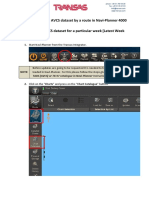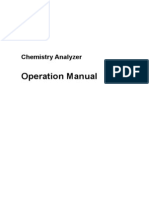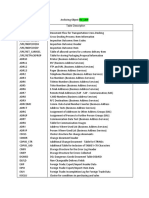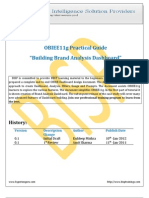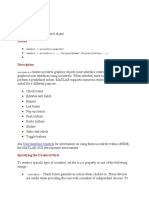Escolar Documentos
Profissional Documentos
Cultura Documentos
Final Procedure 2
Enviado por
Prashanth_ReddyDescrição original:
Direitos autorais
Formatos disponíveis
Compartilhar este documento
Compartilhar ou incorporar documento
Você considera este documento útil?
Este conteúdo é inapropriado?
Denunciar este documentoDireitos autorais:
Formatos disponíveis
Final Procedure 2
Enviado por
Prashanth_ReddyDireitos autorais:
Formatos disponíveis
J2EE 11 th program Step 1: Right Click ---------New Project------->Java Web------->Web Application-------> Next----------->Project Name :TestTag--------->Next Server------>Apache Tomcat 6.
.0 (this will be listed select this)---------->Next-----> Press Finish Button Step 2: Right click on the project ------New------->Others------>a new window will pop up in the categories column select :web and file type:Tag library Descriptor click Next Specify TLD Name: test Click on Finish Button Step 3: Again Right click on the project ------New------->Others------>a new window will pop up in the categories column select :web and file type:Tag Handler Class Name : ParentTagHandler Package tld TLD File : test.tld (click on the browser option and select this file) Click the new Button in the window
When you click on New Button a window will pop up (this is the window)
Type the Atrribute Name: country check the option for required attribute check value evaluated at JSP translation time click on OK button Click on Finish Button
Step 4: Again Right click on the project ------New------->Others------>a new window will pop up in the categories column select :web and file type:Tag Handler Class Name : ChildTagHandler Package tld TLD File : test.tld (click on the browser option and select this file) Click the new Button in the window
When you click on New Button a window will pop up (this is the window)
Step 5: openthe index.jsp file (which is available in web pages folder) in the 1st line type this following code <%@taglib prefix="custom" uri="/WEB-INF/tlds/test.tld" %>
In the body tag type this following code.
<custom:ParentTagHandler country="india" > <custom:ChildTagHandler country="india">I am in India</custom:ChildTagHandler> <custom:ChildTagHandler country="uk">I am in UK</custom:ChildTagHandler> </custom:ParentTagHandler> Step 6: go to ParentTagHandler File There will be a statement like this public class ParentTagHandler extends SimpleTagSupport instead of SimpleTagSupport replace it with TagSupport (public class ParentTagHandler extends TagSupport) and change even the import package to import javax.servlet.jsp.tagext.TagSupport; Delete the contents of the file except setCountry() function code in the same class Right Click-------->Insert Code-------->Override Method------>select the option doStartTag()-------->Click On Generate Button. Inside doStartTag() function write this statement return EVAL_BODY_INCLUDE; Again Right Click-------->Insert Code-------->Getter-------->select the option country (there will be a check box click on that)--------->click on Generate Button.
public String getCountry() { return country; } This code will be generated in the class.
Step 7:go to ChildTagHandler File There will be a statement like this public class ChildtTagHandler extends SimpleTagSupport instead of SimpleTagSupport replace it with TagSupport (public class ChildTagHandler extends TagSupport) and change even the import package to import javax.servlet.jsp.tagext.TagSupport; Delete the contents of the file except setCountry() function code in the same class Right Click-------->Insert Code-------->Override Method------>select the option doStartTag()-------->Click On Generate Button. Declare the variable of type Tag write this statement (public Tag parent;) one error will pop up you canfind the bulb symbol just click on that and select the option javax.servlet.jsp.tagext.Tag Step 8: Inside the same ChildTagHandler class Right click-------->Insert Code------->Override Method ---------->select the option setParent (Tag t)(click on the checkbox) ------------>Generate Step 9 :Right Click-------->Insert Code-------->Getter-------->select the option country (there will be a check box click on that)--------->click on Generate Button. Step 10: inside setParent(Tag t) function type this code parent=t; Step 11:Inside doStartTag() function type this following code ParentTagHandler pth=(ParentTagHandler)parent; if(getCountry().equals(pth.getCountry())) { return EVAL_BODY_INCLUDE; } return SKIP_BODY; Step 12: save all the files Step 13: right Click ----->Clean And Build right Click------->deploy Right Click------->run OUTPUT WILL BE DISPLAYED ON THE BROWSER
J2EE 12Th Program Step 1: Select the project Tab and right Click and say New Project ----->Java EE-------->Enterprise Application --------->Next----------------->Project Name: StudentSession------>Next------>Check for GlassFish V2.1 server is selected or not --------------------->Finish Step 2: Click on the WAR module double click on index.jsp file write the following code in the body tag. <h1>Calculator</h1> <hr> <form action="callcalculator"> <p>Enter first value: <input type="text" name="num1" size="25"></p> <br> <p>Enter second value: <input type="text" name="num2" size="25"></p> <br> <b>Select your choice:</b><br> <input type="radio" name="operation" value ="add">Addition<br> <input type="radio" name="operation" value ="sub">Subtraction<br> <input type="radio" name="operation" value ="multi">Multiplication<br> <input type="radio" name="operation" value ="div">Division<br> <p> <input type="submit" value="Submit"> <input type="reset" value="Reset"></p> </form> Step 3: In the War Module Right Click On ------------->New--------------->Servlet---------> Class Name:callcalculator Package com Next------------------>Finish Step 4: Right Click On EJB module and New-------------------->Session Bean---------------> Class Name callogic Package com Select Stateless option Check the box of Both Remote and Local Click On Finish Step 5:Right click on the class and Select the option Insert Code--------------->Add Bussiness Method---------Name:add Type double // To add parameters Click On the add button Name :num1 Type double Click On the add button Name :num2 Type double
Use of Interface Press OK Button
Both
Step 6 : Write this statement in add function return num1+num2; Step 7: Right click on the class and Select the option Insert Code--------------->Add Bussiness Method---------Name: sub Type double // To add parameters Click On the add button Name :num1 Type double Click On the add button Name :num2 Type double Use of Interface Press OK Button Both
Step 8:Write this statement in sub function return num1-num2; Step 9:Right click on the class and Select the option Insert Code--------------->Add Bussiness Method--------- Name: multi Type double // To add parameters Click On the add button Name :num1 Type double Click On the add button Name :num2 Type double Use of Interface Press OK Button Both
Step 10: Write this statement in multi function return num1*num2; Step 11: Right click on the class and Select the option Insert Code--------------->Add Bussiness Method--------- Name: div Type double // To add parameters Click On the add button Name :num1 Type double Click On the add button Name :num2 Type double Use of Interface Press OK Button Both
Step 12: Write this statement in div function return num1/num2; Step 13: In the War Module ------------->source packages------------>com--------->callcalculator(Servlet Class) Double Click on the file Right Click inside the Class and Insert Code--------------->Call Enterprise Bean---------> A new Window will be poped up-------------->Select callogic Bean(Session Bean) Press OK Button
Step 14: In the processRequest method just write the following code String num1=request.getParameter("num1"); String num2=request.getParameter("num2"); String opt=request.getParameter("operation"); double result; if(opt.equals("add")) { result=callogicBean.add(Double.valueOf(num1),Double.valueOf(num2)); out.println("Result is "+result); } if(opt.equals("sub")) { result=callogicBean.sub(Double.valueOf(num1),Double.valueOf(num2)); out.println("Result is "+result); } if(opt.equals("multi"))
{ result=callogicBean.multi(Double.valueOf(num1),Double.valueOf(num2)); out.println("Result is "+result); } if(opt.equals("div")) { result=callogicBean.div(Double.valueOf(num1),Double.valueOf(num2)); out.println("Result is "+result); } Step 15: Save all the files and Right Click on the Project--------->Clean And Bulid----------> Deploy----------->Run.
J2EE 13 th Program Step 1: Create database with a name student command is create database student; use student; create table stud(id varchar(10) primary key,name varchar(10),marks varchar(5)); note : while creating a table there should be a primary key. Step 2: Go to Services Tab(if not available go to window----->services then services tab will be available on left side of the netbeans) Click on Databases ------->Right Click -------->New Connection--------->A new Window will pop up. New Database Connection window will be opened Name : MySQL(Connector/JDriver) Host: localhost Port:3306 Database :student User Name : root Password: mysql(specify your mysql password) Check the check box of Remember Password Check the check box of Show JBDC Click On OK BUTTON
Step 3: In the databases tab you can see the connection jdbc:mysql://localhost:3306/student and if the symbol is broken just right click and say connect it will be conneected.
Step 4: Select the project Tab and right Click and say New Project ----->Java EE-------->Enterprise Application --------->Next----------------->Project Name: StudentEntity------>Next------>Check for GlassFish V2.1 server is selected or not --------------------->Finish Step 5: Select the EJB module and Right Click ------->New------>Entity Classes From Databases--->A new Window will be popped up.... Step 6: Datasource Name :Select the option New Connection a new window will be poped up. JNDI Name :teststudent Database Connection: From the drop down menu select the jdbc:mysql://localhost:3306/student option Press the OK Button. Step 7: Available Tables you find all the tables that are available in the database select the stud Table and click on the Add button ------>Next--------->type Package : com Click on the button Create Persistence Unit----------->a Window will be popped up----------->just click on create Button------------>That window will be closed------->Next------>Finish Step 8: Click on The EJB module ------>Right Click-------->New------>Session Bean------>EJB Name:callStudentEntity---------->Package :com------------->Click on Stateless--------->Select the Remote option and Local Option also-------Click On Finish Step 9 : Right click in the class and select the persistence unit------------>Use Entity Manager This code will be automatically generated.. @PersistenceContext private EntityManager em; public void persist(Object object) { em.persist(object); } Step 10:Click on the WAR module double click on index.jsp file write the following code in the body tag. <form action="callEntity"> ID :<input type="text" name="id"> NAME :<input type="text" name="name"> MARKS :<input type="text" name="marks"> <input type="radio" name="operation" value="add">ADD <input type="radio" name="operation" value="delete">DELETE <input type="radio" name="operation" value="viewall">ADD <input type="radio" name="operation" value="search">SEARCH <input type="submit" value="SUBMIT"> </form> Step 11: Right Click on War Module and Select New---------->Servlet-------->Class Name: callEntity ---------------->package com Next----------------->Finish Right click inside the servlet class and select Insert Code------->Call Enterprise Bean -------->A New Window will be popped up and then select callStudentEntityBean-------
>instead of Local Select the Remote Option and --------------------->OK
Step 12: Go to ejb module---------------->source packages----------------->select callSudentEntityBeanBean.java and write the following code inside this class Inside this class right click-------->Insert Code ------->Add Business Method------
Name: add Return Type: void Click on the Add Button : add the parameters Name id Type java.lang.String Again Click on the Add Button : add the parameters Name name Type java.lang.String Again Click on the Add Button : add the parameters Name marks Type java.lang.String Use of Interface Both and Press OK Button
Step 13: Write the following code inside the add method Stud s=new Stud(); s.setId(id); s.setMarks(marks); s.setName(name); em.persist(s); Step 14: inside this class right click-------->Insert Code ------->Add Business Method----- a new window will be popped up
type the following content Name : viewall Return Type : List Use in Interface Both Press OK Button
Step 15: Write the following code inside viewall() function Query q = em.createNativeQuery("select * from stud"); List l = q.getResultList(); return l; Near List an error will be popped up Just Right Click on the bulb and You can find an option Add import java..util.List Just Select the option Near Query an error will be popped up Just Right Click on the bulb and You can find an option Add import javax.Persistence.Query Just Select the option In callStudentEntityRemote and callStudentEntityLocal files you can see error near List word an error will be popped up Just Right Click on the bulb and You can find an option Add import java..util.List Just Select the option
Step 16: Inside this class right click-------->Insert Code ------->Add Business Method----- A new window will be popped up type the following content
Name : search Return Type : List Click on Add Button Name id Type java.lang.String select the option Both Press OK Button
Write the following Code Query q = em.createNativeQuery("select * from stud where id = " + id); List l = q.getResultList(); return l; Step 17: inside this class right click-------->Insert Code ------->Add Bussiness Method----- A new window will be popped up type the following content Name : delete Return Type : int Click on Add Button Name id Type java.lang.String select the option Both
Press OK Button
Step 18: Write the following Code Query q = em.createNativeQuery("delete from stud where id = " + id ); int flag = q.executeUpdate(); return flag; Step 19: Go to War module ----->Source packages----------->com------------->callEntity(double click on this file) and write the following code in the try block try { String name = request.getParameter("name"); String id = request.getParameter("id"); String marks = request.getParameter("marks"); String opt = request.getParameter("operation"); if(opt.equals("add")) { callStudentEntityBean.add(id,name,marks); response.sendRedirect("index.jsp"); } if(opt.equals("search")) { List l = callStudentEntityBean.search(id); Iterator i= l.listIterator(); while(i.hasNext()) { out.println(i.next()); } } if(opt.equals("viewall")) { List l = callStudentEntityBean.viewall(); Iterator i= l.listIterator(); while(i.hasNext()) { out.println(i.next()); out.println("\n"); } } if(opt.equals("delete")) { int flag = callStudentEntityBean.delete(id); if(flag == 1) { out.println("sucessfully deleted"); } else out.println("deletion failed"); } Step 20: Right Click on Project Tab------------->Clean and Build-----------------------
>then--------------------->Deploy-------------------------------->Run-------------------> Step 21: Cross check with the database.
J2EE 14 TH Program Step 1: Open the services Tab it will be available on left side of the netbeans window if not available the go to Window---> Services (then it will be available on left side of netbeans window) Step 2: You can find Servers (click on + symbol) you can find GlassFish and apache been listed SELECT Glassfish v2 Right Click on the GlassFish v2 and select the option Start Again Right Click And select the option View Admin Console Step 3: Browser will be opened. Enter the username : admin and password: adminadmin Step 4: This new page will be opened
Step 5: Resource---->Destination Resources----->New Type JNDI Name:jms/testq Physical Destination Name: testing ResorceType:javax.jms.Queue Click on OK button Step 6: Select Resources Option which is available on left side of the page.
Select JMS Resources Select Connection Factories A new window will be opened on right side after selecting connection factories option Click on New Button Type JNDI Name:jms/testqueue ResorceType:javax.QueueConnectionFactory Click on OK button
Step 7: Minimize the browser and open Netbeans window and select on project window Right Click ---------New Project------->JavaEE------->Enterprise Application-------> Next----------->Project Name :TestMDB--------->Next----->Finish Select EJB module and right click New------>Message Driven Bean------>EJB Name:processMSG Package com Check the Server Destinations: jms/testq (this will be listed select this destination name) Press Finish Button
Step 8: Now select the war module Right Click ------->New------->Servlet------->ServletName: callMDB Package com Next------>Finish In this servlet file just right Click and select the option Insert Code----->send JMS_Message option A new window will be opened type Connection factory as: jms/testqueue (the connection factory name which you had specified initially).
And click OK Button. In the same class you have processRequest method Write this code this.sendJMSMessageToTestq(request); An error will be poped up just click on that bulb and fix the error (Surround the try with catch block) this option you need to select. Save the file press ctrl+s In createJMSMessageForjmsTestq() method write this code
TextMessage tm = session.createTextMessage(); HttpServletRequest rq=(HttpServletRequest)messageData; tm.setText(rq.getParameter("msg")); return tm; Step 9: Go do war module ----->click on + symbol you can find Web Pages --->select index.jsp file Type the following code inside the <body> tag <form action="callMDB"> SEND MSG:<input type="text" name="msg"> <br> <input type="submit" name="SEND"> <br> </form> Save the file press ctrl+s Step 10: Go to ejb module----->click on + symbol-------->find source package-------find com folder and double click on processMSGBean file There will be onMessage() function type the following code TextMessage t =null; t=(TextMessage)message; try { System.out.println(t.getText()); } catch (JMSException ex) { Logger.getLogger(processMSGBean.class.getName()).log(Level.SEVERE, null, ex); } Errors will be popped up fix the errors and select the option add import javax.jms.JMSExeption; Step 11:Run the program and output will be displayed in output window
Você também pode gostar
- Hidden Figures: The American Dream and the Untold Story of the Black Women Mathematicians Who Helped Win the Space RaceNo EverandHidden Figures: The American Dream and the Untold Story of the Black Women Mathematicians Who Helped Win the Space RaceNota: 4 de 5 estrelas4/5 (895)
- The Subtle Art of Not Giving a F*ck: A Counterintuitive Approach to Living a Good LifeNo EverandThe Subtle Art of Not Giving a F*ck: A Counterintuitive Approach to Living a Good LifeNota: 4 de 5 estrelas4/5 (5794)
- The Yellow House: A Memoir (2019 National Book Award Winner)No EverandThe Yellow House: A Memoir (2019 National Book Award Winner)Nota: 4 de 5 estrelas4/5 (98)
- The Little Book of Hygge: Danish Secrets to Happy LivingNo EverandThe Little Book of Hygge: Danish Secrets to Happy LivingNota: 3.5 de 5 estrelas3.5/5 (400)
- Never Split the Difference: Negotiating As If Your Life Depended On ItNo EverandNever Split the Difference: Negotiating As If Your Life Depended On ItNota: 4.5 de 5 estrelas4.5/5 (838)
- Elon Musk: Tesla, SpaceX, and the Quest for a Fantastic FutureNo EverandElon Musk: Tesla, SpaceX, and the Quest for a Fantastic FutureNota: 4.5 de 5 estrelas4.5/5 (474)
- A Heartbreaking Work Of Staggering Genius: A Memoir Based on a True StoryNo EverandA Heartbreaking Work Of Staggering Genius: A Memoir Based on a True StoryNota: 3.5 de 5 estrelas3.5/5 (231)
- The Emperor of All Maladies: A Biography of CancerNo EverandThe Emperor of All Maladies: A Biography of CancerNota: 4.5 de 5 estrelas4.5/5 (271)
- Devil in the Grove: Thurgood Marshall, the Groveland Boys, and the Dawn of a New AmericaNo EverandDevil in the Grove: Thurgood Marshall, the Groveland Boys, and the Dawn of a New AmericaNota: 4.5 de 5 estrelas4.5/5 (266)
- The Hard Thing About Hard Things: Building a Business When There Are No Easy AnswersNo EverandThe Hard Thing About Hard Things: Building a Business When There Are No Easy AnswersNota: 4.5 de 5 estrelas4.5/5 (345)
- The World Is Flat 3.0: A Brief History of the Twenty-first CenturyNo EverandThe World Is Flat 3.0: A Brief History of the Twenty-first CenturyNota: 3.5 de 5 estrelas3.5/5 (2259)
- Team of Rivals: The Political Genius of Abraham LincolnNo EverandTeam of Rivals: The Political Genius of Abraham LincolnNota: 4.5 de 5 estrelas4.5/5 (234)
- The Unwinding: An Inner History of the New AmericaNo EverandThe Unwinding: An Inner History of the New AmericaNota: 4 de 5 estrelas4/5 (45)
- The Gifts of Imperfection: Let Go of Who You Think You're Supposed to Be and Embrace Who You AreNo EverandThe Gifts of Imperfection: Let Go of Who You Think You're Supposed to Be and Embrace Who You AreNota: 4 de 5 estrelas4/5 (1090)
- The Sympathizer: A Novel (Pulitzer Prize for Fiction)No EverandThe Sympathizer: A Novel (Pulitzer Prize for Fiction)Nota: 4.5 de 5 estrelas4.5/5 (121)
- React Checkbox Component - Material UIDocumento6 páginasReact Checkbox Component - Material UIaaaAinda não há avaliações
- FB - U MANUAL - DICE - v1.5.1 - 080317Documento32 páginasFB - U MANUAL - DICE - v1.5.1 - 080317raj_pegasusAinda não há avaliações
- Config - IM - V.02 ECC6Documento73 páginasConfig - IM - V.02 ECC6Ashley StutteAinda não há avaliações
- Comtrade Format Recording Data Display - Programmer SoughtDocumento17 páginasComtrade Format Recording Data Display - Programmer SoughtaaaaAinda não há avaliações
- Epi-Info 7Documento47 páginasEpi-Info 7Eyasu DestaAinda não há avaliações
- 56 Computer Tricks (AMAZING SECRETS & Hacks) : o o o o o o o o o o o o o o o o o o o o oDocumento29 páginas56 Computer Tricks (AMAZING SECRETS & Hacks) : o o o o o o o o o o o o o o o o o o o o oABDOULIEAinda não há avaliações
- Profitability AnalysisDocumento125 páginasProfitability Analysisbaidyanath265Ainda não há avaliações
- Oracle BI Publisher E0 Training ManualDocumento37 páginasOracle BI Publisher E0 Training Manualpro_shadAinda não há avaliações
- Use of All Basic Controls@Documento119 páginasUse of All Basic Controls@lalitha100% (1)
- J 6 PDFDocumento68 páginasJ 6 PDFPridhi MutrejaAinda não há avaliações
- Create Excel UserForms For Data Entry in 6 Easy Steps - Tutorial and Practical Example3Documento184 páginasCreate Excel UserForms For Data Entry in 6 Easy Steps - Tutorial and Practical Example3georgemashepaAinda não há avaliações
- E - Smart Cso ManualDocumento44 páginasE - Smart Cso ManualAji KuncoroAinda não há avaliações
- Rf1100-232 RF 433Mhz Transceiver Module: What Does It Look Like?Documento9 páginasRf1100-232 RF 433Mhz Transceiver Module: What Does It Look Like?gezahegnAinda não há avaliações
- Manual Algor TuberiasDocumento0 páginaManual Algor TuberiascaletonesAinda não há avaliações
- ProcessRunnerHelp1 3 PDFDocumento102 páginasProcessRunnerHelp1 3 PDFRami ZarifAinda não há avaliações
- Batch Management ConfigurationDocumento71 páginasBatch Management Configurationabhirup_ghosh89% (9)
- Kaleido ManualDocumento306 páginasKaleido ManualMarceloSalesAinda não há avaliações
- AUTODESK Report Template AuthoringDocumento10 páginasAUTODESK Report Template AuthoringmindwriterAinda não há avaliações
- MA & UED Slips-2 (2018-CBCGS) (E-Next - In)Documento40 páginasMA & UED Slips-2 (2018-CBCGS) (E-Next - In)sanketAinda não há avaliações
- Oracle FLEXCUBE Universal Banking: Reports User Guide Release 12.0.3.0.0Documento18 páginasOracle FLEXCUBE Universal Banking: Reports User Guide Release 12.0.3.0.0cuonglunAinda não há avaliações
- How To Request AVCS Dataset - From Special Week - by A Route in Navi Planner PDFDocumento9 páginasHow To Request AVCS Dataset - From Special Week - by A Route in Navi Planner PDFМилен ДолапчиевAinda não há avaliações
- TM-1221 Clash ManagerDocumento36 páginasTM-1221 Clash Managermalmcl20060% (1)
- Mindray BS-200 - User ManualDocumento253 páginasMindray BS-200 - User ManualGustavo Meneo64% (11)
- PID Manager User Guide PDFDocumento80 páginasPID Manager User Guide PDFJairAinda não há avaliações
- Vba - Excel ActiveX Combo Box Not Showing Selection - Stack OverflowDocumento4 páginasVba - Excel ActiveX Combo Box Not Showing Selection - Stack OverflowangbohkAinda não há avaliações
- Free Money 2019Documento6 páginasFree Money 2019Joshua RedwineAinda não há avaliações
- Checkbox Tutorial With Example in Android Studio: Button Switch ClassDocumento17 páginasCheckbox Tutorial With Example in Android Studio: Button Switch ClassDr Patrick CernaAinda não há avaliações
- Archiving Object RV - LIKPDocumento7 páginasArchiving Object RV - LIKPAshish ChandraAinda não há avaliações
- OBIEE11g Building Brand Analysis DashboardDocumento84 páginasOBIEE11g Building Brand Analysis DashboardAmit Sharma100% (5)
- 9 UicontrolDocumento6 páginas9 UicontrolHimanshu SainiAinda não há avaliações