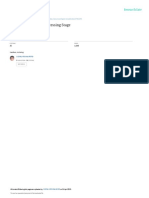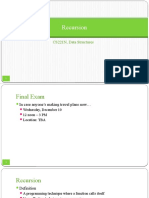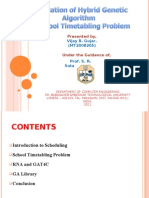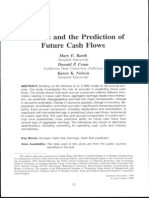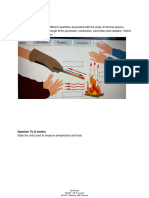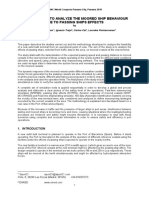Escolar Documentos
Profissional Documentos
Cultura Documentos
Elog Guide
Enviado por
jasierra7Descrição original:
Direitos autorais
Formatos disponíveis
Compartilhar este documento
Compartilhar ou incorporar documento
Você considera este documento útil?
Este conteúdo é inapropriado?
Denunciar este documentoDireitos autorais:
Formatos disponíveis
Elog Guide
Enviado por
jasierra7Direitos autorais:
Formatos disponíveis
GEOVIEW & eLOG Guide
Introduction to GEOVIEW ............................................................................................................1 Part 1: Starting GEOVIEW.........................................................................................................2 Creating a GEOVIEW database.................................................................................................2 Reading a well into GEOVIEW.................................................................................................4 Displaying a well in GEOVIEW..............................................................................................10 Creating a CGM File................................................................................................................22 Reading and Applying a Check Shot Correction.....................................................................24 Reading in a Second Well........................................................................................................35 Displaying the Wells................................................................................................................40 Part 2: Using the eLOG Program..............................................................................................42 Reading a Seismic File into eLOG ..........................................................................................52 Saving the Edited Logs ............................................................................................................72 The Crossplot Option in eLOG................................................................................................73
GEOVIEW & eLOG 1
Guide to GEOVIEW and eLOG
Introduction to GEOVIEW
GEOVIEW is a program that serves two purposes:
(1)
GEOVIEW acts as a well-log database. All Hampson-Russell programs that use logs access them through the GEOVIEW database. For this reason, GEOVIEW contains
options for reading logs from ASCII files as well as directly from Landmark and GeoFrame databases. GEOVIEW also contains options for displaying logs and making synthetics, as well as applying checkshot corrections to logs. Finally, GEOVIEW contains options for editing and manipulating logs, through the eLOG program. (2)
GEOVIEW acts as a launch pad for other Hampson-Russell programs such as STRATA and EMERGE. When these programs are launched from GEOVIEW, they are automatically connected to the GEOVIEW database, allowing them to access logs
directly. Sometimes the program buttons for Hampson-Russell programs may be disabled or grayed out. This indicates that the computer on which GEOVIEW is running does not have a license for running that program. If you believe that your GEOVIEW program buttons are incorrectly disabled, please contact the appropriate Hampson-Russell office for support.
October 2004
2 GEOVIEW & eLOG
Part 1: Starting GEOVIEW
The first step in running any Hampson-Russell program is to start GEOVIEW. On a Unix system, this is done by going to a command window and typing: geoview On a PC, GEOVIEW is initialized by clicking on the Start button and selecting the Geoview option on the Programs / HRS applications menu. If the GEOVIEW program does not start in either of these two cases, it means that there has been an error in the program installation. Please contact your nearest Hampson-Russell office for support.
Creating a GEOVIEW database
When you first launch GEOVIEW, the first window that you see is the Opened Database List, which displays your most recently used databases. We will start by creating a new database. To do that, click on New:
October 2004
GEOVIEW & eLOG 3
Click on OK, and a menu appears, allowing you to enter the name of the new database. Use the field at the top of this menu to select a location for the new database and call the new database geoview_guide as shown below:
When you have filled in the new database name as shown, click on OK. The GEOVIEW window now shows the name of the new database:
October 2004
4 GEOVIEW & eLOG
Reading a well into GEOVIEW Now we are ready to enter logs into the GEOVIEW database. We will enter two wells in the database. The first well is in the LAS format and contains a series of logs. The second well is in a general ASCII format and we will use this well to correlate with a 3D seismic volume. When the new database was created, an empty Well Explorer window appeared:
To enter the first well, click on Import Data / Logs, Check Shots, Tops, Deviated Geometry
from Files:
October 2004
GEOVIEW & eLOG 5
This menu appears:
We must select the file(s) containing the log curves that we want to add to our database. Select avo_well.las, as shown, and confirm that the File Format is set to LAS: Next, we need to specify the name of the well(s) into which we will load the logs. After you click on Next >>, the second page appears:
The default name for the Destination Well is acceptable, so click on Next >> to see the subsequent page:
October 2004
6 GEOVIEW & eLOG
If values for the X & Y coordinates of the surface location of the well or the KB and surface elevations had been found in the header of the LAS file, they would have been entered on this menu automatically. You can also specify them yourself by modifying the contents of the corresponding cell. For this well, we need to change only the Type to GAS WELL, as shown:
Click on Next >> to proceed. This causes the file to be read and the following table to appear:
This menu shows that GEOVIEW has identified 5 logs in the file. To see the file itself, click on View File. A text window appears, allowing you to browse the LAS file.
October 2004
GEOVIEW & eLOG 7
Under the heading Log Type, we see that GEOVIEW has correctly identified each of the 5 logs:
Sometimes, a log cannot be identified correctly. In that case, either an incorrect type or the type Unknown may appear. To correct that, click on the log type to be changed and a pullDown menu allows you to set the correct Log Type:
Similarly, the Amp. Units may be modified if there were any errors in the measurement units identified in the file header lines:
The column entitled Unique Log Name shows the names that GEOVIEW will give to these logs:
October 2004
8 GEOVIEW & eLOG
Finally, the column entitled Usage indicates whether you wish to actually read this log into GEOVIEW:
If, for example, you did not wish to load the third log, (Gamma Ray), you could simply uncheck the box on the third line, as shown:
For this tutorial, we wish to read all the logs listed, so click on Ok. A dialog now appears confirming that the logs have been imported. Click on OK to finish loading logs.
October 2004
GEOVIEW & eLOG 9
The GEOVIEW Well Explorer window now displays information about the inserted well:
In the View panel, the log has a vertical line through the blue box, indicating that this is a vertical well.
October 2004
10 GEOVIEW & eLOG
Displaying a well in GEOVIEW Now we wish to display the well that has been entered. To do this, highlight the well name in the Table View or View panels, and then click Display Well. This display appears:
You can see that a series of logs have been read in. If you move the horizontal scroll bar, all of the logs can be seen. To modify the view parameters, click on View / Display Options.
October 2004
GEOVIEW & eLOG 11
This menu appears:
This menu contains a series of tabs whose pages control the appearance of the log display. To get an understanding of this menu, we will modify a few of the parameters. First, click on the items Wavelets and Zero-Offset Synthetics:
October 2004
12 GEOVIEW & eLOG
Then click on Apply at the bottom of the menu. The log display now contains those items:
Note that the zero-offset synthetics are created with the P-wave and density logs that are marked with an asterisk (to indicate that they are the active logs). To change the order of the displayed logs, click on the Item Display Order button:
October 2004
GEOVIEW & eLOG 13
You will now see this menu, which sets the order in which display elements will be plotted:
Lets move P-wave after Gamma Ray. To do that, highlight Track 5(*P-wave) and click the Up Arrow twice. The menu will now look like this:
Click OK on this menu.
October 2004
14 GEOVIEW & eLOG
Click on Apply on the Parameter menu to get the new display:
Note that by default, the primary vertical scale is actually in depth, rather than in time. To change this, click on the Scale & Details tab and modify the page as follows:
Note that we have changed the Uniform Scale and Vertical Range items. Once again, click on Apply:
October 2004
GEOVIEW & eLOG 15
You may have to adjust the vertical scroll bar to see the lower portion of the logs as shown above. This is because the vertical scale has now been set to 7.5 inches per second. As a final change for this page, modify the scale parameters for the P-wave log: Plot Amp. Units to m/s, Start Plot Amp. to 1500, and End Plot Amp. to 4000 as shown here:
October 2004
16 GEOVIEW & eLOG
Click on Apply to get the new display:
October 2004
GEOVIEW & eLOG 17
Finally, click on the Synthetics tab:
This page controls the wavelets that are being used to create the zero-offset synthetics. Right now, there is only a single wavelet, the default wavelet wave0. To see what this wavelet looks like, click on Wavelet Options / Display Current Wavelet:
October 2004
18 GEOVIEW & eLOG
The wavelet display appears:
You can see properties of the wavelet, such as the amplitude and phase spectra, by selecting the
Frequency and History tabs of this display.
Now lets create some new wavelets to use for synthetics. To add a new Ricker wavelet, click on Wavelet Options / Create Ricker Wavelet:
October 2004
GEOVIEW & eLOG 19
This menu appears:
Lets modify the Dominant Frequency and Phase Rotation as shown here:
October 2004
20 GEOVIEW & eLOG
Now, click on Create wavelet. The new wavelet name appears on the Available Wavelets list of the Parameter menu. By default, the new wavelet now replaces the previous wavelet as the Displayed Wavelet. To see both synthetics at the same time, click on Add All >>. The menu now looks like this:
Now click on Apply at the bottom of the menu. The new synthetics appear:
October 2004
GEOVIEW & eLOG 21
Finally, modify the parameters at the bottom of the menu as shown here:
When you click on Apply, the display now looks like this:
Now that we have finished modifying the display parameters, click on Ok at the bottom of the Parameter menu.
October 2004
22 GEOVIEW & eLOG
Creating a CGM File To create a CGM Hardcopy of the log display, click on File / Hardcopy / CGM File:
This menu appears, allowing you to control the appearance of the CGM file that will be created:
October 2004
GEOVIEW & eLOG 23
To preview the CGM file, click on Preview:
The CGM Viewer shows the CGM file which has been created in the specified directory. You can modify various parameters for that file. An important item is to click on the Title Block tab and type in a description to be used on the CGM Title Block:
To conclude this section of the guide, click on Cancel at the bottom of the CGM File
Generation menu.
October 2004
24 GEOVIEW & eLOG
Reading and Applying a Check Shot Correction In this section, we will read in a check shot survey from an ASCII file. First, go to the GEOVIEW Well Explorer window and click on Import Data / Logs, Check Shots, Tops, Deviated Geometry from Files:
On the File Import page, select the file avo_check_shot.txt and click on Next >>:
October 2004
GEOVIEW & eLOG 25
The ASCII File Format page appears, allowing you to describe the format of this file:
To help determine the parameters, click on View File to see what the file looks like:
As you can see, there are two columns of numbers, containing the depths and the desired times. In addition, there are 3 header lines to skip.
October 2004
26 GEOVIEW & eLOG
Change the ASCII File Format page as shown, and also ensure that the depths are read from column 1.
Click Next >> on the ASCII File Format page. Choose AVO_WELL as the destination well to place the check shot log into.
Click Next >> on this page and the following page, until you see the Log File Details page:
October 2004
GEOVIEW & eLOG 27
Fill in the menu as shown below. Click Ok when you have completed the menu.
After the check shot file is read, it will appear on the log list that can be shown by clicking on the arrow beside the well name in the Table View. It also can be seen in the Log Display window.
At this point, we have read in the check shot file, but have not yet applied the correction to the logs in AVO_WELL. To do this, go to the Log Display window and click on Option / Check Shot Correction:
October 2004
28 GEOVIEW & eLOG
Two windows now appear. One window shows the result of applying the check shot correction to the sonic log:
As you can see, the point at 300 m depth causes quite a distortion of the resulting sonic log.
October 2004
GEOVIEW & eLOG 29
The other window is a menu containing the parameters for the check shot correction:
Lets modify some of the parameters to see the effect. First change the Type of Interpolation to Linear:
Then click on Apply to see the new check shot correction:
October 2004
30 GEOVIEW & eLOG
Note that the changes to the sonic log are quite drastic. Now change the Type of Interpolation to Polynomial, set the Polynomial Order to 3, and check the toggle to Apply a Smoother as shown:
When you click Apply, the effect on the sonic log is greatly reduced, but this is because the check shot points have not been honored exactly:
Finally, lets assume that we wish to edit the second check shot pair. First go back to the parameter menu and reset the Type of Interpolation to Spline and do not apply a smoother, then click Apply.
October 2004
GEOVIEW & eLOG 31
Once again, the corrected sonic log looks like this:
Now use the mouse to draw a box around the second check shot point in the Drift Curve:
Then click on Edit / Delete Point:
October 2004
32 GEOVIEW & eLOG
The second point is then removed and the corrected sonic log now looks like this:
Finally, lets investigate the Sonic Log Changes parameter on the Check Shot Parameters menu:
This parameter controls the changes (if any) that will be made to the sonic log velocities. There are three options: The default is Apply relative changes. This means that the sonic log will be modified only for depths between the first and last check shot point. This is the one that we have been using up to now. The second option is Apply all changes:
October 2004
GEOVIEW & eLOG 33
If you choose this option and click on Apply, you will see that a series of velocity values have been inserted above the first logged point. These values have been calculated to precisely cause the exact check shot times to result if the calculated log is converted from depth to time:
This option would be useful if you wanted to export the check shot corrected sonic log to another system. The third option is Change depth-time curve only. Selecting this option means that the depthtime curve will be modified, but the sonic log amplitudes will be left entirely as before:
October 2004
34 GEOVIEW & eLOG
Lets assume that the default selection for Sonic Log Changes is an acceptable correction. Set this back to the default, as shown, and click Apply:
To save the resulting log, click on Ok on the Check Shot Analysis window. This menu appears, indicating that a new sonic log will be created with the name P-wave_chk.
Click Ok on this menu.
October 2004
GEOVIEW & eLOG 35
You will see the new sonic log in the Log Display window:
Reading in a Second Well Now we will read in a second well log in general ASCII format. To start that, click on Import
Data / Logs, Check Shots, Tops, Deviated Geometry from Files:
October 2004
36 GEOVIEW & eLOG
On the File Import page, select the file strata_well.txt:
After you click Next >>, this page appears:
October 2004
GEOVIEW & eLOG 37
In order to fill in this menu, we need to see the input file, so click on View File. This display appears:
Note that the sonic log is listed in two columns, the first containing the depths and the second containing the transit-times. Also, there are 11 header lines to skip (including the blank line). This means that the first parameter we need to change on the ASCII File Format menu is the Number of header lines to skip. Also, change the Input Sampling Units to Feet.
October 2004
38 GEOVIEW & eLOG
Change these values as shown above, and click on Next >>. On the Destination Well Settings page, change the name of the Destination Well to strata_well by clicking in the cell and typing in the new name.
Click Next >> to display the following page. From the selection list under Type, change this well type to GAS WELL as shown.
Click Next >> to display this page.
Since this file only contains a single P-wave log, fill in the menu appropriately (simply change the Log Type to P-wave and accept the default values).
Click Ok when you are finished to read in the new log and dismiss the menu.
October 2004
GEOVIEW & eLOG 39
The GEOVIEW Well Explorer now shows the new well:
If you click Display Well after highlighting strata_well, you will see the sonic log which has just been read in:
October 2004
40 GEOVIEW & eLOG
Displaying the Wells In the GEOVIEW Well Explorer window, you can navigate between the well, log and top and deviated geometry levels. The View panel shows it as a tree style display:
Then, using the arrows, the data are shown, as below:
The list appears showing all wells entered into this database as above. Clicking the arrow by the name strata_well gives the list below, showing you all the logs entered for this well:
October 2004
GEOVIEW & eLOG 41
Note that the log called Depth-time_P-wave_1 is the depth-time curve calculated for the sonic log. Note also that any of the parameters may be modified on this menu. For example, suppose that the units for the P-wave log had been incorrectly entered. To modify the value, click on the field containing the value us/ft and a pullDown menu appears allowing you to change the units:
From this menu, the Tops and Deviated Geometry (if applicable) can be viewed. From the Log Display List, you may also see the actual log data samples. To do this, click on the arrow button beside the name P-wave_1:
You can see all the sonic log sample values by moving the vertical scroll bar. Values in this table can be changed manually.
October 2004
42 GEOVIEW & eLOG
Part 2: Using the eLOG Program
The eLOG program is used to perform manipulations on the logs such as editing, smoothing, and log correlation. In this section of the guide, we will use eLOG to modify some of the logs that have already been entered into the database. To start eLOG, click on the eLog button on the GEOVIEW main window. A menu appears, allowing you to start a new project. Click on Ok. On the file selection menu, call the new project elog_guide as shown below:
October 2004
GEOVIEW & eLOG 43
Click on OK, and the eLOG main window appears:
At the same time, a menu appears asking which well we wish to edit:
October 2004
44 GEOVIEW & eLOG
On this menu, select strata_well and click on Ok. The eLOG window will now contain the log from strata_well:
The eLOG window looks very much like the Log Display window from GEOVIEW, with the addition of a series of editing buttons down the left side.
October 2004
GEOVIEW & eLOG 45
We will do a series of operations on the P-wave log from strata_well. The first thing we will do is to apply a median filter to the log to remove the high-frequency noise. To do this, click on the Math button. When this menu appears, select the Median Filter option, as shown:
The median filter is a math operation using one or more input logs, which will come from strata_well:
October 2004
46 GEOVIEW & eLOG
On the following page, click on Next >> to accept the defaults because we will write the median filtered log back to the same well:
Now, select the log to median filter, which will be P-wave_1 from strata_well:
Call the output sonic log P-wave_math as shown, and click on Next >>.
October 2004
GEOVIEW & eLOG 47
The menu now shows the parameters for this option. Change the Operator Length to 9, as shown, and click on OK.
When the process has completed, the new filtered log appears:
By default, only the latest P-wave log appears in the eLOG window. In order to see both logs, we need to temporarily modify the display parameters. To do that, click on the eyeball icon:
October 2004
48 GEOVIEW & eLOG
On the Layout page of the Parameter menu, the important parameter is the option Display Only Active Logs:
If there is more than one log of a particular type (for example, the P-wave logs in this well), one of them is selected as having a higher priority. This is called the Active Log. By definition, whenever a process is applied which creates a new log, such as check shot correction or median filter, the latest log is automatically set to be the Active Log. To see the list of active logs and possibly modify that list, click on the Active Logs button. The resulting menu allows you to define the priority yourself:
We are happy with this priority, so cancel this menu.
October 2004
GEOVIEW & eLOG 49
Since we want to see both of the P-wave logs (before and after median filter), we must allow display of multiple curves by unchecking the Display Only Active Logs toggle:
Check the box for the P-wave_1 log as shown to display the original log adjacent to the median filtered version:
Click on Apply at the bottom of the Parameter menu and both logs are displayed in the eLOG window.
October 2004
50 GEOVIEW & eLOG
From this display, we can see that the median filter has removed much of the high-frequency jitter from the sonic log. For the rest of the processes, we will be happy to see only one log, so click on Cancel on the Parameter menu to reset the eLOG window. The next process we will apply is to create a density log using Gardners equation. To do that, click on Transforms and modify the first page as shown below (Select Gardners Equation under the item Select desired operation):
Then click on Next >> and modify the second page to select strata_well:
October 2004
GEOVIEW & eLOG 51
Click on Next >> to display the third page. The default selection causes the output log to be written into strata_well:
After clicking on Next >>, the fourth page shows that P-wave_math will be used as the input log. We will change the default name for the output Density log to Density_gardner:
Then click on Next >> to see the transform which will be applied:
October 2004
52 GEOVIEW & eLOG
Finally, click on OK and the density log will be created:
Reading a Seismic File into eLOG Now we will perform the operations of wavelet extraction and log correlation. To do this, we must first read an external seismic volume. To start this process, click on Data Manager / Import Data / Open Seismic / From SEG-Y File:
October 2004
GEOVIEW & eLOG 53
On the File Selection page, select the file ersk3d.sgy, which will be found in the elog_data directory.
Click on Next >> to get the next page. The file is a 3D seismic volume with a rectangular grid of inlines and cross lines. This page of the menu defaults to a 3D volume:
After you click on Next >>, you see the third page, which asks about the information that is available in the trace headers:
Note that eLOG is capable of reading the Inline & Xline numbers and/or the X & Y coordinates from the trace headers, but since neither of these is present, we will load the seismic by keying on the CDP number. In order for this to work, the seismic data must form a uniform, rectangular grid. For this file, this is the case. After modifying the menu as shown above, click on Next >>.
October 2004
54 GEOVIEW & eLOG
The SEG-Y Format page appears:
This page is where you specify various byte locations for parameters from the trace headers. The default values are the standard SEGY locations. Because we have specified that the geometry is Rectangular, the only important locations for this data set are the CDP and Offset locations, as shown above. Click on Next >> on this menu. If you have never read the file ersk3d.sgy before, you will see the following message:
This is because eLOG must scan the file to determine general information from the headers. If you have read the file at least once before, you will not see this message. Click on Yes to continue.
October 2004
GEOVIEW & eLOG 55
The final menu appears:
Because we have specified the geometry as Rectangular, we must now specify the Geometry layout. For this purpose, we simply need to tell the program that there are 155 Cross-lines. The number of Inlines will then be calculated automatically. The menu will now look like this:
Since we will be using this data set only for log correlation and wavelet extraction, we will not bother to fill in detailed X & Y coordinate information. Click on Ok on this menu.
October 2004
56 GEOVIEW & eLOG
When the file has been read, two new windows appear. One window contains the seismic data:
The second window contains this list of the wells in the database, and their location within the seismic grid:
October 2004
GEOVIEW & eLOG 57
At this point, the Inline and Xline numbers at which the wells have been positioned are not correct. In order to do that, we would have to specify the correct X & Y locations of the wells in the GEOVIEW database as well as the correct X & Y geometry of the seismic grid. Since we will be correlating strata_well, we only need to specify the position of that well correctly. AVO_WELL does not tie this data set. The strata_well is located at Inline 24 and Xline 75. Type those numbers in, click in another field, and the menu will be updated to look like this:
Click on Ok. The Seismic data window now shows a portion of Inline 1. To look at the data near the well, type the number 24 in the Inline box at the top and click Enter:
October 2004
58 GEOVIEW & eLOG
After moving the scroll bars, you can see the sonic log from strata_well positioned properly within the volume:
The seismic data window has many useful viewing capabilities. For now, we will return to the eLOG main window, to continue with the log editing session. Now that we have loaded the seismic data, we will proceed with Log Correlation. Click on the Correlate button:
October 2004
GEOVIEW & eLOG 59
This menu appears:
Log correlation is the process of aligning the synthetic calculated from the well logs with one or more seismic traces near the well location. In eLOG this correlation is always done with a "Composite Trace. The Composite Trace is an average of adjacent traces around the borehole location. If the well is deviated, the averaging follows the deviation path. The menu above determines how the averaging will be done. By selecting the default parameters, we are averaging traces within +/- 1 inline and crossline of the borehole in other words, 9 traces. Click on Ok to accept this default.
October 2004
60 GEOVIEW & eLOG
The eLOG main window now looks like this:
Log correlation can be thought of as a type of check shot correction, where the depth-time pairs are provided manually by selecting points on the synthetic and tying them with corresponding points on the composite trace. The trace shown in blue is the synthetic trace calculated with the most recently defined wavelet. To see that wavelet, click on Wavelet / Display Current Wavelet.
October 2004
GEOVIEW & eLOG 61
We see that it looks like this:
A better wavelet would be one that was extracted from the seismic data. To do this, click on
Wavelet / Extract Wavelet. We see that there are two options:
These are Use Well and Statistical. In order to get the correct phase of the wavelet, we would prefer to use the well. Because we have not done log correlation yet, the mis-tie between log and seismic would make that extracted wavelet unacceptable. For this reason, we start by extracting a statistical wavelet, which will be a zero-phase wavelet with the same amplitude spectrum as the seismic data.
October 2004
62 GEOVIEW & eLOG
Select Wavelet / Extract Wavelet / Statistical:
In the menu shown above, we have selected a time window of 700 to 1200 ms and limited the analysis to a range of traces around the well.
October 2004
GEOVIEW & eLOG 63
Click on Next >> twice to get the last page:
In this case, we will accept the default values. Click on OK to get the extracted wavelet:
October 2004
64 GEOVIEW & eLOG
The eLOG main window has now been redrawn to contain a synthetic created from this extracted wavelet. We can see that the character tie has improved significantly:
Obviously, there is a time shift between the blue synthetic trace and the red composite trace. The first step is to correct this shift. Click near the peak on the synthetic at about 750 ms and the corresponding peak on the composite trace:
Then click on Stretch at the bottom of the window.
October 2004
GEOVIEW & eLOG 65
The synthetic has been aligned using the picked values:
The calculated correlation coefficient at the bottom of the window measures the fit mathematically:
Obviously, the fit is still not good enough, and this is because there is a time-variant stretch required. The next step is to pick a series of points:
Click on Stretch.
October 2004
66 GEOVIEW & eLOG
This time the check shot windows appear:
Whenever there is more than one point in the correlation picks, this is interpreted as a type of check shot, and these windows appear. To accept this correlation, click on Ok on the Check Shot Analysis window.
October 2004
GEOVIEW & eLOG 67
The synthetic trace now shows a much-improved correlation:
with a correspondingly larger numerical correlation value:
Now that the log has been correlated better, we can extract a new wavelet using the log. Click on Wavelet / Extract Wavelet / Use Well:
October 2004
68 GEOVIEW & eLOG
On the first menu, select strata_well as the one to use for wavelet extraction:
Click on Next >>. On the next page, set the time window from 700 to 1200 ms:
October 2004
GEOVIEW & eLOG 69
Click on Next >> twice. On each subsequent page, accept all the defaults.
Click on Next>> to see the history which will be saved with this wavelet:
October 2004
70 GEOVIEW & eLOG
Finally, click on OK to get the extracted wavelet:
Click on the Frequency tab on this window to see its frequency spectrum:
October 2004
GEOVIEW & eLOG 71
The eLOG window shows an improved correlation with a larger numerical correlation of about 0.86:
Now that the correlation has been completed, click on Ok at the bottom of the eLOG window. This menu appears, showing you the name of the name correlated sonic log:
Click on Ok on this menu to accept the suggested name.
October 2004
72 GEOVIEW & eLOG
Saving the Edited Logs We have now completed the editing of the well log. At this point, the changes are contained only within the eLOG project. This means that the GEOVIEW main window still contains only the original logs. We can still choose to discard these edits if we wish. To save both the eLOG project and the edited logs, click on Project / Save. The following question appears:
We want these changes to be stored permanently in the GEOVIEW database, so the answer to this is Yes. This list appears, showing all the new logs that have been created and the names under which they will be saved:
Click on OK on this menu to save all the new logs. Go back to the Well Explorer window, and you can see that the new logs P-wave_math, P-wave_corr and Density_gardner have been inserted into strata_well.
October 2004
GEOVIEW & eLOG 73
The Crossplot Option in eLOG We will now look at the Crossplot option in eLOG. To do this, we will first display AVO_WELL from the database. To do this, click on Open Well to get the list as shown:
Select AVO_WELL and click on Ok.
October 2004
74 GEOVIEW & eLOG
This will load AVO_WELL into the eLOG window. The resulting window looks like this:
Next, click on the Crossplot button on the sideBar to bring up the Well Log Crossplot menu.
October 2004
GEOVIEW & eLOG 75
Select <Measured Depth> from the list of Available types and click on Add >>. Repeat these steps to select P-wave, Density, Gamma Ray, SP, and Resistivity so that the menu appears as shown:
Note that <Vertical Depth> will be selected automatically since the Processing domain type is the Vertical Depth Domain.
October 2004
76 GEOVIEW & eLOG
Click on Next >> to get the second page of the Well Log Crossplot menu, which allows you to choose the wells. Fill in this menu as shown below, to choose AVO_WELL:
Click on Next >> to get the third page of the Well Log Crossplot menu, which defines the curves that will appear on the X and Y axes. Modify the menu to plot the P-wave log on the X-axis and the Density log on the Y-axis. The completed menu looks like this:
October 2004
GEOVIEW & eLOG 77
Click on Next >> to get the next menu page, which allows you to choose among logs of the same log type in addition to selecting the amplitude units.
Accept the defaults by clicking on Next >>. The next page of the menu allows you to select the depth range for cross plotting. Fill in a Start Depth of 550 m and End Depth of 700 m, as shown below:
October 2004
78 GEOVIEW & eLOG
Click on Ok, and the following cross plot will appear, where Density, in g/cc, has been cross plotted against P-wave travel time, in s/m:
The default color key shows Vertical Depth. If we wish, we can use one of the other logs to create the color bar, creating a type of 3-dimensional plot. To do this, click on New Plot / P-wave vs Density (primary), to get the Data Specification menu. Fill in the menu as shown below, by changing Item # for Color to 6 (notice that this is the Column number of the Gamma Ray curve from the list in the top half of the menu):
October 2004
GEOVIEW & eLOG 79
Click on Ok to get the same cross plot with a new color scheme.
Now, go back to the New Plot / P-wave vs Density (primary) and change the color key back to Vertical Depth by changing Item # for Color back to 5.
October 2004
80 GEOVIEW & eLOG
Now, click on the Transform / P-wave vs Density (primary). Fill in the Transform Data menu as shown below, by changing the X and Y axis values to Log(x) and Log(y):
October 2004
GEOVIEW & eLOG 81
Click on the Ok button to bring up the transformed cross plot:
We will now perform a regression analysis on the transformed axes.
October 2004
82 GEOVIEW & eLOG
Click on Regression / Least squares, to bring up the following menu:
Accept the defaults by clicking on Ok.
October 2004
GEOVIEW & eLOG 83
The resulting cross plot has the linear regression line drawn on it, and the equation is shown in the legend.
Next, click on Cross-Section to produce a display of the two log curves, P-wave and Density. Use the View / Zoom button or the magnifying glass icon to zoom in on the curves:
October 2004
84 GEOVIEW & eLOG
We next want to select certain zones on these curves from clusters on the cross plot. To do this, click on Zones / Add to get the Add Zone menu shown here:
The first color is a dull gray. To change this to a brighter color, like red, click once on the color itself to bring up the color editor, shown next (the appearance of this menu will depend on whether you are running the program on a PC or under Unix):
October 2004
GEOVIEW & eLOG 85
On the color editor, click once on the red color (second down from the top left corner), and you will see the Color/Solid box change to red. Click on OK to save this color. Now, go back to the cross plot itself. Following the instructions at the top of the Add Zone menu, draw an ellipse around the points as shown. Click on Apply on the Add Zone menu to save zone1, as shown here:
Note that your ellipse may be slightly different. Now, add a second ellipse on the set of points to the right of the first ellipse. Click on Apply again to get something similar to the next plot:
October 2004
86 GEOVIEW & eLOG
Now that the two ellipses have been drawn, look at the two well log traces again. Notice where the elliptical zones are present on this plot, as shown below:
We will choose to keep only the points in the second zone. To do this, click on Filter / Filter points, and fill out the menu as shown below, by choosing Remove Points Outside Zone and adding zone2 to the Selected List:
October 2004
GEOVIEW & eLOG 87
Click on Ok to filter the points, and the result will look like this:
Now, recalculate the regression fit, using the Regression / Least squares option and clicking Ok to choose the defaults. The new fit looks like this:
October 2004
88 GEOVIEW & eLOG
What is the significance of the two linear regressions that we performed on the cross plotted data? Note that the first was done on the overall dataset, and the fit did not appear to have a high correlation value. The second was done on a more restricted set of points, and had a better looking fit. Now, recall Gardners equation for the fit between density and velocity: = aV b , where = density V = P-wave velocity a, b = constant values
Although the above equation is nonlinear, we can linearize it by taking the logarithm: log() = log(a) + b log(V) Now you can see why we applied a logarithmic transform to each axis. However, we also used transit-time rather than velocity units, where:
V=
1, 000, 000 , t
t = transit-time in s/m
or
log(V) = log(1,000,000) - log (t) = 6 - log (t)
Substituting gives us: log() = log(a) + 6b b(log (t) ) Let us write the least-squares fit from the cross plot as: log() = c(log (t) ) + d Note that your c and d values will probably not be the same as here, since your elliptical region will be slightly different than the one shown. Equating the a and b values from Gardners equation with the c and d values from the program, we get: b = -c a = 10^[d - 6b] = 10^[d + 6c] The regression line on the cross plot above was as follows: y = -0.444688x + 1.51878, where and: y = log() x = log( t )
October 2004
GEOVIEW & eLOG 89
So we have: c = -0.444688, and therefore: b = 0.444688 a = 10^[1.51878 2.66813] = 10^[-1.14935] = 0.0709 d = 1.51878
Thus, we can write Gardners equation as: = 0.071 V0.445 To perform this transform, go back to the eLOG window containing AVO_WELL and click on Transforms. Fill out the Transforms menu as shown below (i.e. apply Gardners Equation):
October 2004
90 GEOVIEW & eLOG
Click on Next >>, and fill out the next menu as follows, by selecting AVO_WELL:
Click on Next >>, and fill out the menu as follows, selecting AVO_WELL as the Output Well:
Click on Next >>, and fill out that menu as follows, selecting P-wave_chk to be the Input P-wave log and Density_Gardner as the Output Density log:
October 2004
GEOVIEW & eLOG 91
Click on Next >> and fill out the final menu with the computed coefficients, 0.071 and 0.445, as shown below:
Click on OK and the resulting density log will look like this:
October 2004
92 GEOVIEW & eLOG
This is the end of the GEOVIEW / eLOG tutorial. To close down the eLOG program, click on File / Exit Project on that window. You will be prompted to save your project. If you want to review the tutorial data later, click on Yes:
October 2004
Você também pode gostar
- The Subtle Art of Not Giving a F*ck: A Counterintuitive Approach to Living a Good LifeNo EverandThe Subtle Art of Not Giving a F*ck: A Counterintuitive Approach to Living a Good LifeNota: 4 de 5 estrelas4/5 (5794)
- The Gifts of Imperfection: Let Go of Who You Think You're Supposed to Be and Embrace Who You AreNo EverandThe Gifts of Imperfection: Let Go of Who You Think You're Supposed to Be and Embrace Who You AreNota: 4 de 5 estrelas4/5 (1090)
- Never Split the Difference: Negotiating As If Your Life Depended On ItNo EverandNever Split the Difference: Negotiating As If Your Life Depended On ItNota: 4.5 de 5 estrelas4.5/5 (838)
- Hidden Figures: The American Dream and the Untold Story of the Black Women Mathematicians Who Helped Win the Space RaceNo EverandHidden Figures: The American Dream and the Untold Story of the Black Women Mathematicians Who Helped Win the Space RaceNota: 4 de 5 estrelas4/5 (895)
- The Hard Thing About Hard Things: Building a Business When There Are No Easy AnswersNo EverandThe Hard Thing About Hard Things: Building a Business When There Are No Easy AnswersNota: 4.5 de 5 estrelas4.5/5 (345)
- Elon Musk: Tesla, SpaceX, and the Quest for a Fantastic FutureNo EverandElon Musk: Tesla, SpaceX, and the Quest for a Fantastic FutureNota: 4.5 de 5 estrelas4.5/5 (474)
- The Sympathizer: A Novel (Pulitzer Prize for Fiction)No EverandThe Sympathizer: A Novel (Pulitzer Prize for Fiction)Nota: 4.5 de 5 estrelas4.5/5 (121)
- The Emperor of All Maladies: A Biography of CancerNo EverandThe Emperor of All Maladies: A Biography of CancerNota: 4.5 de 5 estrelas4.5/5 (271)
- The Little Book of Hygge: Danish Secrets to Happy LivingNo EverandThe Little Book of Hygge: Danish Secrets to Happy LivingNota: 3.5 de 5 estrelas3.5/5 (400)
- The World Is Flat 3.0: A Brief History of the Twenty-first CenturyNo EverandThe World Is Flat 3.0: A Brief History of the Twenty-first CenturyNota: 3.5 de 5 estrelas3.5/5 (2259)
- The Yellow House: A Memoir (2019 National Book Award Winner)No EverandThe Yellow House: A Memoir (2019 National Book Award Winner)Nota: 4 de 5 estrelas4/5 (98)
- Devil in the Grove: Thurgood Marshall, the Groveland Boys, and the Dawn of a New AmericaNo EverandDevil in the Grove: Thurgood Marshall, the Groveland Boys, and the Dawn of a New AmericaNota: 4.5 de 5 estrelas4.5/5 (266)
- A Heartbreaking Work Of Staggering Genius: A Memoir Based on a True StoryNo EverandA Heartbreaking Work Of Staggering Genius: A Memoir Based on a True StoryNota: 3.5 de 5 estrelas3.5/5 (231)
- Team of Rivals: The Political Genius of Abraham LincolnNo EverandTeam of Rivals: The Political Genius of Abraham LincolnNota: 4.5 de 5 estrelas4.5/5 (234)
- The Unwinding: An Inner History of the New AmericaNo EverandThe Unwinding: An Inner History of the New AmericaNota: 4 de 5 estrelas4/5 (45)
- SMDM ProjectDocumento19 páginasSMDM Projectnishant100% (1)
- Tastes and Indifference Curves: Chapter HighlightsDocumento34 páginasTastes and Indifference Curves: Chapter Highlightsrubiska100% (1)
- ModelingSCBF PDFDocumento28 páginasModelingSCBF PDFadnanraisahmedAinda não há avaliações
- Normalization A Preprocessing StageDocumento5 páginasNormalization A Preprocessing StageTanzeel HassanAinda não há avaliações
- Deep Learning Lab ManualDocumento30 páginasDeep Learning Lab ManualSanthiya R100% (8)
- Arrow - Some Ordinalist-Utilitarian Notes On RawlsDocumento20 páginasArrow - Some Ordinalist-Utilitarian Notes On RawlsGabriel CaradaicăAinda não há avaliações
- Mole Fraction: From Wikipedia, The Free EncyclopediaDocumento3 páginasMole Fraction: From Wikipedia, The Free EncyclopediaChengkc2014Ainda não há avaliações
- Chapter 6 - RecursionDocumento55 páginasChapter 6 - RecursionBandar AbdallatAinda não há avaliações
- Python - 1Documento86 páginasPython - 1Muhammad FarooqAinda não há avaliações
- Simulia Isight Brochure PDFDocumento6 páginasSimulia Isight Brochure PDFlingesh1892Ainda não há avaliações
- Problem Solving & Decision Making (HBO)Documento5 páginasProblem Solving & Decision Making (HBO)Leofold Laluna Salas Jr.Ainda não há avaliações
- Planbook AlgebraDocumento15 páginasPlanbook Algebraapi-233970614Ainda não há avaliações
- 4th Quarter ReviewerDocumento19 páginas4th Quarter ReviewerJhel ChristianAinda não há avaliações
- Ethan Berman at Riskmetrics Group PDFDocumento2 páginasEthan Berman at Riskmetrics Group PDFConnie0% (1)
- Pre - Final Exam Maths 2a Bapatla Junior CollegeDocumento3 páginasPre - Final Exam Maths 2a Bapatla Junior Collegeaadi venkiAinda não há avaliações
- AWS90 Ch05 ModalDocumento24 páginasAWS90 Ch05 ModalCinitha AAinda não há avaliações
- Project Seminar PresentationDocumento48 páginasProject Seminar PresentationGokulnath PillaiAinda não há avaliações
- Continuity StageDocumento28 páginasContinuity StageSherif Yehia Al MaraghyAinda não há avaliações
- Effect of Stacking Sequence On Notch Strength in LaminatesDocumento10 páginasEffect of Stacking Sequence On Notch Strength in Laminatesசெல்வ குமார்Ainda não há avaliações
- OSD + Spillway SpreadsheetDocumento10 páginasOSD + Spillway SpreadsheetAmier ThaqifAinda não há avaliações
- Chemical ReactionsDocumento42 páginasChemical Reactionsapi-403742992Ainda não há avaliações
- Application Geographic Information Systems I To 12Documento382 páginasApplication Geographic Information Systems I To 12Lino G. MarujoAinda não há avaliações
- KPMG Numerical Test 5 SolutionDocumento11 páginasKPMG Numerical Test 5 SolutionEmmanuel100% (1)
- Inverse Trig Function Dr. Maslan Osman UtmDocumento28 páginasInverse Trig Function Dr. Maslan Osman UtmZazliana IzattiAinda não há avaliações
- U1 Classical CryptographyDocumento13 páginasU1 Classical CryptographyDjsjsbAinda não há avaliações
- Barth, Cram, Nelson (2001)Documento33 páginasBarth, Cram, Nelson (2001)bobAinda não há avaliações
- HTO Lab Manual Fall-18 PDFDocumento52 páginasHTO Lab Manual Fall-18 PDFhumair khaliqAinda não há avaliações
- Physics MYP Questions 3Documento14 páginasPhysics MYP Questions 3shikhaAinda não há avaliações
- Full Paper 341Documento11 páginasFull Paper 341Mauro TognocchiAinda não há avaliações
- Khan-Munir2019 Article ANovelImageEncryptionTechniqueDocumento19 páginasKhan-Munir2019 Article ANovelImageEncryptionTechniqueMajid KhanAinda não há avaliações