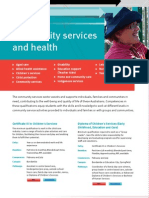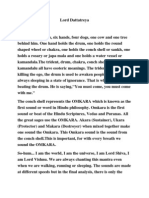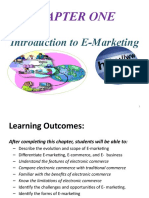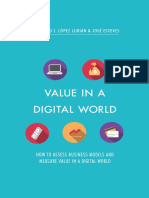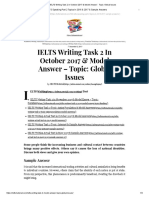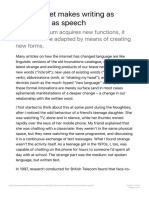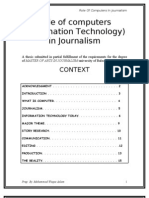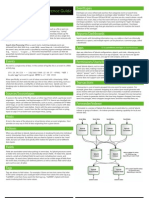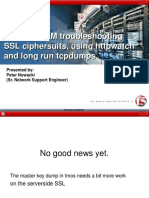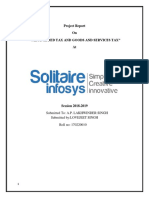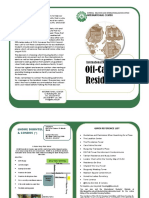Escolar Documentos
Profissional Documentos
Cultura Documentos
Web Intelligence Objects and InfoView
Enviado por
Madhavan ManiDescrição original:
Direitos autorais
Formatos disponíveis
Compartilhar este documento
Compartilhar ou incorporar documento
Você considera este documento útil?
Este conteúdo é inapropriado?
Denunciar este documentoDireitos autorais:
Formatos disponíveis
Web Intelligence Objects and InfoView
Enviado por
Madhavan ManiDireitos autorais:
Formatos disponíveis
Web Intelligence (WebI) Objects and Business Objects InfoView
For users needing to create queries with Worcester State University data, Web-Intelligence and Business Objects InfoView, the portal used to gain access to Web Intelligence documents and reports, is replacing Query Builder, the familiar tool used with Datatels Colleague and UIWeb 4.0 database software. As stated in presentations provided to us by Kate Connolly, a Datatel Training Consultant, Business Intelligence refers to the applications and technologies used for gathering, storing, analyzing, and providing access to data to help users make business decisions. In this instructional document I am going to include examples discussed in Kates training sessions, as well as some of my own, in order to provide a basic intoductory guide for Web Intelligence users on our campus. The URL address where SAPs complete Web Intelligence Rich Client Users Guide is located is in the bibliography at the end of the document. Web Intelligence is a web reporting tool that has been installed on the server (computer) that stores our WSU business data. It provides an easy, interactive interface for analyzing and reporting. Business Objects InfoView preferences only need to be setup the first time InfoView is used. Users will be timed out after 20 minutes of inactivity and a message similar to the following will display: The document <Name of document> has been auto saved in the Favorites ~WebIntelligence folder. Click restore to retrieve it. Go to the folder to locate the document. Worcester State University data is refreshed nightly.
Note:
Use the Internet Explorer, Firefox, or Safari browsers and Do Not Use the Back or Forward buttons to navigate in Infoview or a Web Intelligence business objects workspace.
InfoView acts as a portal for accessing Web Intelligence reports or other Business Objects. Objects display in a familiar folder structure similar to a Windows environment.
Explore Public Folders, Universes, and other InfoView Objects 1. Log On to Infoview (which also will be referred to as WebIshort for Web Intelligence), and expand the Public Folders by clicking the + sign to the left of the folder name. The only folders that you should see are ones to which you have been provided access permissions.
web intelligence objects and infoview
R. Sibulkin, Technical Training & Support Worcester State University
Web Intelligence Objects (WebI) and Business Objects InfoView
An InfoView Universe is a set of metadata (data about data) regarding the business data being stored (e.g. color, structure, location) in our system (e.g. Colleague/UIWeb). A Universe doesnt contain data. It points to data and makes it available through web reporting tools such as Web Intelligence. Users only will be able to view folders, universes, Web Intelligence documents, or other objects to which they have been provided access permissions. In order to have a place to store new or modified reports, a subfolder can be created in My Favorites. Rather than starting a new report from scratch, an existing Web Intelligence report can be copied and modified. It is good to keep the original reports intact and modify /customize copies, as needed. Public folder contents cannot be modified or deleted while residing in the Public folder.
Explore Public Folders, Universes, and other InfoView Objects 2. Under Public Folders, click the + sign to expand Datatel Sample Reports Release 1.2. Several Universe folders (e.g. CF, FA, and ST) display. 3. In order to create a separate folder in which to store reports that you plan to use on a routine basis, right-click the My Favorites folder and select New followed by Folder from the displayed shortcut menu.
4. In the Enter a new folder name box, type the name you want to assign to the new My Favorites folder and click OK. 5. In order to modify an existing report rather than starting one from scratch click the CF Universe Samples subfolder, followed by the Organize menu button, and choose Copy. It also is possible to right-click the CF Universe Samples, choose Organize, followed by Copy. (Once you learn how to copy existing sample reports, the same procedure can be followed to copy ST or FA Sample Reports to your My Favorites folder). In order to store copies of the CF Sample Universe reports in a folder you created, under My Favorites, select the CF-Practice folder (or other folder name that indicates these are your WebI Reports) and choose Organize followed by Paste. Of course, right-clicking and selecting from the shortcut menu also works. Copies of the CF Universe Reports should be available in the subfolder you created.
web intelligence objects and infoview
R. Sibulkin, Technical Training & Support Worcester State University
Web Intelligence Objects (WebI) and Business Objects InfoView
View an Existing Report 1. Under My Favorites, expand the CF Practice (or other) folder in which you pasted copies of the CF Universe Sample Reports. 2. Select the GL Running Balance Report.
3. Right-click the Running Balance Report that was copied into youre my Favorites (or other chosen) folder and select View from the shortcut menu. Be certain you are not opening the original report from the CF Universe Samples folder. Those should be kept intact, in order to modify additional copies for new reports in the future.
The Sample Report opens. If Properties is selected, a description of a report can be seen or the Name of the report can be modified.
web intelligence objects and infoview
R. Sibulkin, Technical Training & Support Worcester State University
Web Intelligence Objects (WebI) and Business Objects InfoView As it says at the top of the report screen: This report is provided as a template and meant as a reference for your report development. This reports fitness for use may vary depending on your requirements and your data. Make any formatting and design changes as needed and verify the report logic and output in your environment before use. Keep in mind that reports vary. The example below will demonstrate how some basic modifications to an existing sample report can be accomplished. This makes it easier than designing a report from scratch. Additional modifications will be discussed in a later section of this document. A Prompts screen displays with an Enter GL Account Number (Use % for wildcard match) 1% prompt highlighted. On our WSU campus, in an account that is numbered 1400232EEE00, the 400 represents the source or grant code. The 232 represents the department code. Codes such as EEE00 etc. are object codes. A % or wildcard represents any value. Therefore, 1400232% would show any value that matches 1400232 and any object codes.
View an Existing Report 4. The existing Sample Running Balance Report opens. Make certain a copy of the original report was opened and read the information provided in green at the top of the report before making any modifications.
5. In order to view the most recent GL Account values, click the Refresh button. Data is updated every 24 hours.
web intelligence objects and infoview
R. Sibulkin, Technical Training & Support Worcester State University
Web Intelligence Objects (WebI) and Business Objects InfoView
View an Existing Report 6. On the left side of the Prompts dialog box under GL Account Number, select your department or other desired GL account number Then, click the > symbol (Add from list of values) to move the selected GL Account Number over to the Enter GL Account Number box (Use % for wildcard). If the desired GL account number isnt visible, search for specific GL numbers by entering the numeric criteria in the Search box and clicking the small binoculars. Use the wildcard symbol (%) to represent any value at the location of the wildcard. For Example: Leave the 1 (or other first GL account value) and enter the source and dept. values followed by the wildcard 1200400%. GL numbers matching the criteria display in the GL Account Number area on the left and can be selected and moved to the right-hand Enter GL Account Number box for the query.
web intelligence objects and infoview
R. Sibulkin, Technical Training & Support Worcester State University
Web Intelligence Objects (WebI) and Business Objects InfoView
View an Existing Report 7. Select the Enter values for GL Account Fiscal Year prompt (refer to the graphic below), refresh the values, and choose a fiscal year on which to query.
8. Highlight any additional listed prompts and modify them, if necessary. 9. Once all prompts have been adjusted, click the Run Query button.
The report runs (Continue to next page).
web intelligence objects and infoview
R. Sibulkin, Technical Training & Support Worcester State University
Web Intelligence Objects (WebI) and Business Objects InfoView
View an Existing Report A Document Auto save and Recovery prompt displays to inform the user that Web Intelligence saves documents automatically when the Web Intelligence server times out (20 minutes). It gets saved in the .pdf format, by default. If you get timed out, just Log Out and back in again.
The completed report displays.
This report is in Quick Display mode. Once a Query Report is run, the document object can be saved to your computer in an Excel, CSV, or PDF format by clicking the Document button on the tool bar.
The View menu provides several options for viewing the report. Quick Display mode is the default selection. Page mode displays the report the way it will print.
web intelligence objects and infoview
R. Sibulkin, Technical Training & Support Worcester State University
Web Intelligence Objects (WebI) and Business Objects InfoView
View an Existing Report 10. If User Prompt Input changes are needed, click the Advanced button to display the User Prompt Input dialog and make the necessary changes. Note: The Advanced button only will be visible if the User Prompt Input button is selected on the lower left-hand side of the report window.
Be certain to Run the query again and make certain the report is reflecting the information you require. If not, tweak the query until it works the way you want.
web intelligence objects and infoview
R. Sibulkin, Technical Training & Support Worcester State University
Web Intelligence Objects (WebI) and Business Objects InfoView
It also is possible to select Modify and Run a Query. This choice brings the user into development mode and provides many additional options including the ability to save to ones computer or InfoView folders.
Modify an Existing Report 1. Click the InfoView Home tab. 2. Right-click the copied Running Balance Report in your My Favorites Folder and select Modify from the shortcut menu. If the following Java Security Alert displays, click No. Be Careful! Since we know we are accessing InfoView and Web Intelligence from a server on our campus that is protected and monitored, you can select No. If you see this prompt under different circumstances, click Yes unless you determine the site is known and safe. Otherwise, you could expose the computer to security threats.
3. This Prompt dialog box looks pretty similar to the one displayed when View is chosen from the shortcut menu:
4. Refresh the Data. Then, review all prompt information and make changes, as necessary to perform your desired query. Be certain to test the query to make certain the report actually is getting the information you require. If not, tweak the report until it works the way you want.
web intelligence objects and infoview
R. Sibulkin, Technical Training & Support Worcester State University
Web Intelligence Objects (WebI) and Business Objects InfoView
Modify an Existing Report 5. Click OK to the Document Auto save and Recovery Alert. The Report Opens displaying the results on which the data was queried.
6. Click the Save button (looks like a floppy disk) and choose Save As. When Save As is selected, a copy of the report can be saved to one of the folders under My Favorites in the Infoview Home space (e.g. My Reports).
web intelligence objects and infoview
10
R. Sibulkin, Technical Training & Support Worcester State University
Web Intelligence Objects (WebI) and Business Objects InfoView
Now that you have been provided with some basic information about using Web Intelligence (WebI) objects and a sample report, lets take a closer look at some additional features and modifications that can be done using an existing Sample Student Report. Copy Sample Student Reports into Your InfoView My Favorites Folder 1. If you do not already have WebI InfoView open, Log On to Infoview (which also will be referred to as WebIshort for Web Intelligence, since InfoView is a Web Intelligence object), and expand the Public Folders by clicking the + sign to the left of the folder name. Keep in mind that the only folders you see are ones to which you have been provided access. 2. In order to create a separate folder in which to store the modified sample Student reports you plan to use, right-click on your My Favorites folder and select New followed by Folder from the displayed shortcut menu. 3. In the Enter a new folder name box, type the name you want to assign to the new My Favorites subfolder (e.g. ST Practice or ST Universe Samples Copy. Make sure to differentiate the name from the original folder that is going to be copied, so you can tell them apart) and click OK. 4. Under Public Folders, click the + sign to expand Datatel Sample Reports Release 1.2. 5. In order to modify an existing report instead of starting from scratch, under Public Folders, Datatel Sample Reports -1.2, right-click the ST Universe Samples subfolder, select Organize, and left-click Copy. 6. In order to place copies of the ST Universe Samples reports in the subfolder you created, under My Favorites, select the ST-Practice folder (or other folder created to store yourcopied WebI Reports) and choose Organize followed by Paste. The copied folder/reports should display beneath your My Favorites folder.
7. Expand the ST folder in which you pasted the copied Sample Reports and click on the Enrollment Samples folder. The Total Credits for Students by Enrollment Sample report is going to be used for the remaining examples.
web intelligence objects and infoview
11
R. Sibulkin, Technical Training & Support Worcester State University
Web Intelligence Objects (WebI) and Business Objects InfoView Modify the Total Credits for Student Enrollment Sample Student Report 1. Right-click the Total Credit for Student Enrollment Sample Student Report and select View from the shortcut menu that displays. The Student Enrollment subfolder should be located in the copied ST Universe Samples folder. The report displays with its default settings.
The displayed prompt says Enter value(s) for Enrollment Term and lists the terms specified under Enter value(s) for Enrollment Term:on the right-hand side of the Prompts screen. 2. To modify the existing Enrollment terms to terms you want to query, highlight the unwanted terms and click the < key to move the selected terms off the right-hand column. The <Shift + Click> or <Ctrl + Click> methods work well for selecting the listed items. <Shift+Click> works to select items next to one another. The <Ctrl +Click> works to select items that are not next to one another. a. Click the first listed term you wish to remove to highlight it (e.g. 2001/S2). b. Press the <Shift> key. c. While holding the <Shift> key, click the last listed enrollment term you wish to remove.
All listed terms from the first to the last selected should be highlighted. Use <Ctrl + Click> to select listed items that are not next to one another.
web intelligence objects and infoview
12
R. Sibulkin, Technical Training & Support Worcester State University
Web Intelligence Objects (WebI) and Business Objects InfoView Modify the Total Credits for Student Enrollment Sample Student Report 3. Click the Refresh Values button to refresh the data.
4. Enter the desired terms in the Search box (to the left of the binoculars). In the example above, 11/S1 (2011/Summer 1) already was entered. Search for and Enter 11/S1 and 11/S2 or other desired terms. 5. Click the Run Query button. Click OK if the Document Auto save and Recovery prompt displays. The completed report displays.
web intelligence objects and infoview
13
R. Sibulkin, Technical Training & Support Worcester State University
Web Intelligence Objects (WebI) and Business Objects InfoView
Familiarize Yourself with the InfoView Report Window. The WebI InfoView Student Report is displayed in Viewing mode in the graphic below. Its easy to tell because the Edit button (on the right) is not depressed (highlighted/blue). From Left to Right there are several buttons and drop-down menus.
The Document drop-down menu, allows the document object to be saved to your computer in an Excel, CSV, or PDF format once the query report is run. Save to my computer only saves a snapshot of the data from when the query was run. Database data gets refreshed each night. The View menu provides several options for viewing the report. Quick Display mode is the default selection, but Page mode displays the report the way it will print. The Zoom menu can be used to increase or decrease the size of the text you are viewing on your computer monitor without changing the size of the text in the report. The Page Navigation area on the toolbar allows the user to move through the report pages one-byone or by going to the first or last page of the report. If the report is going to be printed, it helps to switch to Page mode to view the report the way it will print. The Edit button allows the user to switch from View to Edit mode in order to modify the report document using the Web Intelligence InfoView report panel. The buttons on the lower left-hand side of the report viewing window provide information about the active report. The Navigation Map button display sections/items in the report. Click the + sign(s) to expand and display section/item names. Then, click the section/items you want to view to move to selected areas of the report. The User Prompt button displays the Prompt screen. Click its Advanced button to view the Prompt screen or to Run the Report query. Find lets the user search the report for specified text. The Refresh Data button queries the database and obtains its most current data. The report displays results based on the information contained in the database at the time the query was run.
14 R. Sibulkin, Technical Training & Support Worcester State University
web intelligence objects and infoview
Web Intelligence Objects (WebI) and Business Objects InfoView
Viewing the report in Page mode displays the report the way it will be printed. Once the report is viewed, it is possible to see if modifications to the report are necessary to obtain proper page placement.
View the Sample Student Report in Page mode. 1. If the Total Credits for Student Enrollment Sample Report is not Open, Log On to WebI Reporting InfoView to locate the Sample Report you saved in your My Favorites subfolder (e.g. My Reports or ST Universe Samples Copy). 2. Right-click the Total Credit for Student Enrollment Sample Student Report and select View from the shortcut menu that displays. Refresh the Values and Run the Query.
The report should display.
web intelligence objects and infoview
15
R. Sibulkin, Technical Training & Support Worcester State University
Web Intelligence Objects (WebI) and Business Objects InfoView
View the Sample Student Report in Page mode. 3. From the View drop-down menu, select Page mode.
Notice that the green Sample Report description text box gets cut off at the end. Well use this as an example of how to modify a text box or other similar object. 4. Click the Go to Next Index arrow to move to Page 2 of the report.
Only the remaining small piece of the green Sample Report text box displays. Therefore, it will be necessary to modify the size of the text box in order to fit it on one page.
5. Click the left Go to previous blue arrow to move back to page 1 of the report. Use the Edit button and Modify the Total Credits for Student Enrollment Sample Student Report 1. With the Total Credits for Student Enrollment report open, click the Edit button.
2. Since this report is being accessed from a secure WSU site, when the Java warning displays, click No.
web intelligence objects and infoview
16
R. Sibulkin, Technical Training & Support Worcester State University
Web Intelligence Objects (WebI) and Business Objects InfoView
In Edit mode, four tabs appear on the left-hand side of the report panel. The Data tab displays Web Intelligence dimension and detail objects that can be used in the report in blue. A dimension object represents data that provides the basis for analysis in a report. Dimension objects typically retrieve character-type data (e.g. student names, enrolled course names) A detail object provides descriptive data about a dimension. A detail is always attached to the dimension for which it provides additional information (e.g. [Student ID] is a detail object that is associated with [Person Full Name]) A measure object retrieves numeric data that is the result of calculations on data in the database. For example, [Revenue] is the calculation of the number of items sold multiplied by item price. Measure objects are often located in a Measures class. Measure objects appear in gold in the Web Intelligence query panel.
Use the Edit button and Modify the Total Credits for Student Enrollment Sample Student Report The sample student report switches to Edit mode.
3. Click the green SAMPLE REPORT text box. A border surrounds the text box to show the box is selected Other objects can be selected this way, also.
web intelligence objects and infoview
17
R. Sibulkin, Technical Training & Support Worcester State University
Web Intelligence Objects (WebI) and Business Objects InfoView Use the Edit button and Modify the Total Credits for Student Enrollment Sample Student Report 4. On the left side of the screen, click the Properties tab. Properties for the selected item display. Click the + sign to the left of bolded categories to view settings and areas that can be modified.
5. Click inside the Autofit width box to activate Yes As you will see, the box becomes much too narrow. 6. Click Undo or Point your mouse pointer to the right-hand border of the text box until the pointer turns into a line with two small black arrowsone pointing left and the other pointing right. Drag the right border to the text box width you think will be right. 7. Make certain the header remains on Page 1. If not, click Undo or readjust the text box border. Click the Switch Page/Quick Display button to view the result of the change. Click the Switch/Page/Quick Display button to toggle the Page view On and Off.
web intelligence objects and infoview
18
R. Sibulkin, Technical Training & Support Worcester State University
Web Intelligence Objects (WebI) and Business Objects InfoView Use the Edit button and Modify the Total Credits for Student Enrollment Sample Student Report 8. If the selected text box is too wide or doesnt display properly, click the Switch Page/Quick Display button again to turn off the Page View display. Then, drag the border until you get the desired result. Of course, this particular text box could be deleted, as well, if you dont want it on the report. . 9. Make certain you are on Page 1 in Edit mode and click to select the Total Credits for Student Enrollment 11/S! 11/S2 text header box. 10. With the header box selected, click the Properties tab and activate the Repeat on every new page Yes. Then, scroll through the pages of the report to see the result.
11. Return to page 1 of the report. 12. Click the Data tab to bring it in front of other tabs and return it to the default tab position. 13. Remain in Edit Mode.
web intelligence objects and infoview
19
R. Sibulkin, Technical Training & Support Worcester State University
Web Intelligence Objects (WebI) and Business Objects InfoView As defined by SAP, A section breaks up the data into multiple free-standing cells called section headers. Each section header contains one value for a dimension (object), with a block of data that corresponds to the dimension value. (SAP) p189
Use the Data Map to View Sections of a Report. 1. While in Edit mode, click the Map tab to view existing sections of the report.
This report has two sections. 2. Since only Section 1 is showing on the first page of the report, on the Map tab click 11/S2. This should move the cursor to the 11/S2 section of the report. 3. If you like the changes you made to the report and want to keep them, click the drop-down arrow on the Save button, choose Save As, and Save the modified report to the My Reports folder or other desired WebI InfoView folder. Click OK. Remember to change the name, slightly, from the original sample report in order to keep the original sample report intact.
4. Remain in Edit View to continue modifying the report or Close the report and Log Out if you are finished.
web intelligence objects and infoview
20
R. Sibulkin, Technical Training & Support Worcester State University
Web Intelligence Objects (WebI) and Business Objects InfoView
It is necessary to select report data prior to adding formatting in order for the formatting to be applied. A break divides the data up within one block. One column contains the values for a dimension, detail, or measure, which are repeated for each other row of values in the block. Additional objects can be added to a report by dragging them from the Data tab. They can be removed from a report by dragging their column header off to the Data tab area.
Modify Formatting to Columns of Report Data 1. If the Total Credits for Student Enrollment Sample Report is not open, Log On to WebI Reporting InfoView to locate the Sample Report you saved in your My Favorites subfolder (e.g. My Reports or ST Universe Samples Copy). 2. Right-click the Total Credits for Student Enrollment Sample Report name and select Modify from the shortcut menu. This will display the report in Edit mode. 3. Click on a column header in the open Sample Report. Notice that only the header is selected, not its corresponding data. 4. Click on a Student ID number. All student ID numbers should be selected. 5. Click the Bold button on the formatting toolbar. All student ID numbers should be bolded.
Duplicate the Report 1 Tab. 1. Right-click the Report 1 tab and select Duplicate Report from the shortcut menu. A duplicate report displays with the name Report 1 (1) on its tab. 2. Double-click the duplicated Report 1 (1) tab and Rename it to My Copy (or other desired name).
web intelligence objects and infoview
21
R. Sibulkin, Technical Training & Support Worcester State University
Web Intelligence Objects (WebI) and Business Objects InfoView
Duplicate the Report 1 Tab. 3. With the duplicate report active, select Save As and save a copy of the report to My Reports (or another desired My Favorites subfolder) with the name Total Credits for Students by Enrollment My Practice.. The saved duplicate report will provide a backup to use for practice and keep the initial report intact.
4. Keep the saved Practice report open. 5. On the Reporting toolbar, click the Show/Hide Formula Toolbar button. Notice the formula that was entered into this sample report in order to display the Students ID in the cell.
6. Click the Students Name and view the entered formula.
Modify the Student ID Break Properties
7. With the duplicate My Copy tab (or Report 1 (1)) active, click the bolded Student ID number. The break button on the Reporting toolbar is highlighted, which means a break was added to divide the Student ID data up within the block. 8. Under the Student ID column header, click the student number of the first student listed. All student ID numbers should be selected. In addition, notice that the data is divided within one cell. 9. On the Report toolbar, click the break button.
The break is removed and only student ID numbers display. 10. Click the Undo button to return the cell break.
web intelligence objects and infoview 22 R. Sibulkin, Technical Training & Support Worcester State University
Web Intelligence Objects (WebI) and Business Objects InfoView The dimension, detail, and measure objects that appear on the reports Data tab are available to be placed on a report because a query was run to add the desired objects to the report document.
Add the Enrollment Term Object onto the Total Credits for Students by Enrollment Report
1. Locate the Enrollment Term object on the Data tab and drag it in-between the Enrollment Current Status Desc and the Registered Course Credits columns. Refresh the data and View the report, and Save the changes. Make sure to line up the object so the blue bar lines up like the one in the graphic below. Although the object was part of the reports query filter, it also is visible on the report, now.
2. To remove the Enrollment Term object column from appearing on the report, drag the column header off to the left-hand Data tab area. Save the changes to the report. Since the Enrollment Term object still displays on the Data tab it can be added to the report in the future.
web intelligence objects and infoview
23
R. Sibulkin, Technical Training & Support Worcester State University
Web Intelligence Objects (WebI) and Business Objects InfoView Two types of filters exist in a Web Intelligence document. Query filters: These filters are defined on the query. The data returned is retrieved from the data source (Colleague UIWeb) and returned to the Web Intelligence document. Report filter: These filters limit the values displayed on reports, tables, charts, and sections within the report document and dont modify the data retrieved from the data source. They hide values at the report level. (SAP) p.104 Many types of queries can be created using Web Intelligence. Ill explain how to make some basic changes to the query below. Edit the Report Query 1. With your Total Credits for Students by Enrollment My Practice. Sample report open in Modify (Edit) view, click the Data tab and notice that the Enrollment Term object still is available for use on the report, if desired. That is because Enrollment Term is part of the report filter. 2. Click the Edit Query button. The Data tab displays many additional dimension, detail, and measure objects that can be included in the report. Expand folders to view additional objects. Existing report dimension, detail, and measure objects included in the query appear at the top of the Result Objects area. Query filters appear at the bottom. 3. Under the Student Program Majors folder on the Data tab, drag the major academic program object to the right of the Enrollment Department Description object in the Result Objects panel.
The Major Academic Program object should display in place of the cursor at the selected location. 4. Run the query. The Major Academic Program object now appears on the Report Data tab with other existing objects and can be added and viewed on the report, if desired. 5. If you are happy with the result, Save the report. If not, click Undo.
web intelligence objects and infoview
24
R. Sibulkin, Technical Training & Support Worcester State University
Web Intelligence Objects (WebI) and Business Objects InfoView
Close the Report Document and Log Out 1. If you are finished with the open report document, click the Close document box (See below) to close the Sample Report.
2. If you are finished using WebI InfoView, click Log Out in the upper right-hand corner of the SAP Business Objects window. 3. If the SAP Business Objects Log On to InfoView screen displays, select File followed by Exit to close the browser window.
web intelligence objects and infoview
25
R. Sibulkin, Technical Training & Support Worcester State University
Bibliography Web Intelligence Rich Client Users Guide. *SAP Help Portal. SAP*. n. d. Web. nd July 22 , 2011. http://help.sap.com/ <http://help.sap.com/>* http://help.sap.com/businessobject/product_guides/boexir31/en/xi3-1_web_intelligence_rich_client_en.pdf *<http://help.sap.com/businessobject/product_guides/boexir31/en/xi31_web_intelligence_rich_client_en.pdf>
web intelligence objects and infoview
26
R. Sibulkin, Technical Training & Support Worcester State University
Você também pode gostar
- The Subtle Art of Not Giving a F*ck: A Counterintuitive Approach to Living a Good LifeNo EverandThe Subtle Art of Not Giving a F*ck: A Counterintuitive Approach to Living a Good LifeNota: 4 de 5 estrelas4/5 (5794)
- 12 Dimensions of LifeDocumento3 páginas12 Dimensions of LifeMadhavan Mani100% (1)
- The Little Book of Hygge: Danish Secrets to Happy LivingNo EverandThe Little Book of Hygge: Danish Secrets to Happy LivingNota: 3.5 de 5 estrelas3.5/5 (399)
- What Defines Mindfulness Based ProgramsDocumento10 páginasWhat Defines Mindfulness Based ProgramsMadhavan ManiAinda não há avaliações
- A Heartbreaking Work Of Staggering Genius: A Memoir Based on a True StoryNo EverandA Heartbreaking Work Of Staggering Genius: A Memoir Based on a True StoryNota: 3.5 de 5 estrelas3.5/5 (231)
- Practical Vipassana: Bhante H. GunaratanaDocumento3 páginasPractical Vipassana: Bhante H. GunaratanaMadhavan ManiAinda não há avaliações
- Hidden Figures: The American Dream and the Untold Story of the Black Women Mathematicians Who Helped Win the Space RaceNo EverandHidden Figures: The American Dream and the Untold Story of the Black Women Mathematicians Who Helped Win the Space RaceNota: 4 de 5 estrelas4/5 (894)
- Basic Handouts For ExcelDocumento30 páginasBasic Handouts For ExcelArslan SaleemAinda não há avaliações
- The Yellow House: A Memoir (2019 National Book Award Winner)No EverandThe Yellow House: A Memoir (2019 National Book Award Winner)Nota: 4 de 5 estrelas4/5 (98)
- Randy Pausch - Time ManagementDocumento83 páginasRandy Pausch - Time ManagementkhadersAinda não há avaliações
- Excel TutorialDocumento181 páginasExcel TutorialJK100% (1)
- Elon Musk: Tesla, SpaceX, and the Quest for a Fantastic FutureNo EverandElon Musk: Tesla, SpaceX, and the Quest for a Fantastic FutureNota: 4.5 de 5 estrelas4.5/5 (474)
- Randy Pausch - Time ManagementDocumento83 páginasRandy Pausch - Time ManagementkhadersAinda não há avaliações
- Never Split the Difference: Negotiating As If Your Life Depended On ItNo EverandNever Split the Difference: Negotiating As If Your Life Depended On ItNota: 4.5 de 5 estrelas4.5/5 (838)
- Randy Pausch - Time ManagementDocumento83 páginasRandy Pausch - Time ManagementkhadersAinda não há avaliações
- Search Inside Yourself Program Information 2016 1Documento21 páginasSearch Inside Yourself Program Information 2016 1Madhavan ManiAinda não há avaliações
- Devil in the Grove: Thurgood Marshall, the Groveland Boys, and the Dawn of a New AmericaNo EverandDevil in the Grove: Thurgood Marshall, the Groveland Boys, and the Dawn of a New AmericaNota: 4.5 de 5 estrelas4.5/5 (265)
- Aristotle Virtue EthicsDocumento3 páginasAristotle Virtue EthicsMadhavan Mani100% (4)
- Stress and The Developing BrainDocumento76 páginasStress and The Developing BrainMadhavan ManiAinda não há avaliações
- RegexDocumento1 páginaRegexJessica DanielAinda não há avaliações
- The Emperor of All Maladies: A Biography of CancerNo EverandThe Emperor of All Maladies: A Biography of CancerNota: 4.5 de 5 estrelas4.5/5 (271)
- Dynamic Unconscious - Neural BasisDocumento68 páginasDynamic Unconscious - Neural BasisMadhavan ManiAinda não há avaliações
- Tafe Health CoursesDocumento6 páginasTafe Health CoursesMadhavan ManiAinda não há avaliações
- The Hard Thing About Hard Things: Building a Business When There Are No Easy AnswersNo EverandThe Hard Thing About Hard Things: Building a Business When There Are No Easy AnswersNota: 4.5 de 5 estrelas4.5/5 (344)
- Lord DattatreyaDocumento2 páginasLord DattatreyaMadhavan ManiAinda não há avaliações
- Team of Rivals: The Political Genius of Abraham LincolnNo EverandTeam of Rivals: The Political Genius of Abraham LincolnNota: 4.5 de 5 estrelas4.5/5 (234)
- Master Key System guides mental developmentDocumento85 páginasMaster Key System guides mental developmentMadhavan ManiAinda não há avaliações
- Research MethodologyDocumento41 páginasResearch MethodologyRomit Machado83% (6)
- Human Body Systems PDFDocumento27 páginasHuman Body Systems PDFशशांक शेखर शुल्बAinda não há avaliações
- Spamming Spoofing and Phishing E-Mail Security A SDocumento8 páginasSpamming Spoofing and Phishing E-Mail Security A Sdurvesh turbhekarAinda não há avaliações
- WPSv2.0.10 9YZ 05134 0204 PCZZADocumento58 páginasWPSv2.0.10 9YZ 05134 0204 PCZZAdashdungaAinda não há avaliações
- The Unwinding: An Inner History of the New AmericaNo EverandThe Unwinding: An Inner History of the New AmericaNota: 4 de 5 estrelas4/5 (45)
- ch-1 E-MarketingDocumento99 páginasch-1 E-MarketingleteslassieAinda não há avaliações
- The World Is Flat 3.0: A Brief History of the Twenty-first CenturyNo EverandThe World Is Flat 3.0: A Brief History of the Twenty-first CenturyNota: 3.5 de 5 estrelas3.5/5 (2219)
- Kerberos and NTLM AuthenticationDocumento4 páginasKerberos and NTLM AuthenticationAbhijeet KumarAinda não há avaliações
- 13-07-26 Microsoft-Motorola Agreed Jury InstructionsDocumento45 páginas13-07-26 Microsoft-Motorola Agreed Jury InstructionsFlorian MuellerAinda não há avaliações
- DGS 1510 Series Datasheet EN EUDocumento7 páginasDGS 1510 Series Datasheet EN EUSaid bel haj letaiefAinda não há avaliações
- The Gifts of Imperfection: Let Go of Who You Think You're Supposed to Be and Embrace Who You AreNo EverandThe Gifts of Imperfection: Let Go of Who You Think You're Supposed to Be and Embrace Who You AreNota: 4 de 5 estrelas4/5 (1090)
- 双频无线路由器 说明书Documento134 páginas双频无线路由器 说明书Peter John TevesAinda não há avaliações
- Spring Boot Interview Questions & Answers: Prepare for Tech InterviewsDocumento8 páginasSpring Boot Interview Questions & Answers: Prepare for Tech Interviewsuma sankarAinda não há avaliações
- Website Login SystemDocumento3 páginasWebsite Login SystemCarl JohnsonAinda não há avaliações
- The Mature MarketDocumento5 páginasThe Mature MarketArk GroupAinda não há avaliações
- The Sympathizer: A Novel (Pulitzer Prize for Fiction)No EverandThe Sympathizer: A Novel (Pulitzer Prize for Fiction)Nota: 4.5 de 5 estrelas4.5/5 (119)
- Hybrid Framework Elements And LayersDocumento2 páginasHybrid Framework Elements And LayersVikash SharmaAinda não há avaliações
- Hype Cycle For Emerging TechnologiesDocumento72 páginasHype Cycle For Emerging TechnologiescatrankerAinda não há avaliações
- Wordpress Ux Builder User Guide: Date: 2 April 2019Documento28 páginasWordpress Ux Builder User Guide: Date: 2 April 2019Adzy ChesterAinda não há avaliações
- Exclusive Paid Internships For Engineering Graduates Under Prime Minister'S Youth Training Scheme (Pmyts)Documento3 páginasExclusive Paid Internships For Engineering Graduates Under Prime Minister'S Youth Training Scheme (Pmyts)Abid GandapurAinda não há avaliações
- Baraza Guide PDFDocumento21 páginasBaraza Guide PDFlailashafaunnafsAinda não há avaliações
- Value in A Digital World - How To Assess Business Models and Measure Value in A Digital World (PDFDrive)Documento182 páginasValue in A Digital World - How To Assess Business Models and Measure Value in A Digital World (PDFDrive)Miguel García MirandaAinda não há avaliações
- IELTS Writing Task 2 in October 2017 & Model Answer - Topic - Global IssuesDocumento4 páginasIELTS Writing Task 2 in October 2017 & Model Answer - Topic - Global IssuesChinonso Nelse NwadeAinda não há avaliações
- The Internet Makes Writing As Innovative As SpeechDocumento5 páginasThe Internet Makes Writing As Innovative As Speechhalo2893Ainda não há avaliações
- Role of Computers in JournalismDocumento16 páginasRole of Computers in Journalismwiqi4love75% (12)
- Web PEN Test ReportDocumento8 páginasWeb PEN Test ReportRahul BhangaleAinda não há avaliações
- Sx76x LoaderDocumento7 páginasSx76x Loaderbcsaba80Ainda não há avaliações
- Azure Administrator Associate Course ContentDocumento6 páginasAzure Administrator Associate Course ContentJohn JohnAinda não há avaliações
- Splunk Quick ReferenceDocumento6 páginasSplunk Quick ReferencevaltulAinda não há avaliações
- How Facebook impacts grade 10 academic performanceDocumento37 páginasHow Facebook impacts grade 10 academic performanceEljaay QuintansAinda não há avaliações
- UCCX Reason CodesDocumento6 páginasUCCX Reason CodesNoScribe44Ainda não há avaliações
- How To Conduct An "End-To-End" Disaster Recovery Exercise in Real TimeDocumento9 páginasHow To Conduct An "End-To-End" Disaster Recovery Exercise in Real TimediscoversumitAinda não há avaliações
- Basic F5 LTM Troubleshooting SSL Ciphersuits - Using Httpwatch and Long Run TcpdumpsDocumento25 páginasBasic F5 LTM Troubleshooting SSL Ciphersuits - Using Httpwatch and Long Run TcpdumpsneoaltAinda não há avaliações
- Mobile Marketing StatisticsDocumento216 páginasMobile Marketing StatisticsVasco MarquesAinda não há avaliações
- Finance Project On Vat &GSTDocumento89 páginasFinance Project On Vat &GSTLavi KambojAinda não há avaliações
- Off Campus Residences PDFDocumento10 páginasOff Campus Residences PDFShane mAinda não há avaliações
- Defensive Cyber Mastery: Expert Strategies for Unbeatable Personal and Business SecurityNo EverandDefensive Cyber Mastery: Expert Strategies for Unbeatable Personal and Business SecurityNota: 5 de 5 estrelas5/5 (1)
- The Infinite Machine: How an Army of Crypto-Hackers Is Building the Next Internet with EthereumNo EverandThe Infinite Machine: How an Army of Crypto-Hackers Is Building the Next Internet with EthereumNota: 3 de 5 estrelas3/5 (12)