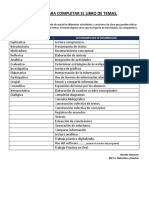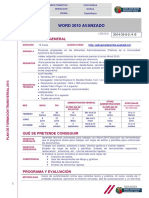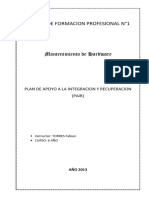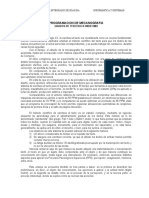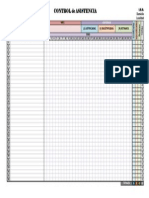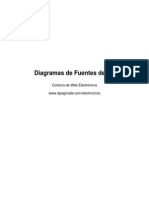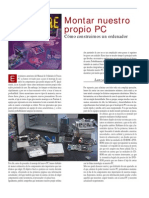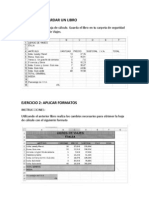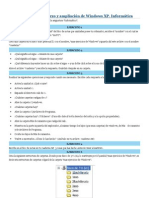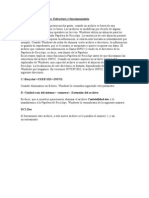Escolar Documentos
Profissional Documentos
Cultura Documentos
Manual Opcion Institucional I - Informatica 2012
Enviado por
Fabian TorresTítulo original
Direitos autorais
Formatos disponíveis
Compartilhar este documento
Compartilhar ou incorporar documento
Você considera este documento útil?
Este conteúdo é inapropriado?
Denunciar este documentoDireitos autorais:
Formatos disponíveis
Manual Opcion Institucional I - Informatica 2012
Enviado por
Fabian TorresDireitos autorais:
Formatos disponíveis
Escuela Provincial de Educacin Tcnica N 7
Vicente Arcadio Salemi
Escuela Provincial de Educacin Tcnica N 7 Vicente Arcadio Salemi
CONDICIONES DE USO Y REGLAMENTO DE LA SALA DE INFORMATICA DEBERES DE LOS USUARIOS DEL AULA DE INFORMTICA: Ingresar y salir del Aula de Informtica en forma ordenada, sin emitir gritos, llamados en voz alta, silbidos o golpes. Esperar las indicaciones que el profesor haga respecto a las actividades a desarrollar. Procurar el debido orden, limpieza y cuidado de los equipos y aula al terminar el uso. Cuidar sus objetos personales, ya que los encargados de las Aulas de informtica no se responsabilizan por la prdida de los mismos. Los usuarios que requieran salir del Aula durante la clase, debern solicitar autorizacin al profesor. Aplicar las normas de ergonoma y seguridad necesarias para el trabajo con los computadores. Respetar la asignacin de equipos y compaeros de trabajo que el profesor determine. Utilizar los recursos del aula de Informtica en forma racional compartindolos con otros usuarios. Velar por la conservacin y mantenimiento de los equipos del Aula de Informtica. Cuidar los recursos de hardware y software as como los muebles y dems materiales que se encuentran disponibles para su uso en el Aula de Informtica. Mantener la disciplina y no interferir con el trabajo de los dems usuarios. Informar inmediatamente al encargado de la sala sobre cualquier irregularidad en el funcionamiento del equipo asignado (hardware, software o conectividad). Denunciar a otros usuarios que estn utilizando los recursos de las Aulas de Informtica para fines no acadmicos. Al salir de la sala de informtica debern hacerlo formados y en orden. DERECHOS DE LOS USUARIOS DE AULA DE INFORMTICA: Disfrutar de tranquilidad, seguridad y ambientes adecuados de estudio en el Aula de Informtica. Recibir instrucciones claras sobre las prcticas a realizar en cada sesin de trabajo. Elegir y ser elegido como monitor del Aula de Informtica para colaborar en la administracin de la misma. PROHIBICIONES A LOS USUARIOS DEL AULA DE INFORMTICA: Ingerir alimentos, ingresar envases y arrojar basuras en el Aula de Informtica. Ingresar al Aula de Informtica sin ser autorizado por el profesor. Ingresar al Aula de Informtica en condiciones de desaseo y presentacin personal inadecuada (Cabello mojado, transpirado, etc.). Encender, apagar o utilizar equipos sin autorizacin. Permanecer en el aula de Informtica durante los descansos. Utilizar CD, DVD, o PENDRIVERS sin la aprobacin del profesor. Propinar golpes, bien o mal intencionados a los equipos y las mesas donde reposan y a los compaeros. Retirarse del Aula de Informtica durante una sesin de trabajo, sin previa autorizacin. Ejecutar juegos de computador de cualquier tipo, sin la debida autorizacin y sin la presencia de un profesor. Esto aplica tambin para juegos en lnea o en Red. Utilizar los recursos de las Aulas de Informtica para fines no acadmicos. Por ejemplo, navegar en pginas no autorizadas, reenviar cadenas de correo electrnico, reproducir videos o msica cuando estos no hacen parte de una clase, etc. Descargar cualquier software de Internet, sin la debida autorizacin y sin la presencia de un profesor. Instalar o desinstalar software en equipos y servidores de la Institucin, sin la debida autorizacin y sin la presencia de un profesor. Los alumnos no deben eliminar o copiar los archivos de otros alumnos. No esta permitido dejar guardada informacin que no tenga cometido acadmico. Los alumnos no deben escribir en las mesas. Evitar la utilizacin de CD, DVD o PENDRIVER sin autorizacin del profesor y sin previo chequeo con un antivirus. SON CAUSA DE SANCIN LAS SIGUIENTES ACCIONES: Perturbar el trabajo de otros usuarios con comportamientos inadecuados. Robar o cambiar equipos, partes o componentes hardware, software.
Escuela Provincial de Educacin Tcnica N 7 Vicente Arcadio Salemi
Desconectar cual tipo de componente de la computadora. Descargar o reproducir archivos de video o de audio, sin la debida autorizacin y sin la presencia de un profesor. Maltratar los recursos de las Aulas de Informtica. Borrar archivos de otros usuarios. Visualizar, almacenar o difundir material con contenido, violento o racista. Alterar la configuracin del equipo (fondo de escritorio, modos de organizacin de la informacin etc.), por cuanto no son de uso personal sino que pertenecen a la institucin.
Escuela Provincial de Educacin Tcnica N 7 Vicente Arcadio Salemi
CONCEPTOS BSICOS DE INFORMTICA POSICION CORRECTA FRENTE A LA COMPUTADORA ASPECTOS ERGONMICOS PARA TRABAJAR CON UN ORDENADOR Cuando trabajas con un ordenador es conveniente que sigas una serie de consejos para evitar dolores y otras molestias, producidas por estar mucho tiempo en una postura o de fijar mucho la vista en la pantalla. El cuello es una de las zonas ms afectadas cuando se trabaja con el ordenador, por tanto es importante que la pantalla est situada a la altura de los ojos del usuario. Cundo trabajes utilizando textos escritos, conviene usar un atril para colocar el texto que queramos copiar, en el mismo plano que el monitor para evitar dolores de cuello. Adems del cuello, la espalda puede sufrir trastornos graves si se mantiene una mala postura durante un tiempo prolongado. Para evitar lesiones debes mantener la espalda recta, apoyada en el respaldo, formando un ngulo de 90 con las piernas. Los codos y las rodillas tambin deben formar un ngulo de 90, adems, si trabajas durante mucho tiempo con el teclado, debe reposar los codos y apoyar las muecas en una almohadilla o utilizar un teclado ergonmico (los venden en cualquier tienda de ordenadores). La vista tambin queda perjudicada por el uso prolongado del ordenador. Debes mantener una distancia entre la vista y la pantalla de unos 40 50 cm. Si en la pantalla de tu ordenador se proyectan reflejos de luces, es conveniente que utilices un buen filtro protector. Por ltimo, si trabajas varias horas delante del ordenador debes hacer pausas peridicas de 10 minutos (cada hora ms o menos), descansando la vista, cambiando de postura y estirando piernas y brazos.
EL TECLADO Es el dispositivo de entrada manual de datos, que nos permite introducir rdenes, datos o simplemente texto. El teclado es uno de los perifricos ms importante del ordenador. Desde su diseo inicial (similar al de una mquina de escribir) hasta hoy ha sufrido pocas modificaciones. Se compone de algo ms de 100 teclas agrupadas segn las funciones que desarrollan. Actualmente existen modelos que adems de las funciones bsicas, incluyen teclas especiales para acceder a nuestros programas favoritos y para funciones multimedia, como el control de volumen de los altavoces, el retroceso o avance en la reproduccin de medios (como videodiscos, CDs de audio, etc.) y otras funciones de control de energa (apagado, suspender y reactivacin). Al manipular un teclado, las manos adoptan una posicin forzada hacia afuera. Los movimientos rpidos y repetitivos pueden provocar tendinitis, o cualquier lesin asociada a dichos sobresfuerzos, especialmente si la estacin de trabajo no esta organizada adecuadamente. RECOMENDACIONES Ubicar el teclado por debajo del nivel de los codos, sobre una superficie plana y con una inclinacin entre 10 y 15 grados; ubicar el teclado de tal forma que para utilizarlo las muecas estn rectas. Lavarse las manos con agua fra. Esto mejora la circulacin, alivia las molestias y previene inflamaciones. Extienda el brazo derecho frente a usted con la palma de la mano hacia arriba, con la mano izquierda tome los dedos de la mano derecha y presiona hacia atrs, los dedos de la mano derecha quedarn apuntando hacia abajo. Tomar descansos micro (10 o 20 segundos, cada cinco o diez minutos), y diez minutos de descanso cada hora.
Escuela Provincial de Educacin Tcnica N 7 Vicente Arcadio Salemi
ZONAS DEL TECLADO El TECLADO ALFANUMRICO O TECLADO PRINCIPAL: Est compuesto por nmeros, letras y smbolos, adems de algunas teclas con funciones especiales. Ocupa la parte izquierda y central del teclado. Tiene en la fila de teclas superior los nmeros, en las tres filas siguientes las letras, y por ltimo, en la parte inferior, la barra espaciadora (para incluir los espacios) y algunas otras teclas de funciones especiales como Alt, Ctrl., etc. Es similar al de una mquina de escribir. El TECLADO NUMRICO: Es otro bloque de teclas formado por los nmeros y signos matemticos. Se encuentra situado a la derecha del teclado alfanumrico. Para que los nmeros estn activos debemos pulsar la tecla de Bloqueo numrico (Bloq Num) hasta que se ilumine el indicador correspondiente. LAS TECLAS DE FUNCIN: Estn situadas en la parte superior del teclado y van marcadas como F1, F2,... F12. Su uso depender del programa con que estemos trabajando, pues no tienen ninguna misin predefinida. Se usan solas o en combinacin con las teclas Alt, Control, etc. se utilizan tambin en las aplicaciones para ejecutar algunos comandos etc. Un ejemplo claro es la Ayuda, que funciona en casi todas las aplicaciones con la tecla F1. LAS TECLAS DE CURSOR: Se encuentran situadas entre el teclado Numrico y el Alfanumrico y estn marcadas con flechas. Sirven para desplazarnos dentro de un texto u otro programa hacia arriba, abajo, izquierda y derecha. Pulsando simultneamente la tecla Control salta de palabra en palabra o de prrafo en prrafo. En el caso de la flecha hacia abajo, si la pulsamos y el cursor no se desplaza, es que todava no hemos escrito nada por debajo de l y por lo tanto no puede desplazarse a esa posicin. TECLAS DE EXPLORACIN O DESPLAZAMIENTO DE DOCUMENTOS: Son las seis teclas situadas sobre las teclas del cursor. De ellas cuatro hacen funciones de desplazamiento rpido: Inicio, nos permite desplazarnos al inicio de una lnea. Fin, nos permite desplazarnos al final de una lnea. Re Pg, nos permite desplazarnos a la pantalla siguiente, viendo en la primera lnea la que antes estaba la ltima. Av Pg, nos permite desplazarnos a la pantalla anterior, viendo en la ltima lnea la que antes estaba la primera de la pantalla. Insertar (Insert), pulsndola se cambia alternativamente del modo de edicin de Insercin al de sobreescribir. En el primer modo, al escribir, el texto nuevo se hace hueco entre el antiguo sin borrarlo. En el de sobreescribir, al escribir, se va borrando lo antiguo. Suprimir (Supr), nos permite borrar el carcter que queda a la derecha del cursor.
Escuela Provincial de Educacin Tcnica N 7 Vicente Arcadio Salemi
FUNCIONES DE ALGUNAS TECLAS TECLAS DE FUNCIN: Estas teclas, F1, F2,.., F12 permiten realizar funciones especficas en cada programa. Como por ejemplo, solicitar ayuda pulsando la tecla de funcin F1. TECLAS DE MOVIMIENTO DEL CURSOR: Las flechas tienen como objetivo permitirte desplazarte ya bien sea en un documento como en un men o una ventana. TECLA ESPACIADORA: nos permite hacer separaciones entre las palabras, lo correcto es dejar un solo espacio entre las palabras es decir, presionarla una sola vez esta tecla. TECLA ENTER O INTRO: se presiona slo cuando es punto y aparte, despus de un ttulo, o cuando deseamos agregar renglones, tambin se utiliza para confirmar. TECLA BACKSPACE (RETROCESO): se utiliza para borrar espacios, letras, smbolos, renglones. Borra todo lo que se encuentre a la IZQUIERDA del cursor. TECLA DELETE (SUPRIMIR): se utiliza para borrar imgenes, carpetas, archivos, tambin podemos borrar texto, en este caso borra todo lo que se encuentre a la DERECHA del cursor. TECLA BLOQ MAYUS: (bloquear mayscula): esta tecla bloquea el teclado alfanumrico para escribir en mayscula. Al presionarla se enciende una luz en el teclado indicando que la mayscula esta bloqueada. TECLA BLOQ NUM (bloquear numero): permite bloquear el teclado numrico para poder hacer uso de este, al presionar esta tecla se enciende una luz que indica que los nmeros estn habilitados. TECLAS ESPECIALES: o La tecla Alt Gr: sirve para introducir el tercer carcter de una tecla, por ejemplo, la @ que hay en la tecla del nmero 2. o La tecla shift: nos permite introducir el segundo carcter de una tecla, por ejemplo (:) pulsando shift + la tecla que contiene el punto (.). o Algunos teclados tienen la tecla Windows que permite abrir el men Inicio.
LA TECLA ESC se suele utilizar para salir de una pantalla sin guardar cambios. COMBINAR TECLAS: Para realizar algunas funciones hay que pulsar dos o ms teclas a la vez, por ejemplo, se puede salvar el documento pulsando Ctrl + G, es decir, pulsar la tecla Ctrl y, sin soltarla, pulsar la tecla "G".
EL MOUSE Es el dispositivo bsico para comunicarse con Windows. El ratn es un perifrico con dos botones. El botn PRINCIPAL o IZQUIERDO. El botn SECUNDARIO o DERECHO. En la pantalla aparecer siempre un puntero (normalmente en forma de flecha).
El botn mas utilizado es el botn PRINCIPAL o IZQUIERDO y el botn SECUNDARIO es de uso menos frecuente y se usa para mostrar un men que nos permite elegir una determinada opcin. LAS OPERACIONES CON EN EL RATN (MOUSE) SON LAS SIGUIENTES: APUNTAR CON EL Para ello basta mover el ratn haciendo que el puntero apunte al objeto
Escuela Provincial de Educacin Tcnica N 7 Vicente Arcadio Salemi
RATN HACER CLIC HACER DOBLE CLIC ARRASTRAR
HACER CLIC CON EL BOTON SECUNDARIO
que nos interese. Consiste en apuntar y pulsar UNA VEZ EL BOTN PRINCIPAL del ratn sobre un determinado objeto. Generalmente esto sirve para seleccionar un objeto. Consiste en apuntar y pulsar DOS VECES SEGUIDAS EL BOTN PRINCIPAL del ratn sobre un determinado objeto. Generalmente esto sirve para abrir un objeto. Consiste en apuntar un objeto, PULSAR EL BOTN PRINCIPAL Y NO SOLTARLO a la vez que se mueve el ratn hacia otra direccin. Finalmente se suelta el botn principal. Generalmente esta operacin mueve un objeto. Consiste en apuntar a un objeto y PULSAR UNA VEZ EL BOTN SECUNDARIO. Esto siempre produce que aparezca un men con las operaciones que podemos realizar con un objeto.
Estudios revelan que el mouse puede causar ms dao que el teclado, debido al movimiento constante del dedo ndice junto con la posicin de la mueca. RECOMENDACIONES Utilizar un mouse dimensiones tradicionales (no los compactos o pequeos) junto con un pad con apoya muecas. La palma de la mano se apoya en su totalidad sobre el mouse, sin girar ni retorcer la mueca mientras se usa. El soporte del antebrazo se puede lograr con una almohadilla.
Escuela Provincial de Educacin Tcnica N 7 Vicente Arcadio Salemi
INFORMATICA El trmino informtica se define como un conjunto de conocimientos cientficos y tcnicas que hacen posible el tratamiento automtico de la informacin mediante el uso de la computadora. COMPUTADORA Son mquinas electrnicas que actan como un tipo especial de herramienta y facilitan la ejecucin de un trabajo ya que realizan mltiples tareas como, calcular, comparar, almacenar datos (nmeros, palabras, sonidos, imgenes, etc.) cuando y como se los necesite, a esto se llama PROCESAMIENTO. PARA UN BUEN USO DE UNA COMPUTADORA, ES INDISPENSABLE QUE CONOZCAS DE QU SE COMPONE LA MISMA. As como ves, la computadora esta compuesta por diferentes elementos que te ayudan a ver o a darle rdenes. Todos estos elementos conforman a la computadora para que funcione adecuadamente, y te pueda facilitar la ayuda que necesitas.
SOFTWARE Es la parte BLANDA de la computadora, todo lo que SE PUEDE VER PERO NO TOCAR, son todos los programas que se encuentran en tu computadora. Estos programas ya vienen de fbrica o t puedes agregarlos a tu computadora.
HARDWARE Es la parte DURA de la computadora, todo lo que SE PUEDE VER Y TOCAR, tales como el monitor, teclado, cables, tuercas y tornillos. COMO ENCENDER LA COMPUTADORA Para encender la computadora debemos. Encender el MONITOR con el botn identificado con el smbolo . Encender el GABINETE con el botn identificado en el smbolo. Esperamos a que comience y culmine la carga del SISTEMA OPERATIVO. COMO APAGAR LA COMPUTADORA Para apagar la computadora debemos seguir los siguientes pasos: Cerrar todas las ventanas que pudieran estar abiertas en el escritorio y en la barra de tareas. Hacer clic en el botn INICIO. Clic en APAGAR EQUIPO. Clic en APAGAR. Esperamos a que se cierre Windows (la pantalla se pone negra) Apagamos el monitor
RECUERDA NO VOLVER A PRECIONAR EL BOTON DEL GABINETE YA QUE ESTE ES SOLO PARA ENCENDER
Escuela Provincial de Educacin Tcnica N 7 Vicente Arcadio Salemi
SISTEMAS OPERATIVOS El Sistema Operativo es un conjunto de instrucciones que hacen posible el uso de la computadora, el Sistema Operativo es un SOFTWARE, el ms importante, que nos permite a los usuarios el manejo de los componentes fsicos de la computadora. Existen numerosos sistemas operativos como: WINDOWS, LINUX, UNIX, MAC, MS-DOS, etc. WINDOWS Windows es un sistema operativo, con una interfaz grafica de usuario basada en ventanas, es el encargado de controlar y dirigir el ordenador, traduciendo las instrucciones a un lenguaje que el hardware puede comprender. La diferencia entre el sistema operativo tradicional esta en la manera fcil de comunicarse con el PC mediante dibujos o iconos en vez de teclear comandos. El sistema operativo Windows es el ms popular entre los PCs y su xito se debe a las siguientes razones: Fcil de instalar Fcil de manejar Apariencia agradable Versiones de Windows: Windows 95, Windows 98, Windows 2000/ME, Windows XP (Versiones de Windows XP: Windows XP Home Edition, Windows XP Professional), Windows Vista, Windows 7. ELEMENTOS DE WINDOWS EL ESCRITORIO El Escritorio es la primera pantalla que nos aparecer una vez se haya cargado el Sistema Operativo con el cual vamos a trabajar, en nuestro caso ser el escritorio de Windows XP. Puede suceder que vare con respecto a la que tienes en tu computadora ya que Windows nos permite personalizarla. EL ESCRITORIO ESTA FORMADO POR TRES ELEMENTOS PAPEL TAPIZ (fondo de pantalla) ICONOS Y ACCESOS DIRECTOS BARRA DE TAREAS O DE INICIO PAPEL TAPIZ Es la imagen que tenemos de fondo en nuestro monitor, puede ser un dibujo echo por nosotros, una fotografa.
LOS ICONOS Y ACCESOS DIRECTOS Los ICONOS y los ACCESOS DIRECTOS son pequeas imgenes situadas en el escritorio de Windows. o Los ICONOS tienen como objetivo ejecutar de forma inmediata algn programa. o Los ACCESOS DIRECTOS tienen como objetivo permitirnos acceder de forma ms rpida y directa a un documento o carpeta.
Escuela Provincial de Educacin Tcnica N 7 Vicente Arcadio Salemi
ICONO ICONOS Y ACCESOS DIRECTOS MS IMPORTANTES
ACCESO DIRECTO
MIS DOCUMENTOS: Esta carpeta es la ubicacin de almacenamiento predeterminado de documentos, msicas, descargas, imgenes y otros archivos, incluidos las pginas Web guardadas. MI PC: se utiliza para ver rpidamente el contenido de discos duros, disquetes, unidad de CD-ROM, pendrivers, tambin aqu se podr copiar, mover, eliminar, pegar archivos y carpetas de una unidad a otra. PAPELERA DE RECICLAJE: La Papelera de reciclaje almacena los archivos, las carpetas, las imgenes y las paginas Web eliminados. Estos elementos permanecen en la Papelera de reciclaje hasta que se vaca. Si desea recuperar un elemento que haya eliminado, puede hacerlo en la Papelera de reciclaje. INTERNET EXPLORER: Mediante una conexin a Internet y Microsoft Internet Explorer puede explorar el World Wide Web. Este smbolo es muy conocido por los Cibernautas, ya que es la puerta para acceder a Internet y poder navegar, chatear o ver su correo electrnico. Para arrancar la aplicacin asociada tienes que hacer DOBLE CLIC con el botn izquierdo del ratn. LA BARRA DE TAREAS En ella encontramos el botn INICIO y el REA DE NOTIFICACIN, tambin se representan las ventanas que tenemos abiertas. Estas ventanas estn representadas en La Barra Tareas como un botn.
El Botn Inicio: Es el botn a travs del cual podemos acceder a todas las opciones que nos ofrece Windows XP. Si lo seleccionamos se desplegar un men con las siguientes opciones: TODOS LOS PROGRAMAS: aparecen los programas que tenemos instalados en nuestra computadora. DOCUMENTOS RECIENTES: aparece una lista con los ltimos archivos utilizados. BUSCAR: podremos buscar archivos que no sabemos donde estn guardados. AYUDA: Si tenemos alguna duda podremos recurrir a esta opcin que nos ofrece Windows APAGAR EQUIPO: nos permitir apagar o reiniciar nuestra computadora. El rea de notificacin: Contiene iconos que representan los programas activos en estos momentos, como por ejemplo el antivirus. Tambin podemos encontrar el control del volumen, la hora, etc. Si quieres abrirlos slo tienes que hacer clic sobre ellos.
ESCRITORIO
Escuela Provincial de Educacin Tcnica N 7 Vicente Arcadio Salemi
PAPEL TAPIZ ICONOS Y ACCESO
BARRA DE
AREA DE LAS VENTANAS BOTON NOTIFICACION Las VENTANAS sonINICIO de la pantalla con unos lmites definidos. Las interfaces graficas de usuarios rea permiten dividir la pantalla en varias ventanas, cada una con un programa, archivo o documento. El usuario puede controlar el tamao y otros aspectos de esas ventanas.
Todas las ventanas de Windows siguen la misma estructura. LAS VENTANAS DE WINDOWS ESTN FORMADAS POR: LA BARRA DE TTULO contiene el nombre del programa con el cual se est trabajando y en algunos casos tambin aparece el nombre del documento abierto. En el extremo de la derecha estn los botones para minimizar, restaurar y cerrar.
El botn minimizar Windows. El botn maximizar El botn restaurar
convierte la ventana en un botn situado en la barra de tareas de amplia el tamao de la ventana a toda la pantalla. permite volver la ventana a su estado anterior.
El botn de cerrar se encarga de cerrar la ventana. En el caso de haber realizado cambios en algn documento te preguntar si deseas guardar los cambios antes de cerrar. LA BARRA DE MENS contiene las operaciones del programa, agrupadas en mens desplegables. Al hacer clic en Archivo, por ejemplo, veremos las operaciones que podemos realizar con los archivos.
Escuela Provincial de Educacin Tcnica N 7 Vicente Arcadio Salemi
Para abrir un men desplegable con el teclado tendrs que mantener pulsada la tecla Alt + la letra subrayada del men que quieras desplegar. Por ejemplo Alt+A abre el men Archivo. Si en un men aparece una opcin con una pequea flecha a la derecha quiere decir que esa opcin es un men que contiene a su vez otras opciones. Si te encuentras con una opcin atenuada (sin color) quiere decir que no es posible seleccionarla en estos momentos. LA BARRA DE HERRAMIENTAS contiene iconos para ejecutar de forma inmediata algunas de las operaciones ms utilizadas. Estas operaciones tambin se pueden ejecutar desde la barra de mens.
LAS BARRAS DE DESPLAZAMIENTO permiten movernos a lo largo y ancho de la hoja de forma rpida y sencilla, simplemente hay que desplazar la barra arrastrndola con el ratn, o hacer clic en las flechas.
LA BARRA DE ESTADO suele utilizarse para ofrecer cierta informacin al usuario como ser: cantidad de hojas, tamao del archivo, idioma, etc . Esta informacin puede variar en funcin de la ventana que tengamos abierta.
AREA DE TRABAJO Aqu podemos seleccionar UNIDADES DE ALMACENAMIENTO, CARPETAS y podemos ver el contenido de una CARPETA es decir los ARCHIVOS que contiene.
EL EXPLORADOR DE WINDOWS El Explorador es una herramienta indispensable en un Sistema Operativo ya que con ella podemos organizar y controlar los archivos y carpetas de los distintos sistemas de almacenamiento que dispongamos, como puede ser el disco duro, el pendriver, la disquetera, etc. A travs de l podemos, por ejemplo, ver, eliminar, copiar o mover archivos y carpetas. INICIAR EL EXPLORADOR DE WINDOWS
Hacer Clic en INICIO Selecciona el men TODOS LOS PROGRAMAS Subir hasta ACCESORIOS HACER Clic en EXPLORADOR DE WINDOWS
Escuela Provincial de Educacin Tcnica N 7 Vicente Arcadio Salemi
LA VENTANA DEL EXPLORADOR El explorador consta principalmente de dos secciones, en la parte izquierda aparece el rbol de directorios, es decir, la lista de unidades y carpetas que tenemos. Slo aparecen unidades y carpetas, no archivos. En la derecha encontramos la otra seccin, esta mostrar el contenido de la carpeta que tenemos abierta en la seccin de la izquierda. Esta seccin muestra las carpetas y los archivos.
ARBOL DE DIRECTORIO (carpetas) PASOS PARA CAMBIAR LA APARIENCIA DE WINDOWS
AREA DE TRABAJO
CAMBIAR EL PAPEL TAPIZ (Fondo del Escritorio) Presione el botn derecho del Ratn en un rea despejada del Escritorio. Del men contextual, clic en Propiedades. De la ventana Propiedades de Pantalla, seleccione la ficha Escritorio. Seleccione el fondo deseado. Seleccione una Posicin. Clic en Aceptar. NOTA: Puedes elegir otro papel tapiz seleccionando Examinar e indicarle la ruta donde se encuentra ubicado.
Escuela Provincial de Educacin Tcnica N 7 Vicente Arcadio Salemi
EL PROTECTOR DE PANTALLA Son pequeos programas que se activan cuando el usuario lleva un tiempo determinado sin usar ni el teclado ni el ratn, y comienzan a presentarse imgenes en pantalla de forma que el contenido de sta cambia y evitar as que se estropee la imagen del monitor. PASOS PARA CAMBIAR EL PROTECTOR DE PANTALLA Presione el botn derecho del Ratn en un rea despejada del Escritorio. Del men contextual, clic en Propiedades. De la ventana Propiedades de Pantalla, seleccione la ficha Protector de Pantalla. Seleccione el Protector de Pantalla deseado. Haga clic en el botn de Vista Previa. Ingrese el Tiempo de Espera. Clic en Aceptar.
APARIENCIA En versiones anteriores no se poda cambiar el aspecto de un programa. Sus caractersticas visuales venan predeterminadas por el fabricante y no podan ser modificadas por el usuario. Sin embargo, ahora es cada vez ms comn que un programa permita modificar muchos aspectos para que el usuario lo amolde a sus gustos personales: colores, mens, imgenes, tamaos, incluso la posibilidad de realizar sus propios diseos o de obtener otros a travs de Internet. PASOS PARA CAMBIAR LA APARIENCIA Presione el botn derecho del Ratn en un rea despejada del escritorio. Del men contextual, clic en Propiedades. De la ventana Propiedades de Pantalla, seleccione la ficha Apariencia. Seleccione colores y ventanas deseados. Clic en Aceptar.
Escuela Provincial de Educacin Tcnica N 7 Vicente Arcadio Salemi
MEN INICIO PASOS PARA CAMBIAR EL MEN INICIO Clic derecho sobre la Barra de Tareas. Del men contextual, clic en la opcin Propiedades. De la ventana, clic en la ficha Men Inicio. Seleccione la opcin deseada (Men Inicio Men Inicio Clsico). Clic en Aceptar.
FECHA Y HORA PASOS PARA CAMBIAR LA FECHA Y LA HORA DE LA PC FORMA A: Posiciona el puntero del Ratn sobre el reloj. Presionar el botn derecho del ratn. Del men contextual, clic en la opcin Ajustar Fecha y Hora. Modifique el Mes, Ao, Da. Modifique la Hora, Minutos, Segundos. Clic en Aceptar. FORMA B: Posiciona el puntero del Ratn sobre el reloj. Presionar dos veces el botn izquierdo del Ratn.
Escuela Provincial de Educacin Tcnica N 7 Vicente Arcadio Salemi
Modifique el Mes, Ao, Da. Modifique la Hora, Minutos, Segundos. Clic en Aceptar.
LA CALCULADORA El manejo de la calculadora de Windows permite mismas operaciones que una calculadora convencional. Permite activar dos modos de presentacin: Cientfica Estndar PASOS PARA INGRESAR A CALCULADORA Clic en el Men Inicio. Seleccione todos los Programas. Seleccione Accesorios. Clic en Calculadora. LA realizar las
NOTA: Para visualizar cada una de estas opciones, las activamos en el Men Ver. LOS ACCESORIOS DE WINDOWS XP Entre que los programas de Windows XP incluyen como accesorios estn los siguientes programas: Paint (Programa Bsico de Dibujo). Wordpad (Editor de Textos). PASOS PARA INGRESAR A LOS ACCESORIOS DE WINDOWS Clic en el botn Inicio. Seleccione Todos los Programas. Seleccione Accesorios. Clic en el Accesorio deseado.
WORDPAD Cuando se necesita crear textos de forma rpida y sin grandes complicaciones, Windows ofrece el programa de Wordpad. PAINT Paint es una aplicacin que permite retocar, en este programa se pueden crear dibujos sencillos que pueden trasladarse a otras aplicaciones. HERRAMIENTAS DEL SISTEMA Windows incorpora algunas herramientas como pueden ser el DESFRAGMENTADOR DE DISCO, el LIBERADOR DE ESPACIO en disco, SCANDISK etc. Casi todas estas herramientas tienen como objetivo el optimizar el funcionamiento del ordenador.
Escuela Provincial de Educacin Tcnica N 7 Vicente Arcadio Salemi
SCANDISK Esta herramienta se utiliza para buscar errores en las unidades sistema e intentar repararlos. Cuando nosotros por algn motivo apagamos de forma brusca e inesperada el ordenador es posible que algn archivo del sistema por lo que normalmente cuando enciendes el ordenador despus apagarlo bruscamente (sin utilizar la opcin Apagar del botn SCANDISK se activa automticamente para revisar las unidades e reparar los errores que pueda encontrar. del se dae de Inicio) el intentar
PARA ABRIR EL SCANDISK DOBLE CLIC en el icono MI PC, seleccionar una unidad de almacenamiento, CLIC sobre ella con el BOTN DERECHO del Mouse, ir a PROPIEDADES y hacer clic, de la ventana que aparece ir a HERRAMIENTAS y luego hacer clic en COMPROBAR AHORA. La ventana que ves a continuacin ser similar a la que se te desplegar.
A continuacin has de elegir el tipo de prueba que quieres realizar. DESFRAGMENTADOR DE DISCOS Esta herramienta se encarga de reorganizar la informacin que tenemos almacenada en el disco, aunque tambin puede corregir errores en las unidades. El motivo por el cual Windows ha incorporado esta herramienta es porque el disco se degrada conforme grabamos nuevos datos y eliminamos otros, por eso hemos de reorganizar la informacin y de esta forma mejoremos el rendimiento de nuestro disco e incluso conseguiremos que el acceso a la informacin sea ms rpido. PARA EJECUTAR ESTA HERRAMIENTA SIGUE ESTOS PASOS: Clic en men INICIO y desplegar el men TODOS LOS PROGRAMAS, despus selecciona ACCESORIOS, a continuacin HERRAMIENTAS DEL SISTEMA y por ltimo selecciona DESFRAGMENTADOR DE DISCOS. Aparecer la siguiente pantalla:
En esta ventana seleccionaremos la unidad que desfragmentar. Recuerda que el proceso tardar bastante.
vamos a
LAS CARPETAS Las carpetas son contenedores de archivos y se utilizan para guardar nuestros archivos y mantenerlos organizados ya que estas pueden tener los nombres que nosotros les pongamos de acuerdo al contenido que tengan, por ejemplo la carpeta MIS MUSICAS contienen las canciones, la carpeta MIS IMGENES contienen nuestros dibujos o fotografas. Existen carpetas que ya son creadas pos el SISTEMA OPERATIVO y en caso que necesitemos podemos crear las nuestra o incluso eliminarlas.
Escuela Provincial de Educacin Tcnica N 7 Vicente Arcadio Salemi
CREAR CARPETAS Para crear una CARPETA NUEVA utilizaremos el EXPLORADOR DE WINDOWS. 1. Decida dnde quiere situar su nueva carpeta, disco C:, D:, Mis Documentos, Mis Imgenes etc. 2. Haga clic sobre un rea despejada de la ventana donde se creara la Carpeta. 3. Abra el men de ARCHIVO del EXPLORADOR DE WINDOWS. 4. Site el puntero sobre la palabra NUEVA hasta que aparezca el submen correspondiente. 5. Haga clic una vez sobre CARPETA. 6. En la parte derecha de la ventana del EXPLORADOR DE WINDOWS ver una carpeta nueva con el nombre NUEVA CARPETA, si escribe algo enseguida sin tocar el ratn, podr cambiar el nombre de Nueva Carpeta por el nombre que desees. ELIMINAR CARPETAS 1. Site el puntero sobre la carpeta que desea borrar. 2. Haga clic en el men ARCHIVO. 3. En el men que aparece, mueva el puntero hasta la palabra ELIMINAR. 4. Haga clic una vez. 5. A continuacin aparecer una caja gris que le pregunta si EST SEGURO DE QUE QUIERE BORRAR LA CARPETA. 6. Pulse sobre el botn que contiene la palabra S. 7. Comprobar que el objeto ha sido borrado. COPIAR, CORTAR Y PEGAR CARPETAS Y ARCHIVOS COMO COPIAR Y PEGAR ARCHIVOS Y CARPETAS COPIAR y PEGAR una carpeta o archivo significa hacer un duplicado o copia exacta de esa carpeta o archivo y con la posibilidad de situar esa copia en otro lugar, es decir, en otra unidad (Disco Rgido, pendriver, etc.) o en otra carpeta (Mis Documentos, Mis Imgenes, etc). Abrir el EXPLORADOR DE WINDOWS. BUSCAR el archivo o carpeta a copiar. SELECCIONAR el archivo o carpeta haciendo clic sobre l con el botn izquierdo del Mouse. Clic en men EDICION y de la lista que aparece Clic en COPIAR. Indicar el lugar de destino, es decir, el lugar donde vamos a Pegar la copia nueva. Clic nuevamente en EDICION y de la lista que aparece Clic en PEGAR.
COMO CORTAR Y PEGAR ARCHIVOS Y CARPETAS CORTAR y PEGAR un archivo o carpeta significa cambiar su ubicacin, por ejemplo, MOVER un archivo de la carpeta MIS DOCUMENTOS y colocarlo en MIS IMAGENES Abrir el EXPLORADOR DE WINDOWS. BUSCAR el archivo o carpeta a CORTAR. SELECCIONAR el archivo o carpeta haciendo clic sobre l con el botn izquierdo del Mouse. Clic en men EDICION y de la lista que aparece Clic en CORTAR. Indicar el lugar de destino, es decir, el lugar donde vamos a Pegar la CARPETA o ARCHIVO. Clic nuevamente en EDICION y de la lista que aparece Clic en PEGAR.
CAMBIAR EL NOMBRE A UNA CARPETA O ARCHIVO Seleccionaremos la carpeta o el archivo al cual queramos cambiarle el nombre. Con el botn derecho del ratn haremos clic sobre l o ella. Seleccionamos Cambiar Nombre del men contextual entonces el nombre de la carpeta o archivo estar seleccionado y con el cursor parpadeando en el interior del recuadro del nombre. Escribiremos el nuevo nombre. Pulsaremos Intro o haremos clic fuera de la carpeta o archivo para que los cambios se hagan efectivos.
Escuela Provincial de Educacin Tcnica N 7 Vicente Arcadio Salemi
Ejercicio: Explorador de Windows y Mi PC Aprenderemos a seleccionar, copiar y mover archivos en la misma unidad o entre las unidades usando el Explorador de Windows o la ventana Mi PC. Aprenderemos a crear carpetas, modificar el nombre de carpetas y archivos y borrar archivos y carpetas. Utilizaremos el Explorador de Windows. Iniciaremos el Explorador haciendo doble clic en el icono Mi PC situado en el escritorio. NAVEGAR POR LAS CARPETAS -Activaremos la barra de carpetas en el navegador (ver-->barra del explorador->carpetas) - Cuando a la izquierda de un objeto (disco, carpeta) aparece un smbolo +" significa que posee ms carpetas dentro. Si pulsamos el smbolo +, el contenido se despliega y el smbolo se transforma en un - (que funciona al revs, es decir, plegando). - Haremos clic en Disco Publico (P:) para ver el contenido del disco en el rea de la derecha seleccionndolo de la barra de direcciones. - Si esta barra de herramientas est oculta y no queremos mostrarla tambin podemos hacer clic en Disco Publico (P:) en el rea de la izquierda rotulada como Carpetas. - Si no aparece Disco Publico (P:) haremos clic en el smbolo + que aparece a la izquierda de Mi PC en Carpetas. - Si deseamos ver el contenido de una carpeta (por ejemplo Media) que se encuentra dentro de otra (Windows) deberemos desplegar la primera haciendo clic en el smbolo + que aparece a la izquierda de sta. - Si hacemos clic en una la carpeta Windows (dentro del disco C:) en el rea de la izquierda (Carpetas) veremos como en el mismo rea se despliegan todas las carpetas que contiene. Sin embargo en el rea de la derecha aparecern no slo las carpetas sino tambin los ficheros que contiene.
CREAR CARPETAS 1. Una vez iniciado el Explorador de Windows deberemos seleccionar Disco Publico (P:).y entrar en la carpeta Usuarios --> System-->nuestra carpeta (Si no tenemos una carpeta ubicada aqu procederemos a crearla-con nuestro nombre y apellidos-). 2. Observaremos el contenido del disco en el rea de la derecha. 3. Cuando nos aparezca el contenido de la carpeta, pulsaremos con el botn derecho del ratn en un espacio libre de ese rea para abrir el men emergente. 4. Seleccionaremos de este men Nuevo y despus Carpeta. 5. As nos aparecer una nueva carpeta, con el nombre Nueva carpeta seleccionado. Pulsaremos la tecla Supr y escribiremos un nombre para dicha carpeta (el nuestro, si no tenamos una antes) 6. Confirmaremos la operacin presionando Intro. MODIFICAR EL NOMBRE DE LAS CARPETAS 1. Haremos clic en Disco Publico (P:) para ver su contenido en el rea de la derecha. Nos situaremos en la carpeta que creamos con nuestro nombre. 2. Pulsaremos con el botn derecho del ratn en el icono del archivo o carpeta a la que deseamos cambiar el nombre (Prueba System) y seleccionaremos Cambiar nombre del men emergente.
Escuela Provincial de Educacin Tcnica N 7 Vicente Arcadio Salemi
3. As se selecciona el nombre de la carpeta. Pulsaremos Supr. Escribiremos un nuevo nombre (Prueba System Prueba) y presionaremos Intro.
A continuacin copiaremos y moveremos archivos y carpetas entre las unidades BORRAR CARPETAS 1. Seleccionaremos la carpeta o archivo que deseemos eliminar (Prueba System Prueba) haciendo un clic sobre ella con el botn izquierdo. 2. Presionaremos la tecla Supr o pulsaremos con el botn derecho del ratn y seleccionaremos la opcin Eliminar en el men emergente para eliminar la carpeta seleccionada. 3. Aparecer un mensaje dnde deberemos confirmar si realmente deseamos eliminar la carpeta. Haremos clic en S. COPIAR CARPETAS 1. Iniciaremos el Explorador de Windows sino esta iniciado. 2. Localizaremos los archivos y/o carpetas a copiar a nuestra carpeta de usuario. Estos archivos se encuentran en el carpeta Windows, para lo que abriremos el disco duro pulsando el smbolo + y haremos un clic en la carpeta Windows en el rea Todas las carpetas. Dentro de esta, buscaremos la carpeta System32 y entraremos en ella de igual forma. 3. Aparecern en el rea de la derecha todos los archivos que encontramos dentro de esa carpeta. 4. En el men Ver pulsaremos la opcin detalles para conseguir ver los mximos archivos y carpetas en esa rea. Pulsaremos la pestaa nombre para que nos lo ordene por ese concepto 5. Seleccionaremos los archivos que deseamos copiar de la siguiente forma. Mantendremos pulsada la tecla CTRL mientras hacemos clic en los archivos Packager, Ping y Rasphone para soltarla cuando estn todos seleccionados. 6. Pulsaremos el botn Copiar de la barra de herramientas situada bajo la barra de mens. Si no existe esta barra podemos elegir este comando del men Edicin. 7. Seleccionaremos la nueva posicin del elemento (nuestra carpeta). Pulsaremos con el botn derecho del ratn en un espacio vaco de esta nueva posicin y seleccionaremos el comando Pegar en el men emergente. 8. Esperaremos que termine el proceso y tendremos entonces una copia de estos ficheros en nuestra carpeta.
MOVER ARCHIVOS 1. Iniciaremos el Exporador sino se encuentra iniciado. 2. Crearemos una nueva carpeta en nuestra carpeta personal con el nombre Otros. 3. Organizaremos los iconos por tipo seleccioando esta opcin del men Ver -> Organizar iconos. 4. Seleccionaremos todos los archivos que copiamos a nuestra carpeta en el ejercicio anterior de la siguiente forma: Truco: Seleccionaremos el primer fichero de la lista y pulsaremos la tecla MAYUSCULAS para, con esta tecla pulsada, seleccionar el ltimo fichero. Soltaremos la tecla y quedarn todos los archivos seleccionados.
Escuela Provincial de Educacin Tcnica N 7 Vicente Arcadio Salemi
5. Pulsaremos el botn Cortar o esta opcin del men Edicin. 6. Entraremos en la carpeta creada anteriormente haciendo doble clic sobre ella. 7. Pulsaremos el botn Pegar o la opcin Pegar del men Edicin para comenzar el proceso de traslado de esos archivos a la nueva localizacin. A continuacin buscaremos varios archivos y eliminaremos otros. BUSCAR ARCHIVOS 1. Seleccionaremos la opcin Todos los Archivos o carpetas del submen Buscar dentro del men Inicio (Inicio-->buscar-->Todos los archivos o carpetas) 2. Seleccionaremos Disco Publico P:: del cuadro de lista Buscar en. 3. En la casilla Nombre escribiremos Ping para buscar los archivos con ese nombre o que empieze su nombre con esas letras. 4. Pulsaremos Buscar ahora para comenzar la bsqueda en la ruta especificada en Buscar en. 5. Una vez encontrado se lo ensearemos al profesor y cerraremos la ventana. ELIMINAR ARCHIVOS 1. Seleccionaremos el archivo o carpeta desde, por ejemplo, el Explorador de Windows. Lo haremos con la carpeta Otros creada anteriormente. 2. Pulsaremos la tecla Supr para eliminar esa carpeta con todo su contenido. 3. Confirmaremos con S en la ventana que aparecer al efecto. 4. Entraremos a la papelera y restauraremos el elemento que acabamos de eliminar. 5. Tras comprobar como se recupera, volveremos a eliminarlo (ensear al profesor antes)
Administrar la papelera de reciclaje VACIAR LA PAPELERA DE RECICLAJE 1. Haremos clic con el botn derecho sobre la papelera de reciclaje y elejiremos la opcin Vaciar papelera de reciclaje. 2. Responderemos S a la pregunta de confirmacin.
Escuela Provincial de Educacin Tcnica N 7 Vicente Arcadio Salemi
EJERCICIOS CON EL EXPLORADOR DE WINDOWS El explorador consta principalmente de dos secciones: A la izquierda aparece el RBOL DE DIRECTORIOS, es decir, la lista de unidades y carpetas que tenemos. Slo muestra unidades y carpetas, no archivos. A la derecha encontramos EL AREA DE TRABAJO, esta mostrar el contenido de la carpeta que tenemos abierta en la seccin de la izquierda. Esta seccin muestra las carpetas y los archivos.
ARBOL DE DIRECTORIO (carpetas) INICIAR EL EXPLORADOR DE WINDOWS
AREA DE TRABAJO
Hacer Clic en Selecciona el men TODOS LOS PROGRAMAS Subir hasta ACCESORIOS HACER Clic en
EJERCICIO 1- CREAR CARPETAS
Escuela Provincial de Educacin Tcnica N 7 Vicente Arcadio Salemi
1. Con el Mouse tienes que hacer clic con el botn izquierdo en el botn
TODOS LOS PROGRAMAS, ACCESORIOS, y por ultimo clic en
, luego en .
2. Se abre la ventana del 3. Una vez abierto el
encuentra en el ARBOL DE
. tienes que hacer clic en MIS DOCUMENTOS que se DIRECTORIO (a la izquierda de la VENTANA DEL
) para crear all la nueva carpeta.
4. A continuacin veras que a la derecha; en el AREA DE TRABAJO, aparecen las carpetas MI
MUSICA y MIS IMGENES.
5. Luego ve hacia arriba y has un clic en el men ARCHIVO y despus clic en NUEVO, te
aparecern varias opciones pero t de veras hacer clic en CARPETA.
6. Veras que a la derecha en el AREA DE TRABAJO aparece una nueva carpeta con el nombre
NUEVA CARPETA, inmediatamente debers borrar ese nombre y escribir EJERCICIO1, luego tienes que hacer un clic en algn lugar libre del 7. Listo ya tienes la carpeta creada. .
8. De la misma forma crea otras cuatro carpetas con los nombres EJERCICIO2, EJERCICIO3,
EJERCICIO4 Y EJERCICIO5. 9. El ejercicio terminado deber quedar de esta forma.
EJERCICIO 2 ELIMINAR CARPETAS
Escuela Provincial de Educacin Tcnica N 7 Vicente Arcadio Salemi
1. Para este ejercicio vamos a utilizar el
TODOS LOS PROGRAMAS, ACCESORIOS y por ultimo
, brelo desde el men .
2. Para eliminar carpetas debemos hacer clic con el botn izquierdo del Mouse sobre la carpeta que vamos a eliminar.
3. Luego vamos hacia arriba y hacemos clic en el men ARCHIVO, nos aparceras varias opciones
pero t debers hacer clic en ELIMINAR. 4. Inmediatamente nos aparecer un mensaje preguntndonos lo siguiente:
5.
6. Debemos responder SI haciendo clic en este botn.
IMPORTANTE: al eliminar una carpeta tambin se elimina todo su contenido.
7. Ahora vamos a eliminar las carpetas EJERCICIO2, EJRCICIO3, EJERCICIO4 y EJERCICIO5.
8. Sigue los pasos 2, 3 y 6. 9. El ejercicio terminado deber quedar de esta forma.
EJERCICIO 3 - CREAR CARPETAS
Escuela Provincial de Educacin Tcnica N 7 Vicente Arcadio Salemi
1. Con el Mouse tienes que hacer clic con el botn izquierdo en el botn
TODOS LOS PROGRAMAS, ACCESORIOS, y por ultimo clic en .
, luego en
2. Se abre la ventana del 3. Una vez abierto el
encuentra en el ARBOL DE
. tienes que hacer clic en MIS DOCUMENTOS que se DIRECTORIO (a la izquierda de la VENTANA DEL
) para crear all la nueva carpeta.
4. A continuacin veras que a la derecha; en el AREA DE TRABAJO, aparecen las carpetas MI
MUSICA y MIS IMGENES.
5. Luego ve hacia arriba y has un clic en el men ARCHIVO y despus clic en NUEVO, te
aparecern varias opciones pero t de veras hacer clic en CARPETA.
6. Veras que a la derecha en el AREA DE TRABAJO aparece una nueva carpeta con el nombre
NUEVA CARPETA, inmediatamente debers borrar ese nombre y escribir JUAN, no te olvides de hacer un clic en algn lugar libre del 7. Listo ya tienes la carpeta creada. .
8. De la misma forma crea otras cuatro carpetas con los nombres ROMAN, RIQUELME, MARTIN
y CARLITOS. 9. El ejercicio terminado deber quedar de esta forma.
EJERCICIO 4 CREAR ESTRUCTURA DE CARPETAS Crear estructuras de carpetas es crear una carpeta dentro de otra, o varias carpetas dentro una sola.
Escuela Provincial de Educacin Tcnica N 7 Vicente Arcadio Salemi
Por ejemplo: dentro de la carpeta MSICA puedo tener la carpeta ROCK, LENTOS y DANCE. Las carpetas que se encuentran dentro de otras se suelen llamar SUBCARPETAS.
1. Para crear una estructura de carpetas vamos a utilizar el 2. Una vez abierto el
encuentra en el ARBOL DE
tienes que hacer clic en MIS DOCUMENTOS que se DIRECTORIO (a la izquierda de la VENTANA DEL
) para crear all la nueva carpeta.
3. Luego ve hacia arriba y has un clic en el men ARCHIVO y despus clic en NUEVO, te
aparecern varias opciones pero t de veras hacer clic en CARPETA.
4. Veras que a la derecha en el AREA DE TRABAJO aparece una nueva carpeta con el nombre
NUEVA CARPETA, inmediatamente debers borrar ese nombre y escribir INFORMATICA, no te olvides de hacer un clic en algn lugar libre del .
5. Listo ya tienes la carpeta INFORMATICA creada.
6. VAMOS A CREAR AHORA UNA SUBCARPETA
7. Debes hacer doble clic sobre la carpeta INFORMATICA para poder entrar en ella, veras que el
AREA DE TRABAJO queda totalmente vaca, esto es as por que dentro de la carpeta INFORMATICA aun no tenemos nada guardado.
8. Luego ve hacia arriba y has un clic en el men ARCHIVO y despus clic en NUEVO, te
aparecern varias opciones pero t de veras hacer clic CARPETA. en
9. Aparecer una nueva carpeta con el nombre
NUEVA CARPETA, inmediatamente debers borrar nombre y escribir SOFTWARE, no te olvides de hacer clic en algn lugar libre del . ese un
10. De la misma forma crea otras tres carpetas con los
nombres HARDWARE, PERIFERICOS DE ENTRADA, PERIFERICOS DE SALIDA. El ejercicio terminado deber quedar de esta forma.
EJERCICIO 5 CORTAR, COPIAR Y PEGAR CARPETAS
Escuela Provincial de Educacin Tcnica N 7 Vicente Arcadio Salemi
CORTAR y PEGAR un archivo o carpeta significa cambiar su ubicacin, por ejemplo, MOVER un archivo de la carpeta MIS DOCUMENTOS y colocarlo en MIS IMAGENES COPIAR y PEGAR una carpeta o archivo significa hacer un duplicado o copia exacta de esa carpeta o archivo y con la posibilidad de situar esa copia en otro lugar, es decir, en otra unidad (Disco Rgido, pendriver, etc.) o en otra carpeta (Mis Documentos, Mis Imgenes, etc.).
1. Para este ejercicio vamos a utilizar el
TODOS LOS PROGRAMAS, ACCESORIOS y por ultimo
, brelo desde el men .
2. Vamos a crear varias carpetas dentro de MIS DOCUMENTOS que se llamen COMPAEROS,
FABIAN, SERGIO, JULO, FACUNDO. Dentro de la carpeta COMPAEROS vamos a PEGAR las carpetas FABIAN, SERGIO, JULO, FACUNDO.
3. Para ello vamos hacer clic con el botn izquierdo del Mouse sobre la carpeta FABIAN, despus
vamos hacia arriba al men EDICION, nos aparecern varias opciones pero t vas a hacer clic en CORTAR.
4. Luego doble clic con el botn izquierdo del Mouse sobre la carpeta COMPAEROS, veremos
que el rea de trabajo queda totalmente vaca, ahora vamos hacia arriba al men EDICION y hacemos clic PEGAR.
5. De esta forma logramos pasar la carpeta FABIAN a la carpeta COMPAEROS. 6. Ahora has clic en el botn ATRS de la barra estndar.
7. Sigue los pasos 3, 4, 5 y 6 para las carpetas SERGIO, JULIO y FACUNDO.
Você também pode gostar
- PlanificacionDocumento3 páginasPlanificacionFabian TorresAinda não há avaliações
- Ejercicio 21 de Word: objetivos y organización empresarialDocumento7 páginasEjercicio 21 de Word: objetivos y organización empresarialVictor A HAinda não há avaliações
- Caracteres y actividades para completar el libro de temasDocumento1 páginaCaracteres y actividades para completar el libro de temasLonAinda não há avaliações
- Biomateriales FinalDocumento55 páginasBiomateriales FinalFabian TorresAinda não há avaliações
- FT Wordavanzado2010Documento3 páginasFT Wordavanzado2010todo_ok2003Ainda não há avaliações
- 1 Mantenimiento Preventivo A Nivel de HardwareDocumento26 páginas1 Mantenimiento Preventivo A Nivel de HardwareFabian TorresAinda não há avaliações
- 10954-WI 200804 Examen Tipo1 Soluciones PDFDocumento6 páginas10954-WI 200804 Examen Tipo1 Soluciones PDFEsther Sigrid Ortiz CamachoAinda não há avaliações
- 20 ROrtografíaDocumento4 páginas20 ROrtografíajfgallegoAinda não há avaliações
- Aproximación Al Concepto de Resiliencia y Su Relación Con La EducaciónDocumento5 páginasAproximación Al Concepto de Resiliencia y Su Relación Con La EducaciónMARGA YSABEL LÓPEZ RUIZAinda não há avaliações
- Programacion de MecanografiaDocumento31 páginasProgramacion de MecanografiaMejía DuránAinda não há avaliações
- Introduccion InformaticaDocumento35 páginasIntroduccion InformaticaLuisimark Chapoñan TejadaAinda não há avaliações
- Informcatica BasicaDocumento22 páginasInformcatica BasicaFabian TorresAinda não há avaliações
- Windows - ManualDocumento61 páginasWindows - ManualFabian TorresAinda não há avaliações
- Estructura de Un PC (WWW - Yovani.netne - Net)Documento27 páginasEstructura de Un PC (WWW - Yovani.netne - Net)GeovanniAinda não há avaliações
- Manual de Normas Ortograficas y AlesDocumento171 páginasManual de Normas Ortograficas y AlesMarco Tulio CiceronAinda não há avaliações
- Control de AsistenciaDocumento1 páginaControl de AsistenciaFabian TorresAinda não há avaliações
- Curso de Informática Básica 2 - Teclado y RatónDocumento10 páginasCurso de Informática Básica 2 - Teclado y RatónArturo Martinez Leon100% (1)
- Diagramas Fuentes PC PDFDocumento6 páginasDiagramas Fuentes PC PDFMad_Max_HJAinda não há avaliações
- Curso ConfigservidorconxpDocumento12 páginasCurso ConfigservidorconxpsiuxxAinda não há avaliações
- Cómo Montar Un PC Paso A PasoDocumento37 páginasCómo Montar Un PC Paso A Pasovertice100% (16)
- Cómo Montar Un PC Paso A PasoDocumento37 páginasCómo Montar Un PC Paso A Pasovertice100% (16)
- Manual Trucos y Secretos para Windows 7Documento431 páginasManual Trucos y Secretos para Windows 7Maria Luisa Gutierrez80% (5)
- Prácticas Excel 2010-11Documento20 páginasPrácticas Excel 2010-11amenoyo100% (2)
- Arme Ud. Mismo Su PCDocumento8 páginasArme Ud. Mismo Su PCyolex007Ainda não há avaliações
- Las MemoriasDocumento25 páginasLas MemoriasFabian TorresAinda não há avaliações
- Manual de Power Point 2010Documento122 páginasManual de Power Point 2010Maricarmen Gavidia BravoAinda não há avaliações
- Curso de Informática Básica 1 - Encender y Apagar PDFDocumento4 páginasCurso de Informática Básica 1 - Encender y Apagar PDFAlejandro Aurelio CastilloAinda não há avaliações
- Cómo Montar Un PC Paso A PasoDocumento37 páginasCómo Montar Un PC Paso A Pasovertice100% (16)
- Iconos, papelera, navegador y escritorio en WindowsDocumento4 páginasIconos, papelera, navegador y escritorio en WindowsDíaz Arce SanderAinda não há avaliações
- Ejercicios Windows 3Documento6 páginasEjercicios Windows 3Lucio100% (2)
- Computacion Microsoft OfficeDocumento83 páginasComputacion Microsoft OfficeLibertad DemocraticaAinda não há avaliações
- Cómo Borrar Archivos Temporales en WindowsDocumento3 páginasCómo Borrar Archivos Temporales en WindowsOswaldo Mendoza TrianaAinda não há avaliações
- Tema 22 Sist Op Windows 10Documento33 páginasTema 22 Sist Op Windows 10Mbyya NuñezAinda não há avaliações
- Iutai 22-07-2020Documento37 páginasIutai 22-07-2020NoheemyGironCarreñoAinda não há avaliações
- Clases de Computo Quinto y SextoDocumento27 páginasClases de Computo Quinto y SextoAriel Delgado AlvaAinda não há avaliações
- Comandos Comunes Del Reconocimiento de Voz 1Documento6 páginasComandos Comunes Del Reconocimiento de Voz 1Linda HernándezAinda não há avaliações
- Practica 14.1 - Ubaldo Plan D e Mantenimiento HDD y Respaldo de La InformacionDocumento3 páginasPractica 14.1 - Ubaldo Plan D e Mantenimiento HDD y Respaldo de La InformacionJEAN PIERRE UBALDO TRINIDADAinda não há avaliações
- Práctica No. 7 Ambiente WindowsDocumento35 páginasPráctica No. 7 Ambiente WindowsSol MarAinda não há avaliações
- Guia Del Adulto Mayor CompletaDocumento59 páginasGuia Del Adulto Mayor CompletaGueryA.HerbasRocabadoAinda não há avaliações
- PRÁCTICA 3 - Mantenimiento Preventivo de SW PDFDocumento4 páginasPRÁCTICA 3 - Mantenimiento Preventivo de SW PDFMariana Hernandez EscobarAinda não há avaliações
- 2 A Diseño Aplicaciones InteractivasDocumento139 páginas2 A Diseño Aplicaciones InteractivasassaAinda não há avaliações
- Manual básico del sistema operativo WindowsDocumento11 páginasManual básico del sistema operativo WindowsMaria Lizzeth Huarachi MamaniAinda não há avaliações
- Guia de Actividades Computación Básica Unidad I, II y IIIDocumento16 páginasGuia de Actividades Computación Básica Unidad I, II y IIIleonardocan9Ainda não há avaliações
- Administra PC y explorador WindowsDocumento9 páginasAdministra PC y explorador WindowsPensandote VegaAinda não há avaliações
- Test Leccion 3Documento3 páginasTest Leccion 3Paul MamaniAinda não há avaliações
- 1ro de Secundaria - Cómputo TEMA 02Documento4 páginas1ro de Secundaria - Cómputo TEMA 02ANYELI JHANNYNA HUARANGA ARPASIAinda não há avaliações
- Computación e InformáticaDocumento21 páginasComputación e InformáticaCesarNavarreteAinda não há avaliações
- Informe Mantenimiento Equipos de Computo de Una EmpresaDocumento13 páginasInforme Mantenimiento Equipos de Computo de Una EmpresaJAVIER HURTADOAinda não há avaliações
- Informática Forense: Análisis de Delitos DigitalesDocumento32 páginasInformática Forense: Análisis de Delitos DigitalesEdwardAinda não há avaliações
- Guia de Practicas 10 - Mantenimiento Preventivo - Correctivo SWDocumento79 páginasGuia de Practicas 10 - Mantenimiento Preventivo - Correctivo SWAlex CasaAinda não há avaliações
- Personalizacion de Windows (42 Pag)Documento42 páginasPersonalizacion de Windows (42 Pag)guillermolgAinda não há avaliações
- MANUAL DE WINDOWS - CLASES-62-65 Jonathan Dueñas CariDocumento4 páginasMANUAL DE WINDOWS - CLASES-62-65 Jonathan Dueñas CariJonathan Dueñas CariAinda não há avaliações
- La Papelera de ReciclajeDocumento4 páginasLa Papelera de ReciclajeGabriela SinucoAinda não há avaliações
- Word Excel BasicoDocumento65 páginasWord Excel Basicojclm81688Ainda não há avaliações
- Manejo de Archivos y CarpetasDocumento9 páginasManejo de Archivos y CarpetasAngie TenorioAinda não há avaliações
- Cómo aumentar fps en Skyrim【2023】 - AumentarFPSDocumento7 páginasCómo aumentar fps en Skyrim【2023】 - AumentarFPSTomas RojasAinda não há avaliações
- Barra de tareas y menú Inicio en sistemas operativosDocumento5 páginasBarra de tareas y menú Inicio en sistemas operativosLuis Alberto De AbreuAinda não há avaliações
- El Virus RecyclerDocumento7 páginasEl Virus RecyclerJose Luis VeraAinda não há avaliações