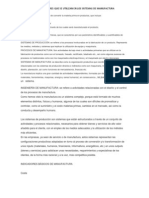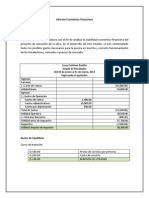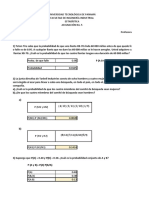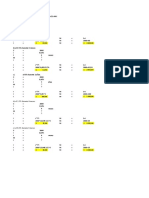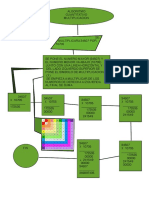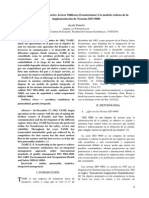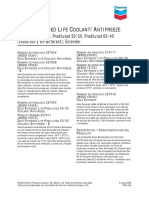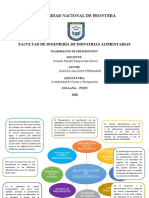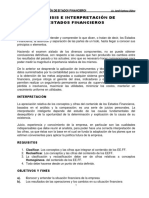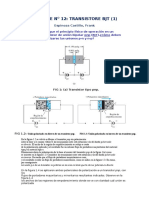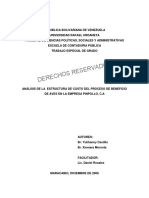Escolar Documentos
Profissional Documentos
Cultura Documentos
Guia 1 Word
Enviado por
Mario Castro RamosTítulo original
Direitos autorais
Formatos disponíveis
Compartilhar este documento
Compartilhar ou incorporar documento
Você considera este documento útil?
Este conteúdo é inapropriado?
Denunciar este documentoDireitos autorais:
Formatos disponíveis
Guia 1 Word
Enviado por
Mario Castro RamosDireitos autorais:
Formatos disponíveis
Gua de Trabajo 1 Uso bsico del Procesador de Texto Word
El Procesador de Texto Word es una herramienta que permite elaborar de manera ms rpida y eficiente un documento, por ejemplo: un informe, un trabajo de investigacin, una comunicacin, horario, entre otros. En este caso nos familiarizaremos con Word, aunque existen otros programas igualmente tiles. Esta herramienta no solo facilita la tarea de cambiar el formato de las palabras, sino que tambin nos ayuda a insertar imgenes, grficos y tablas. La facilidad que brinda y veremos ms adelantes en el uso del procesador de texto, es que nos permite trabajar con distintos formatos de tamao y orientacin de las fuentes, adems de alinear prrafos, establecer sangras y tabulados, insertar vietas, numeracin; trabajar con imgenes, grficos, insertar tablas y editarlas. Objetivo:
Conocer y desarrollar habilidades en el uso de las herramientas para la aplicacin de Formatos e insercin de imgenes, grficos y tablas en un documento.
Contenidos: Uso de Formatos
Insercin de imgenes, grficos y tablas.
Tiempo sugerido: 225 minutos Actividades Paso a Paso: Trabajemos las actividades en la elaboracin de un Informe de actividades del mes de febrero del 2012, que entregaremos a la Direccin de Educacin de Jvenes y Adultos.
1. Abre el archivo con el nombre Actividadword_1 que se encuentra en su carpeta de
material de trabajo.
Nota: Recuerda ir guardando los cambios realizados en el archivo.
2. Selecciona o bloquea los textos desde Ministerio de Educacin hasta Objetivos de las
tareas del mes.
3. En la pestaa Inicio en las opciones de Fuente, haga clic en N para aplicar Negrita y luego
en K para aplicar Cursiva, segn como se muestra en la imagen:
4. Siempre en la pestaa Inicio, aplica Fuente haciendo clic en la flecha como se indica en la
imagen y luego selecciona la opcin Arial.
5. Selecciona o bloquea los 3 primeros textos desde Ministerio de Educacin hasta
Coordinacin Departamental de Jvenes y Adultos. 6. Aplica Tamao haciendo clic en la flecha como se indica en la imagen y luego selecciona el nmero 12.
7. Selecciona o bloquea los textos MINED MASAYA
e INFORME DE ACTIVIDADES REALIZADAS DURANTE EL MES DE FEBRERO DEL 2012. el nmero 14.
8. Aplica Tamao haciendo clic en la flecha como se indica en la imagen y luego selecciona
9. Selecciona o bloquea el texto Objetivos de las tareas del mes: y aplica Fuente haciendo
clic en la flecha como se indica en la imagen y luego selecciona la opcin Verdana (Ttulos).
10. Selecciona o bloquea los cuatros Objetivos del mes, haga clic en K para aplicar Cursiva y
luego aplica tamao haciendo clic en la flecha hacia abajo y seleccionando el nmero 11, como se muestra en la imagen:
11. En las opciones de Prrafo, haga clic en el cono de Numeracin y luego seleccione la
primera opcin.
12. Selecciona o bloquea la Fecha, haga clic en K para aplicar Cursiva.
13. Selecciona todo el texto de la pgina 1, haga clic en el cono Centrar
14. Selecciona el texto inicial de la pgina 2, aplica haciendo clic en las opciones indicadas en
la imagen: Fuente: Courier New Tamao: 16 Centrado
Negrita Cursiva 15. Continuando trabajando en la pgina 2, seleccin el texto A NIVEL DEPARTAMENTAL y haga clic en las opciones N para Negrita, K para Cursiva y luego en el cono Aumentar sangra
16. Selecciona el texto Logros, aplica haciendo clic en las opciones negrita, cursiva, subrayado y tamao 18, como se muestra en la imagen siguiente:
17. Selecciona los textos de los 3 Logros aplica haciendo clic en el cono de Numeracin y luego seleccione la primera opcin.
18. En los logros seleccionados anteriormente aplica, haciendo clic en las opciones que se muestran en la imagen:
Fuente Arial Narrow
Tamao 12
Cursiva
Justificar
Aumentar sangra
19. Ubquese despus del primer logro en la lnea en blanco, haga clic en la pestaa Insertar luego en Imagen
20. Se le abrir la ventana de insertar Imagen, busca y selecciona en su carpeta de material de trabajo el archivo foto_reunion_trabajo1, luego haga clic en el botn Insertar.
10
21. Reduce la imagen (esto se har para los casos que la imagen se vea muy grande), haga clic en cualquiera de los bordes de la misma, observar que los bordes se le formarn crculos como se muestra en la imagen siguiente:
22. Ubquese en cualquiera de los crculos en forma de los bordes, cuando el puntero del mouse se vuelva como una flecha de doble lanza, mantenga presionado el botn izquierdo del mouse y arrastre el mouse hacia el interior de la imagen, como se muestra a continuacin:
11
23. Ubquese despus del segundo logro en la lnea en blanco, realiza los mismos procedimientos del inciso 19 y 20, haga clic en la pestaa Insertar luego en Imagen:
24. Se le abrir la ventana de insertar Imagen, busca y selecciona en su carpeta de material de trabajo el archivo foto_reunion_trabajo2, luego haga clic en el botn Insertar:
12
25. Amplia la imagen (esto se har para los casos que la imagen se vea muy pequea), haga clic en cualquiera de los bordes de la misma, observar que los bordes se le formarn crculos como se muestra en la imagen siguiente:
26. Ubquese en cualquiera de los crculos en forma de los bordes, cuando el puntero del mouse se vuelva como una flecha de doble lanza, mantenga presionado el botn izquierdo del mouse y arrastre el mouse hacia el exterior de la imagen, como se muestra a continuacin:
27. Selecciona el texto Matricula, aplica haciendo clic en las opciones negrita, cursiva, subrayado y tamao 18
13
28. Selecciona desde el texto Se garantizaron las visitas hasta Despus de analizar los resultados, aplica las opciones siguientes haciendo clic:
Fuente Arial Narrow
Tamao 12
Cursiva
Alineacin Justificar
29. Selecciona los 5 textos que estn despus del primer prrafo seguido de Matrcula, haga clic en el cono de Vietas y luego selecciona la vieta de punto, como se muestra en la imagen:
14
30. Selecciona el texto Capacitacin que se encuentra en la pgina 3, aplica haciendo clic en las opciones negrita, cursiva, subrayado y tamao 14, fuente Courier New.
31. Selecciona los 2 textos seguidos de Capacitacin y aplica vietas, haciendo clic en las opciones indicadas en la imagen:
32. Ubquese despus del primer texto de Capacitacin en la lnea en blanco, haga clic en la pestaa Insertar luego en Imagen
15
33. Se le abrir la ventana de Insertar imagen, busca y selecciona en su carpeta de material de trabajo el archivo foto_capacitacion_maestros, luego haga clic en el botn Insertar.
34. Ubquese despus del segundo texto de Capacitacin en la lnea en blanco, haga clic en la pestaa Insertar luego en Imagen
16
35. Se le abrir la ventana de Insertar imagen, busca y selecciona en su carpeta de material de trabajo el archivo foto_capacitacion_tecnicos, luego haga clic en el botn Insertar.
36. Selecciona el texto Distribucin de material didctico, aplica haciendo clic en las opciones: negrita, cursiva, subrayado y tamao 14, fuente Courier New.
17
37. Ubquese despus del texto Distribucin de material didctico, en una lnea en blanco, haga clic en la pestaa Insertar y luego en la opcin Tabla como se muestra en la imagen:
38. Haga clic en la opcin Insertar Tabla
39. A continuacin se le abrir la ventana de Inserta tabla, ubquese en la casilla correspondiente a columna y digite 3 y en la casilla de fila digite 3, luego pulse en el botn Aceptar como se muestra en la imagen:
18
40. Ingresa los datos haciendo clic en cada celda y escribiendo segn lo indicado en la imagen siguiente:
41. Selecciona el texto Aspectos Administrativos, aplica haciendo clic en las opciones: negrita, cursiva, subrayado y tamao 14, fuente Courier New.
42. Selecciona los 4 textos que estn despus del ttulo Aspectos Administrativos, haga clic en el cono de Vietas y luego selecciona la vieta de punto, como se muestra en la imagen:
19
43. En los textos seleccionados anteriormente aplica, haciendo clic en las opciones como se muestra en la imagen: Fuente Arial Narrow Tamao 12
Cursiva
Aumentar sangra
44. Ubquese despus del segundo Aspecto Administrativo en la lnea en blanco, haga clic en la pestaa Insertar luego en el cono Grfico, como se muestra en la imagen:
20
45. La ventana la observar de la siguiente manera
46. Haga clic en la opcin Importar archivo
21
47. Se le abrir la ventana de Insertar archivo, busca y selecciona en su carpeta de material de trabajo el archivo MatriculaI_por_programa, luego haga clic en el botn Aceptar.
48. Se le abrir la ventana de Opciones para importar datos, selecciona haciendo clic en las opciones indicadas en la imagen:
22
49. Los datos de la hoja de datos de Excel y el grfico se actualizar, como se muestra a continuacin:
50. Modifica la hoja de datos de Excel, eliminando las filas que se muestran en la imagen, una vez seleccionadas las filas haga clic en botn derecho del mouse y luego selecciona la opcin Eliminar.
23
51. Elimina las columnas que se muestran en la imagen, una vez seleccionadas las columnas haga clic en botn derecho del mouse y luego selecciona la opcin Eliminar.
52. Una vez eliminados las filas y columnas la hoja de datos de Excel tiene que quedarle como se muestra en la imagen:
24
53. Haga clic fuera de la hoja de datos de Excel, en cualquier parte del documento para que su grfico quede finalizado tal como se muestra en la imagen:
54. Selecciona los textos finales del documento, desde Prof. Francisco hasta Masaya, aplica haciendo clic en Negrita y Centrar, como se muestra en la imagen siguiente:
25
Você também pode gostar
- Licor de Camu CamuDocumento52 páginasLicor de Camu CamuLuis Fernando Muro CAinda não há avaliações
- Contrato de MutuoDocumento6 páginasContrato de MutuoPARISAinda não há avaliações
- Parametros e Indicadores Que Se Utilizan en Los Sistemas de Manufactura EnsayoDocumento5 páginasParametros e Indicadores Que Se Utilizan en Los Sistemas de Manufactura EnsayoTheShako Es Rap50% (2)
- PRIVATIZACIONDocumento6 páginasPRIVATIZACIONmilagrosss03Ainda não há avaliações
- Guía de Entrenamiento para Capacitación de Personal de Servicio Al ClienteDocumento20 páginasGuía de Entrenamiento para Capacitación de Personal de Servicio Al ClienteCHYLANGAAinda não há avaliações
- Billetes de VebezuelaDocumento26 páginasBilletes de VebezuelaCHIRINOSYARILYSAinda não há avaliações
- Foro Nacional - Agencia para El Desarrollo Económico de La Provincia Del Oriente Antioqueño (ADEPROA) Propiciando El Desarrollo Humano y El Crecimiento Socio Económico Local.Documento17 páginasForo Nacional - Agencia para El Desarrollo Económico de La Provincia Del Oriente Antioqueño (ADEPROA) Propiciando El Desarrollo Humano y El Crecimiento Socio Económico Local.Dirección de Micro, Pequeña y Mediana EmpresaAinda não há avaliações
- Informe Económico Financiero, Proyectos Empresariales 22222Documento6 páginasInforme Económico Financiero, Proyectos Empresariales 22222FerozBengalaAinda não há avaliações
- Palabras Del Dialecto Costeño - CarlosDocumento11 páginasPalabras Del Dialecto Costeño - CarlosGeorge Luis FlorezAinda não há avaliações
- Asignacion #5Documento4 páginasAsignacion #5Ricardo GonzalezAinda não há avaliações
- Manual de Practicas de PolimerosDocumento19 páginasManual de Practicas de PolimerosGabriel FloresAinda não há avaliações
- Síntesis de La Historia de La Banda Escolar Del Instituto Normal Central para Señoritas BelénDocumento1 páginaSíntesis de La Historia de La Banda Escolar Del Instituto Normal Central para Señoritas BelénHenry ArevaloAinda não há avaliações
- Interes SimpleDocumento5 páginasInteres SimpleUriel ZuñigaAinda não há avaliações
- Plantilla de Trabajo de Mineria SuperficialDocumento6 páginasPlantilla de Trabajo de Mineria SuperficialBraggiant HidalgoAinda não há avaliações
- MciDocumento9 páginasMciGaby AguilarAinda não há avaliações
- Introducción Al TransporteDocumento40 páginasIntroducción Al Transportedrago_nenaAinda não há avaliações
- Algoritmos Cualitativos y CuantitativosDocumento2 páginasAlgoritmos Cualitativos y CuantitativosLaura Yvette HCAinda não há avaliações
- Lecturma Matematica UcvDocumento24 páginasLecturma Matematica UcvRichard TipeAinda não há avaliações
- Proyeccion de Precios de Cu ZN PB de LosDocumento25 páginasProyeccion de Precios de Cu ZN PB de LosjuniorAinda não há avaliações
- Ashton La Revolucion Industrial 1760 1830 PDFDocumento10 páginasAshton La Revolucion Industrial 1760 1830 PDFMaría Elisa Bosio0% (1)
- Transformadores Trifasicos Lab 3Documento8 páginasTransformadores Trifasicos Lab 3camus191Ainda não há avaliações
- Paper Iso TameDocumento6 páginasPaper Iso TameLuis CalupiñaAinda não há avaliações
- Delo Elc PDFDocumento6 páginasDelo Elc PDFmiagamdiAinda não há avaliações
- Ciencias Que Se Relacionan Con La ContabilidadDocumento1 páginaCiencias Que Se Relacionan Con La ContabilidadPabellAlLenderLópezArchila100% (2)
- 8vo Lab. Montaje y Verificacion de Formas de Onda en Rectificador Monofasico SemicontroladoDocumento6 páginas8vo Lab. Montaje y Verificacion de Formas de Onda en Rectificador Monofasico SemicontroladoJairo PinillosAinda não há avaliações
- Elaboración de Presupuesto-ZapataDocumento2 páginasElaboración de Presupuesto-ZapataStephanie ZapataAinda não há avaliações
- ANALISIS E INTEPRETACIÓN DE EEFF. - para CombinarDocumento7 páginasANALISIS E INTEPRETACIÓN DE EEFF. - para CombinarvicoendAinda não há avaliações
- Informe No 12Documento6 páginasInforme No 12Felipe FelixAinda não há avaliações
- Estructura Costos PINPOLLODocumento77 páginasEstructura Costos PINPOLLOalsazarAinda não há avaliações
- Contrato de Las Sociedades MercantilesDocumento56 páginasContrato de Las Sociedades MercantilesBenjamin Santos SalinasAinda não há avaliações