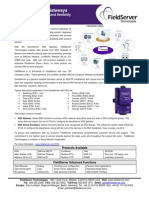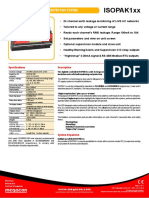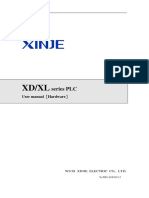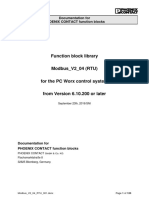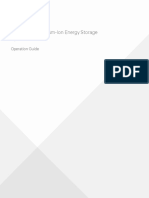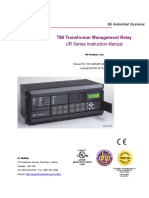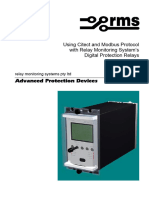Escolar Documentos
Profissional Documentos
Cultura Documentos
Custom Device Type Generator KB 12-8-2011
Enviado por
bombilloDescrição original:
Direitos autorais
Formatos disponíveis
Compartilhar este documento
Compartilhar ou incorporar documento
Você considera este documento útil?
Este conteúdo é inapropriado?
Denunciar este documentoDireitos autorais:
Formatos disponíveis
Custom Device Type Generator KB 12-8-2011
Enviado por
bombilloDireitos autorais:
Formatos disponíveis
Custom Device Type Generator Knowledge Base Article
Revised 12/2011; replaces 8/2011
Custom Device Type Generator
The Custom Device Type Generator (CDTG) is a server-based application used for adding basic support for third party devices into EGX300. The CDTG provides an interface for collecting device information needed to support a custom or third party device. This information is then stored on the EGX in a custom device configuration file (*.dtc). From this file, the application will create and install the files needed by the EGX300 to support the new custom device. Support for custom devices includes: real-time data via a simplified basic readings page device logging and exporting support for a select set of standard topics custom user defined topics
EGX300 features not supported include: summary device pages real-time trending control resets device discovery
Both the Read Holding Register (0x03) and the Read Input Register (0x04) Modbus commands are supported for the collection of custom device data. A maximum of ten block reads per device is allowed. Up to 16 data topics of various data sizes may be defined from a single block read. The user can select from a list of the most commonly used topics (Standard Topics); or the user can create new topics (Custom Topics). Standard Topics are managed by the EGX300 and are compatible with Remote Energy Management (REM). Custom Topics are unmanaged and are not suitable for exporting to REM. Individual topic scaling is supported to convert register values into units of measure. A test feature allows the user to test the block read requests while developing the custom device type. This test feature returns the data of the request as well as any errors that are encountered. An Import/Export feature permits the user to transfer and generate custom device types on other EGX300s, by sharing the configuration file. The application is a protected administrative feature. It is not accessible via the main setup menu by default. To make the application accessible, an administrative user must implicitly navigate to the application access page. On this page, the application may be enabled or disabled. People who use this application must be familiar with both the Modbus protocol and the Modbus register map of the device type being created.
Custom Device Type Generator Knowledge Base Article
Revised 12/2011; replaces 8/2011
1. Getting Started
To begin developing a custom device type, we recommend that you obtain the register map for the device. Use the register map to identify the quantities you wish to display and log, recording the register numbers and data types. Next, connect the custom device to the EGX300 as a serial or remote device. This allows you to communicate with the device, to use the test feature, while developing the device support.
2. Enabling the Application
The application is disabled by default. In order to make the application accessible, follow the instructions below:
Step Action Type the following URL in your browser and press enter: 1 http://<ip address>/device_type_gen_enable.shtml You must be logged in as an Administrator to access the URL. Click Enable. 2 The Enable button changes to Disable (see the left side of figure 1). The Custom Device Types feature is now enabled and will display on the Setup menu. To disable the feature, click Disable (right side of figure 2). After it is enabled, the application is accessible by any user logged on as an administrator (until it is manually disabled or the device is reset). Click Main Interface. From the Setup menu, select Custom Device Types. You return to the main EGX300 screen. The Custom Device Types page displays, as shown in figure 2. Result The Enable Device Type Generator page displays, as illustrated in figure 1.
3 4
Figure 1: Enable Button, Enabled and Disabled.
Figure 2: Custom Device Types Page
Custom Device Type Generator Knowledge Base Article
Revised 12/2011; replaces 8/2011
3. Creating a New Custom Device Type
Follow the instructions below to create a new custom device type.
Step Action From the Custom Device Types page, click Create New Device Type. Type a device name in the text box, and click Apply. The device name length must be 32 characters or less and cannot contain these special characters: = ? < > ~ + '[]`!^{}*$|.&",\;:" @#/ Click the Modbus Function drop down list, and select the Modbus function that is to be used when reading data for this block. In the Start Register and Register Count text boxes, enter the Modbus starting register and the number of registers to read. Optional: Click the Test button at the end of the row. 4 Click Define Topics. Click the Topic Name drop down. Select one of the standard topics listed, or select *Add Custom Topic* to define a new topic. 6 The two options are: Read Holding Registers (0x03) Read Input Registers (0x04) This defines the starting point and size of the Modbus read block. Result The Assign Blocks page displays, as shown in figure 3.The new device name shows in the header row.
This opens the Test Block page, which allows the currently defined read block to be checked. For more information, see 4. Testing a Modbus Read Block Assignment. Opens a new table for defining the data topics of the Modbus read block currently being defined. See figure 4. If *Add Custom Topic* was selected, a topic name box opens above the topic definition box. This selects the data topic string to be shown in the data logging output files and the real-time view custom basic readings web page. Standard topics are topics managed by the EGX300 and are shared among the standard device types. These topics are suitable for exporting to REM, but may not have REM support. Custom Topics are not managed and cannot be exported to REM. If you selected a standard topic name, skip step 7.
Type the custom topic name, and click Add New Topic. Click Yes to the prompt. Only alphanumeric characters are allowed in the custom topic string names. Click the Data Type drop-down, and pick a data type. Enter the Modbus register starting point for reading the data topic in the Register Number(s) text box. Use the Modbus register number. If the register map for the device lists the register address, add 1 to the address to calculate the register number.
Adds the custom topic to the device; also adds the custom topic name to the list of available topics in the Topic Name drop-down. An asterisk (*) preceding the topic name indicates a custom topic name in the drop-down. Defines the number of registers needed to hold the value of the data topic, based on data type and how the data is to be presented. Defines the register number within the currently defined read block where the data topic value resides. The topic register number(s) must fall within the register range defined by the read block. If the data type requires more than one register, the register numbers must be in sequential order; either ascending or descending. The user must enter the topic register number containing the most significant word (MSW) of a multi-register topic in the first, or left-most, register box.. Defines the multiplier constant value (between 1 and 65535) that will be applied to the value held in the topic data register. The multiplier is not supported for 64-bit data types. The multiplier for the ML4 data type is limited to a maximum of 900.
If the data topic requires a constant multiplier value, enter the value in the Multiplier text box. 10
11
If the data topic requires a power of ten scaling factor, then select it from the Scale drop-down box. If you want logging support for this topic, check Logging Support.
Defines the power of ten scaling factor (10^-6 to 10^6) that will be applied to the value held in the topic data register and will set the decimal point in the appropriate place. Defines the data topic to be available for logging. The topic will be selected for logging by default.
12
Custom Device Type Generator Knowledge Base Article
Revised 12/2011; replaces 8/2011
If the Logging Support box is checked, choose either Absolute or Incremental from the Logging Method box. 13
Defines the way in which a data topic will be presented: Absolute: The absolute value of the topic is to be used when plotting the graph on the Interval Data Log page. Incremental: The difference between the last logged value and the current logged value is used when plotting the graph on the Interval Data Log page. Use this method for accumulated quantity topics such as energy. Defines the data topic to appear on the real time view basic readings page when the user selects the device under <Monitoring><Real Time Data><Single Device Pages>. Adds another line to the Block x: Topics table, to allow the user to specify the topic. You can define up to 16 data topics per read block assignment. This hides the Block x: Topics table and returns control back to the Assign Blocks table. At this point, another read block may be defined. This adds another line to the Assign Blocks table, allowing you to specify the read block. You can add up to ten read blocks. This will save the device information to a device type configuration file named <devicename>.dtc (within the EGX300). The application will then generate all files needed (within the EGX300), to create the new custom device type. The Custom Device Types page will again display. The new device type can be assigned to a device in the device list page. Note: If the browser closes inadvertently, unsaved information will be lost. If you are working on a large device type, you should save often to protect your information. After you save information, you can open the device type for edit and continue creating the device type. After editing a custom device type, you must force the browser to retrieve the newly edited page from the EGX and replace its cached copy. To do this, press <CTRL><F5> in most browsers. Depending on the browser being used and its configuration, it may be necessary to close and reopen the browser before the edited device type changes will display. See 5. Editing an Existing Custom Device Type for more information.
14
If you want this data topic to appear on the Monitoring page, check Real Time Data Support. If you want to define another data topic, click Add Topic and repeat steps 6 through 14 above. After you have finished defining data topics, click Save Topics. If you want to define another read block, click Add Block. After you are satisfied with all read block definitions, data topic definitions, and read block testing, click Save.
15
16 17
18
Figure 3: Assign Blocks Page for a Custom Device
Figure 4: Assign Blocks Page, Adding Topics
Custom Device Type Generator Knowledge Base Article
Revised 12/2011; replaces 8/2011
4. Testing a Modbus Read Block Assignment
The block read test will send the Modbus read request, defined in the current block, from the EGX300 to a local, serial, or remote connected device. For instructions on configuring a custom device under development, see 1. Getting Started.
Step 1 2 From the Device Name drop down, select the device name of the device you wish to test. Or select Select by Device ID and enter the device ID of the device. 3. Click Test. The Local ID of the device, as shown on the Device List page, displays in the Local ID box. If the device is physically connected to the EGX300 and configured properly for communication, the requested data should appear in the Data Received box. The data returned will be listed sequentially beginning with the start register number in the currently active read block definition. If there are errors or exceptions, they will display in the Data Received window. Click the Define Topics button to exit the Test feature. 4 The Test Block table disappears and you are returned to the Topics page, to add more topics. Action From the Assign Blocks table, click Test (see figure 5). Result Test Block: X will display, where X is a number from 1 to 10.
Figure 5: Assign Blocks Page, Testing the Block Assignment
Custom Device Type Generator Knowledge Base Article
Revised 12/2011; replaces 8/2011
5. Editing an Existing Custom Device Type
You can edit an existing device type. Before editing is allowed, logging must be disabled on all devices assigned to the custom device type.
Step Action From the Custom Device Types page, click Edit Existing Custom Device. Select a device name from the drop-down list, and then click Apply (see figure 6, below). Repeat the steps as shown in 3. Creating a New Custom Device Type to make changes as necessary, and to test and save the device type. 2 Result The Assign Blocks page displays, with the selected device name shown in the header row. If there are devices of this custom device type currently enabled for logging, the message Device Type Currently in Use will display, and editing will be denied. See 3. Creating a New Custom Device Type for details. Single Device pages reporting real time data are cached by the web browser being used. After editing a custom device type, the customer must force the browser to retrieve the newly edited page from the EGX and replace its cached copy. To do this, press <CTRL><F5> in most browsers. Depending on the browser being used and its configuration, it may be necessary to close and reopen the browser before the edited device type changes will display.
Figure 6: Editing a Custom Device Type
Custom Device Type Generator Knowledge Base Article
Revised 12/2011; replaces 8/2011
6. Removing an Existing Custom Device Type
Removing a custom device type from an EGX300 will remove the configuration file, plus all other files that were generated for supporting the device type. You can only remove a custom device type if there is no device currently assigned as the type being removed. All devices configured as the device type of the one being removed must be either deleted or assigned another device type.
Action (See figure 7.) From the Custom Device Types page, click Remove Custom Device. Select a device name from the drop down list, and then click Apply as shown in figure7. Device Type Deleted or Device type currently in use. If Device type currently in use displays, the device type is assigned to a device in the Device List page and must be released before you can delete the custom device type. Result A Windows message box will appear indicating either:
Figure 7: Removing a Custom Device: Illustrating the Two Messages.
Custom Device Type Generator Knowledge Base Article
Revised 12/2011; replaces 8/2011
7. Importing Custom Device Types
You can import a custom device type from remote mediasuch as a computer hard drive or flash thumb driveand transfer it to an EGX300. The EGX300 tests the device name of the device type file being imported against an internal list of device type names. If there is no conflict with the device type name, the imported device type is created.
Step 1 2 Action From the Custom Device Types page, click Import Device Type. Click Browse Browse the file search window for the file. Select the file and click Open. 3 An imported file MUST be a *.dtc file that has been created and exported from the Custom Device Type Generator tool of another EGX300. 4. Click Apply. 4 If the device type is not already present on the EGX300, it will be added as shown in figure 9. If a device type of the same name already exists on the EGX300, an error message displays, as shown in figure 10. If the device was successfully Imported, it is listed in the device type selection list on the Device List page. Result A text box and Browse button will appear as shown in figure 8. A standard file search window displays. The filename and path display in the text box.
Figure 8: Importing a Device Type into an EGX300
Figure 9: Importing a Device Type, Device Added
Figure 10: Importing a Device Type: Error Message
Custom Device Type Generator Knowledge Base Article
Revised 12/2011; replaces 8/2011
8. Exporting Custom Device Types
You can export a custom device type to external media such as a computer hard drive or flash thumb drive. Once exported, the custom device type will be available to be imported to another EGX300.
Step 1 2 3 Action From the Custom Device Types page, click Export Device Type. Select the device name from the list, and click Apply (see figure 11). Click Save. Choose a save location and click Save. Result A standard file download window will open prompting you to open or save the file (see figure 12). A Save As window will open allowing you to select the location where you will save the file. The custom device type configuration file is saved.
Figure 11: Exporting a Custom Device Type
Figure 12: Exporting a Custom Device Type, Saving the Device
Você também pode gostar
- The Subtle Art of Not Giving a F*ck: A Counterintuitive Approach to Living a Good LifeNo EverandThe Subtle Art of Not Giving a F*ck: A Counterintuitive Approach to Living a Good LifeNota: 4 de 5 estrelas4/5 (5794)
- The Yellow House: A Memoir (2019 National Book Award Winner)No EverandThe Yellow House: A Memoir (2019 National Book Award Winner)Nota: 4 de 5 estrelas4/5 (98)
- A Heartbreaking Work Of Staggering Genius: A Memoir Based on a True StoryNo EverandA Heartbreaking Work Of Staggering Genius: A Memoir Based on a True StoryNota: 3.5 de 5 estrelas3.5/5 (231)
- Hidden Figures: The American Dream and the Untold Story of the Black Women Mathematicians Who Helped Win the Space RaceNo EverandHidden Figures: The American Dream and the Untold Story of the Black Women Mathematicians Who Helped Win the Space RaceNota: 4 de 5 estrelas4/5 (895)
- The Little Book of Hygge: Danish Secrets to Happy LivingNo EverandThe Little Book of Hygge: Danish Secrets to Happy LivingNota: 3.5 de 5 estrelas3.5/5 (400)
- Never Split the Difference: Negotiating As If Your Life Depended On ItNo EverandNever Split the Difference: Negotiating As If Your Life Depended On ItNota: 4.5 de 5 estrelas4.5/5 (838)
- Elon Musk: Tesla, SpaceX, and the Quest for a Fantastic FutureNo EverandElon Musk: Tesla, SpaceX, and the Quest for a Fantastic FutureNota: 4.5 de 5 estrelas4.5/5 (474)
- The Emperor of All Maladies: A Biography of CancerNo EverandThe Emperor of All Maladies: A Biography of CancerNota: 4.5 de 5 estrelas4.5/5 (271)
- Team of Rivals: The Political Genius of Abraham LincolnNo EverandTeam of Rivals: The Political Genius of Abraham LincolnNota: 4.5 de 5 estrelas4.5/5 (234)
- Devil in the Grove: Thurgood Marshall, the Groveland Boys, and the Dawn of a New AmericaNo EverandDevil in the Grove: Thurgood Marshall, the Groveland Boys, and the Dawn of a New AmericaNota: 4.5 de 5 estrelas4.5/5 (266)
- The Hard Thing About Hard Things: Building a Business When There Are No Easy AnswersNo EverandThe Hard Thing About Hard Things: Building a Business When There Are No Easy AnswersNota: 4.5 de 5 estrelas4.5/5 (344)
- The World Is Flat 3.0: A Brief History of the Twenty-first CenturyNo EverandThe World Is Flat 3.0: A Brief History of the Twenty-first CenturyNota: 3.5 de 5 estrelas3.5/5 (2259)
- The Gifts of Imperfection: Let Go of Who You Think You're Supposed to Be and Embrace Who You AreNo EverandThe Gifts of Imperfection: Let Go of Who You Think You're Supposed to Be and Embrace Who You AreNota: 4 de 5 estrelas4/5 (1090)
- The Unwinding: An Inner History of the New AmericaNo EverandThe Unwinding: An Inner History of the New AmericaNota: 4 de 5 estrelas4/5 (45)
- The Sympathizer: A Novel (Pulitzer Prize for Fiction)No EverandThe Sympathizer: A Novel (Pulitzer Prize for Fiction)Nota: 4.5 de 5 estrelas4.5/5 (121)
- Dse890 Dse891 Webnet Gateway Operator Manual 3Documento46 páginasDse890 Dse891 Webnet Gateway Operator Manual 3Taz UddinAinda não há avaliações
- iRIS 270 Datalogger: Reference ManualDocumento110 páginasiRIS 270 Datalogger: Reference Manualdaiver rangelAinda não há avaliações
- H5U IntroduceDocumento14 páginasH5U Introducenhu@nhuAinda não há avaliações
- KNX Gateway FieldserverDocumento1 páginaKNX Gateway FieldserverscribidingyAinda não há avaliações
- Datasheet ISOPAK1xxDocumento11 páginasDatasheet ISOPAK1xxEmreEmanetAinda não há avaliações
- Vertiv Unity-DP - Card - MODBUS BACnet SNMP Items - List - Rev.4.5 PDFDocumento58 páginasVertiv Unity-DP - Card - MODBUS BACnet SNMP Items - List - Rev.4.5 PDFLeoAinda não há avaliações
- 100kW ManualDocumento136 páginas100kW ManualFrancesco BiancardiAinda não há avaliações
- Micom P111: Three Phase and Earth Fault Overcurrent RelaysDocumento8 páginasMicom P111: Three Phase and Earth Fault Overcurrent RelayscrazyshivaAinda não há avaliações
- Fuel Management SystemDocumento6 páginasFuel Management SystemEngr Wahab MarwatAinda não há avaliações
- Application & Configuration: G30 RelayDocumento43 páginasApplication & Configuration: G30 RelayYH TanAinda não há avaliações
- 749M SetSheets 20150123Documento17 páginas749M SetSheets 20150123Miguel CbAinda não há avaliações
- Fisa Tehnica XD5-24PRT-EDocumento136 páginasFisa Tehnica XD5-24PRT-EAndronic SergiuAinda não há avaliações
- Cooper Networking Lon Rs232 Modbuse TCP IpDocumento28 páginasCooper Networking Lon Rs232 Modbuse TCP IpasifaliabidAinda não há avaliações
- Modbus V2 04 RTU 001Documento123 páginasModbus V2 04 RTU 001Brian Domecq80% (5)
- Fire Detection CatalogueDocumento72 páginasFire Detection CatalogueThanosEleftheroudisAinda não há avaliações
- CBF en Genie Ring Manual Ac800fDocumento56 páginasCBF en Genie Ring Manual Ac800fEnrique Francisco Wekwert100% (1)
- Modbus RTU Register Map For TRIO-20.0 (27.6) - TL-OUTD Revision 1.6Documento25 páginasModbus RTU Register Map For TRIO-20.0 (27.6) - TL-OUTD Revision 1.6Elmir GalijaševićAinda não há avaliações
- Modbus Rtu Protocol - enDocumento3 páginasModbus Rtu Protocol - enFreddy A. Meza DiazAinda não há avaliações
- Modbus For IMx and @ptitude ObserverDocumento28 páginasModbus For IMx and @ptitude ObserverSANTIAGOAinda não há avaliações
- SYNTEC Automation ControllerDocumento20 páginasSYNTEC Automation Controlleralper.sofia06Ainda não há avaliações
- Vertiv HPL Lithium Ion Energy Storage System Operations GuideDocumento42 páginasVertiv HPL Lithium Ion Energy Storage System Operations GuidegustavoAinda não há avaliações
- S264 S266 3G 4G Temperature Data Logger V1.0Documento21 páginasS264 S266 3G 4G Temperature Data Logger V1.0Ahmed ButAinda não há avaliações
- HB sgx1 svx1 Modbus Geraeteintegration enDocumento56 páginasHB sgx1 svx1 Modbus Geraeteintegration enWojciech WróbelAinda não há avaliações
- T60 Transformer Management Relay: UR Series Instruction ManualDocumento404 páginasT60 Transformer Management Relay: UR Series Instruction Manualeng amadaAinda não há avaliações
- CitectmodbusDocumento13 páginasCitectmodbuskhaldoun samiAinda não há avaliações
- Honeywell White Paper Communication Protocol 002415 2 enDocumento6 páginasHoneywell White Paper Communication Protocol 002415 2 enperformer71Ainda não há avaliações
- Industrial Comunications and Control ProtocolsDocumento37 páginasIndustrial Comunications and Control ProtocolsAlvaro RivasAinda não há avaliações
- GE SR Relay 345 Communication Guide v1.41Documento288 páginasGE SR Relay 345 Communication Guide v1.41Bill CaiAinda não há avaliações
- Golink Temperature Controller Fy SeriesDocumento2 páginasGolink Temperature Controller Fy SeriesJulio OchoaAinda não há avaliações
- PLC - IC2 OverviewDocumento74 páginasPLC - IC2 OverviewDoan Anh TuanAinda não há avaliações