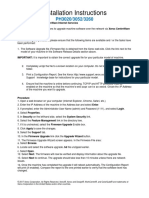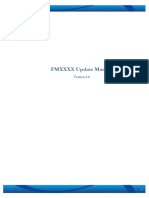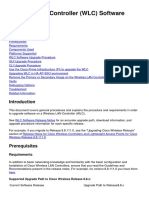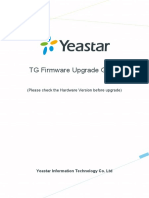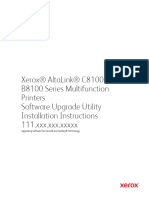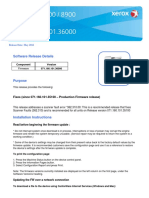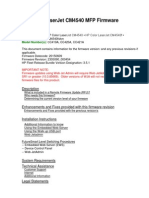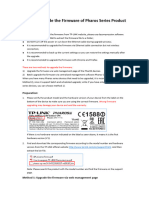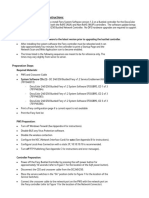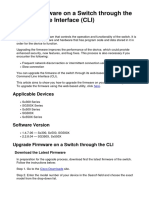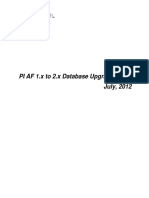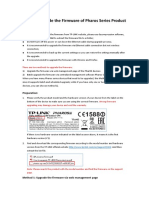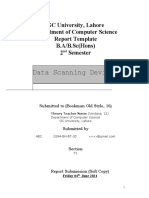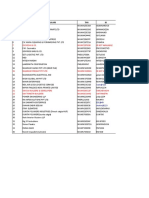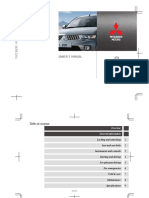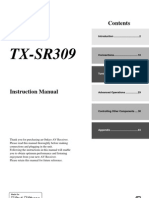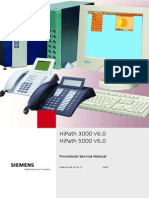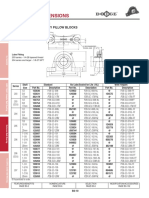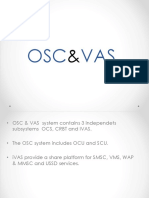Escolar Documentos
Profissional Documentos
Cultura Documentos
FLIR Field Upgrade Guide
Enviado por
killakam927Descrição original:
Direitos autorais
Formatos disponíveis
Compartilhar este documento
Compartilhar ou incorporar documento
Você considera este documento útil?
Este conteúdo é inapropriado?
Denunciar este documentoDireitos autorais:
Formatos disponíveis
FLIR Field Upgrade Guide
Enviado por
killakam927Direitos autorais:
Formatos disponíveis
FLIR Field Upgrade Guide
FLIR Systems CVS
FLIR Field Upgrade Guide
Version 130
FLIR Field Upgrade Guide
Cautions and Warnings:
Operating system outside of its specified operating temperature range or voltage range can cause permanent damage and will void the warranty. If you have questions that are not covered in this manual, or need service, contact FLIR Support at 1-888-747-3547 or 805-964-9797 for additional information.
FLIR Field Upgrade Guide
TABLE OF CONTENTS
1. 2. INTRODUCTION................................................................................................................. 4 SETUP.................................................................................................................................... 4 PRE-REQUISITES: .......................................................................................................................... 4 FLIR CAMERA WEB CONFIGURATOR: ......................................................................................... 4 APPENDIX A: ............................................................................................................................. 11 SETTING PROPER IP ADDRESS ................................................................................................... 11 APPENDIX B: ............................................................................................................................. 13 REFERENCE HELP PAGE FOR VERSION RC 4 .............................................................................. 13
FLIR Field Upgrade Guide
1.
Introduction
The FLIR F-Series and PT-Series cameras can be upgraded from either RC4 or& RC9 in the field using an Ethernet connection and the Nexus Web Configuration. This process takes about 7-8 minutes and will bring your FLIR camera to the latest software revisions.
2.
Setup
Pre-requisites:
FLIR camera and CAT5 cable connection to PC Laptop or desktop PC Network connection setting static IP address for both PC and FLIR camera on same subnet o Appendix A describes how to setup your computers network properties Download software revision file from FLIR ftp server called Westwind-1.0_Field_upgrade.zip Then unzip to a folder.
sbaftp.flir.com
Login Name: indigo Password: F3tchPub
* The application for download is called WinSCP at the following: http://winscp.net/eng/download.php ** If file is not there then please call 1-888-747-3547. Also, only download and unzip. Do not open files!
FLIR Camera Web Configurator:
Using a web browser, such as MS Windows Internet Explorer, Mozilla or Google Chrome, to facilitate a HTTP connection between your PC and FLIR camera running on the same network. 1) Run Internet Explorer or other web browser and type FLIR camera IP address in the address line as shown below:
FLIR Field Upgrade Guide
2) Login with the user name basic or if available select the link : Login as Basic User 3) Select the Server Status on the left column.
FLIR Field Upgrade Guide
4) Select the Firmware Upload on the bottom and browse to the file called 1-Field_Upgrade-root and choose open.
5) Select the Upload in Firmware Upload and then wait a couple of minutes untill upload complete shown on bottom browser bar or page will refresh. 6) Select Log File and view log to verify Update Successfully
7) Next power cycle unit. THIS IS AN IMPORTANT STEP!
FLIR Field Upgrade Guide
8) After the power cycle then refresh the browser and login again 9) Select the Server Status on the left column
10) Select the Firmware Upload on the bottom and browse to the file called 2-Field_Upgrade-Nexus and choose open.
FLIR Field Upgrade Guide
11) Select the Upload in Firmware Upload and then wait untill upload complete shown on bottom browser bar or page will refresh. 12) Again, Select the Server Status on the left column
13) Select the Firmware Upload on the bottom and browse to the file called 3-Field_Upgrade-Nexus and choose open.
FLIR Field Upgrade Guide
14) Select the Upload in Firmware Upload and then wait a couple of minutes untill upload complete shown on bottom browser bar or page will refresh. 15) Select Log File and view log to verify The system is running, ready for use.
16) Select Help and view Hardware Info similar to below( note that previous Help Version info can be found in Appendix B):
FLIR Field Upgrade Guide
17) Verify Upgraded to 1.0 GA and the system is ready for use!
Upgraded to 1.0 GA Created on 10 September 2010
FLIR Field Upgrade Guide
Appendix A:
Setting Proper IP Address
The Network Connections should be configured for the PC to match the FLIR camera.
1. Navigate to Network Connections located in the Control Panel under the Start menu of the PC. 2. Right click on the LAN or High-Speed Internet connection being used to communicate with the FLIR camera and select Properties.
Figure 1: Windows XP Network Properties
Figure 2: Windows 7 Network Properties
3. Next select the Internet Protocol (TCP/IP) tab and press the Properties button directly below the TCP/IP tab, as seen in figures below.
FLIR Field Upgrade Guide
Figure 3: Windows XP Networking Connections
Figure 4: Windows 7 Networking Connections
4. Select the Use the following IP address: tab. Under the IP address: tab write in the IP address of the FLIR camera then change the last digits to be some other number than the cameras IP ending digits; between 0-255. 5. Example: FLIR Cameras IP Address: 192.168.250.16 PCs IP Address: 192.168.250.55 Then in the Subnet mask: 255.255.255.0.
FLIR Field Upgrade Guide
Appendix B:
Reference Help Page for Version RC 4
Você também pode gostar
- PAN Tap Mode InstallDocumento17 páginasPAN Tap Mode InstallPatricio VarelaAinda não há avaliações
- IP-10 Quick Startup Guide 9 (1) (1) .9Documento12 páginasIP-10 Quick Startup Guide 9 (1) (1) .9bhavyapaliwalAinda não há avaliações
- FortiDDoS Admin GuideDocumento24 páginasFortiDDoS Admin GuideYamidt HenaoAinda não há avaliações
- Radyne DMD50 Firmware Installation InstructionsDocumento25 páginasRadyne DMD50 Firmware Installation InstructionsGromit32Ainda não há avaliações
- 04 EasyIO FS Series Firmware Upgrade v1.2Documento13 páginas04 EasyIO FS Series Firmware Upgrade v1.2zavodzaistrazivanjerudaAinda não há avaliações
- Firmware Installation Instructions Phaser3020 - 3052 - 3260Documento1 páginaFirmware Installation Instructions Phaser3020 - 3052 - 3260AlexandrAinda não há avaliações
- Readme cljM552 553fw 2305076 518484 PDFDocumento10 páginasReadme cljM552 553fw 2305076 518484 PDFjuan carlos MalagonAinda não há avaliações
- Readme lj5500fw 04.020.3Documento13 páginasReadme lj5500fw 04.020.3erparveenbajaj8309Ainda não há avaliações
- Versalink Firmware Installation v7Documento5 páginasVersalink Firmware Installation v7Romario DukAinda não há avaliações
- L EditDocumento38 páginasL EditersharvanAinda não há avaliações
- Readme clj3500fw 01.000.4Documento9 páginasReadme clj3500fw 01.000.4Mbongiseni KhanyileAinda não há avaliações
- How To Upgrade Router LinksysDocumento4 páginasHow To Upgrade Router LinksysJorge Luis Aburdene CAinda não há avaliações
- Xerox AltaLink X81xx EWS SoftwareUpgrade InstructionsDocumento13 páginasXerox AltaLink X81xx EWS SoftwareUpgrade InstructionsWABBAinda não há avaliações
- FMXXXX Firmware Update ManualDocumento7 páginasFMXXXX Firmware Update ManualВлад ДорошенкоAinda não há avaliações
- Mib1 Patch en Mhig V0.1.de - enDocumento30 páginasMib1 Patch en Mhig V0.1.de - enwantedjoelAinda não há avaliações
- 900ReleaseNotes1 4 6 0v1 3Documento17 páginas900ReleaseNotes1 4 6 0v1 3Siape GueAinda não há avaliações
- Class NotesDocumento12 páginasClass NotesblablaAinda não há avaliações
- To Upgrade The Switch FirmwareDocumento5 páginasTo Upgrade The Switch FirmwareuflekAinda não há avaliações
- Phaser3300MFP Firmware Upgrade Instructions CWISDocumento2 páginasPhaser3300MFP Firmware Upgrade Instructions CWISAlgenis De Leon RamirezAinda não há avaliações
- Ibm FW Uefi Y4e150c-1.08 Windows 32-64Documento8 páginasIbm FW Uefi Y4e150c-1.08 Windows 32-64Guillermo NiñoAinda não há avaliações
- Mypbx Soho Firmware Upgrade Guide: (Please Check The Hardware Version Before Upgrade)Documento5 páginasMypbx Soho Firmware Upgrade Guide: (Please Check The Hardware Version Before Upgrade)Fernando Bringas ChAinda não há avaliações
- Yeastar TG Firmware Upgrade Guide enDocumento6 páginasYeastar TG Firmware Upgrade Guide enprasetiohadiAinda não há avaliações
- Xerox AltaLink X81xx SoftwareUpgradeUtility InstructionsDocumento21 páginasXerox AltaLink X81xx SoftwareUpgradeUtility InstructionsWABBAinda não há avaliações
- Colorqube 8700 / 8900 Release Notes Set 071.160.101.36000Documento2 páginasColorqube 8700 / 8900 Release Notes Set 071.160.101.36000Vinicius MeversAinda não há avaliações
- Fortisandbox v3.0.5 Release NotesDocumento14 páginasFortisandbox v3.0.5 Release Notes5trangerAinda não há avaliações
- Viewer 5.11 - IML Viewer Software Quick Installation GuideDocumento9 páginasViewer 5.11 - IML Viewer Software Quick Installation GuideJacksonAinda não há avaliações
- BTS Local Commission and Upgrade Using GUI InterfaceDocumento7 páginasBTS Local Commission and Upgrade Using GUI InterfaceMilan PanigrahiAinda não há avaliações
- Configure SPM 2012 On Windows 7 LaptopDocumento7 páginasConfigure SPM 2012 On Windows 7 Laptopcgf_arAinda não há avaliações
- 3456 Soft ManualDocumento22 páginas3456 Soft ManuallaurentiuAinda não há avaliações
- Fortisandbox v3.2.0 Release NotesDocumento14 páginasFortisandbox v3.2.0 Release Notesrody_c86Ainda não há avaliações
- Readme cljCM4540fw 2305090 000454Documento92 páginasReadme cljCM4540fw 2305090 000454JesusLuzardoAinda não há avaliações
- User Manual: Melag FTP ServerDocumento16 páginasUser Manual: Melag FTP ServerМаксим ШульгаAinda não há avaliações
- Fortisandbox v3.2.3 Release NotesDocumento15 páginasFortisandbox v3.2.3 Release NotesING. Martin J. Pacheco M.Ainda não há avaliações
- Fortisandbox - Release NotesDocumento15 páginasFortisandbox - Release NotesjimitAinda não há avaliações
- Extron FW Loader v5x1Documento17 páginasExtron FW Loader v5x1Imthiyas AhmedAinda não há avaliações
- How To Upgrade The Firmware of Pharos Series Product: NoticeDocumento5 páginasHow To Upgrade The Firmware of Pharos Series Product: NoticeMirko CasinelliAinda não há avaliações
- How To Upgrade TP-Link Pharos DevicesDocumento5 páginasHow To Upgrade TP-Link Pharos Devicesnanda09lvAinda não há avaliações
- How To Upgrade TP-Link Pharos DevicesDocumento5 páginasHow To Upgrade TP-Link Pharos DevicesMiguel AnGel QPAinda não há avaliações
- C1000 Firmware Update Instructions - April 2013Documento3 páginasC1000 Firmware Update Instructions - April 2013Cty TÍN THÀNH PHÁTAinda não há avaliações
- How To Recover A Router That Will Not BootDocumento27 páginasHow To Recover A Router That Will Not Bootjunior_radu1866Ainda não há avaliações
- DIR-600-How To Update The FirmwareDocumento6 páginasDIR-600-How To Update The Firmwaremick65Ainda não há avaliações
- This Document Will Detail How To Update The Firmware On DIR-300Documento6 páginasThis Document Will Detail How To Update The Firmware On DIR-300ernest liuAinda não há avaliações
- IDirect Evolution X1 Installation GuideDocumento9 páginasIDirect Evolution X1 Installation GuideAmirul Syakilla AOAinda não há avaliações
- M2350-1 Windows Interface Ver1.2.1 April 2013Documento12 páginasM2350-1 Windows Interface Ver1.2.1 April 2013Mauricio VernalAinda não há avaliações
- Configure Layer 3 DeploymentDocumento42 páginasConfigure Layer 3 DeploymentToua LorAinda não há avaliações
- IF8P Firmware v1.0 Release-Notes PDFDocumento5 páginasIF8P Firmware v1.0 Release-Notes PDFankit singhAinda não há avaliações
- SystemSoftwareInstruction1 2Documento13 páginasSystemSoftwareInstruction1 2Angel BorsaniAinda não há avaliações
- Upgrade Firmware On A Switch Through The Command Line Interface (CLI)Documento6 páginasUpgrade Firmware On A Switch Through The Command Line Interface (CLI)Dana MantillaAinda não há avaliações
- Xerox Service Manual WC PE120 PE120I 29.08.2011.RUS Service ManualDocumento151 páginasXerox Service Manual WC PE120 PE120I 29.08.2011.RUS Service ManualSergeyAinda não há avaliações
- PI AF Database UpgradeDocumento38 páginasPI AF Database UpgradeMeshackMukakaAinda não há avaliações
- Xerox ConnectKey (And Discovery) Firmware Upgrade Methods - Incl. Forced ALTBOOT - Xeretec HelpdeskDocumento2 páginasXerox ConnectKey (And Discovery) Firmware Upgrade Methods - Incl. Forced ALTBOOT - Xeretec HelpdeskJirawat KonanonAinda não há avaliações
- Upgrading PM800 FirmwareDocumento8 páginasUpgrading PM800 FirmwareYudy KurniawanAinda não há avaliações
- How To Upgrade TP-Link Pharos DevicesDocumento5 páginasHow To Upgrade TP-Link Pharos DevicesGina LópezAinda não há avaliações
- Merlin Version 3.5 Quick Reference GuideDocumento2 páginasMerlin Version 3.5 Quick Reference Guideapna_vilan3039Ainda não há avaliações
- Pharos Control V1 UserGuide CPE210Documento77 páginasPharos Control V1 UserGuide CPE210ssa_joeAinda não há avaliações
- IP-10 Quick Startup Guide Software Download PDFDocumento10 páginasIP-10 Quick Startup Guide Software Download PDFkishor00Ainda não há avaliações
- Evaluation of Some Android Emulators and Installation of Android OS on Virtualbox and VMwareNo EverandEvaluation of Some Android Emulators and Installation of Android OS on Virtualbox and VMwareAinda não há avaliações
- Simatic Hmi Wincc Flexible 2008 Sp4 Smart Panels: Readme Performance FeaturesDocumento14 páginasSimatic Hmi Wincc Flexible 2008 Sp4 Smart Panels: Readme Performance FeaturesRaihan KabirAinda não há avaliações
- Iskraemeco Mx37y Technical DescriptionDocumento38 páginasIskraemeco Mx37y Technical DescriptionmirelaMEAinda não há avaliações
- Swot DoleDocumento5 páginasSwot DoleAndie BibaresAinda não há avaliações
- Pradosh Pooja Vidhi in KannadaDocumento257 páginasPradosh Pooja Vidhi in KannadaGuru Sharma50% (2)
- Data Scanning Devices: GC University, Lahore Department of Computer Science Report Template B.A/B.Sc (Hons) 2 SemesterDocumento7 páginasData Scanning Devices: GC University, Lahore Department of Computer Science Report Template B.A/B.Sc (Hons) 2 SemesterKhadija SiddiqiAinda não há avaliações
- Bimetal HandbookDocumento136 páginasBimetal HandbookjahabarsathickAinda não há avaliações
- Dell Latitude E6400 QRCDocumento2 páginasDell Latitude E6400 QRCRammohan PushadapuAinda não há avaliações
- GRT-HM05-P0UGD-125452 - Rev.0 - HVAC Calculation For Water Treatment BuildingDocumento44 páginasGRT-HM05-P0UGD-125452 - Rev.0 - HVAC Calculation For Water Treatment Buildingarief bahtiarAinda não há avaliações
- Manual Control Acceso Ds k1201mfDocumento2 páginasManual Control Acceso Ds k1201mfAlejandro FiorottoAinda não há avaliações
- Mega BoosterDocumento1 páginaMega BoosterDan PetricAinda não há avaliações
- Measurement Uncertainty PresentationDocumento18 páginasMeasurement Uncertainty PresentationStefan KonyanAinda não há avaliações
- Siemens 8DJH Class B Flat Pad Enclosure Technical DataDocumento6 páginasSiemens 8DJH Class B Flat Pad Enclosure Technical DataMohammad Abo AliAinda não há avaliações
- IRCA Scheme Brand Terms of UseDocumento9 páginasIRCA Scheme Brand Terms of UseGovindan PerumalAinda não há avaliações
- TDS List Q4 A.Y. 18-19Documento16 páginasTDS List Q4 A.Y. 18-19Anonymous 2KLTiOhUpNAinda não há avaliações
- l200 PDFDocumento369 páginasl200 PDFMohammad Abu Al-ToyourAinda não há avaliações
- AMOS MGW-V4-V3 Commands BisDocumento2 páginasAMOS MGW-V4-V3 Commands BisKhalidox SolitaireAinda não há avaliações
- Onkyo-Tx SR309Documento56 páginasOnkyo-Tx SR309malickjsAinda não há avaliações
- Autotransformer Tertiary Winding ConfigurationDocumento2 páginasAutotransformer Tertiary Winding ConfigurationaocalayAinda não há avaliações
- AppBeat DC Data Sheet 081117Documento4 páginasAppBeat DC Data Sheet 081117martono693Ainda não há avaliações
- 301 PDFsam 36453687 PDFDocumento8 páginas301 PDFsam 36453687 PDFzurique32Ainda não há avaliações
- Gpcet - Ece Front PapersDocumento5 páginasGpcet - Ece Front PapersPraveen kumarAinda não há avaliações
- Salami Catalog Group3 Zupcaste PumpeDocumento32 páginasSalami Catalog Group3 Zupcaste Pumpeado_22Ainda não há avaliações
- JBoss Web Server User's GuideDocumento33 páginasJBoss Web Server User's GuideFemiAnthonyAinda não há avaliações
- Mov Specification PDFDocumento27 páginasMov Specification PDFpl_arunachalam79Ainda não há avaliações
- Current Internet Limitations v9Documento16 páginasCurrent Internet Limitations v9MadagunduAinda não há avaliações
- Uht-56 Asme Viii Div 1 2010Documento1 páginaUht-56 Asme Viii Div 1 2010Germán Lobo Clavijo100% (1)
- FORD B-MAX Quick Reference Guide: Downloaded From Manuals Search EngineDocumento17 páginasFORD B-MAX Quick Reference Guide: Downloaded From Manuals Search Enginegiuseppe_capassoAinda não há avaliações
- HiPath 3000 v6.0 SMDocumento1.202 páginasHiPath 3000 v6.0 SMAngel Fernando RosasAinda não há avaliações
- Dodge SCMDocumento122 páginasDodge SCMMarcosAinda não há avaliações
- Carlos Muñoz Razo Como Elaborar y Asesorar Una Investigacion de Tesis 2edicionDocumento42 páginasCarlos Muñoz Razo Como Elaborar y Asesorar Una Investigacion de Tesis 2edicionlennond14Ainda não há avaliações