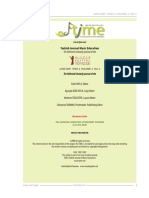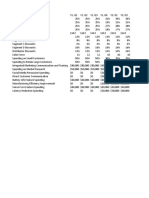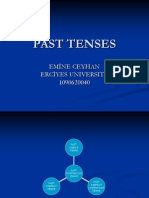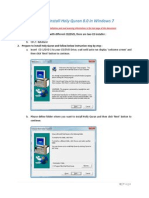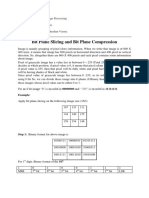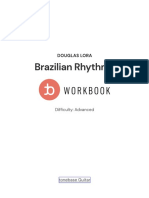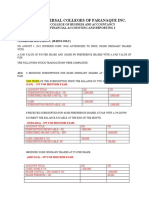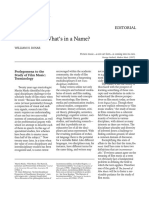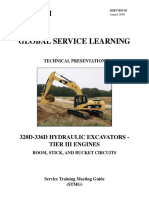Escolar Documentos
Profissional Documentos
Cultura Documentos
3 D Covers For E Books and Boxes
Enviado por
berne26Descrição original:
Título original
Direitos autorais
Formatos disponíveis
Compartilhar este documento
Compartilhar ou incorporar documento
Você considera este documento útil?
Este conteúdo é inapropriado?
Denunciar este documentoDireitos autorais:
Formatos disponíveis
3 D Covers For E Books and Boxes
Enviado por
berne26Direitos autorais:
Formatos disponíveis
These sections are only available in the full version. CLICK HERE FOR INFORMATION.
2 The Internet is the focal point for millions of people around the world that wou ld otherwise never have realized the existence of one another. Blogs, e-mails, w eb pages, servers and a thousand other web words and phrases have entered our la nguages. With this explosion of human mingling one thing has become very apparent to many people: The Internet can reach millions of people 24 hours each day, if one would market to this volume even at $1 a sale, one would surely never see manual labor again . How many millions of users worldwide on a DAILY basis? Asian 459 Europe 338 North America 235 Latin America 116 Africa 044 Middle east 034 Australia 019 (Above numbers represent millions of users) Total: 1 245 000 000 users (Almost 1.5 billion) daily users. By far the most profitable form of sale on the Internet is Virtual Information ( e-books). Many companies have seen this and in preparation have flooded the net with services to write, correct, format, box and market every type of subject un der the sun. For people just starting out with very little or no money to invest, there are w ays to get around spending money and still come out looking like a professional. 3
This book has been designed for people with little or no experience in designing a book cover or program box. It is a step-by-step, photo rich manual you may fo llow as you are actually creating your own cover. Once youve done it once, youll be able to repeat and refine your process until you end up with extremely professional icons and covers customized the way you want it using basic tools your computer came with and free programs you can download off the net. Suggestion; you may want to save your work each time you add something new under an increasing number (i.e.: title of your book/box 1.jpg, title of your book/box 2. jpg, and so on) This way, if you make a mistake, or would have preferred not to add something, you can re-load a previous version without having to start from s cratch. Yes, there is an UNDO button. It was the method I depended onup until the day th at I worked on a book cover for over 5 hours(without saving the results once) an d suffered a power loss (of10 seconds). I lost the entire project and had to sta rt again. Save your work as you go. Another reason to save often is that you will probably be able to reuse sections o f your work for other projects saving you the trouble of re-creating something y ou had already done. 4 Assuming you are reading this on your own computer and that you have downloaded this from the net, you obviously have access to a computer and Internet connecti on. That takes care of the obvious. The programs you will need are already available to you free of charge. One very useful (and seldom mentioned) program comes with Windows Paint. Dont exp ect to do painting or life like photos with it, but it is the easiest program to use for creating framework and quick cut and run type work. Since Paint does not support many options we will need, we must turn our attenti on towards more specified freeware programs. One of the best Ive found that can o pen many file types, save them in many ways and provide a large range of filters , effects and color manipulation is called Photo Filter (see link page). Since boxes and books are images of cubes when displayed in 3 dimensions, many o f you may not feel comfortable or ready to produce these cubes. One easy program is often found in Windows; Word (2003 and up). We can use this program to creat e a cube or box and transfer the image to an image program. You may have similar programs that you already work with. If you prefer WordPerf ect and know how to create a cube, use it. If you have a good photo program and know it, use it. The point is using free or already owned technology. Dont go out to buy programs, theres just too many more that adequate free programs out there. If you do decide to hunt the Internet to download a program, make sure you are s earching for freeware not shareware. Shareware will let you use something for a pred etermined amount of time then (just as you figured out how it works) it stops fu nctioning and you must either buy it or hunt for another program and start over.
Dont copy pirated versions of high power programs. For one thing its illegal, for another, its not necessary. You just want to create a professional cover for your own use, not start a business of creating 5 icons and box cover (if you would, you would want to purchase license copies for business reasons). Get a freeware program, learn it well and create some fantastic covers with no l imitations or time remaining and a clear conscious. The next thing you might want to check is your mouse. It may seem odd but if you have a ball type mouse, the rollers can get rather icky as dust collects inside. The result is a mouse pointed that can stick, jump or m ove in shifting direction even if you have a steady hand. For game playing or just positioning the pointer with your mouse, these effects may not even be noticed but when youre trying to connect 5 pixels together or get a precise line or shape, having your mouse jump as youre drawing can get frustra ting. If you have a laser mouse, insure the bottom lens and the mouse area are clean a nd the surface lets the mouse slide easily. Make sure you have enough storage area on and off your hard drive. I suggest tha t once you start having many photo files used to create your covers, you may wan t to save these file to disk, USB storage, flash card or anything to make a dupl icate. You dont want to be spending months creating 20 perfect covers and boxes o nly to have all of your work erased by a power surge, system crash or a virus. You dont really need a printer unless you just want a collection of your work to be a hard copy. Cameras and scanners are not a must either, although they can assi st you to use real life photos in your work (thus avoiding any copyright infring ement from using a photo from the net). This is not to say you should not purchase large company programs but for most p eople just starting out, spending $500 just to create a better picture simply it not an option. You need to start somewhere or try a new venture without risking your life savin gs. Youll need some sort of cover for your e-book or software, do one yourself us ing these instructions then, if you find yourself successful, you can purchase b igger and better programs to create more complex themes. Armed with the above, with a little patience and creative juices, youll be able t o create your own covers and icons in no time following the highly illustrated s tep by step instruction each carefully created and manipulated to provide you wi th the most precise view of what your work should appear like. 6 Open a word with a new blank document Open 2 blank Paint sessions Open a Photo Filter session In the word file, choose the Rectangle tool.
Your rectangle should resemble the front of a book. Once we have this basic frontal view, we can change it to a 3D view using the 3D tool in Word. With the rectangle selected, click on the 3D button. 7 From the pop up menu we need to choose a direction for our cover Click on the butt on as shown below. Once youve done your cube, copy the picture by right clicking on the cube and cop y it. 8 Then paste it in a blank Paint session make sure the cube is place on the left h and side of the Paint area. Return to the word file to create a shadow. Click on the cube and select the sha dow tool, from this new pop up, select the shadow style 11. Word will change your 3D box to a 2D sheet and ad a basic shadow, right click an d copy this new photo. 9 Return to your Paint session and make sure you have enough room to paste the new photo beside the 1st (on the right side). Once you have both pictures side by s ide, you can close the Word session without saving we will not be using it any l onger. Use the selection tool in Paint to select the cube, the top, right side and bott om does not need to be close but the left side on the selection line needs to hug the left cube side as closely as you can. Drag the cube to the shadowed sheet connecting the bottom left corner of the cub e with the bottom left corner of the sheet. 10 Now that we have our basic cover design, we need to save it so we wont need to cr eate another from scratch save it some place you will be able to find it later. You can call it Blank Box Template so youll know what it is just by looking at the file name. This template resembles more a software box than a book icon. We will need to cr eate another template to create the illusion of pages between a front and back c over for a book icon. NOTE: If you are creating a box, you can skip the page line section and move direc tly to the Front Cover Section (althoughyou may want to skim the page making pro cedure. Zoom in to the upper right hand corner of our box using the magnifier tool. 11 This way, you will have a better view to create the back cover and page cut. Usi ng the eraser tool, select an appropriate size and erase the section as seen bel
ow. This will represent your back cover. Make a second erasure and make a line as close to the position shown below. The line will mark the end of the page section. 12 Un-zoom by clicking on the magnifying glass and clicking on your picture. Still using your line tool, draw a straight line from the edge of the first line you d rew to the edge of the spine in a straight line. If you are not satisfied with the way it looks, you can undo your work and modify it until you are satisfied. Once the page outline looks proportionate to your bo ok, remove the excess at the edge of the pages by zooming in and using the erase r tool make sure not to erase any of the back cover section. Next we need to color the page part in a color unique to the rest of the cover. In this case RED is used but the choice is yours, as long as you use a unique co lor. 13 Unique colors are non-variants of each other; dark blue, teal blueand navy have the same base (blue), this will cause problems lateras we will identify one part of the case to be modified with one color(to become transparent for example). I f you use similar colors, itcan cause parts of the picture we want to keep intac t to change.Red, blue, green yellow and so on are unique. Notice each section of the case has a different color. There are two colors that could clash in our photo; the shadow and the background (white background, offwhite shadow). We want to keep the shadow off white so well change the background to blue. 14 Next we need to transfer our work to the Photo Filter program. Select the entire picture and copy it to your clipboard (EDIT, SELECTALL then EDIT, COPY). Move to a blank section of the Photo Filter work area, hit the right button on y our mouse and select PASTE AS NEW OBJECT from the menu. Once you have successfully transferred your picture, you will not need the paint cover youve just copied and can close without saving. The size of your picture does not matter at this point we will modify it later. 15 You should be left with something similar to the picture below. Now that we have our basic book, there is one more detail we should add before s aving this work under a Book Template heading; a page section (since this will be an e-book cover. At this point you have two options to choose from; use a photo of book pages or create your own pages. This depends on each individuals preference and technologi cal capability.
If you have a scanner, you can grab a large book and place it upright on your sc anner to be able to digitize a photo of the books pages. Cut the excess away usin g Paint to leave only page lines. If you create the lines from scratch, youll see that it does not have to be compl icated. Open a new Paint session and choose the rectangle tool from your Paint p rogram. 16 Draw a horizontal rectangle then choose the paint tool. I suggest you choose the darker generic grey at this point.Once you get a feelin g for the results, you may want to modifythe base and line colors to suite your taste. Fill the rectangle with dark grey. Next, select the line tool (smallest line thi ckness) and choose the generic light grey. Use the zoom key to focus on the upper left hand corner then make a line as show n below (notice the grey line is not right under the top of the rectangle black line). 17 Repeat this line until you have about a dozen straight lines. You can then use t he selection tool to select the lines youve done so far, copy them and paste them as often as you need to fill the visible section. When selecting the lines, include the left side on the blackrectangle for positi oning and stop just above the highestline to avoid leaving gaps. The right side and bottom are lessimportant. Once youve filled the visible rectangle, un-zoom your work area and select all of the lines you created top and bottom are not important but stop on the left bef ore you reach the black rectangle and cut the lines clean on the right. 18 Paste the selection and connect with the first lines, repeat until you complete the rectangle as seen below. It does not mater if you do not follow the rectangle, as you will be using only a part of the picture. Select a good portion of the lines with your selection to ol and copy to clipboard. Then past this new object in your Photo Filter program. 19 You can close without saving your lines in the Paint program. Select your book p roject, right click and choose copy from the pop up menu. Then paste it as a new object in Photo Filter (so you have 2 identical pictures) . Bring up you book lines and copy this photo. 20 Highlight one the copy of the book photo and past the line to cover the area wer
e they should appear. If your lines are not long enough or wide enough, you canpaste the lines picture more than once and connect themtogether to fill the page area on the book pictu re. You can paste the lines in place by right clicking on the lines and choosing vali date from the menu. Save the page lines for possible future use then close it. Select the 1st book photo; we will need to change the RED part of the book (the line section) to a transparent section. Click on IMAGE from the top menu and cli ck on TRANSPARENT COLOR (or the icon) and click yes on the pop up question to change the color depth to 256 colors. On the next pop up window, you can choose which color will be transparent. The b ackground color (blue) may be selected as default; you must change the color to red (or whatever your line section is in the picture). 21 The easiest way is to move your cursor to the page section on the book photo (yo ur cursor will change to a dropper) and clicking on the red part. Hit the OK button to change the Red to Transparent. Right click on the photo and choose copy from the pop up menu. Move to the photo with the page lines, right click on it and choose past. You will be left with a clean book icon with page lines perfectly cut in. 22 Save the paged book under a name similar to Blank Book. Push the slider from the n ext screen to maximum for a highest quality photo. Now that we have our book and box blanks, lets look on how we can dress them up. Keep in mind that there are many different ways of getting the same result; the following is only one of those ways. Hopefully, it will give you ideas on how yo u can modify and improve your own work. The procedures for the Front cover are the same for either Book orBox photos. Lets start with a title. Although you can download any font you want from the net (most of the time it wi ll be free), I suggest you start with a basic font to get the feel of the distor tion of the photo and the readability of the distorted text. 23 For this example, Paint was used with the writing tool and a title was created. The colors that we will be using have been chosen for aspecific reason; they are not derived from one another. Youcan use light bleu and dark bleu in your work but make sureyou put a high contrasting color to be made transparent or riskendi ng up with too many parts of your picture with similarcolors becoming transparen t.
Lets take this name and add a risen effect. 1st select the darker yellow (top color s), click on the line tool and ensure the line thickness is about in the middle, choose the rectangle tool and square off your title. 24 Well change the rectangle to two colors to give an illusion of depth. Zoom in to view the bottom left hand corner. Choose the lighter yellow (second l ine of colors) with the pen tool and cut the corner. Move to the upper right hand corner and repeat the process. Click on the paint can tool and flood the top part of the frame. Next well make the background a unique color (to be made transparent later). Un-z oom to regular view, choose a color (not yellow, white or black) and use the pai nt can to saturate the entire background. 25 Now that we have our title, lets put it on the book spine (or left side for the b ox). First we need to orient it standing up. Choose the IMAGE button, then ROTAT E BY ANGLE and click the 370 degrees radio button. Once youve hit the OK button, we can add the depth to fit on the spine. You need to select the entire title, Click on IMAGE then on STRECH AND SKEW. 26 Since the spine (or left box side) is shown on a slant (for depth), we must refl ect this in our title to make everything look natural. Find the Vertical: setting and enter -45 in the degrees box thats minus 45. Tip: All of these functions work with positive and negativevalues affecting the side of the picture where the arrowappears. In the above picture, you can see th e Vertical optionhas the arrows on the right of the white sheet, If a numberente red is positive, this side moves up x degrees, if thenumber is negative this sid e moves down x degrees. Thisholds true for all other options here (in different direction). Using the paint can tool, fill in any white spaces that have appeared. 27 Select the slanted title, right click and copy. Move to your Photo Filter window and paste it beside your opened book template as a new object. You will notice a percentage indicator and 2 magnifyingglasses to the right. The se will increase and decrease theVIEW of the photo (not the actual size). Click on one photothen the other, setting the percentage size to be identical andcomfo rtable for you to view them. Once you have the photos set to the same zoom level, you can easily see the size requirements to match both pictures together. In our example, the title is larg er than the box. We could modify the title to fit the box but this cause us to l oose quality in the title details. The box/cover on the other hand has no detail s to it yet (pages dont count) so we will increase the size of the box.
We achieve this by selecting the book photo, clicking on the IMAGE button then o n the IMAGE SIZE from the drop down menu. 28 You can see the size of our box photo is 600 pixels wide by 547 pixels height. T he preserve aspect ratio should contain a check mark, this toggle will ensure that any size you change will result in the other side automatically changing propor tionately - if you increase the width by 10%, the height will also be augmented by 10%, and so on. Well increase the height to 800. Notice the width changes automatically to preser ve the pictures original aspect. 29 You will see that the size of the book/box is now the right size for the title. We can integrate the title to the box as soon as we get rid of the green backgro und from the title. We do this by rendering the background transparent. Press th e transparency icon ( ) and click YES on the pop up. 30 Make sure the green color is selected to become transparent and click OK. Once the transparency complete, right click on the title and select COPY. Click on the book/box icon and select PASTE. The title should appear in the center of your book/box photo. 31 Use your mouse to move the title in place. Once you are satisfied with its posit ion, right click on the title and select VALIDATE. If youre creating a book cover, youll want to skip this step andgo directly the Fr ont Cover section. If youre creating a box, youll need a box top. Using Paint, create your box top (i n our example, well use the title). Follow the procedure to create a title but do not rotate or skew it. We will crop the title but in a different direction. Youll see that the top is sl anted in towards the left, we will need to do the same to the title. Click on IM AGE, STRECH AND SKEW but this time we will use the HORIZONTAL setting. Set it to 45 (thats minus 45). 32 Remove the white areas (as previously described here) then select the title, cop y and paste it as a new object in Photo Filter. Make the background transparent (how) and make sure the box and
title are the right size (how). Paste the top title it in the box photo and place it on the top part. The following steps are for book and box covers. Lets do the front next. The easiest way is to copy the cover to Paint (unless you feel comfortable with Photo Filter to perform the next steps its a bit more complicated but very doable). In order to transfer the cover, select all of it, right click and choose COPY. 33 Move to the Paint program and paste it if you are asked to increase the size of the Paint blank to accommodate the paste, choose yes. In order to have a perfect fit, paste the cover (grey) as close to the top and left side as possible (its o k if some gets cut off, then reduce the right side and bottom of your workspace to the grey cover. Using the writing tool, write the title within the grey area (where it should ap pear). 34 You can add more writing and choose the entire area, copy it then paste it in th e Photo Filter picture, or you can select the title only, copy it and paste it o n your book/box icon. Lets spruce up the cover using some of the power of Photo Filter. In your Paint program, write a sub heading. Select it, copy it and move to the P hoto Filter program but this time do not click on the book/box icon. Instead, ri ght click in an empty are of the Photo Filters window and choose paste as new obje ct. Click on the FILTER button and move your cursor down the list to the word COLOR I n the sub menu, click on GRADIENT. In the window that appears, the options well use for now will be: Style: Duotone Direction: Bottom to Top Color 1: your choice of a dark color Color 2: your choice of a light color 35 You can view what these changes will look like before you accept them by pressin g the PREVIEW key. Once you press OK to accept the changes, right click and copy this new image and past it in your book/box photo. Repeat these procedures of copying and pasting until you get the result you desi re. Add more photos on your cover until you are satisfied with the look.
If youre doing a box, youll want to skip this step. The next step is to change the back cover color. This is not necessary so you do nt have to, but some find it helps with the look. The choice is yours. 36 Another choice you have is the background. You can change it to white or add a p icture or texture. Tip; At this point, save your photo with the bleu background. If youchange it to white and decide to add a texture or photo, makingwhite transparent will also m ake ALL parts of your book that iswhite transparent. Lets provide a background texture. I have a nice canvas sample but it is way too sm all to cover the entire background, it was designed as a Windows background (to be tiled). Heres what I did; I copied the canvas picture in Paint making sure my work area w as much larger and kept pasting beside one another (in effect, manually tilling the picture) to end up with a larger canvas photo. You dont want to just stretch the picture; the result would be apoor quality and rough image. Once completed, I copied the entire photo and pasted it in Photo Filter. Next I made sure this new photo was the same size as my book photo background (the same would apply for a box). 37 I then made the blue background transparent. After pressing OK, I copied the entire book photo and pasted it on my new backgr ound and validated the action. 38 I then selected a closer trim to my book to get rid of excess sides instead of using the select all command. And pasted it as a new photo in Photo Filter where I saved it. Once you get comfortable with the way things work, you can get more creative. Wh en you start making a little extra cash, you can purchase bigger and better prog rams that can provide 3D lettering in a variety of formats and textures. 39 Then you can improve your book and re-release it with the new look. Here are a f ew examples on what you can do with backgrounds to give a desired effect and hel p to convey ideas in our case, Independent Entrepreneurs will have more free time once successful. Note that the effect may not be apparent just with the bookcover, the idea is to use covers beside tag lines and salespitches. Ok, I cheated a bit here. The shadow in the above cover cannot be achieved using
the previous procedures (its a heck of a lot easier). To learn how to keep the s ame background image and change it into a shadow, youll need to read the last sec tion of the SHADOWS chapter. 40 LEARN THE SECRETS THEY DONT WANT YOU TO KNOW. If youve found this section useful, you absolutely have to get the entire version were youll find even more tips and tricks that will leave you to wonder why woul d anyone pay to create covers? Here are some examples of what you could easily be creating once youve read the e ntire manual: Realistic 3D Plain Shadows Software boxes shadows Covers with Covers part of Professional sceneries the sceneries Reflections And many more effects not shown here. Find out what colors relay what emotions according years of research and surveys and more. 41 O T H E R T I T L E S I N T H E U N K N O W N T AL E N T S E X C L U S I V E AR E AI N C L U D E S : T R A D E S E C R E T S Think money markets are for the rich? Think again. Learn all the inside secrets and start trading in ways Wall Street can only dream about. The markets are prime; the time to act is now. VI VISI
SIT WEB EB SI SITE E X T R A T E R R E S T R I A L C O N T A C T Are you ready? Forget what youve seen in movies and books. What would you do if you ever witnessed something not from this world? Get the facts, be prepared. VISIT WEB SITE VISIT WEB SIT E - B O O K S W I T H B I T E Unlock your true potential. Take charge of your financial future and start making the money you deserve now. Step by step creation of your own e-book is covered with tips, trick and pit falls to avoid. VI VISI SIT WEB EB SI SITE D I V I N E H U M A N I N T E R V E N T I O N What happens when a single human is thrown in an intergalactic war he knows noting about? Mystery, ingenuity, twisted truths and changing plots are sure to follow. Can one man make a difference? Unpredictable sci-fi adventure fills this soon to be bestseller. VI
VISI SIT WEB EB SI SITE 42 THIS BOOK WAS DESIGNED FOR FREE DISTRIBUTION BY: This publication may be freely distributed as long as no parts are altered and r emain free of charge. No parts may be copied or duplicated without the written p ermission from the author. Results found in this book may vary for computer compatibility, user kno wledge or other reasons. Unknown Talents, the author and any individual(s) invol ved in the publication or distribution of this material accept no responsibility for damages or loss of any kind. By reading this material you agree that you ar e solely responsible for any and all actions you undertake directly or indirectl y as a result of this publication. November 2007. All rights reserved. 43 3D COVERS FOR E-BOOKS AND BOX COVERS CREATE YOUR OWN $8.95 UNKNOWN TALENTS 44
Você também pode gostar
- Hidden Figures: The American Dream and the Untold Story of the Black Women Mathematicians Who Helped Win the Space RaceNo EverandHidden Figures: The American Dream and the Untold Story of the Black Women Mathematicians Who Helped Win the Space RaceNota: 4 de 5 estrelas4/5 (890)
- The Yellow House: A Memoir (2019 National Book Award Winner)No EverandThe Yellow House: A Memoir (2019 National Book Award Winner)Nota: 4 de 5 estrelas4/5 (98)
- The Little Book of Hygge: Danish Secrets to Happy LivingNo EverandThe Little Book of Hygge: Danish Secrets to Happy LivingNota: 3.5 de 5 estrelas3.5/5 (399)
- The Subtle Art of Not Giving a F*ck: A Counterintuitive Approach to Living a Good LifeNo EverandThe Subtle Art of Not Giving a F*ck: A Counterintuitive Approach to Living a Good LifeNota: 4 de 5 estrelas4/5 (5794)
- Never Split the Difference: Negotiating As If Your Life Depended On ItNo EverandNever Split the Difference: Negotiating As If Your Life Depended On ItNota: 4.5 de 5 estrelas4.5/5 (838)
- Elon Musk: Tesla, SpaceX, and the Quest for a Fantastic FutureNo EverandElon Musk: Tesla, SpaceX, and the Quest for a Fantastic FutureNota: 4.5 de 5 estrelas4.5/5 (474)
- A Heartbreaking Work Of Staggering Genius: A Memoir Based on a True StoryNo EverandA Heartbreaking Work Of Staggering Genius: A Memoir Based on a True StoryNota: 3.5 de 5 estrelas3.5/5 (231)
- The Emperor of All Maladies: A Biography of CancerNo EverandThe Emperor of All Maladies: A Biography of CancerNota: 4.5 de 5 estrelas4.5/5 (271)
- The Gifts of Imperfection: Let Go of Who You Think You're Supposed to Be and Embrace Who You AreNo EverandThe Gifts of Imperfection: Let Go of Who You Think You're Supposed to Be and Embrace Who You AreNota: 4 de 5 estrelas4/5 (1090)
- The World Is Flat 3.0: A Brief History of the Twenty-first CenturyNo EverandThe World Is Flat 3.0: A Brief History of the Twenty-first CenturyNota: 3.5 de 5 estrelas3.5/5 (2219)
- Team of Rivals: The Political Genius of Abraham LincolnNo EverandTeam of Rivals: The Political Genius of Abraham LincolnNota: 4.5 de 5 estrelas4.5/5 (234)
- The Hard Thing About Hard Things: Building a Business When There Are No Easy AnswersNo EverandThe Hard Thing About Hard Things: Building a Business When There Are No Easy AnswersNota: 4.5 de 5 estrelas4.5/5 (344)
- Devil in the Grove: Thurgood Marshall, the Groveland Boys, and the Dawn of a New AmericaNo EverandDevil in the Grove: Thurgood Marshall, the Groveland Boys, and the Dawn of a New AmericaNota: 4.5 de 5 estrelas4.5/5 (265)
- The Unwinding: An Inner History of the New AmericaNo EverandThe Unwinding: An Inner History of the New AmericaNota: 4 de 5 estrelas4/5 (45)
- The Sympathizer: A Novel (Pulitzer Prize for Fiction)No EverandThe Sympathizer: A Novel (Pulitzer Prize for Fiction)Nota: 4.5 de 5 estrelas4.5/5 (119)
- Analisis Sonata Mozart PDFDocumento10 páginasAnalisis Sonata Mozart PDFarodcar564Ainda não há avaliações
- BTS Chun-Li Song LyricsDocumento3 páginasBTS Chun-Li Song LyricsAlek RojasAinda não há avaliações
- Edexcel GCSE Music Practice Exam Questions (AoS 2) Full Book.159526479Documento8 páginasEdexcel GCSE Music Practice Exam Questions (AoS 2) Full Book.159526479Renee WuAinda não há avaliações
- Easy Concert Pieces For Violin & OrchestraDocumento18 páginasEasy Concert Pieces For Violin & OrchestraAlejandra Irene Hall100% (6)
- Judul AnimeDocumento2 páginasJudul AnimeLucky PrasetyoAinda não há avaliações
- Marker Motion Sineflex 97 ScoreDocumento5 páginasMarker Motion Sineflex 97 ScoreJUSTIN THOMASAinda não há avaliações
- Review Test 3: (Units 5 and 6) Reading and WritingDocumento4 páginasReview Test 3: (Units 5 and 6) Reading and WritingDAYELIS DUPERLY MADURO RODRIGUEZ100% (1)
- The Elements of Art ExplainedDocumento48 páginasThe Elements of Art ExplainedLEE ROBIN DUQUIATANAinda não há avaliações
- OntentsDocumento8 páginasOntentsbambi2pyAinda não há avaliações
- The Mug House Inn Christmas Lunch MenuDocumento2 páginasThe Mug House Inn Christmas Lunch MenuAhmed KamalAinda não há avaliações
- 40past TensesDocumento27 páginas40past TensesRicky Andrian Syah PutraAinda não há avaliações
- Lastexception 63794097377Documento17 páginasLastexception 63794097377Manda AllennAinda não há avaliações
- Roblox StudioDocumento3 páginasRoblox StudioBouAinda não há avaliações
- Abbey. Painted When He Was Only Nineteen (1795), A Young Turner Is Yet To Discover His OriginalDocumento3 páginasAbbey. Painted When He Was Only Nineteen (1795), A Young Turner Is Yet To Discover His Originalnshah12345Ainda não há avaliações
- Art NouveauDocumento40 páginasArt NouveauUtsav AnuragAinda não há avaliações
- Nanna Stork PDFDocumento14 páginasNanna Stork PDFStoian Elena GabrielaAinda não há avaliações
- How To Install HolyQuran 8 in Windows 7Documento9 páginasHow To Install HolyQuran 8 in Windows 7Badruddin HarunAinda não há avaliações
- Bit Plane Slicing and Bit Plane CompressionDocumento5 páginasBit Plane Slicing and Bit Plane CompressionSharmila ArunAinda não há avaliações
- Pedestrian Cyclist Bridge: 4 Mile RunDocumento99 páginasPedestrian Cyclist Bridge: 4 Mile Runbaek999Ainda não há avaliações
- The Human Eye PowerPointDocumento69 páginasThe Human Eye PowerPointfathul rahmanAinda não há avaliações
- Brazilian Rhythms - Douglas Lora - Tonebase WorkbookDocumento27 páginasBrazilian Rhythms - Douglas Lora - Tonebase WorkbookMattia Fogato100% (2)
- Fashion Terminology: Learning To SketchDocumento7 páginasFashion Terminology: Learning To SketchArtist Vandana SharmaAinda não há avaliações
- Classroom Discussion 1 - 04172021Documento3 páginasClassroom Discussion 1 - 04172021LLYOD FRANCIS LAYLAYAinda não há avaliações
- Film MusicDocumento18 páginasFilm Music8arca100% (1)
- c20 DatasheetDocumento3 páginasc20 DatasheetengrqazijanAinda não há avaliações
- Digi Shock G Product Sheet 2019Documento2 páginasDigi Shock G Product Sheet 2019IndarTo Setyo Budi UtomoAinda não há avaliações
- RetroArch Overlay GuideDocumento3 páginasRetroArch Overlay Guidebigwig001Ainda não há avaliações
- Dental Hygienist Schools in North CarolinaDocumento4 páginasDental Hygienist Schools in North CarolinadhsrayAinda não há avaliações
- 7 Cicutos Del Bucket y Boom Stick PDFDocumento55 páginas7 Cicutos Del Bucket y Boom Stick PDFjorgemegok1860100% (2)