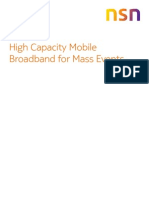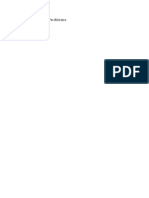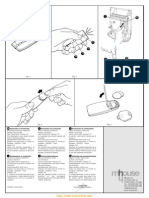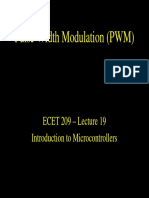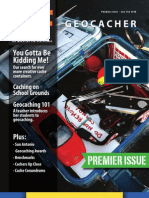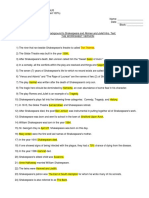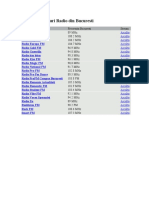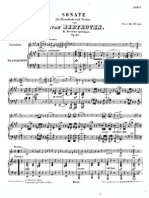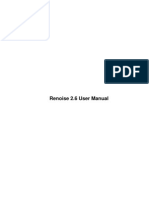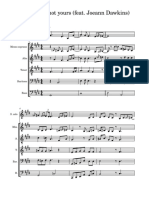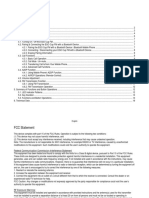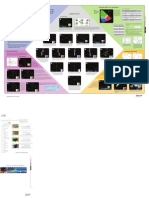Escolar Documentos
Profissional Documentos
Cultura Documentos
CDX CD-ROM User Manual
Enviado por
PyroGuy70 notas0% acharam este documento útil (0 voto)
98 visualizações69 páginasUser manual for Xetec CDx CD-ROM systems for Amiga computers
Título original
CDx CD-ROM User Manual
Direitos autorais
© Attribution Non-Commercial (BY-NC)
Formatos disponíveis
PDF, TXT ou leia online no Scribd
Compartilhar este documento
Compartilhar ou incorporar documento
Você considera este documento útil?
Este conteúdo é inapropriado?
Denunciar este documentoUser manual for Xetec CDx CD-ROM systems for Amiga computers
Direitos autorais:
Attribution Non-Commercial (BY-NC)
Formatos disponíveis
Baixe no formato PDF, TXT ou leia online no Scribd
0 notas0% acharam este documento útil (0 voto)
98 visualizações69 páginasCDX CD-ROM User Manual
Enviado por
PyroGuy7User manual for Xetec CDx CD-ROM systems for Amiga computers
Direitos autorais:
Attribution Non-Commercial (BY-NC)
Formatos disponíveis
Baixe no formato PDF, TXT ou leia online no Scribd
Você está na página 1de 69
CD-ROM System
for Amiga computers
l
. _(
....
-
--
Owners Manual
-
e.r I
This equipment generates and uses radio frequency energy and if not installed and used properly.
that is, in strict accordance with the manufacturer's instructions, may cause interference to radio and
television reception. It has been type tested and found to comply with the limits of a Class B com-
puting device in accordance with the specifications in Subpan 1 of Part 15 of FCC Rules. which
are designed to provide reasonable protection against such interference in a residen1al installation.
However, there is no guarantee that interference will not occur in a particular installation. If this
equipment does cause interference to radio or television reception. which can be determined by turn-
ing the equipment off and on, the user is encouraged to try to correct the interference by one or more
of the following measures:
Reorient the receiving antenna
Relocate the computer with respect to the receiver
Move the computer away from the receiver
Plug the computer into a different outlet so that computer and receiver
are on different branch circuits
If necessary. the user should consult the dealer or an experienced radio/ television technician for
additional suggestions. The user may find the following booklet prepared by the Federal Communications
Commission helpful : " How to Identify and Resolve Radio-TV Interference Problems." This booklet
is available from the U.S. Government Printing Office, Washington, D.C .. 20402, Stock No.
004-000-00345-4.
All included software copyright 1990, 1991. 1992 Xetec. Inc.
CDx installation/software manual written by Marty Flickinge r
TIDRD PRINTING - December 1992
Copyright 1992 by Xetec, Inc.
All rights reserved.
All specifications subject to change without notice.
AmigaOOS and Workbench are trademarks of Commodore- Amiga, Inc.
Amlga is a registered trademark of Commodore- Amiga, Inc.
ARexx is a trademark of Wishful Thinking Development Corp.
IBM is a registered trademark of International Business Machines. Inc.
Maclatosb is a registered trademark of Apple Computer, Inc.
Windows is a trademark of Microsoft Corp.
Cool Frood is a trademark of Zaphod Beeblebrox Ltd.
911208
CD-ROM System
for Amiga computers
CDx-6501
CDx-650E
CDx-650LE
CDx-Driveless
CDx Disk Set
- - - - - ~
- - --
---- --- -
- - -
-- .a._- - - ~ - .. ~ ..._,..
2804 Arnold Road
Salina, KS 67401
(913) 827-0685
Fax: (913) 827-6023
LIMITED WARRANTY
Xetec, Inc. warrants this CD-ROM system or software known as the CDx-650
or CDx-FS to be in good working order for a period of one year from the date
of purchase from Xetec, Inc. or an authorized dealer. Should this product fail
to be in good working order at any time during this warranty period, Xetec will ,
at its option, repair or replace thi s product with no additional charge except as
set forth below. Repair parts and replacement products will be furni shed on an
exchange basis and will be either reconditioned or new. All replaced parts and
products become the property of Xetec. Inc. This limited warranty does not include
service to repair damage to the product resulting from accident , disaster, abuse,
or unapproved modification of the product.
Limited warranty service may be obtained by delivering the product during the
warranty period to Xetec, Inc., and by providing proof of purchase date. Warranty
will be valid for regi stered owners only. If this product is delivered by mail, you
agree to insure the product or assume the risk of loss or damage in transit , to
prepay shipping charges to Xetec, Inc., and to use the original shipping container
or equivalent. Contact Xetec, Inc., 2804 Arnold Rd. , Salina, KS 67401,
(913) 827-0685 for further information.
All express and implied warranties for this product including the warranties of
merchantability and fitness for a particular purpose, are limited in duration to
a period of one year from the date of purchase, and no warranties, whether
expressed or implied, will apply after this period. Some states do not allow
limitations on how long an implied warranty lasts, so the above limitations may
not apply to you.
If this product is not in good working order as warranted above, your sole remedy
shall be repair or replacement as provided above. In no event will Xetec be liable
to you for any damages including any lost profits, lost savings, or other incidental
or consequential damages arising out of the use of, or inability to use such product,
even if Xetec or an authorized Xctec dealer has been advised of the possibility
of such damages. or for any claim by any other party.
Some states do not allow the exclusion or limitation of incidental or consequential
damages for consumer products. so the above limitations or exclusions may not
apply to you.
This warranty gives you specific legal rights. and you may also have other rights
which may vary from state to state.
Table of Contents
Introduction .. . ... ... .......... ... ...... ............ .. ......... .... .. ......... . ...... 1
Equipment Required
Intro to the CDx CD-ROM
Inventory
Disc Handling
Disc Loading/Unloading
Cleaning
Hardware Insta.llation ................. ............ .... .................. . ....... .. 7
Precautions
Typical CD-ROM Systems
Before Installation
Preparing the CD-ROM Drive
CDx-6501 Installation
CDx-650E Installation
CDx-650LE Installation
CDx-Driveless Installation
Software Installation .............................................................. 19
CDx Install Program
Installing the CDx Software
Modifying Options
Updati ng the Software
Installing Multiple Drives
Accessing Discs ........ . ..... ... .. . ....... ............ ..... ............. ..... . ..... . 3 I
General Issues
Using Workbench
Using CLI
Using Applications
Applying Foreign Discs
Macintosh HFS Discs
CDTV Emulation ....... . ....... .. ... .............. .. .............................. 41
Compatibility
Memory
Startup
Environment
User Input
Emulation Software
Table of Contents (cont.)
Playing Audio CD's .. .............. ......................... ..................... . 47
CDDA Icon
CD Remote
Audio Utilities
Technical Info . ......... . . . ........... ..................................... .. ........ 53
CDxFileSystem
Programming
Other Utilities
Appendix A - Troubleshooting ............................. .. .. ............. 57
Appendix B - Customer Service .............................................. 58
Appendix C - Updates and Errata ....... . ..... .......................... .. .. 58
Appendix D - External SCSI Pinout. ..... .. ..... .... .. ... .. ................ 59
Appendix E - Mac-Arniga ASCII Translation ............................ 60
Appendix F - Specifications .............................................. .... .. 62
Index .......... .. . . ........................................ .. ........................ .. 63
INTRODUCTION
Equipment Required
lntro to the CDx CD-ROM
Inventory
Disc Handling
Disc Loading/Unloading
Cleaning
1
Congratulations on purchasing a COx system, the premiere CD-ROM system
for Amiga computers. Here' s an overview of its features:
Extremely high capacity (up to 650 Megabytes per disc)
Uses rugged, read-only, removable optical discs
Makes accessing discs as easy as accessing a floppy
Reads three industry standard CD-ROM formats: HFS, High-Sierra,
and ISO 9660 (including IBM and Macintosh discs)
Plays most CDTV discs using exclusive CDTV emulation software
Plays conventional audio CO' s out separate audio outputs using
included CD Remote program or other methods
Supports all SCSI CD-ROM drives (plus audio support on most)
Can be interfaced using most popular SCSI controllers
Two free discs included, Fish & More Volume I and Fish & More
Volume II, totalling over 740 Megabytes of programs and data
Programmer support device allows flexible control of system. "C"
and ARexx' source code and documentation included.
Equipment Required
You will need the following equipment to add a complete CD-ROM system to
your Amiga:
SCSI CD-ROM drive
COx-compatible SCSI controller
Chassis & power supply (for external models)
CDx Install Disk
CD-ROM disc(s)
Depending on which version of CDx system you purchased, you should have
received some or most of the above items.
Intro to the CDx CD-ROM
In the early 1980's, the introduction of the Digital Compact Disc (CD) revolu-
tionized the music industry with its unprecedented clarity and small size. Soon
thereafter. the same technology was applied to computer data, and the CD-ROM
(Compact Disc Read-Only Memory) was born.
2
A CD-ROM disc is constructed of a combination of metal and plastic with
microscopic pits molded into it to represent O' s and l 's. In the drive, a low-power
laser reads the pits and converts them to a stream of bytes, automatically correcting
any errors that might occur in the data. The data is then able to be transferred
via the SCSI bus to your SCSI controller and then into your Amiga memory.
The CDx software controls this entire operation. Its filesystem, called
CDxFileSystem, takes care of adapting the "foreign" format of CD-ROM discs
to AmigaDOS. It also handles disc changes automatically so that you can switch
discs as easily as you would a floppy. Other software is included to do special
things like controlling the playback of audio CO's and running CDTV titles.
Inventory
This manual covers various CDx systems from the "do-it-yourselr' CDx Disk
Set to the complete CDx-650 models. Before proceding, use the table below and
figure I to identify the components in your package. Find the column in the table
that corresponds to your purchase and check off each box as you locate the item.
UJ
UJ
-l
"-
v:
-
"'
.,.
<I)
UJ
<I) <I)
Cl)
-
-
j
UJ -l
<I) <I)
.;,/.
-
> >
0 0 0
- -
VI ,_ ,_
-
lr)
V'l V'l
0 0
0
\0 \0 \0
cf
I I I I I
~ ~
~
0 ~ ~ 0
Item Descriotion
u u u u u u
0 CD-ROM Drive (internal) 0
@
CD-ROM Dri ve Enclosure (small) 0 0
CD-ROM Drive Enclosure (large)
0 0
@
SCSI Data Cable (shielded)
0 0 0 0
SCSI Data Cable (ribbon) 0
Audio Cable
0
@
Power Cord
0 0
@
Fish & More CO-ROMs 0 0 0 0 0 0
0 Disc Caddy
0 0 0 0 0
0 CDx Install Disk
0 0 D D 0 0
Manual
0 0 0 0 0 0
Registration Card
0 0 0 D 0 0
Misc. Hardware
0 0 0 0
3
0 CD-ROM Drive (internal)
DODOIIDIII
-
' .
---
-
u:.
CD-ROM Drive Enclosure (small)
CD-ROM Drive Enclosure (large)
Audio Cable
Power Cord
0 CDx Install Disk
@ SCSI Data Cable SCSI Ribbon
Cable
@ Fish & More
CD-ROM discs
CDx
CD Disc Caddy
--
& ...
CD Registration Card
Manual
@ Misc. Hardware
Fig. 1 - Various CDx Package Contents
4
Disc Handling
Opening a disc jewel case (the disc storage box) can be frustrating for some people.
It's very easy if you hold it correctly:
1) Place the case in your right hand. disc facing up, spreading your
fmgers and thumb so you're holding the case by the spines (where
the disc title is).
2) With your left hand, grab the front cover by its clear sides and pull
open.
3) Remove the disc by grabbing it by its edges and gentl y pulling. A
slight rotation of the disc back-and-forth will make removal easier.
Always handle discs by their edges or the center hole. Avoid contact with the
optical surface (the bottom of the disc). Also, do not lay the disc on its optical
surface except in the jewel case.
Disc Loading/Unloading
Before loading a disc into your drive. it must be placed in a disc caddy:
1) To open the disc caddy, squeeze the two tabs inward with one hand
while lifting the center flange upward. See figure 2.
2) With the label side up, place the disc in the caddy by tucking one
corner under the ''lip" near the metal door. The disc should rest
flat in the caddy.
3) Close the caddy lid. Be sure that both corners are snapped fully
shut.
Fig. 2 - Opening the Disc Caddy
5
A disc caddy can be inserted into most drives only while the drive is on.
1) Hold the caddy so that the clear window faces up, and the arrow
and metal shutter are toward the drive.
2) Gently insert the caddy into the drive's opening, pushing it as
straight as possible (push on the caddy's center, not on an end).
3) When the caddy is nearly in, most brands of drives will grab the
caddy and finish loading it. If yours does, do not " help the caddy
in. let the drive do it or you may cause damage. Some drives
require you to push the caddy in fully until it "snaps" into
position. Do it slowly and cautiously the first time until you know
what to expect from your drive.
The di sc caddy can be removed from the drive in several ways:
1) Push the " Eject'' button.' '
2) Using the CD Remote disc player program.
3) From the CLI using the CDeject command.
4) From a "C" or ARexx program.
5) With the drive off, push a paperclip in the emergency release hole
located ncar the eject button (location may vary on different drives).
Although it's best to only eject a disc when it's not being accessed, doing so during
accessing cannot in any way damage the data on the disc. The program accessing
the di sc, howeve r . may not like this very much. Normally, you will get a " Read
error" requester . which you can just cancel. Some programs may not handle a
" Cancel' ' very well (i.e. could act strangely or crash) , so beware.
Cleaning
Discs should not need to be cleaned as long as they are handled correctly and
are always kept in a caddy or their jewel case.
If a disc becomes soil ed by fingerprints. dust , or dirt, it can be wiped (always
in a straight line, from center to edge) with a clean and lint-free, soft, dry cloth.
Never use a solvent or abrasive cleaner.
Cleaning of the CD-ROM drive should not be needed unless the drive is subjected
to a harsh environment. This may be a good time to quit smoking! Should the
drive lens need cleaning, lens cleaners can be purchased at most stores selling
audio CD players.
6
HARDWARE INSTALLATION
Precautions
Typical CD-ROM Systems
Before Installation
Preparing the CD-ROM Drive
CDx-6501 Installation
CDx-650E Installation
CDx-650LE Installation
CDx-Driveless Installation
7
Precautions
Your CD-ROM system has been designed to make installation as simple and logical
as possible. Nevertheless, read this manual very carefully, paying particularly
close attention to the first few chapters.
A danger when installing your CD-ROM hardware is static discharge. Before
handling or installing the components, you should prepare yourself so that you
do not damage them by your touch. First, a carpeted floor is always dangerous!
Leather-soled shoes also seem to be a problem. Static problems multiply when
the humidity is low (generally in winter). A good rule to remember is any time
you have walked any distance, discharge yourself before touching your computer
or any peripheral. Large metal objects (such as a table) are a good place to
discharge, as is anything connected to earth ground (like the screw in the cover
of a wall switch).
Also be careful when piecing together your own system, as improper cabling
or incompatible connector pinouts can possibly cause damage to your CD-ROM
drive and SCSI controller. See Appendix D for the pinout of the SCSI connector
on the CDx enclosure. Also be careful when "rigging" your own power supply
for the drive. Be absolutely sure that 5 and 12 volts appear on the proper pins!
Typical CD-ROM Systems
Whether you purchased a complete system or are piecing everything together
yourself, it would be good at this point to see a few examples of correctly
assembled CD-ROM systems in various configurations {figures 3 thru 7). Notice
the cabling and termination details. These should help you plan out your CD-
ROM system, as well as helping you plan for future purchases (such as an
additional hard drive) .
Detailed installations are provided later in this chapter for the CDx-Driveless
kit as well as complete internal and external systems .
.
c:::> Terminators
CD-ROM Drive
SCSI
c:::>
Controller 7
Computer
,
'\..
0
Fig. 3 - External System
8
c::=::> Terminators
Hard Drive
CD-ROM Drive
SCSI
c::=::>
Controller l
Computer
I
,
\..
0
Fig. 4 - Expanded External System
-
""'
[\
1:
C=>
SCSI
CD ROM
Controller
Drive
Fig. 5 - Internal System
""'
~
[
SCSI CD-ROM
Controller
Drive
....
1--- SCSI Controller
1/
l
[\
c::=::>
Hard C D - R O ~ I
Drive Drive
Fig. 6 - Internal with On-card
Hard Drive
f\
( )
Hard
Dri1e
Fig. 7 - Internal with Bay-mounted Hard Drive
9
Before Installation
To use a SCSI CD-ROM on your Amiga system, you will need a SCSI controller
(host adaptor) that is compatible with the CDx software included. See the chapter
on Software Installation for information about determining if your current SCSI
controller is suitable. Usually, incompatible controllers can be made compatible
with an updated driver or ROM from its manufacturer. If not, Xctec offers
inexpensive controllers for most models of Amigas.
If the SCSI controller is not already installed, do so at this time, following the
manufacturer's instructions that came with it.
Before proceeding to install the CD-ROM drive. make sure your computer. SCSI
controller, hard drive, and other peripherals are working properly. This will
prevent a misdiagnosis of other problems later.
Preparing the CD-ROM Drive
Before completing installation of your CD-ROM. you need to be sure that it is
configured properly for your SCSI bus.
First of all, the drive's termi nators must be present or removed. depending on
your system layout (see Typical CD-ROM Systems above). The drive terminators
are usually a set of three socketed resistor packs near the SCSI connector, although
some drives have active termination controlled by a DIP switch.
Since your CD-ROM drive may be sharing the SCSI bus with other drives. you
also need to ensure that it has a unique SCSI ID (or unit) number. This is usually
set by a group of three DIP switches or jumper locations. Unit 7 is usually taken
by the SCSI controller. The A-3000 internal drive usually uses 6, while the first
drive on other SCSI controllers is usually set to 0. You must pick some number
from 0 to 7 that is not used by your controller or any device on the bus. The
SCSI Lister program in the Utils drawer of the CDx Install Disk should show
the unit number of each device on the bus (except the controller).
If you purchased one of the complete Xetec CDx systems. refer to the following
instructions for setti ng the DIP switches to alter the termination and SCSI ID
number. For other drives, consult their documentation for specific information.
10
Unless otherwise noted, all complete COx systems (internal and ex-
ternal) are shipped with the following settings:
Termination: off (removed)
SCSI ID: 5
These setti ngs should he acceptable for nearly all systems. If not. you
will need to adjust the DIP switches on the rear of the drive.
Adjustig the CDx-6501 DIP switches
I) Refer to the diagram below to set the DIP switches as desired.
Adjustina: the CDx-6SOE DIP switches
You will need to remove the rear panel of the enclosure to gain access to the
DIP switches on the rear of the CD-ROM drive:
1) Disconnect any cables from the back of the drive and unplug its
wall adaptor.
2) The plastic bezel on the rear of the unit has two tabs that extend
onto the side of the enclosure. One of these tabs has a small notch
in it. Insert a small screwdriver into this notch and gently pry the
tab away from the chassis side until the bezel can be pulled
rearward free from the chassis.
3) Remove the two screws that are now exposed on each side. Pull the
rear panel assembly slightly until it comes free and can be moved
out of the way. Do not disconnect any cables.
4) Refer to the diagram below to set the DIP switches as desired.
5) Slide the rear assembly back into place and replace the two screws.
Snap the plastic bezel back into place.
Adjustina: the CDx-6SOLE DIP switches
You will need to remove the cover of the CDx-650LE chassis to gain access to
the DIP switches on the rear of the CD-ROM drive:
I) Disconnect any cables from the back of the enclosure, including the
power cable.
2) Gently place the unit on its top (upside-down). Remove the four
screws that are in the exteme corners. Do not remove any of the
screws away from the edge.
3) Carefully flip the unit right-side up. Remove the top of the
enclosure by sliding it forward (toward the front panel).
4) Refer to the diagram below to set the DIP switches as desired.
5) Reverse procedure to reassemble the unit.
11
12
Up
r--
'/,-
r-
v,- t?")
h
h
'-
F-
,,
;:;:,t:::;:,
I-'
~ -' 'J hl t-
r-
'-- '-- Down
Sw4
Sw2
Swl
Terminators u off
-
( p )
SCSI ID II Sw 4 Sw 2 Sw I
0 down down down
I
down down
up
2
down
up down
3
down
up up
4
up down down
5
up down up
6
up up down
7
up up up
Fig. 8 - CDx Drive Switches
CDx-6501 Installation
Following are the steps for installing the CDx- 6501 in an A-2000:
I) Make sure the drive is ready for installation (see Preparing the CD-
ROM drive above).
2) Detennine which of figures 5. 6. or 7 will most closely match your
system. Set the drive termination appropriately (see tig. 8) .
3) Make sure power is completely turned off to all components of your
computer and hard drive system.
4) Unplug the keyboard and mouse connectors from the front of the
computer.
5) Remove the 5 screws that fasten the computer's cover- two on each
side and one in the rear (it's the screw just next to the two slot
covers). Remove the cover by pulling it towards the front of the
computer and upward. Set it aside.
6) Carefully guide the drive into the lower drive bay. Secure the drive
in place with the four screws provided (two on each side). If
installed properly, the drive should be suspended a little above the
bottom of the metal in the drive bay. Remove the insert in the
cover to provide access to this lower slot. Temporarily install the
cover to test the fit. Remove the cover and tighten the screws when
all fits well.
7) Refer to fig. 9 and 5, 6, or 7 (p. 9, whichever is applicable for
your installation). Connect the ribbon cable to the SCSI controller,
CD-ROM drive, and optional hard drive as shown. Be sure that at
each device, the colored stripe on the cable corresponds with the
end marked as pin I. If you must remove older cables to install this
new cable, you can usually rely on the orientation of the stripe to
determine pin I. If you' re unsure about the correct orientation of
any connector, get help before you turn anything on! A reversed
connector can cause damage. Note in fig. 5 that the free connector
is left unconnected.
I Iii I
SCSI
Connector
Audio Line
Outputs
I I
....L..I __ "',_. _ _,_I
Power
Connector
Fig. 9 - CDx-6501 Drive Back View
8) Find a free 4-wire power connector on a cable coming from the
power cage. Plug it into the back of the CD-ROM drive (notice that
two of the corners are beveled for correct insertion).
9) The only CD-ROM audio output provided is a headphone jack on
the front of the drive. If you want external access to the drive's
line-level audio outputs, you can use the included audio connecter
shown in figure 10. Extend this cable to the length you need and
install the desired plugs or jacks on the other end.
10) Replace the computer's cover and the five screws. Replace the
keyboard and mouse connectors.
13
14
End
View
[J
iS} ...- Left Channel
~ E -Ground
-.......... Right Channel
Fig. 10 - CDx- 6501 Audio Cable Specs
CDx-650E Installation
1) Make sure the dri ve is ready for installation (see Preparing the CD-
ROM drive above) .
2) Determine which of figures 3 or 4 (p. 8) will most closely match
your system. Set the drive termination appropriately (see fig. 8).
3) Make sure power is completely turned off to your computer and all
external devices.
4) Locate the 25 pin external SCSI connector on your SCSI controller
(or on the rear of the computer) . If a cable is already plugged into
it, remove it. Now take the cable included with your CD-ROM
drive and plug one end into thi s connector. Secure the cable with
the attached screws.
5) Attach the other end of the included cable to one of the connectors
on the back of the CD-ROM drive. See Fig. II . Again, secure the
cable with the attached screws.
Line-level Audio
Output Jack
IBHII I I ll) ~
o [ ~ ] ) o
SCSI Connectors
Fig. 11 - CDx- 6SOE Back View
6) If you have an external hard drive (that you disconnected in step 4)
plug the free end of its data cable into the CO-ROM's remaining
connector and tighten the screws. This configuration is shown in
fig . 4, p. 9.
CAUTION!
Unless the wall adaptor is labeled otherwise, it is designed for:
120 volts A.C. 60 Hz
Do not plug it into any other voltage or frequency outlet.
7) Make sure the Power Switch is in the Off position and plug the wall
adaptor into a proper outlet .
8) To connect the drive's line-level audio outputs into your monitor or
stereo amplifier, usc an adaptor cable to convert the 3.5mm stereo
jack on the back of the drive to standard " RCA" audio connectors.
Such a cable is available from Radio Shack (cat. no. 42-2481A). Do
not plug headphones into this rear connector.
CDx-650LE Installation
1) Make sure the drive is ready for installation (see Preparing the CD-
ROM drive above).
2) Determine which of figures 3 or 4 will most closely match your
system. Set the drive termination appropriately (see fig. 8).
3) Make sure power is completely turned off to your computer and all
external devices.
4) Locate the 25 pin external SCSI connector on your SCSI controller
(or on the rear of the computer). If a cable is already plugged into
it, remove it. Now take the cable included with your CD-ROM
drive and plug one end into this connector. Secure the cable with
the attached screws.
5) Attach the other end of the included cable to one of the connectors
on the back of the CD-ROM drive. See Fig. 12. Again, secure the
cable with the attached screws.
IS
SCSI Connectors Power Switch
....... ... ....
---- 0 0
i"" ----j - Cclutlon-
I
16
--
I
0 0 o DoD o
Line-level
Audio Jack
AC Input
Specifications
AC Line
Receptacle
Fig. 12 - CDx-650LE Back View
-
-
6) If you have an external hard drive (that you disconnected in step 4)
plug the free end of its data cable into the CD-ROM's remai ning
connector and tighten the screws. This configuration is shown in
fig. 4, p. 9.
CAUTION!
The CD-ROM power supply has been configured for either
120 volts/60Hz
or
240 volts/50 Hz
Check the ratings marked on the back of the enclosure near the
AC receptacle (see Fig. 12) before plugging in the unit.
7) Make sure the Power Switch is in the Off position. Plug a power
cable into the AC receptacle on the back of the drive and into the
proper wall socket (cable included for 120V/ 60Hz installations).
8) To connect the drive s line-level audio outputs into your monitor or
stereo amplifier, use an adaptor cable to convert the 3.5mm stereo
jack on the back of the drive to standard " RCA" audio connectors.
Such a cable is available from Radio Shack (cat. no. 42-2481 A). Do
not plug headphones into this rear connector.
CDx-Driveless Installation
Due to variations from drive to drive, the following steps may not be suited
perfectly to your particular drive. Do not force anything, especially when it comes
to physically screwing into the drive or inserting the drive into the enclosure.
1) The plastic bezel on the rear of the enclosure has two tabs that extend
onto the side of the chassis. One of these has a small notch in it. Insert
a small screwdriver into this notch and gently pry the tab away from
the chassis side until the bezel can be pulled rearward free from the
chassis. Do the same for the bezel on the front of the enclosure.
2) Remove the two screws that hold the rear assembly in place. Remove
the assembly and set it aside (as well as the two screws).
3) Locate the two included 6" metal rails. Mount the rails (smooth side
out) to either side of your CD-ROM drive using the mounting screws
that came with it. If no screws were included, use either the set of four
metric or four #6-32 screws included with the enclosure, whichever are
appropriate. WARNING: some drives may not operate properly or may
be damaged if the rail-mounting screws are wo long. Check your drive's
documentation to see if the included screws are safe to use.
Note that the rails may be installed in either of two orientations, and
that each results in a different rail height on the drive. The correct
orientation is usually the one that causes the rails to sit low on the drive.
If one placement doesn't allow the drive to be inserted properly (step
5), flip the rails and try again.
4) Before proceeding, make sure the termination, SCSI JD number, and
any other drive switches or jumpers are set as desired (see Preparing
the CD-ROM Drive, p. 10).
5) Insert the rear of the CD-ROM drive into the enclosure, lining up the
rails on the drive with the rail slots in the enclosure. Gently slide the
drive in until the back of the drive almost protrudes out the other end.
A snug fit is normal, but you should not have to use much pressure.
6) If your drive has a line-level audio output connector and you want this
brought out to the outside, you will need to obtain the appropriate
connector and wire it to the 3.5mm jack mounted on the back panel
assembly (removed in step 2). See fig. 13 for wiring details (consult your
CD-ROM drive documentation for the other end).
17
18
7) Connect the back panel assembly (removed in step 2) to your drive as
follows. Plug the white plastic power connector into the drive's 4-pin
connector. Next, plug the audio connector (optional, from step 6) into
the drive's audio output connector. Last, plug the ribbon cable into the
drive's SCSI connector, making sure the colored stripe on the cable
corresponds to pin I on the connector (check your documentation). Note
that this may require a twist in the cable, depending on your drive.
8) Pull the drive forward in the chassis slightly as you guide the back panel
assembly into the rear of the chassis. Line up the assembly's holes with
those on the sides of the chassis and replace the two screws removed
in step 2. Do not use any other screws or you may damage the power
supply.
9) Line up the holes in the drive rails with those on the sides of the chassis
(at the front) . You may need to compress the cables behind the drive
a little to accomplish this. Usc two of the short #6-32 flat-head screws
in these holes to fix the drive in place.
10) Carefully replace the plastic bezel on the rear of the chassis. Do the same
for the front bezel .
11) Now foll ow the instructions for the CDx- 650E (p. 14) to complete the
installation.
Ground
1\
1
o o
I
I
1\
'
!i1 [9 0
/0
.
/
.
,_
~
Left Sumal
~
Fig. 13 - CDx-Driveless Audio Jack Specs
SOFTWARE INSTALLATION
CDx Install Program
Installing the CDx Software
Modifying Options
Updating the Software
Installing Multiple Drives
19
The CD-ROM drive must be interfaced to your computer with a SCSI controller
that is compatible with the included CDx software. Since CD-ROM drives are
so different from hard drives, you cannot simply use the software provided with
your SCSI controller. Even if that software supports CD-ROM drives, the data
on most CD-ROM discs is formatted in a way that AmigaDOS can' t recognize.
The COx software, once installed in your system. will work together with your
controller's software to access discs and make them usable from application
programs, as well as CLI and
CDx Install Program
Before you can access discs with your CD-ROM drive, several important programs
and files must be installed in your system. The CDx Install utility has been
provided to make this step as easy as possible. It gives you a nice graphic display
of all your options and does all the nasty technical work for you.
To iun the CDx Install program, just pop in the CDx Install Disk and open its
window. Double-click on the CDx Install icon and a screen similar to fig. 14
should appear.
Fig. 14 - CDx Install Screen
First. let's cover the various information that you must provide to CDx Install,
as well as the many options that you can adjust if you want. Then in the next
section, Installing the CDx Software (p. 27). you will actually perform the
installation.
20
On-line Help System
CDx Install has a built-in help feature to assist with all the values and options
under your control. You can receive help with most items by holding down either
AlJ key and clicking on the item of interest. A window of information will appear.
Click on its OK button when you are ready to resume.
Settin& the CD-ROM Drive
The first thing you need to do is specify the model of CD-ROM drive the software
will be controlling. The current setting is displayed on the line in the lower box
that reads ''CD-ROM Drive:' . The default setting is the model of drive included
in complete CDx-650 systems (the Chinon CDS-435 at the time of this printing).
If you or your dealer provided a different drive, you need to adjust this setting.
To set your specific model, click on thi s same " CD-ROM Drive:" line and a
list like figure 15 will appear. To find your model of drive, you can scroll through
the list by dragging the scroll bar on the left side of the list, or press the up or
down arrow buttons. To select your drive, click on it to highlight it , then click
the Pick button (or just double-click on your selection). If you want to exit the
list without picking a new drive. click on Cancel.
Fig. 15 - CD-ROM Drive List
If your drive is not listed, you have several options. If your drive is SCSI-2
compatible, you can use the Other SCSI-2 drives setting. If not, you can select
the Others (Data Only) setting, but this will not allow you to play audio CO's,
and CDTV titles using audio tracks will not be emulated fully. If your drive doesn't
have the ability to play audio CD's, you must use this setting. If, however, your
21
drive does have this ability, the best way to try to get the audio features working
is to select one of the other drives in the Jist, in hopes that it is closely compatible
to your drive. Most drives by the same manufacturer are usually software
compatible, so it often works to select another model of drive made by the
manufacturer of your unlisted drive.
If you are not sure what model of drive you have, you can use the Help Find
SCSI Device button to list the make and model of all devices on your SCSI bus
(see Help Find SCSI Device below).
Settin& the SCSI Controller
The next step is to supply information about the SCSI controller being used to
interface the CD-ROM drive. This data, in the lower part of the window, can
be hand-adjusted. Much simpler, however, is to just pick your controller from
a list like you did for your CD-ROM drive. To do this, click on the "SCSI
Controller:" line in the lower box and a list of SCSI controllers will appear.
This list operates just like the list of CO-ROMs. If you see your controller in
this list, select it and click on Pick. This will cause most of the data in the CDx
Install screen's lower box to be filled in for you. Notice that some entries are
darkened: these are SCSI controllers that are known to not work with the CDx
software (you cannot select any of these).
If your particular SCSI controller is not listed, it may or may not be compatible.
A good way to find out is to try the Help Find SCSI Device feature (see below).
Settin& the SCSI ID
The final piece of information the COx software needs in order to talk to your
CD-ROM drive is the SCSI ID at which your drive appears on the SCSI bus.
Enter in this box the ID you set the drive' s switches for during installation
(complete CDx-650 systems are usually 5). Your controller's equivalent unit
number for the SCSI ID you set is shown in parentheses.
If you are not sure what value to enter, use the Help Find SCSI Device feature
to help you find the CD-ROM drive to be controlled and automatically enter its ID.
Help Find SCSI Device
This handy feature can assist you in several aspects of setting up the COx software.
It will help you find your SCSI controller's device driver name, test your controller
for software compatibility, display the make, model, and revision of your SCSI
devices. and help you pick which drive the CDx software is to control. Wow!
To begin the magic, click on the Help Find SCSI Device button. This will bring
22
up a list of all the device drivers currently in your system. Those that may possibly
be the driver for your SCSI controller are highlighted. Select from these the driver
that "looks .. appropriate (it usually resembles the name of the controller or its
manufacturer) and click on Pick. (If you have already set the correct driver name
in the SCSI device name box, you can skip this part by clicking on Cancel.)
Next you will be asked if you want to scan for all drives on the bus controlled
by the device driver you picked (or that was already set). If you answer "yes",
the program will pause momentarily, then display a list of the devices that it finds
at units 0 thru 6. Any CD-ROM drives found will be highlighted. You can double-
click on a drive to have its SCSI ID automatically entered for you, or click Cancel
if you were just browsing around.
If the program crashes. locks up. or does not find your devices, your controller's
driver probably does not support the standardized SCSidirect command - contact
the manufacturer for an updated driver or ROM.
Usin& Other SCSI Controllers
If earlier you found and picked your SCSI controller from the list of supported
controllers, you may skip the following technical discussion and move on to Setting
User Options. p. 24. If not. but your SCSI devices show up successfully using
Help Find SCSI Device. your controller probably will be compatible anyway.
You must. however, fill in the following details concerning your controller:
SCSI device name- the name of the SCSI controller's device driver as it appears
to the Amiga operating system. These nearly always end with .device
(scsi. device tor example). This entry must be exact- the spelling and case
(upper or lower) are very important.
This name is automatically entered for you when you pick a driver name
from the list while using Help Find SCSI Device.
SCSI direct flags - this decimal value, usually 0. is logically OR 'ed into the
value for scsi_Fiags sent to the controller software (only applies when Data
read method is set to one of the SCSI Direct modes). Use thi s value to
set any bits that may be required for proper support of the SCSI direct
command. (A familiarity with the scsidisk standard is required in order to
choose a meaningful value.)
Data read method - determines which method the CDx software should use
with your SCSI controller to request the reading of data sectors from the
CD-ROM. This option can make or break compatibility with each SCSI
controller. In other words, if your drive isn' t working properly with your
SCSI controller, adjusting this option could make things fly. Conversely,
if your drive is working and you adjust this setting, it could quit working
properly. Click on this option to select from the three settings:
23
DolO (in 2K blocks)
SCSI direct (Std)
SCSI direct (Ext)
Uses standard CMD_READ I/0 requests.
SCSI controller must be able to handle
devices with 2048 bytes/block.
Uses SCSI direct (28) to send a group 0
standard read command.
Uses SCSI direct (28) to send a group 1
extended read command.
Very few SCSI controllers work properly using the DolO method, since
CD-ROM drives use 2048-byte sectors, and most controllers can only handle
devices with 512-byte sectors. Controllers that can handle 2K reads,
however, may operate more efficiently when using the DolO method, which
may improve the performance of your CD-ROM drive.
Addr Mask- this hexadecimal value specifies legal memory addresses that can
be used when reading data using the SCSI controller and its driver.
MaxTransfer - this hexadecimal value specifies the largest number of bytes
that the SCSI controller and its driver can tranfer in one shot. A good way
to find this value as well as Addr Mask for your controller is to see what
values were used for one of your hard drive partitions (use the included
DeviceList utility to list the info for each system device).
Settig User Options
All remaining settings in the CDx Install window have been set to default values,
but can be adjusted to suit your needs. The options in the box on the right side
are actually just one of three pages of options. To gain access to the other pages,
just click on the purple Page button. The other two current pages of options are
shown in figure 16.
As new features are added to the software, new options or entire pages of options
may be added. If you find any options not covered here, check the ReadMe file
on the CDx Install Disk for their documentation.
Some of the following options are values and some are switches. The values are
adjusted as usual - click on it to get a cursor, then use editing and typing to
enter new values. The switches turn on or off each time you click on them. Note
that a switch is on when it is pressed inward and glows red.
Device name- enter here the device name you want to use when accessing CD-
ROM discs from applications or the CLI. We recommend cdO:, but if you
prefer cdrom: or something else, you can change it. Be warned, however,
that some CDTV titles expect the drive to be called cdO: and won't work
otherwise (unless you trick them with an ASSIGN).
Stack - size of the stack for the CDxFileSystem.
Priority - process priority for the CDxFileSystem.
24
Fig. 16 - Buffering and Mac Disc Option Pages
Auto disc changes - if selected, the CDx software will automatically detect disc
insertions and removals and act appropriately. This may cause a periodic
flickering of your SCSI activity LEO, but makes swapping discs as simple
as changi ng floppies . If you don't change discs very often (like once per
day on a BBS) , you may opt to shut off auto disc changes. If you do so.
you must inform the CDx software whenever you insert or eject a disc (using
diskchange cdO: or CDchange).
Auto-mount on startup- this option lets you decide whether you want the CO-
ROM drive mounted in your system automatically every time you boot your
computer. If this option is on, a line will be added to your startup-sequence
which will mount the drive for you. By shutting this option off. you retain
control over if and when the dri ve is mounted. If your memory is at a
premi um, you may not want the CO-ROM mounted unless you are going
to be using it. If you shut this option off, you will not be able to access
data discs or play audio CD's until you issue a mount cdO:".
CDTV Emulation - this option allows you to disable or enable the COx
_1;oftware 's COTV emulation. Usually, this should be turned on so that COTV
titles will think they are running on a true COTY machine.
Some discs may be written to detect whether running on a COTV or on
an Amiga computer. If the disc's documentation shows extra features when
running on an Amiga, you may need to shut off COTY emulation so that
the disc knows it really is running on an Amiga.
25
This option really only sets the default state of the CDTV emulation switch.
You can quick.ly switch it on and off from disc to disc using the CDTVemu/
utility (see p. 42 for more information).
Force protect bits to----r-e- - this option, when on, causes all files accessed
from a disc to have their Write and Delete privelege bits cleared . This may
be necessary for certain programs to execute properly from read-only media
like CO-ROMs. If this option is shut off, files on discs such as the Fish
& More volumes will have the originally intended protect bits. Some discs
(especially discs from non-Amiga platforms) may not have protect bits
encoded into them, in which case all files get Read and Execute privelege
bits only, regardless of the setting of this option.
Requester s for write/delete attempts - this option determines how attempts
to delete or modify parts of a CD-ROM disc are handled. If turned on,
requesters will appear as they would for a write-protected floppy . If shut
off, operations that intend to write, delete. or modify the disc will be ignored.
CDDA click action - when a CODA disc (your basic audio CD) is inserted,
an icon labeled CDDA appears on Workbench (only under 2.0 systems and
later) . This option selects what happens when you double-click on thi s icon:
Built-in Enables a "cheap and dirty" audio CD player. The first
double-click will start the disc playing, and subsequent ones
will cause play to skip to the next track. until the last track
is surpassed, at which time audio play will stop.
Script Causes a script to be executed which, by default , brings up
CD Remote, the full-featured audio CD player. You can
change this script , however. to do just about anything you
can dream up. See p. 48 for details and an example.
Maximum read retries- this value governs how the CDx.FileSystem will act
when having trouble reading data from a disc. Enter here the maximum
number of times it should retry a data read before giving up (and displaying
the read error requester - sec p. 32 for more info). Note that thi s value
does not affect the CD-ROM drive's own built-i n error cor rection/retry
~ c h e m e (if any). If the drive s bui lt-i n retries fail, the COx software performs
the specified number of additional retries.
Standard buffering, 2K Buffer s- specifies number of RAM buffers that the
CDxFUeSystem can use for buffering. Usi ng more buffers can reduce disc
seeking by reading recently-read data from RAM rather than from disc
whenever possible. Be frugal. these are 2048-byte blocks, not 5 12 like hard
drives and floppies!
Read-ahead buffering, 2K Blocks- this option is both a value and a switch.
26
When turned on, the CDxFileSystem performs anticipatory (look-ahead)
reads. The idea is to read in enough data at one time so that a lot of seeking
can be eliminated (since most CD-ROM drives read data much more
efficiently than they seek). The value of this option sets the size of the reads
(in 2K blocks) to be buffered for future use. Notice if the switch is turned
off, no extra memory is consumed regardless of the set value.
The performance of your system will greatly depend on processor speed,
SCSI controller used, and the size of the read-ahead buffer selected. The
drive used in the complete CDx-650 systems has a quick enough seek,
however, that in all installations tested so far, read-ahead buffering actually
degraded performance.
Memory type for each - click this box to select the type of memory to be used
for both standard and read-ahead buffering. Choices are any, chip. and fast .
Cache disc catalog - when a Maci ntosh HFS disc is loaded, this switch
determines whether to read the disc's catalog into RAM. The disc catalog
describes the layout of the files on the disc and is required to get directories
or locate a particular file. If this option is turned on, part or all of the disc
catalog will be copied to RAM when the disc is first inserted, thereby makjng
subsequent accesses substantially faster. With this option turned off, files
are located by referencing the catalog on the disc, which results in extra
disc accesses and slower overall performance.
If a catalog is cached to RAM. it is freed back to the computer's free memory
when the disc is ejected.
Max memory for catalog - this value sets the desired maximum amount of RAM
(i n bytes) that you want to allot for caching HFS disc catalogs. Keep in
mind that this RAM is only consumed while an HFS disc is loaded, and
that it is only a maximum value - if the disc catalog is smaller. only the
needed RAM will be allocated. If the disc catalog is too large. as much
of the catalog will be loaded as possible. The rest will be accessed from
disc when necessary.
Default fork - for HFS discs. this selects which of a file's fork to access by
default (Data or Resource). This default can easily be overridden. For more
information about accessing Mac HFS discs, see page 35.
Installing the CDx Software
Now that you are familiar with the CDx Install user options, it's a simple matter
to install the CDx software in your system.
Hopefully you already have the CD-ROM hardware connected, so if you have
not done so already, boot your computer as you normally do (off a boot floppy ,
hard drive, etc. ). It's important how you booted your system when installing the
CDx software, since it automatically installs itself onto whatever partition ended
up being SYS: . If your system is setup for several optional boot methods, you
can install the CDx software onto each drive by repeating the following bootup-
installation process for each method of booting you use.
27
Select !tens to
I CDROH soft uJlle
1 CD -- audio disc
1 Cl'V eMulation saHwJlle
1 CDfV disc startups
I CDx-658 Utilities
r ARexx docs & exatty I es
r info
r SCSI dJiim
" "-'''". . ..... . ,...,_,.,.:., ... ''
Install Cancel
Fig. 17 - Installation Menu
Using the CDx Install Disk, bring up the CDx Install program and enter all
necessary data such as the type of SCSI controller, type of CD-ROM drive, and
its SCSI ID. Also adjust any options that you wish to change.
When all values and options are set appropriately. click on the Keep button. If
the program suspects a problem with your SCSI controller settings, you will
receive a warning (you should find and correct the values). If all seems well,
the installation menu will appear (fig. 17). This gives you control over what parts
of the CDx software you want installed in your system. This allows users who
boot from a floppy or from a cramped hard drive partition to still be able to install
the software by cutting out some of the extras. On boot drives where space is
not at a premium, we recommend installing all parts of the CDx software.
Here is a brief description of each entry:
CD-ROM software- the really important stuff - the CDxFtleSystem as well
as the lower level cdx.device. You should always install these files.
CD Remote-- audio disc player -the full -featured audio CD player. You should
install this if you have an audio-capable CD-ROM drive and wish to play
audio CD's using the CD Remote.
CDTV emulation software- several devices and libraries that must be installed
to run some CDTV titles. Note that if this software is not installed, CDTV
emulation will not work, not even if you tum the emulation switch " on''
during installation or with CDTVemul.
CDTV disc startups - the icons for starting CDTV titles automatically, including
icons specifically crafted for discs requiring special startups.
28
CDx-'50 Utilities- CDx Install program as well as various utilities for use from
the CU.
ARexx docs & examples- info for those interested in controlling the CD-ROM
using ARexx.
Technical/Programming info - info for programmers interested in accessing
and controlling the CD-ROM drive. Includes docs and "C" examples.
Xetec SCSI driver - this entry only appears if a Xetec SCSI controller was
selected during setup. Only choose this option if you have just added a Xetec
controller as a dedicated interface for the CD-ROM.
Click on each entry in the installation menu to turn its switch on or off (pushed
in for "on"). When you are satisfied with your choices, click on the Install button.
CDx Install will first check to make sure that your SYS: partition is writable
and that it has enough room to receive all the files you requested. If they will
not fit, a requester will appear showing how much additional room is needed.
You will need to free up the needed space or select fewer entries and try again.
If CDx Insm/1 calculates that all the files will fit on your drive, copying begins.
If you are installing to a floppy on a single-drive system. you will be prompted
for disk changes every so often. When complete, a message will appear stating
that all your selected files have been installed successfully.
Next, your hardware settings (controller and CD-ROM information) as well as
your option settings are all automatically saved. A message to this effect will
appear when done.
That's it! You're installed. The CD-ROM drive should be mounted after the next
reboot. (If you want to mount it immediately without rebooting, just type mount
cdO: or whatever device name you specified.)
Modifying Options
If you ever wish to modify any of the values or options originally set during
installation, just call up CDx Install again (either from the CDx Install Floppy
or from your system drive if you chose to install it).
Your current settings will appear. which you can then edit. Click on the Keep
button to save the new settings or Cancel to abort. If the program asks you if
you want to re-install the COx software, answer "no" .
CDx Install will attempt to immediately propagate any changes to all parts of
the COx software that may be currently running. Changes to some options may
not take effect until the next reboot, so if you notice no change. try rebooting.
29
Updating the Software
In order to update your CDx software to a newer version, you will first of all
need to obtain the newer CDx Install Disk. See appendix C for information on
obtaining one.
To replace your older software with the new release, just follow the inst ructions
above for installing the CDx software. You MUST, however, use the CDx Install
program included on the new disk. Also, when you click on the Keep button,
the program will inform you that CDx software is al ready installed, and will ask
you if you want to re-install it. Select " Yes" so that the new software from the
floppy will overwrite the older software on your drive.
Installing Multiple Drives
CDx Install has the ability to install and maintain up to eight distinct CD-ROM
drives. You must currentl y run the program once for each drive to be installed
or updated. For the first drive. just use the program as usual. For each additional
drive. start the program from a CLI or shell like this:
CDx Install 2
for the second drive. or you can specify 3. 4, etc. up to 8. Notice the Unit field
in the screen's left box (fig. 14). This shows which drive you are currently working
with by highlighting its number. You cannot change the number except by quitting
and restarting the program.
30
ACCESSING DISCS
General Issues
Using Workbench
Using CLI
Using Applications
Applying Foreign Discs
Macintosh H FS Discs
31
General Issues
Now that your CDx CD-ROM system is connected and installed, you are probably
anxious to begin using it. This chapter covers the various ways that you may
go about accessing CD-ROM data discs.
Once the CD-ROM drive is mounted, cdO: is just as much a part of your computer
system as is dftJ:. In fact, your CD-ROM drive will often resemble a floppy drive
in the way it behaves in the system (except that it ' s read-only and incredibly larger).
Disc Chanaes
If the Auto disc clumges option in CDx Install is turned on, the CDx software
will watch the CD-ROM drive for disc insertions and removals and causes the
appropriate steps to be taken for each. When a disc is inserted, for example, after
a few seconds an icon will appear on the Workbench. When a disc is ejected,
its icon will disappear, assuming nothing in the system has a lock on it. If so,
the icon will go away as soon as the last lock is removed (just like for floppies).
If, however, the Auto disc changes option is turned off, you are responsible for
informing the CDx software after any disc is inserted or ejected from the CD-
ROM drive. There are two ways to perform this " manual disc change: "
diskchange cdO: -or- CDchange
The first method is just another use of the standard AmigaDOS diskchange
command, whereas the other is specifically written for the CDx software. It is
located in the Utils directory.
Note: CD-ROM auto disc changes still function even if Workbench is not loaded
or is shut down.
Read Errors
Most CO-ROM's have automatic error detection/correction circuitry and software
designed to provide only good data to the CDxFileSystem. If the drive ever has
a problem reading data (maybe due to a scratched disc, dirty read lens, etc.),
the CDx software will repeat the request to the drive a number of times (specified
by Maximum read retries - seep. 26). If it repeatedly fails to gather the requested
data, a special requester will appear that may look something like this:
Volume MegaPics
has a read error
Notice that it said read error, not readlwrile like for hard drives and floppies.
If you get one of these, try cleaning the disc and the drive' s lens.
32
Another requester you might encounter looks something like this:
CD-ROM Read Out Of Range
$0010252A-$0010253C
This indicates that corrupt data was read from the disc. The cause of this could
be a bad disc, dirty disc, dirty drive lens , or an unsupported disc format.
Using Workbench
All data discs (in supported formats) when inserted will cause an icon to appear
on Workbench. The name of the icon will reflect the title of the di sc volume.
Except for CDTV discs and CD-ROMs mastered specifically for the Amiga, most
discs are not useful from Workbench. If you open the disc' s icon, you will usually
get just an empty window. Macintosh and Windows'M icons are not compatible
with Workbench and so will not appear.
Under Workbench 2.0, however, you can see the contents and wade through the
disc by using the Window/View By menu option, setting it to Name, Date, or
Size (not Icon) .
Many CDTV discs contain icons that do nothing or do not work properly; these
are usually icons leftover from development on Amiga systems that were never
properly cleaned up. Although some discs do have functional icons. most discs
must be started using the included CDTV startups (see the chapter on CDTV
Emulation).
Using CLI
From a CLI or shell, you can access any data disc that is of a format supported
by the CDx software. Once again, the CD-ROM device (cdO:) resembles in many
ways the floppy device dfO: . Here are a few things you can do with the CD-ROM
from a CLI:
1) Set it as the current directory: CD cdO:
2) List files on the disc: DIR cdO: or LIST cdO:
3) Copy files from the disc: COPY cdO:pics dhO:mypics ALL
4) Show information about the disc: INFO cdO:
5) Run an Amiga-compatible program by typing its name: cdO:game
This is just a small sample. Except for commands that auempt to delete or modify
files, you can use cdO: with just about any CLI command.
33
Notice the following subtleties about accessing CD-ROM discs from CU. Audio
CO's and discs of an unsupported format both appear as ntJt a DOS disk. If you
attempt to access a drive when no disc is present , you will get an error like Can't
find cdO:. If the current directory is set to some area of a disc and that disc has
been ejected, any attempt to access anything relative to that current directory will
cause a requester of thi s nature:
Please replace volume
MegaPics
in any drive
Obviously. the removed volume must be replaced in any CD-ROM drive.
Using Applications
It is also quite easy to access CD-ROM discs from within your favorite application
programs. All applications can be broken down into three major categories.
depending on their method of loading files.
Most applications use some sort of file requester to let you specify what file to
load or use. If that file requester has a devices or devs button or selection, click
on it to show the computer's device list. Then j ust click on cdO: or the volume
name of the disc in the CD-ROM drive to bring up the disc's directory. From
that point on, use the file requester just like you would if the file was coming
from a hard drive or floppy.
If the file requester doesn't have a devs feature, just type cdO:[RETURN} into
the gadget labeled Drawer, Drive, or Path. The CD-ROM disc's di rectory should
then begin to appear.
Lastly, for older applications (and some PD stuff) that requests you to just type
in the filename, simply specify the path to be from the CD-ROM (for example.
cdO:pics/Nage/7).
Some programs, like SID, are configurable enough to allow you to dedicate a
special button just to refer to the CD-ROM.
Applying Foreign Discs
The CDxFileSystem can give you access to many types of CD-ROM discs that
were not mastered for Amiga systems. These discs are termed foreign because
the data and programs on them, although accessible using the CDx software, is
not always directly usable on an Amiga.
Many good-quality discs are readily available for IBM and Macintosh systems.
Unfortunately, much of the data on these discs is scrambled or compressed in
34
a way that only the retrieval software can understand. The retrieval software is
usually on the same disc as the data, but is written to run on the target system
(not on an Amiga).
On a more positive note , many discs do contain data which, although foreign
to the Amiga, can be translated by various means. For example, pictures or sound
files from other platforms can be read in and easily translated to IFF by readily
available software.
Also, many discs are available which are simply archives of data, not mastered
for any one specific platform. The U.S. Government, NASA. and various
universities are the largest source of these types of discs.
As we find or write utilities to translate or make use of various data from foreign
discs, we will make them available on the CO-ROM/Support section of our BBS
(see Appendix B).
Note that not only do most CDTV titles run on Amiga 's using our emulation
software, but much of the data on those discs is in a format that can be accessed
directly (i.e. IFF pictures). Be careful, however, about what you do with that
data. as most of it is copyrighted material.
Macintosh HFS Discs
The CDxFileSystem can also read the Macintosh HFS (Hierarchical File System)
format. Keep in mind that, just like IBM discs, Mac discs cannot directly run
on the Amiga due to hardware differences, but much of the data can be used or
imported.
The HFS format is not an agreed standard, but is the format chosen internally
by Apple. Inc. For this reason. the format is heavily Mac-based and therefore
requires some special measures in order to access these discs on the Amiga.
Filename Translation
One peculiarity about HFS discs is their frequent use of special symbols in file
and directory names. To further complicate matters , the Mac does not use the
ISO standard international ASCII used by the Amiga. Also. the Mac allows nasty
things in filenames like slashes('/') and non-breaking spaces (look just like spaces).
To alleviate all such problems, an internal translation table is used to make all
HFS tile and directory names suitable for processing thru AmigaDOS. Any non-
standard characters are translated before you see the name. In other words, files
and directory names show up in CLI and applications in their translated form.
They should be accessed by this same translated form.
35
Tables showing the translation from Mac to Amiga character sets appear in
Appendix E, p. 60 for easy reference. Notice that some characters translate nicely
( to ), and some not so nicely (t to
3
). These tables are especially useful
as they show the key sequences needed to generate some of the more obscure
Amiga characters.
Some translations to call to your attention:
All forward slashes (/) are changed to back-slashes (\) because the slash
indicates sub-directories in AmigaDOS
Non-breaking spaces (NBSP) are changed to normal spaces to avoid
confusion
Any undocumented Mac characters are changed to ! '
Several pairs of Mac characters map to the same Amiga character (the logical
not and "' both to --, for example)
Filename Len&th
Another problem when accessing Mac discs on an Amiga is that the two machines
have different limits on filename length. Files and directories on the Amiga can
be up to 30 characters long, while those on the Mac can be up to 31 long.
Occasionally, you will run across a file on an HFS disc that is indeed 31 characters
long. Here is how such names are handled:
When reading the name from disc (for example, when doing a DIR) , the
full name is provided (all 31 characters)
When searching for the name (for example, to open or load the file) , you
can usually specify all 31 characters, although only the first 30 characters
are compared.
This method of handling long names also works well in application file requesters.
Other HFS Quirks
Some Mac developers like to tack on trailing spaces on their filenames (either
intentionally or carelessly). This can lead to confusion and frustration when trying
to open a file, so all trailing spaces are clipped off when filenames are translated
for use in AmigaDOS.
Another problem with a few HFS discs is that they contain occasional files with
a datestamp of sometime in 1904! This is obviously a CD-ROM disc mastering
bug, since they show up that way on a real Mac. The Amiga has amnesia when
it comes to events prior to 1978, so all such weird dates are changed to Jan I, 1978.
36
HFS Disc Cataloe
Macintosh HFS discs contain a special table known as the di sc catalog. This
information fully describes the layout of all the files and directories on the disc.
In order to access files or navigate the disc, this information must constantly be
accessed and used.
To minimize the extra time required to refer to the disc catalog, you can turn
on the Cache disc cato.log option in CDx install. With this on, when a Mac HFS
disc is inserted, its disc catalog is retrieved and kept in memory. Although this
consumes extra memory and takes a few extra seconds up front, accessing
thereafter proceeds much quicker than usual. The catalog and memory are freed
up again when the disc is ejected.
Since different Mac discs have widely varying disc catalog sizes (ranging from
2K to more than 250K), you are also given control over where to "draw the line"
when it comes to caching the disc catalog. The Max memory for catalog value
in CDx Install determines the largest amount of RAM to allow the disc catalog
to consume. If you don't care, just set it ridiculously high (like 999999). If a
disc needs more RAM for the disc catalog than you have allowed, as much of
it will be loaded as possible. The rest will be accessed from disc when necessary.
HFS Forks
On Macintosh discs, all files have two parts (or forks): a data fork and a resource
fork. The resource fork portion usually contains an application's program code
and any resources it might need, whereas the data fork holds any data for the
program. For pure data files. the "goods" are usually found in the data fork.
Unlike other systems (like the Amiga and PC) where these two related files might
be differentiated by different suffixes or extensions, the Macintosh Jumps the two
forks together, referenced by the same name.
Fork Selection
To get access to one or the other fork, some method of specifying the fork had
to be devised. This is done two ways . First of all, the Default fork option in
CDx Install lets you pick which fork is assumed unless specified otherwise. To
override thi s default, or just to be specific about the fork you desire to access,
simply tack on one of the fork specifier suffixes:
I
for data fork
l
for resource fork
(press Alt-1)
(press Alt-2)
37
For example, for a data file called StarsPic, open StarsPic
1
to access the data
fork, or StarsPic
1
to access the resource fork. This works in CLI as well as in
applications.
Locks and Forks
All locks on HFS discs are assigned either to the data or resource fork. When
directory information is requested, info about the selected fork is given. In other
words, if the lock on an HFS directory is currently set to the resource fork, a
LIST command will return the size of the resource fork for each file listed. If
set to the data fork, the size of the data fork for each will be li sted.
How is the fork for each lock chosen and changed? Very similarly to how you
specify the fork of a file, using the
1
or
1
suffix. For example, to examine the
directory called Images:
or
CD Images'
LIST
CD Images
2
LIST
to CD (lock) to Images in the data fork
to list the data fork for each file
to CD (lock) to Images in the resource fork
to list the resource fork for each file
You will find that the fork specifiers are very flexible. Here are some example
of how they can be used:
Specify explicit file fork to access: COPY StarPic
1
TO RAM:junk
Temporarily lock other fork in the current directory: LIST
1
or LIST z
Quickly change forks in the current directory: CD
1
or CD
2
CD to a relative subdirectory and a specific fork: CD Images'
CD to an absolute subdirectory and a specific fork: CD cd0:testllmages
1
CD to a disc' s root and a specific fork: CD cd0:
2
Inherited Fork Types
If you make or move a lock (like using CD) and do not specify the fork to lock,
normally the new lock will inherit the fork type from the previous lock. For
example, if you are CD'd to cd0:/mages
2
and just enter CD Space the new lock
(cdO:lmages!Space) will inherit the "resource fork" type from the old lock.
The only exception is when you reference the root of the disc (an absolute path)
such as CD cdO:Images or CD :Images. In these cases, the new fork type is
determined by the default fork (set in CDx Install) . This is to ensure that newly
created locks on the di sc start with the default fork type.
38
Fork Type Indicators
File and di rectory names of HFS discs must also indicate back to the user which
fork they describe. This is done by usi ng the same fork specifiers used for input
(
1
and
2
). For both files and directories, if they describe the default fork, no
indicator is provided. But if they describe the other fork, the appropriate specifi er
is tacked on as a reminder .
For example, if the default fork option in CDx Install is set to the data fork,
the command LIST cd0:
1
might produce thi s:
Directory "cdO:" on Monday 22- Jun- 92
Credits 363 ----rwed 13-Aug- 88 22:23:52
Desktop empty ---rwed 13- Aug-88 22:23:57
Images Dir --rwed 13- Aug-88 22:26:16
1988 xyz Inc 49 ----rwed 13- Aug-88 22:22:18
whi le the command LIST cd0:
2
would produce this:
Directory "cd0:
2
" on Monday 22- Jun-92
Credits
2
empty ---- rwed 13-Aug-88 22:23:52
Desktop
2
1344 ----rwed 13- Aug- 88 22:23:57
lmages
2
Dir ----rwed 13- Aug-88 22:26:16
1988 xyz Inc
2
empty ---rwed 13- Aug-88 22:22: 18
Notice the different sizes of the two forks for each file.
Also, in an AmigaDOS shell, the current directory (shown at each prompt) will
show the fork type similarly (if it differs from the set default).
For example. if the resource fork is the default , the command CD cdO:Jmages
or CD cd0:1mages
2
might produce a prompt like this:
TestDisc:lmages >
where the command CD cdO:Images would change it to
TestDisc:Images >
39
Notes
40
CDTV EMULATION
Compatibility
Memory
Startup
Environment
User Input
EmukltWn Software
41
Included in the CDx software is a set of libraries and devices that perform CDTV
emulation on an Amiga. This software, together with the rest of the CDx soft-
ware, your SCSI controller, and CD-ROM drive, attempt to simulate the extra
features present on a true CDTV machine. Due to the modular nature of the Amiga
(and CDTV) operating system. if the emulation software is written correctly. it
should be impossible for a CDTV title to tell it's not really running on a CDTV.
Depending on your particular system and CD-ROM drive, a few features may
not be emulated. In most cases, however, the penalty is slight, and the emulation
software pretends it succeeded so the game or application will continue to run.
A good example of this is the software volume control of the CD-ROM audio
outputs. Most drives do not have this ability. but the CDTV title will never know
thi s.
Some discs play digital audio tracks from the disc as well as digitized sounds
from the Amiga hardware. In order to use these discs fully, you must either have
the outputs from your computer and CD-ROM drive mixed together, or must
run both of them to their own monitor or amplifier.
Be aware that in order to expect CDTY emulation to occur. you must make sure
the emulation software is installed onto your SYS: drive (by selecting it from
the installation menu in CDx Instal[). Also, the CDTV emulation flag in the same
program must be turned on. If you want to override this flag, use the CDTVemul
utility found in the Utils subdirectory:
CDTVemul ON to turn CDTV emulation on
CDTVemul OFF to turn CDTV emulation off
CDTVemul SHOW to display the current setting of this flag
Compatibility
Most every CDTV title currently available (at the time of this writing) will work
properly on a stock Amiga as long as enough memory is present and the disc
is started properly (see below). Some discs will run just fine using the standard
Amiga software, and some need the CDTV emulation software installed and
enabled in order to run.
Most titles work on both PAL and NTSC systems, but several are written
specifically for one or the other.
Also, some discs will not run properly under the 2.0 operating system. This is
usually due to poor programming practices on the part of those who wrote the
disc. Keep in mind that some types of software bugs don't surface under 1 .3.
Your remedy for a disc like this is to only run it under the 1.3 operating system
(or get an updated release from the disc's manufacturer).
42
A few discs also have problems running on a machine with an enhanced CPU
(such as a 68020, 68030, etc.). Once again, this is often due to poor programming
practices, including basing the applications timing on the processor's speed. If
you can disable your coprocessor and use the Amiga's standard 68000, these discs
will usually run. (Sorry A-3000 users-request an updated version of the disc.)
For a current compatibility list of CDTV titles, along with footnotes for those
having any of the above-listed problems, see the ReadMe file in the CDTV
directory of your CDx Install disk .
Memory
Generally, CDTV titles will only run on Ami gas that have I Meg of chip RAM.
Some may work on machines with only 512K. but certain features probably won't
work (graphics- and audio-intensive features). Even if you have I Meg of chip
RAM, a disc may not play correctly if your system is gobbling up too much of
it (for background programs , drive partitions and buffering, etc.). CDTV' s have
about 850K of chip memory remaining after the operating system takes its share;
compare your available chip RAM with this amount if having problems (use the
command avail chip to find the amount of free chip RAM). Adding more memory
to your system will usually free up more of the chip RAM becuase the system
will use fast (non-chip) memory first.
If a particular disc is showing signs of garbled or flickering graphics or icons,
it is probably usingfasr RAM improperly. Since the CDTV has only chip RAM.
poorly writte n software may not specify which type of RAM it wants. and may
be getting fast RAM by mistake. To cure this. just disable any fast RAM in your
system before running the disc by using the standard utility NoFastMem. Use
it again to e nable your fast RAM after finished using the CDTV disc.
Startup
Unlike on a CDTV machine. a CDTV disc is not automatically run when inserted
into your CD-ROM drive. You can access the files contained on the di sc, or you
may start it running whenever you like.
The simplest way to start a CDTV disc running is to use one of the startup icons
included with the CDx software. These are only installed on your drive if you
choose them from the installation menu in CDx Install. Most discs can be started
properly by using one of the "Generic .. startups. Some. however, require special
startup procedures. All special startup icons provided are separated by category
into separate drawers.
43
Environment
Sometimes a CDTV title that is known to work will not functi on properly on
a system, even though all the above caveats have been checked out. Often the
culprit is some other program that has been run on the system or is currentl y
running in the background. This could be due to memory consumption, or the
program may have altered the system to a state that the software cannot handle
(especially true of " hacks").
Try to eliminate all "clutter'' programs from your startup-sequence (or user-
startup) by "commenting out" any questionable programs. If after rebooting.
the disc runs fine, you may try to isolate the offending program by adding them
back in, one by one.
User Input
For most discs, the CDTV's infrared cont roller functions are emulated by the
Amiga's standard keyboard and mouse in a straightforward manner:
The left and right mouse buttons act as the A and B buttons on the controller.
Moving the mouse is equivalent to usi ng the four directional keys on the
left side of the controller.
The keyboard's numbered keypad corresponds to the numbers on the
controller.
The keypad Enter key corresponds to the Enter key on the controller.
The keyboard's Esc key corresponds to the Escape key on the controller.
The other keys on the CDTV controller have no equivalent. although you can
control playback of audio CO's using the CD Remote program.
Some programs decode the keyboard more fully. such as assigning features to
the function keys and accepting the keyboard arrow keys as a substitute for the
controller's arrow buttons.
44
Emulation Software
cdtv.devke
This is the device that gives CDTV discs low-level access to the CD-ROM. No
documentation is included for it, as it's only intended to be used by existing CDTV
titles. For low-level access, use the fully documented cdx.device.
bookmark.device
This device emulates the CDTV's non-volatile memory. Thi s memory can be
used to hold high scores, program options, etc. as well as the preferences for
the machine. Since the standard Amiga has no such memory, our bookrnark.device
emulator simulates it using a disk fil e.
Two different levels of CDTV compatibility are possible with this device:
1) Simply the presence of thi s device (when installed in your system)
allows the two "standard" CDTV utilities rmtm and CDTVprefs to
function properly. This allows most CDTV discs to be started with
a generic startup that employs the disc's stock startup.
2) To obtain full CDTV bookmark compat ibil ity, you must fire up the
other half of the bookmark memory emulator by putting
run BookmarkMem <Size> <Language>
in your system's startup-sequence. Size is the number of bytes of
non-volati le memory you want to emulate. If no value is given,
2048 will be assumed (what the CDTV has). The Language
parameter allows you to pick what language you prefe r the software
to use (if it's written to be multi-lingual).
If you installed the CDTV emulat ion software on your system drive, the
BookmarkMem command will be in our Utils directory. Here's an example:
run sys:XetecCDROM/ Utils/BookmarkMem 2048 German
playerprefs.librarv
This library is included to provide additional CDTV compatibility. Various
programs, including bookit, require this library in order to function.
45
Notes
46
PLAYING AUDIO CD'S
CDDA Icon
CD Remote
Audio Utilities
47
In order to play audio compact discs (CO's) with your CDx CD-ROM system,
you need two things- a way to hear the output and the means to control the drive.
The easiest way to listen to a CD is to plug ordinary headphones into the jack
on the front panel. If you purchased a CDx-650E or CDx-650LE, you can use
an adaptor cable (Radio Shack cat. no. 42-2481A) plugged into the jack on the
back panel to connect the drive to your home stereo (Aux. CD, or Tape inputs).
Audio line outputs are usually provided on the rear of most drives that support
audio discs (you may need a special connector or cable, however).
There are many ways that you may control the playback of audio discs, ranging
from using the flashy CD Remote program, to controlling the drive yourself from
within your own programs.
CDDA Icon
On 2.0 Amiga systems, whenever an audio CD is inserted in the drive, an icon
labeled CDDA appears on Workbench. When this icon is double-clicked, one
of two things happens, depending on the setting of the CDDA click action option
in CDx Install:
Built-in Enables a "cheap and dirty" audio CD player. The first double-
click will start the disc playing, and subsequent ones will cause
play to skip to the next track, until the last track is surpassed, at
which time audio play will stop.
Script Causes a script to be executed which, by default, brings up
CD Remote, the full-featured audio CD player (see below).
You can, however, change this script (SYS:XetecCDROMICDDAscript) to do
just about anything you want. For example, to always play the disc's 5th track,
edit the script to read:
SYS:XetecCDROM/Utils/CDplaytracks >nil: 5 1
Notice that any commands must have an absolute path given. Also notice the output
redirection to nil:. This prevents a console window from opening when the script
is executed.
CD Remote
This program is a full-featured audio CD player, similar in features and appearance
to the CD player in your home stereo. If installed with CDx Install, an icon for
the program can be found in the XetecCDROM drawer, or it can be brought up
by double-clicking on the CDDA icon on 2.0 systems (see above).
48
Fig. 18 - CD Remote Display
When the program is started, a small screen like fig. 18 should appear at bottom
of your display. For anyone who has ever used a real CD player, this player
simulator should be easy to use. For those new to audio CO's, here's what each
numbered item in fig. 18 performs or represents:
0 Play button - begins playback from the beginning of the first track. While
playing a disc, the triangle on the play button will be illuminated. Note
that you cannot play a data track; play will skip to the next track or stop.
<D Stop button - stops audio playback and puts the player in the idle state.
CD Pause button- while playing, press this button to pause playback. The button
indicator will illuminate. Press again to resume play. If pressed while player
is stopped, the first track will be cued (playback will start as soon as pause
is pressed again).
0 Skip backward/forward buttons - use these buttons in play or pause mode
to locate the track you want. While the player is stopped, they can be used
to quickly select the first track to be played or cued (by clicking on the
play or pause buttons after selecting).
<D Scan backward/forward buttons - while in play mode, these buttons can
be used to scan backward or forward through the music at 10 second intervals
as long as either is held. While the player is paused, these buttons and the
two skip buttons above can be used to accurately cue a specific spot on
the disc (down to the second) . When the player is unpaused, playback will
begin at the cued location.
Eject button - stops all disc activity and ejects the disc. The eject button
on the front of the drive is usually disabled as long as CD Remote is running.
<2> Volume Slider- used to adjust the playback volume (even during play). Move
to the right for maximum volume. Note: many drives do not support this
feature. If yours does not, when you try to move the slider it will "snap
back" to the max position when you let go. Also notice that this volume
and the volume knob on the front of the drive may interact with each other.
Time button - selects the time display mode (see Time display below) .
49
Mode button - selects the repeat mode: normal, 1, all, or shuffle. Here's
how each works:
Norl1Ull Plays straight through to the end of the disc unless stop,
scan, or skip buttons are pressed.
1 Repeats the current track over and over until stopped.
All Repeats entire disc over and over until stopped.
Shuffle Plays tracks in a random order until stopped.
@ A-B Repeat - used to repeatedl y play a section of the disc between any two
points. During normal playback, press this bunon to mark the first point.
An A- indicator should appear. When play reaches the desired second point
(or when you have moved it there using the skip/scan buttons), press the
A-B bunon agai n. Now A-B is displayed and the marked section plays
repeatedly. To resume normal play, press this button a third time.
@ Info button - pressing this button will add an Info Unit under the CD Remote.
This is described in detail below. To remove it, press this button again.
@ Power button - quits the CD Remote player. If a disc is playing, it will
still continue to play to the end of the disc, then will stop. This enables
you to bring up the player, start a disc, then shut it off, freeing all resources.
@ Disc indicator - lit whenever a disc is present in the drive.
@ Mode indicator - shows the repeaJ mode currently selected (see Mode
button). Nothing is shown if in normal mode.
@ Time mode indicator- shows the time mode currently selected. The time
mode determines how the playback location is displayed in the Time display
(see below). No indicator is lit if in the normal time mode.
@ Scan indicator - lit when the drive is scanning for a requested track or cue
point.
@ Current track display - shows the current track number
@ Current index display -shows the track's current index number. A track
can be sub-divided into multiple parts, each one with a different index
number. This usually reads 1, as few discs have indexed tracks.
@ Time display - shows the current playback disc location in minutes and
50
seconds. The value displayed depends on the currently selected time mode:
Normal Elapsed time for the current track is displayed.
Remain Time remaining for the current track is displayed.
Absolute Elapsed time from the beginning of the disc is displayed.
End Time remaining to the end of the disc is displayed.
Fig. 19 - CD Remote Info Unit
The info unit, displayed by pressi ng the Info button, is shown in figure 19. Here
are its features:
0 Disc contents box - displays detailed contents of the loaded disc, including
all audio and data tracks. Here is an example:
Track Type Start Time Length
01 Data 00:02.00 32:2569
ec 02 Stereo 32:27-69 05:1607
Leadout 37:44-{)1
In this example, the first track starts at minute 0 , second 2, frame 0 , and
is a data trdck. The second track starts at minute 32, second 27, frame 69
and is a stereo audio track; its flags say it has pre-emphasis and it's OK
to copy the raw audio data. The last track is the leadout, which begins at
37:4401. The leadout is considered the end of the disc - you cannot play
or read past the start of it. On di scs with many tracks, you can scroll the
list by clicking on the upper or lower half of it.
Drive type - Shows the model of CD-ROM drive that the CD Remote is
controlling.
UPC code- about 30% of CD's have their UPC product code (the bar code
on the jewel case) digitally encoded on the disc. If your CD-ROM drive
supports thi s feature and the current disc contai ns its UPC number, it will
be displayed in this box. Otherwise, None will appear.
@ Output selectors- these speakers show how the CD-ROM drive's audio
channels are currently routed. If your drive supports this feature, you can
click on them to change what audio source is sent to each speaker (output).
Your options are the left signal , right signal , or nothing. Start a disc playing
and listen to the results as you adjust these. Note: each time the drive is
powered on, the default output routing is restored (left signal to left output ,
right to right output).
51
Audio Utilities
Included in the Utils directory are several commands that allow you to control
the audio functions of your CD-ROM drive. The source code for each of these
is included in the Programming directory for those who really want control . Note
that ARexx functions are available to do similar things.
CDplaytracks <start> <number>
Begins audio playback of one or more complete audio tracks. Play procedes
from the specified start track and continues until the specified number of
tracks have been played. Specifying 0 for the number to play will cause
the rest of the disc to play.
CDplay <min> <sec> <frame> <min> <sec> <frame>
Instructs the drive to play from one spot on the disc to another and stop.
These locations are specified in time from the beginning of the disc in MSF
(minute/second/frame) format. A frame is ll75th of a second.
CDpause
Pauses audio playback
CDresume
Resumes audio playback (after being paused).
CDstop
Stops audio playback.
CDeject
Ejects the disc caddy.
CDstatus
Prints status information, including info about the current track and the
current playback location.
CDcontents
Prints the disc' s Table of Contents. Each track is listed, as well as where
it starts on the disc (in Min/Sec/Frm format). After the last track is the
leadout track, which can be considered the end of the di sc.
CDupc
Shows the disc's encoded UPC number (if supported by your drive and disc).
CDvolume <left> < right>
52
This command is only useful on drives that have a software-controllable
volume. The left and right values can be anywhere from 0 (off) to 255 (max).
If no volumes are specified, this command prints the current volume settings.
TECHNICAL INFO
CDxFikSystem
Programming
Other Utilities
53
CDxFileSystem
The CDxFileSystem is the software responsible for adapting the various formats
of data CO-ROMs so they are accessible from the AmigaDOS environment. Here
is a run-down of the formats this filesystem currently supports:
ISO 9660 : 1988 (E)
Level 2 interchange
Level I implementation
Supports logical block sizes of 256, 512, 1024, and 2048
Extended Attribute Records not supported
Supports associated files
High Sierra
Level 2 interchange
Supports logical block sizes of 256, 512, 1024, and 2048
Extended Attribute Records not supported
Supports associated files
Macintosh HFS
Supports any extent size
512-byte catalog blocks
Programming
Included in the COx software is the cdx.device. This guy makes direct CD
accessing a breeze by providing CO-ROM-specific commands that are consistent,
no matter what brand of SCSI controll er and CD-ROM drive are being used.
It does all sorts of grungy work for you, including taking into account the wide
diversi ty of CD-ROM command formats. This frees you, the programmer, to
concentrate on your appli cation, not the "nuts and bolts. "
It may be interesting to note that the CD Remote and CDxFileSystem programs
employ the cdx.device in order to do thei r things - this shows you what sort
of things are possible.
"C" Pr02ramming
To use the cdx.device from a "C" program (or 68000 assembly, for that matter),
all you must do is OpenDevice it, then send it 110 commands using the familiar
Exec DolO and Send/0 functions.
Due to the immense number of commands supported by the cdx.device, as well
as the fact that the list is ever-growing, the latest documentation for this device
appears on the COx Install Disk in the Programming directory. Also in this
54
directory are include files and the source files for the included CLI audio utilities
(i.e. CDplaytracks). Various other documentation and/or source code may also
be included to aid in your successful use of this device.
ARexx Programming
The cdx.device also has an ARexx interface that you can also use to control the
drive, if you prefer. For more information about ARexx, consult your Workbench
2.0 or ARexx documentation.
The ARexx port for the Xetec CDx software is called CDX650. You should always
check if that port can be found, because there are several conditions which will
cause it to be absent:
1) Improper installation of the CDx software
2) rexxsyslib.library not found in LIBS:
3) cdx.device installed, but not mounted yet. This can be remedied by
mounting cdO:, or by using the FireUpCDx ut.ility.
Here's a simple ARexx example program (the comments in italics to the right
are not part of the program, and are not entered).
I* CDx ARexx example */
port_name = "CDX650"
if (-show('p',port_ name)) then do
say "cdx .device not running"
exit
end
address value port_name
options results
CDCHANGECOUNT
if (rc = = 0) then
say "Disc change count is" result
else
say "Error"
exit
1st line should always be a commem
The name of the CDx ARe.x.x port
Check if the port exists
Okay, the port exists. Select it as the
one to communicate with
Allow commands to return result strings
An actual CDx command
Error checking/result printout
End of program
Complete up-to-date documentation of cdx.device's ARexx commands is provided
on the CDx Install Disk in the ARexx directory. Also included here are sample
programs to illustrate the use of each supported command (found in the
ARexx!CommandExamples directory). The OtherExamples directory contains
some more useful and interesting programs using the ARex.x commands.
55
Other Utilities
CDxDisc < drive: >
Describes the type of disc, if any, currently loaded in the specified drive. Much
more descriptive than the DOS info command, as it also informs you if the
CDxFileSystem is having trouble communicating with the SCSI controller or
CD-ROM drive.
CDxSignature [<device> < unit> <flags>]
All the CDx software shares a common data structure called the signature.
It contains information about your particular SCSI controller and CD-ROM
drive. Normally, this signature is created by the CDxFileSystem when you
mount the cdO: drive. If, however, you want to use other parts of the CDx
software without actually mounting cdO: , you must use this utility to artificially
generate the signature. If no parameters are specified, all information will be
picked up from the Mountlist (created from your options in CDx Instill[) .
Otherwise, the parameters you give will override the Mountlist.
SCSI Lister
The purpose of this utility is two-fold. First, it tests your SCSI controller's
ability to handle SCSI direct commands (used heavily by the CDx software).
Also, the program' s output can tell you useful things about your SCSI bus.
such as the model and revision of each device on the bus. as well as the SCSI ID
number for each.
56
Usage: SCSI Lister [ < flags >] [<- avoid> < -avoid> . . . ]
If the flags value is given, it will be used as the SCSI Direct scsi_..Flags value.
Some SCSI controllers may not interface properly to the CDx software until
the proper flags value is used (most use 0). Check with your controller's
manufacturer for help picking this value.
Also, one or more -avoid options may be specified. The program tries to do
its thing with all devices that it finds active (since it doesn' t know what your
SCSI controller's device might be called). The program knows the names of
some devices to ignore, including standard devices like trackdisk.device as
well as some common third party devices. If SCSI__Lisrer accesses a device
in your system that it shouldn' t, it may just print out errors. or the system
could crash. If the latter happens, you may never get to see the real results
of the program; the system may hang before the SCSI device gets tested. To
rectify this, use an -avoid parameter for each device in your system that should
be ignored so that the test can proceed. For example, if you have a Cray Y-
MP attached to your parallel port and a corresponding cray.device that you
don' t want this program to mess with, the command would look like:
SCSI Lister -cray .device
Appendix A
Troubleshooting
Symptom
System doesn't "see drive
System locks up when accessing
CD-ROM drive
Info for device says "Not a DOS
disk" or "No disk present"
"Volume xxx has a read error"
Disc icons not appearing and
disappearing
Disc icon opens to empty window
Drive "hiccups" during reads
CD Remote not working
Sound from audio CD not heard
Some audio features not working
CDTV disc not working
Possible Cause
CDx software not installed properly
Auto-mount option shut off
Wrong SCSI device name or SCSI ID
Incompatible SCSI controller/software
Improper SCSI bus layout
Improper SCSI bus termination
Incompatible SCSI
controller/ software
Incorrect CDx Install settings
Disc isn't High-Sierra, ISO 9660. or
HFS format, or is an audio CD
Disc ejected during access
Dirty or scratched disc
Dirty drive read lens
Other drive problem
Auto disc changes shut off
Not a valid High-Sierra, ISO 9660.
or HFS disc
Disc has no Amiga . info icon tiles
Read-ahead buffering set too large
Drive does not support audio
Drive not supported
Improper drive selected in CDx
Install
Headphone volume knob (front or
drive) turned down
Improper audio cabling
Many drives don't have software con-
trol of volume and output routing
Not enough chip RAM
Disc incompatible with OS (1.3 or 2.0)
Disc not started properly
Emulation software can't handle disc
57
Appendix B
Customer Service
If you have a problem that is not covered in this manual, you may obtain help
by calling customer service at (913) 827-0685 between 9 a.m. and 4:30p.m.
CST. We cannot help those who have not read this manual. Also, purchasers
of the CDx Disk Set should know their software serial number before calling
(bring up CDx Install from the distribution floppy to see your serial number).
Xetec also has a BBS in operation to provide support for all purchasers of CDx
systems and software. The number is (913) 827- 1974 (Courier HST). You can
download on your fi rst call. If, when you call, you discover that you do not already
have access to the Amiga!CD-ROM!Support section, leave EMail or Feedback
to the SysOp stati ng that you require access (you must give your name and software
serial number).
Do not return any system or part thereof unless you have first called and received
authorization. Any hardware to be returned will require an RMA (return materials
authori zat ion). This number helps in tracking the product and in expedit ing its
testing and repair. Call (9 13) 827-0685 to obtain an RMA.
When shipping a drive, be sure to use the original carton. Include a letter describing
the problem and proof of purchase, if under warranty.
The hardware warranty will only be honored if the registration card has been
completed and mailed in.
Appendix C
Updates and Errata
To be notified of important system updates, you must be registered with Xetec.
To do this, you should complete your registration card and mail it in. Bug fixes
and/or enhancements are bound to follow. Updated disks are available for a small
fee to cover media and shipping costs. You may obtain free updates by
downloading the software from our BBS (see Appendix B).
As support for new SCSI controllers and CD-ROM drives is constantly being
added (as well as new features), this manual will usually need help from the
ReadMe fue on the COx Install Disk in order to keep you abreast of the latest
features and changes. To read the file, either
1) Enter type readme (from CLI), or
2) double-click its icon (from Workbench)
58
Appendix D
External SCSI Pinout
1
1 ~
0
. . . . . . . . . . . . . 0
14
2 ~
Pin Name
Pin Name
I REQ 14 Gnd
2 MSG
15 CID
3 1/0
16 Gnd
4 RST
17 ATN
5 ACK 18 Gnd
6 BSY 19 SEL
7 Gnd 20 DP
8 DO 21 01
9 Gnd
22 02
10 03
23 0 4
II 05 24 No Connection
12 06 25 No Connection
13 07
59
Appendix E
Mac-Amiga ASCII Translation
Name Mac Ami Keys Name Mac Ami
, ,
Alt-f a
, ,
a acute a a o acute 0 0
' '
Alt-g a
' '
a grave a a o grave 0 0
a circumflex
~ ~
Alt-h a o circumflex
a a 0 0
a dieresis
.. . .
Alt-k a o dieresis
. . . .
a a 0 0
a tilde
~
-
Alt-j a o tilde
~ ~
a a 0 0
Alt-q o slash 0 0
a rmg a a
' '
.. ..
A grave A A Alt-g A 0 dieresis 0 0
.. ..
- -
A dieresis A A Alt-k A 0 tilde 0 0
- -
A tilde A A Alt-j A 0 slash
(/) (/)
, ,
A ring A A Alt-Q u acute u u
c cedilla Alt-c
'
'
~ ~
u grave u u
C cedilla c; c;
Alt-C u circumflex
- -
u u
, ,
Alt-f e u dieresis
.. ..
e acute e e u u
.. ..
Alt-g e U dieresis u u
e grave e e
e circumflex
-
Alt-h e i acute
e e I I
e dieresis
.. ..
Alt-k e
.
e e 1 grave I I
' '
E acute E E Alt-f E i circumflex
-
I I
n tilde
~
-
Alt-j n i dieresis
.. ..
n n I I
- -
N tilde N N Alt-j N y dieresis
.. ..
y y
Table 1 - International Characters
60
Keys
Alt-f o
Alt-g o
Alt-h o
Alt-k o
Alt-j o
Alt-o
Alt-k 0
Alt-j 0
Alt-O
Alt-f u
Alt-g u
Alt-h u
Alt-k u
Alt-k U
Alt-f i
Alt-g i
Alt-h i
Alt-k i
Alt-k y
Name Mac Ami Keys Name Mac Ami Keys
slash I
\ \ trademark
TM -.
Alt-Z
sterling
Alt-L dagger t
3
Alt-3
yen
Alt-Y bullet
Alt-8
cent
Alt-4 not equal 1:. -
- -
section Alt-S approx equal
"'
- -
- -
paragraph
, ,
Alt-p summation l: E E
Beta
B B
A It-s product
n
1,4
Alt-5
registered
Alt-r
.
1
12 Alt-6 pl 7r
copyright
Alt-e Omega/ohms n
:t> Alt-t
divide
.
Alt-X Delta
!::,
0
Alt-w - -
.
degree
0 0
infinity
- -
Alt-w
00
acute
Alt-f spc less or equal
< < <
-
dieresis
.. . .
Alt-k spc grtr or equal
2!::
> >
AE Jr. Jr. Alt-A integral J I
Shift - \
ae a! a! Alt-a radical .J % Alt-7
ord feminine a il A lt-v florin f
f f
ord masculine
g g
Alt-b Non-break spc NBSP space space
plus/minus
+ Alt-z OE CE 0 0
Mu/micro
p. p. Alt-u oe 0! 0 0
partial diff
d d A lt-d em dash - _ (under)
-
question down
. .
Alt-M en dash - (dash)
(, (, - -
exclam down
.
Alt-i I I open dbl quote
" "
logical not
--, --,
Alt-Z close dbl quote
" "
guillemot left
(( ((
Alt-9 open sing quote
'
,
I
guillemot right ,,
Alt-O close sing quote
,
I
elipsis . . . . . (period) lozenge
() ~
Alt-y
Table 2 - Special Symbols
61
Appendix F
Specifications
CD-ROM Drive Specifications (models CDx-6501, 650E, 650LE)
Drive Model
Data Capacity
Avg. Access Time
Data Buffer
Data Transfer Rate
CD Audio Format
CD-ROM Format
MTBF
Optical Pick-up
Head Mechanism
Frequency Response
Signal/Noise
Audio Line Output
Headphone Output
Disc Caddy
Operating Temperature
Operating Rei. Humidity
Operating Position
Power Requirements
Dimensions
Weight
62
Chinon CDS-435
650 Megabytes
350 ms
64K
150 K/sec (sustained)
Sony/ Philips " Red Book"
Sony/ Philips " Yellow Book" modes 1 & 2
25,000 power-on hours
Semiconductor Laser
Auto-locking linear motor drive system
20 Hz to 20 KHz
75 dB
0.55 Vrms (typical), lOK load
0 .52 Vrms (typical), 33 Ohm load
4.9" X 5.3" X 0.3"
5 to 40C (non-condensing)
20% to 80% (non-condensing)
Horizontal 5
5VDC @.5A, 12VDC @ l.6A (model 6501)
120 V AC, 60Hz. 20VA (model 650E)
As marked (model 650LE)
5.75"(w) x 8.2"(d) x 1.6"(h) (model 6501)
6.4"(w) x IO"(d) x 2.75"(h) (model 650E)
l4"(w) x 12"(d) x 2.5"(h) (model 650LE)
2.86 lbs. 1.3kg (model 6501)
5.7 lbs, 2.6kg (model 650E)
9.7 lbs, 4.4kg (model 650LE)
INDEX
GJ Accelerators 43
Address Mask 24
Applications 34
AReu 29,55
Audio cabling 13, 15.16, 17,48,57
Audio CO's 2.21,34.48-52
Auto-mount on startup 25,57
(!] BBS 58
Booting 27
Buffering 26,57
[II Cabling 8.12-18
Cache disc catalog 27,37
Caddy 5,6
Catalog. Disc 27.37
CO's (Audio) 2,21.34.48-52
CD Remote 26.28,48- 51 ,57
CD-ROM drives 21
cdO: 24,30,32,33.38.39
CDchange 25,32
CODA click action 26,48
CDTV 2.21 ,25,28.33.35.42-45.57
CDTV Ernul 26.28,42
COx Install 20-30,37,57
cdx.device 28.54.55
CDxFileSystem 3.24,26.28.32.34.35,54
Cleaning 6
CLI 33
Copying files 33.38
@] Data read method 23.24
Default fork 27.37.39
Device name 24
Device name, SCSI 23
Disc changes 3.25,32.57
DIP switches I 0-12
diskchange 25,32
Ejecting 6.49
Filename translation 35-36,60- 61
FileSystem 3,24,26,28,32.34,35.54
Force protect bits 26
Foreign discs 34,35
Forks 27,37-39
[ill Help 21 ,22 ,58
Headphones 48
HFS format 2,27,35-39,54
High Sierra format 2,54
OJ IBM 2.34
Icons 32.33,57
Installation. hardware I 0- 18
CDx- 6501 12.13
CDx-650E 14,15
CDx-6SOLE I 5,16
CDx-Driveless 17. 18
Installation menu 28- 29
Installation, software 20- 30
ISO 9660 format 2,54
[!] Jewel case 5.6
III Lens cleaning 6,32
Locks 32,38
I Macintosh 2,27,33,34,35-39,54
Max memory for catalog 27,37
Maximum read retries 26.32
MaxTransfer 24
Meaning of life 82
Media 54
Memory type 27
Modifying options 29
Mounting 25.29
Multiple drives 30
[EJ Pages, options 24- 25
Precautions 8
Programming 29.54.55
[!] ReadMe's 24,43,58
Read errors 32
Read retries 26.32
Requesters 26,32.33,34,57
Requesters, file 34
Ribbon cable 13.18
III SCSI
Cable 59
Connectors 8,59
Controller 2,8,9,10.20,22,57
Device name 23
10 10. 12,22.57
SCSI direct 23.24
SCSI Lister 10.56
Shell (see CLI)
Switches
DIP 10- 12
Option 24-27
[B Terminators 8,9.10,12,57
Terminator 2 (see video stores)
[ill Updating the software 30.58
Utilities 29.52.56
~ Workbench 32.33
63
Você também pode gostar
- Graphix AT User ManualDocumento12 páginasGraphix AT User ManualPyroGuy7Ainda não há avaliações
- Superwriter 924 User ManualDocumento12 páginasSuperwriter 924 User ManualPyroGuy7Ainda não há avaliações
- FastTrak and FastCard User ManualDocumento67 páginasFastTrak and FastCard User ManualPyroGuy7Ainda não há avaliações
- Fontmaster II User ManualDocumento89 páginasFontmaster II User ManualPyroGuy7Ainda não há avaliações
- The Subtle Art of Not Giving a F*ck: A Counterintuitive Approach to Living a Good LifeNo EverandThe Subtle Art of Not Giving a F*ck: A Counterintuitive Approach to Living a Good LifeNota: 4 de 5 estrelas4/5 (5795)
- The Yellow House: A Memoir (2019 National Book Award Winner)No EverandThe Yellow House: A Memoir (2019 National Book Award Winner)Nota: 4 de 5 estrelas4/5 (98)
- Hidden Figures: The American Dream and the Untold Story of the Black Women Mathematicians Who Helped Win the Space RaceNo EverandHidden Figures: The American Dream and the Untold Story of the Black Women Mathematicians Who Helped Win the Space RaceNota: 4 de 5 estrelas4/5 (895)
- The Emperor of All Maladies: A Biography of CancerNo EverandThe Emperor of All Maladies: A Biography of CancerNota: 4.5 de 5 estrelas4.5/5 (271)
- The Little Book of Hygge: Danish Secrets to Happy LivingNo EverandThe Little Book of Hygge: Danish Secrets to Happy LivingNota: 3.5 de 5 estrelas3.5/5 (400)
- Elon Musk: Tesla, SpaceX, and the Quest for a Fantastic FutureNo EverandElon Musk: Tesla, SpaceX, and the Quest for a Fantastic FutureNota: 4.5 de 5 estrelas4.5/5 (474)
- The Hard Thing About Hard Things: Building a Business When There Are No Easy AnswersNo EverandThe Hard Thing About Hard Things: Building a Business When There Are No Easy AnswersNota: 4.5 de 5 estrelas4.5/5 (345)
- A Heartbreaking Work Of Staggering Genius: A Memoir Based on a True StoryNo EverandA Heartbreaking Work Of Staggering Genius: A Memoir Based on a True StoryNota: 3.5 de 5 estrelas3.5/5 (231)
- Never Split the Difference: Negotiating As If Your Life Depended On ItNo EverandNever Split the Difference: Negotiating As If Your Life Depended On ItNota: 4.5 de 5 estrelas4.5/5 (838)
- Team of Rivals: The Political Genius of Abraham LincolnNo EverandTeam of Rivals: The Political Genius of Abraham LincolnNota: 4.5 de 5 estrelas4.5/5 (234)
- Devil in the Grove: Thurgood Marshall, the Groveland Boys, and the Dawn of a New AmericaNo EverandDevil in the Grove: Thurgood Marshall, the Groveland Boys, and the Dawn of a New AmericaNota: 4.5 de 5 estrelas4.5/5 (266)
- The World Is Flat 3.0: A Brief History of the Twenty-first CenturyNo EverandThe World Is Flat 3.0: A Brief History of the Twenty-first CenturyNota: 3.5 de 5 estrelas3.5/5 (2259)
- The Gifts of Imperfection: Let Go of Who You Think You're Supposed to Be and Embrace Who You AreNo EverandThe Gifts of Imperfection: Let Go of Who You Think You're Supposed to Be and Embrace Who You AreNota: 4 de 5 estrelas4/5 (1091)
- The Unwinding: An Inner History of the New AmericaNo EverandThe Unwinding: An Inner History of the New AmericaNota: 4 de 5 estrelas4/5 (45)
- The Sympathizer: A Novel (Pulitzer Prize for Fiction)No EverandThe Sympathizer: A Novel (Pulitzer Prize for Fiction)Nota: 4.5 de 5 estrelas4.5/5 (121)
- 1 Folk Dance 1Documento3 páginas1 Folk Dance 1api-386184416Ainda não há avaliações
- Price ListDocumento17 páginasPrice ListKalpit ShahAinda não há avaliações
- Pronoun Exercises 2Documento10 páginasPronoun Exercises 2Vora AyushAinda não há avaliações
- NSN High Capacity Mobile Broadband For Mass Events White PaperDocumento16 páginasNSN High Capacity Mobile Broadband For Mass Events White PaperMiguel ChávezAinda não há avaliações
- Human Nature by Michael Jackson: 1.write The Phrase of The Song, That Relates To The Pictures, Into The Empty BoxesDocumento4 páginasHuman Nature by Michael Jackson: 1.write The Phrase of The Song, That Relates To The Pictures, Into The Empty BoxesAngela BelvedereAinda não há avaliações
- Choreographing Problems Bojana CvejicDocumento276 páginasChoreographing Problems Bojana CvejicKara MelloAinda não há avaliações
- Diagnostic Test All SubjectsDocumento24 páginasDiagnostic Test All SubjectsVinluan Christian DanAinda não há avaliações
- UE Timers and ConstantsDocumento5 páginasUE Timers and Constantsdamanpreet2310Ainda não há avaliações
- Notice Mhouse Moovo GTX4Documento8 páginasNotice Mhouse Moovo GTX4BAKOnlineAinda não há avaliações
- Part 2 - 7th Chords & The 12 BarDocumento1 páginaPart 2 - 7th Chords & The 12 BarAnish ShresthaAinda não há avaliações
- Spotify TeardownDocumento7 páginasSpotify TeardownAnkith naiduAinda não há avaliações
- Pulse Width Modulation (PWM) : ECET 209 - Lecture 19 Introduction To MicrocontrollersDocumento19 páginasPulse Width Modulation (PWM) : ECET 209 - Lecture 19 Introduction To MicrocontrollersAhmed M H Al-YousifAinda não há avaliações
- FTFGeocacher MRDocumento36 páginasFTFGeocacher MR7SAC7Ainda não há avaliações
- Bio of Shakespeare No Word Bank Test With AnswersDocumento2 páginasBio of Shakespeare No Word Bank Test With AnswerstinkertoymomAinda não há avaliações
- Pir PDFDocumento2 páginasPir PDFBenigno JoelAinda não há avaliações
- Romance For Flute PianoDocumento3 páginasRomance For Flute PianoSanti Bobet Hernández0% (1)
- Frecvente Posturi Radio Din BucurestiDocumento1 páginaFrecvente Posturi Radio Din Bucurestilikris13Ainda não há avaliações
- User Manual of Universal HD DVR (5 in 1) V1.0Documento132 páginasUser Manual of Universal HD DVR (5 in 1) V1.0Sumanta DasAinda não há avaliações
- Summative Test Mapeh 6Documento4 páginasSummative Test Mapeh 6Roldan SarenAinda não há avaliações
- A Virtuous Circle - Political Communications in Post-Industrial DemocraciesDocumento359 páginasA Virtuous Circle - Political Communications in Post-Industrial Democraciescristina.sorana.ionescu6397Ainda não há avaliações
- Psycroptic-Battling The Misery of OrganonDocumento6 páginasPsycroptic-Battling The Misery of OrganonTDROCKAinda não há avaliações
- Schubert Arpeggione Sonate For Violin and Guitar Arr. Ming-Jui Liu Violin PartDocumento22 páginasSchubert Arpeggione Sonate For Violin and Guitar Arr. Ming-Jui Liu Violin PartVladimir Nikolic100% (1)
- Beethoven Kreutzer Violin Sonata, No. 9 in A MajorDocumento40 páginasBeethoven Kreutzer Violin Sonata, No. 9 in A MajorDanny Smith100% (1)
- Lirik Lagu JadulDocumento7 páginasLirik Lagu Jadulaf_akmalAinda não há avaliações
- Renoise User ManualDocumento198 páginasRenoise User Manualdrkstr77Ainda não há avaliações
- Havana (Not Angka) Bejo - Cocon@Documento3 páginasHavana (Not Angka) Bejo - Cocon@Johanes Raharja33% (3)
- Baby Audio: Parallel Aggressor Plugin - Demo & GiveawayDocumento5 páginasBaby Audio: Parallel Aggressor Plugin - Demo & GiveawayCHakornAinda não há avaliações
- The Battle Is Not Yours (Feat. Joeann Dawkins)Documento2 páginasThe Battle Is Not Yours (Feat. Joeann Dawkins)Winston DehaneyAinda não há avaliações
- User Manual: Bluetooth Car-Kit EGO Cup FMDocumento19 páginasUser Manual: Bluetooth Car-Kit EGO Cup FMServis SonicesAinda não há avaliações
- Understandin Color and GamutDocumento2 páginasUnderstandin Color and GamutFirdaus SikumbangAinda não há avaliações