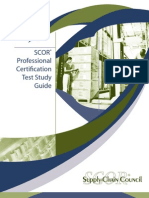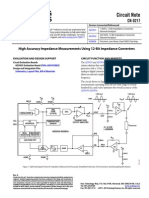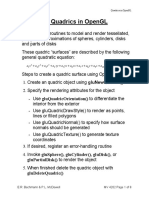Escolar Documentos
Profissional Documentos
Cultura Documentos
Readme
Enviado por
lickmlolvrDireitos autorais
Formatos disponíveis
Compartilhar este documento
Compartilhar ou incorporar documento
Você considera este documento útil?
Este conteúdo é inapropriado?
Denunciar este documentoDireitos autorais:
Formatos disponíveis
Readme
Enviado por
lickmlolvrDireitos autorais:
Formatos disponíveis
####################################################################### Lucas Arts Entertainment Co. D A R K F O R C E S (TM) Thank you for your purchase of Dark Forces.
We recommend that you read this file to get the most up to date information about installing, running and maximizing performance of Dark Forces. 1) INSTRUCTIONS FOR RUNNING DARK FORCES a) General b) Disk Caching/Memory Managers/Compression Programs 1) SMARTDRV.EXE, EMM386.EXE AND HIMEM.SYS 2) STACKER 3) DOUBLESPACE USERS HOW TO RUN DEMOS OF OTHER LUCASARTS GAMES MAKING A BOOTDISK WITH BOOTMKR.EXE a) General b) PC Tools and Bootmaker c) Bootmaker and multiple CD drivers MAXIMIZING PERFORMANCE ON SLOWER MACHINES a) Adjust screen size/graphic detail b) Turing off overhead map display c) Setting the number of digital channels d) Disable joystick and/or mouse JOYSTICK ISSUES a) Flightstick Pro b) Thrustmaster FCS and compatibles c) Colorado Spectrum Notebook Gameport d) Thrustmaster FLCS KEYBOARD ISSUES a) Assiging Multiple Functions b) Using the PDA MOUSE ISSUES USING +SET SOUNDBOARD+ TO CONFIGURE YOUR SOUNDCARD SPECIFIC SOUND CARD ISSUES a) Advanced Gravis Ultrasound and Ultrasound Max b) Mediavision Premium 3D c) Diamond Sonic Sound LX d) Sound Blaster Pro and Compatibles e) Mediatrix Audiotrix Pro f) Turtle Beach Tropex g) MediaVision Pro Audio Spectrum 16 and Pro Audio Studio h) Soundblaster 16 and AWE 32 i) SoundWave 32 TECHNICAL SUPPORT
2) 3)
4)
5)
6) 7) 8) 9)
10)
######################################################################## 1) INSTRUCTIONS FOR RUNNING DARK FORCES a) General To run Dark Forces go to your C:\DARK directory (or whatever directory you have installed Dark Forces) and type DARK. We recommend that you run Dark Forces from a DOS prompt as opposed to a DOS box under Windows. You may experience less than desirable results running from Windows. We also HIGHLY RECOMMEND creating a boot disk to maximize performance of Dark Forces. See below for how to make a boot disk with LucasArts+ BOOTMKR.EXE utility.
b) Disk Caching/Memory Managers/Compression Programs 1) SMARTDRV.EXE, EMM386.EXE AND HIMEM.SYS Because Dark Forces is a protect mode game, it does not require memory managers to run. If fact, when running Dark Forces, we recommend that you do NOT run with SMARTDRV.EXE, EMM386.EXE OR HIMEM.SYS. These device drivers may cause conflicts with the game. IMPORTANT: If you receive an error message while attempting to install that says -DOS/4GW fatal error message (1307): not enough memory+, you likely have a line in your CONFIG.SYS that says DEVICE=C:\DOS \EMM386.EXE RAM 512. If you encounter this problem, you will need to make a boot disk or REM this line from your CONFIG.SYS and reboot your computer. You can make a boot disk by typing BOOTMKR from your CD drive (D:\ on most machines). See below for more details on the Bootmaker utility. 2) STACKER If you have Stacker on your machine and you use a bootdisk to boot your computer you will get an error that says -DPMS: no VCPI driver present, or error initializing VCPI+. This occurs because you don't have a memory manager loaded. Since this game is in -protected mode+ you do not need a memory manager. Gameplay will not be affected, so you can ignore this message. Dark Forces has been tested with Stacker 4.0 and experienced no problems. 3) DOUBLESPACE USERS If you are using a hard drive that has been Doublespaced, you may encounter an error during install with regards to the amount of available space on your hard drive. The message will read: ERROR: There was an error will reading FILE.XXX In this case, you will need to free up additional hard drive space in order to properly install Dark Forces. 2) HOW TO RUN DEMOS OF OTHER LUCASARTS GAMES To run other LucasArts demos, go to your CD ROM drive (typically D:\) and type LECDEMOS. You will receive instructions on how to install other LucasArts demos. For certain demos, it may be necessary to copy some files to your hard drive. These files will reside in a directory labeled LECDEMOS. You may delete these files from this directory at anytime without affecting the playability of Dark Forces. IMPORTANT NOTE: System requirements for other LEC demos may differ from the Dark Forces system requirements. If you experiencing performance problems with the other LucasArts+ demos, please be sure to refer to the readme file for the specific demos. These readme files reside in the directory for the specific demo. 3) MAKING A BOOTDISK FROM BOOTMKR.EXE
a) General A Boot Disk is a floppy disk that, when inserted in your A: drive before startup, will load only the software drivers necessary to play Dark Forces. BOOTMKR requires a clean floppy disk that it will re-format and erase, so be sure to acquire a clean disk before making your boot disk. To run BOOTMKR, choose make Boot Disk from the install/setup menu or change to your CD-ROM drive and type BOOTMKR. You will receive step by step instructions on how to make a boot disk. IMPORTANT: After you have made the boot disk, you need to reboot your computer by pressing CTRL-ALT-DEL with your boot disk in the A: drive. b) PC Tools and Bootmaker If you have PC-TOOLS for DOS on your machine, BOOTMKR will not work because PC-TOOLS replaces DOS' FORMAT command with its own. In order to use the bootmaker, you should first format your disk with PC-TOOLS, then run BOOTMKR.EXE. Bootmaker will then try to format the disk and fail but it will proceed correctly from there. c) Bootmaker and multiple CD Drivers If you have more than one CD ROM driver in your config.sys, your boot disk may not work properly. You need only one CD ROM driver for Dark Forces to properly run. 4) MAXIMIZING PERFORMANCE ON SLOWER MACHINES a) Adjust screen size/graphic detail On some lower-end machines the user may experience slowdowns and/or trouble making some jumps. Decreasing the screen size and/or graphic detail in the configuration menu will increase the game speed. It will also make it easier to make some of the harder jumps. Decreasing ship detail will also improve game speed. To access the configuration menu, hit ESC during gameplay. See your manual for details on how to adjust your configuration. b) Turning off overhead map display Playing with the overhead map overlaying the screen (hitting TAB key during gameplay brings this map up) may cause a slow down. The larger the map becomes the greater the slowdown will be. We recommend turning off the overhead map if you are experiencing slowdowns. c) Setting number of digital channels Within the install program, you can select to hear anywhere from 4 to 8 digital channels on your sound card. If you are experiencing slowdowns during gameplay, you may want to select fewer digital channels since this feature requires more CPU time. However, you may experience some sound problems (fewer digital sounds, cutting off of voices) if you reduce the number of channels. d) Disable joystick and/or mouse By disabling your joystick and/or mouse and playing directly from the keyboard, you may notice a performance improvement in frame rate. 5) JOYSTICK ISSUES
a) FLIGHTSTICK PRO : To setup additional controls for your Flightstick Pro, you must first choose CONFIGURE CONTROLLER SETUP during install or by typing SETUP in the directory where Dark Forces has been installed (usually C:\DARK). From this menu, you will have the ability to customize your joystick including enabling/disabling the +hat+ on the joystick. If you attempt to crouch and fire simultaneously, you will come out of your crouch. If you are in a situation where you need to crouch and fire at the same time, you can press +c+ on your keyboard and fire with your joystick. b) THRUSTMASTER FCS AND COMPATIBLES: To setup additional controls for your Thrustmaster FCS or compatible joystick, you must first choose CONFIGURE CONTROLLER SETUP during install or by typing SETUP in the directory where Dark Forces has been installed (usually C:\DARK). From this menu, you will have the ability to customize your joystick including enabling/disabling the +hat+on the joystick. If you are using a Thrustmaster Flight Control Stick to play Dark Forces, the game will ask to calibrate the joystick as well as the hat control. In order to properly calibrate the hat, care must be taken to follow the on-screen instructions exactly (e.g., when it says 'Hold hat up and press button for one second', you must hold the hat up and then press one of the joystick buttons, holding both for approximately one second). c) COLORADO SPECTRUM NOTEBOOK GAMEPORT: The Notebook Gameport is not supported by Dark Forces at this time. d) THRUSTMASTER FLCS Dark Forces does not directly support the Thrustmaster FLCS in the current release. Please consult your FLCS documentation to properly setup your joystick. 6) KEYBOARD ISSUES a) Assigning Multiple Functions You can assign multiple functions to a single key inside the keyboard configuration menu. While some players may find this cool, if you've customized your configuration and find yourself crouching and firing with the same key, make sure that key doesn't have multiple assignments. Due to the hardware limitations of certain keyboards, you may be limited in the number of simultaneous actions; such as crouching, running, and turning at the same time. You can try using joystick or mouse buttons to trigger at least one of several simultaneous actions. b) Using the PDA In order to toggle through the selections on your PDA (see manual for details), you must hit the SPACE BAR or use your mouse to make a selection.
7)
MOUSE ISSUES When playing with a mouse, you may experience problems using the ALT key to strafe. It is advised that you use the < > keys to strafe. If you experience problems using the ALT key to strafe you can bring the escape menu to fix it. However, if you use the mouse again, the problem will reoccur. You may want to disable strafe within the setup program if you have this problem.
8)
USING +SET SOUND BOARD+ TO MANUALLY CONFIGURE YOUR SOUNDCARD After selecting the +Set Sound Board+ option from the install/setup program you will be asked to choose either +Express Setup+ or +Custom Setup+. If the install program fails to configure your sound board automatically then you should choose Custom Setup. If you have added a new sound card to your system or changed your sound board configuration, then select +Express Setup+ and the program will attempt to set up your sound board automatically. From the Custom Setup Standard Menu, you can choose from the sound standards supported by Dark Forces and manually set the Port, IRQ, DMA, and Stereo Reverse settings. You can also test your configuration. In some cases, you may want to select the Advanced Menu, if say, your sound card emulates a Sound Blaster Pro, but also plays General MIDI music. This menu allows you to select the Music and Digital Sound standards for Dark Forces independently of each other.
9)
SPECIFIC SOUND CARD ISSUES a) ADVANCED GRAVIS ULTRASOUND AND ULTRASOUND MAX Dark Forces supports the Ultrasound in native mode. IMPORTANT-In order for the Ultrasound to work properly with Dark Forces, you must NOT have SBOS installed (Gravis' Sound Blaster emulation driver). If you have SBOS installed and do not know how to remove it, you may use our boot disk utility to make a boot disk, as it will remove SBOS for you. Due to the way that the Ultrasound interacts with your CPU to generate sound and music, you may notice slowdowns and occasional stuck notes while playing the game, especially on slower machines. The game may even become unplayable on a 386DX/33 with sound enabled. Selecting 'No sound' from the 'Sound board configuration' will allow the game to run at normal speed. (See +USING 'SET SOUND BOARD' TO MANUALLY CONFIGURE YOUR SOUND CARD+). If you are using a joystick plugged into the Ultrasound's game port, you will get a consistent joystick drift. It is not recommended that you use a joystick connected to the Ultrasound's game port. NOTE: When using the Ultrasound MAX, you may occasionally hear corrupted instruments. b) MEDIA VISION PREMIUM 3-D: Sometimes this card will be detected at values other than what it
is supposed to be set at. This is normal and should be ignored, as it works well at the detected setting regardless of what the sound card's configuration software reports it to be set at. c) DIAMOND SONIC SOUND LX: For best results with this card, you must manually configure it to use the Sound Blaster 2.0 driver, instead of Sound Blaster Pro. (See +USING 'SET SOUND BOARD' TO MANUALLY CONFIGURE YOUR SOUND CARD+). d) SOUND BLASTER PRO COMPATIBLES: Some 'Sound Blaster Pro compatible' sound cards will fail to be detected if they are configured for DMA 0 or DMA 3. If this occurs, you can use 'Custom' setup and enter your card's settings manually and the card should work fine. (See +USING 'SET SOUND BOARD' TO MANUALLY CONFIGURE YOUR SOUND CARD+). e) MEDIATRIX AUDIOTRIX PRO: You may experience problems with the music test portion of the sound card configuration program. This is normal, as the FM synthesized (Adlib compatible) music works fine in the game. The General MIDI emulation that this card supports is not compatible with Dark Forces, therefore it is recommended that you use FM music instead. You can do this by simply running 'Set sound board configuration' from the main menu of the Install/Setup program, and choosing 'Express Setup+. f) TURTLE BEACH TROPEZ: If, after setting up this sound card, the digital sound in the sound test sounds muffled and distorted, you must run detect again from the custom menu and then run the test. If the sound test plays fine, exit and save your configuration. The game should now play digital sound just fine. For best results with the Tropez, you should configure the game to support Sound Blaster Pro and General MIDI. To use General MIDI for music, do the following: First, select 'Set sound board configuration' from the main menu of the install/setup program. At the prompt, select 'Custom Setup+ and go to the Advanced Menu. Select General MIDI for music (set the port to match the setting for your board, usually 330), and Sound Blaster Pro for digital sound (you can use the 'Detect' command to set the port, IRQ, and DMA). g) MEDIAVISION PRO AUDIO SPECTRUM 16/PRO AUDIO STUDIO: The default keyboard layout for Dark Forces reserves the CTRL and ALT keys for game functions. If you wish to adjust the volume of your Pro Audio Spectrum using the CTRL+ALT+U or CTRL+ALT+D hotkeys, you must do so before starting the game. Another option is to reconfigure the 'Fire' and 'Strafe' functions to use keys other than the CTRL or ALT keys. You can do this from the install/setup menu by selecting +Change Controllers+. h) SOUNDBLASTER 16 AND AWE 32: If your Sound Blaster 16 or AWE32 sound card is configured to use IRQ 10, you may have trouble getting digital sound. If this occurs, you must reconfigure your sound card to use another available IRQ channel (2, 5, or 7).
You can do this by running either SBCONFIG.EXE (included w/ old Sound Blaster 16's) or DIAGNOSE.EXE (Newer SB16's and AWE32) from the directory that your sound card software is installed to (usually C:\SB16). It is recommended that you make a boot disk, using our Bootdisk Maker utility, before running SBCONFIG or DIAGNOSE. When SBCONFIG or DIAGNOSE asks for the location of your boot drive, enter +A:+ instead of +C:+. In this way you can change the settings of your sound card on the boot disk without affecting the settings stored on your hard drive. Please consult the documentation that came with your sound card for more information about the SBCONFIG and DIAGNOSE utilities. i) SOUNDWAVE 32: For best results with Dark Forces, you should set your board to SoundBlaster with General MIDI. To use General MIDI for music do the following: Select +Set sound board configuration+ from the main menu of the install/setup program. At the prompt, select Custom Setup and go to the Advanced Menu. Select General MIDI (set the port to match the setting for your board) for Music and Sound Blaster 2.0 for Digital Sound (you can use the +Detect+ command to set the port, IRQ, and DMA). 10) TECHNICAL SUPPORT If you need technical assistance, please don't hesitate to contact us after reading this README, the Dark Forces Manual, and the included Reference Card. For your convenience, if you cannot get through to a representative by phone and you have access to a fax machine or can modem into our BBS or another on-line service, please consider doing so. When contacting us, please include a complete printout of the CONFIG.SYS and AUTOEXEC.BAT used for the game, the title and version of the game, and a detailed description of the problem. If you send us a fax, include your name, return fax number with the area code, and a voice phone number so we can contact you. WHERE TO FIND US On-line CompuServe Game Publishers Forum A (GO GAMAPUB) section 7 Or send e-mail to ID# 75300,454 America Online Keyword +LucasArts+ Or send e-mail to LUCASARTS3 Internet E-Mail 75300.454@compuserve.com Or send e-mail to LucasArts3@AOL.com Technical Support BBS (415) 257-3070 (415) 507-0400 (AFTER OCT. 1, 1995)
At Work Hint Line 1-900-740-JEDI (Callers must be 18+ or have parent's permission. Each call costs 75 cents/minute) Technical Support 1-(415) 507-4545 (Regular toll call) Technical Support Fax 1-(415) 721-3482 (1-(415) 507-0300 after October 1, 1995) Product Support Mailing Address P.O. Box 10307 San Rafael, CA 94912 Dark Forces game and demonstration product (c) 1994 Lucasfilm Ltd. and LucasArts Entertainment Company. All Rights Reserved. Used Under Authorization. Star Wars is a registered trademark of Lucasfilm Ltd. The LucasArts logo is a registered trademark of LucasArts Entertainment Company. iMUSE is a trademark of LucasArts Entertainment Company. iMUSE U.S. Patent No. 5,315,057. TO ORDER LUCASARTS MERCHANDISE PLEASE CALL 1-800-STAR WARS
Você também pode gostar
- Hidden Figures: The American Dream and the Untold Story of the Black Women Mathematicians Who Helped Win the Space RaceNo EverandHidden Figures: The American Dream and the Untold Story of the Black Women Mathematicians Who Helped Win the Space RaceNota: 4 de 5 estrelas4/5 (895)
- The Subtle Art of Not Giving a F*ck: A Counterintuitive Approach to Living a Good LifeNo EverandThe Subtle Art of Not Giving a F*ck: A Counterintuitive Approach to Living a Good LifeNota: 4 de 5 estrelas4/5 (5794)
- The Yellow House: A Memoir (2019 National Book Award Winner)No EverandThe Yellow House: A Memoir (2019 National Book Award Winner)Nota: 4 de 5 estrelas4/5 (98)
- The Little Book of Hygge: Danish Secrets to Happy LivingNo EverandThe Little Book of Hygge: Danish Secrets to Happy LivingNota: 3.5 de 5 estrelas3.5/5 (400)
- Never Split the Difference: Negotiating As If Your Life Depended On ItNo EverandNever Split the Difference: Negotiating As If Your Life Depended On ItNota: 4.5 de 5 estrelas4.5/5 (838)
- Elon Musk: Tesla, SpaceX, and the Quest for a Fantastic FutureNo EverandElon Musk: Tesla, SpaceX, and the Quest for a Fantastic FutureNota: 4.5 de 5 estrelas4.5/5 (474)
- A Heartbreaking Work Of Staggering Genius: A Memoir Based on a True StoryNo EverandA Heartbreaking Work Of Staggering Genius: A Memoir Based on a True StoryNota: 3.5 de 5 estrelas3.5/5 (231)
- The Emperor of All Maladies: A Biography of CancerNo EverandThe Emperor of All Maladies: A Biography of CancerNota: 4.5 de 5 estrelas4.5/5 (271)
- Devil in the Grove: Thurgood Marshall, the Groveland Boys, and the Dawn of a New AmericaNo EverandDevil in the Grove: Thurgood Marshall, the Groveland Boys, and the Dawn of a New AmericaNota: 4.5 de 5 estrelas4.5/5 (266)
- The Hard Thing About Hard Things: Building a Business When There Are No Easy AnswersNo EverandThe Hard Thing About Hard Things: Building a Business When There Are No Easy AnswersNota: 4.5 de 5 estrelas4.5/5 (345)
- The World Is Flat 3.0: A Brief History of the Twenty-first CenturyNo EverandThe World Is Flat 3.0: A Brief History of the Twenty-first CenturyNota: 3.5 de 5 estrelas3.5/5 (2259)
- Team of Rivals: The Political Genius of Abraham LincolnNo EverandTeam of Rivals: The Political Genius of Abraham LincolnNota: 4.5 de 5 estrelas4.5/5 (234)
- The Unwinding: An Inner History of the New AmericaNo EverandThe Unwinding: An Inner History of the New AmericaNota: 4 de 5 estrelas4/5 (45)
- The Gifts of Imperfection: Let Go of Who You Think You're Supposed to Be and Embrace Who You AreNo EverandThe Gifts of Imperfection: Let Go of Who You Think You're Supposed to Be and Embrace Who You AreNota: 4 de 5 estrelas4/5 (1090)
- The Sympathizer: A Novel (Pulitzer Prize for Fiction)No EverandThe Sympathizer: A Novel (Pulitzer Prize for Fiction)Nota: 4.5 de 5 estrelas4.5/5 (121)
- Ebook Autocad Tips and Tricks Deel 2 PDFDocumento10 páginasEbook Autocad Tips and Tricks Deel 2 PDFJohn Paul BaquiranAinda não há avaliações
- Hear BackDocumento20 páginasHear BackDane UnkelbachAinda não há avaliações
- v60G - User Manual - v1.8Documento129 páginasv60G - User Manual - v1.8Gabo CirauloAinda não há avaliações
- SAP UTStudio Quick Start Guide - 2012!07!19 - OfficialDocumento24 páginasSAP UTStudio Quick Start Guide - 2012!07!19 - OfficialPitoLeikAinda não há avaliações
- InstallationManual enDocumento39 páginasInstallationManual enbao_bkAinda não há avaliações
- Instructions: 4 Aaa BatteriesDocumento2 páginasInstructions: 4 Aaa BatteriesJRAinda não há avaliações
- LY CNC GuideDocumento15 páginasLY CNC GuideRusoord KitchenAinda não há avaliações
- SCOR-P Certification HandbookDocumento18 páginasSCOR-P Certification HandbookVincent Tan100% (2)
- 6802 User ManualDocumento76 páginas6802 User Manualmaldelrey100% (1)
- Hitachi 420Documento3 páginasHitachi 420masroork_233% (3)
- High Accuracy Impedance Measurements Using 12-Bit Impedance ConvertersDocumento6 páginasHigh Accuracy Impedance Measurements Using 12-Bit Impedance Converterschristobal_huntaAinda não há avaliações
- DS1103Documento6 páginasDS1103studysmAinda não há avaliações
- MPR4200 12 Channels Color Paperless RecorderDocumento7 páginasMPR4200 12 Channels Color Paperless RecorderHilde GoebelAinda não há avaliações
- Chapter 2 Lecture 4 and 5Documento56 páginasChapter 2 Lecture 4 and 5Gebrie BeleteAinda não há avaliações
- 01-RC 17 II WAN TechnologiesDocumento27 páginas01-RC 17 II WAN TechnologiesJuliana CantilloAinda não há avaliações
- LogDocumento3 páginasLogTaufikAinda não há avaliações
- SNFv3.0.13 User GuideDocumento88 páginasSNFv3.0.13 User Guideatalasa-1Ainda não há avaliações
- Quadrics in Opengl: Glupartialdisk To Render The Object GludeletequadricDocumento8 páginasQuadrics in Opengl: Glupartialdisk To Render The Object GludeletequadricmarcelopipoAinda não há avaliações
- Active Session History 129612Documento50 páginasActive Session History 129612suresh_scribidAinda não há avaliações
- VMware Fault Tolerance FT DS enDocumento2 páginasVMware Fault Tolerance FT DS enmaid3n_55Ainda não há avaliações
- SD722 R Manual PDFDocumento78 páginasSD722 R Manual PDFFrank CarrascoAinda não há avaliações
- IR Drop Using Voltage Strom PDFDocumento19 páginasIR Drop Using Voltage Strom PDFKhadar BashaAinda não há avaliações
- 1.3 Information Coding SchemeDocumento24 páginas1.3 Information Coding SchemePrincess Clarin100% (1)
- (Lecture-07) The Thumb Instruction SetsDocumento22 páginas(Lecture-07) The Thumb Instruction SetsSuresh KumarAinda não há avaliações
- Software Communications ArchitectureDocumento3 páginasSoftware Communications ArchitecturepankajAinda não há avaliações
- NoticeBoard 1990Documento350 páginasNoticeBoard 1990मौर्यवंशी सम्राट आकाशAinda não há avaliações
- Vacuum Contactor (Hca)Documento24 páginasVacuum Contactor (Hca)richardstall2012Ainda não há avaliações
- Canon Color Network Scangear V2.71: 1. FeaturesDocumento3 páginasCanon Color Network Scangear V2.71: 1. FeaturesM Kumar MarimuthuAinda não há avaliações
- JMR Editorial Feb2011 RevDocumento5 páginasJMR Editorial Feb2011 RevVinicius CostaAinda não há avaliações