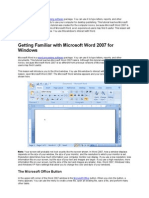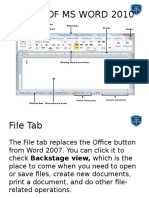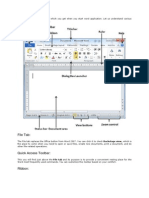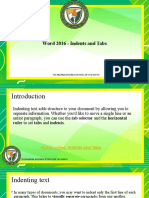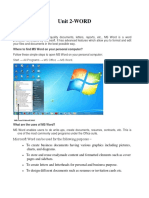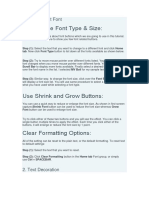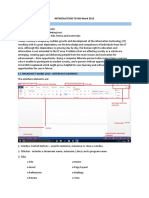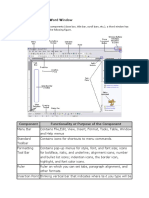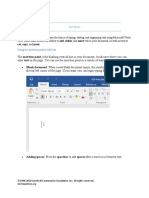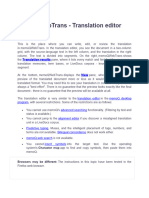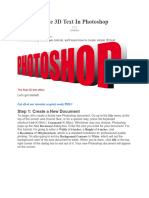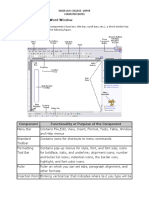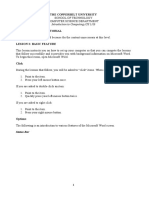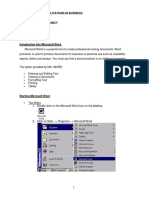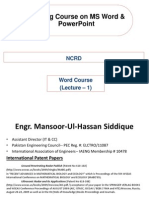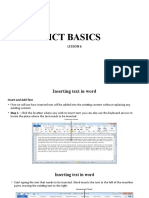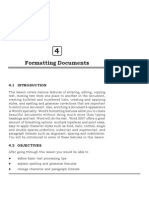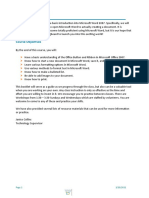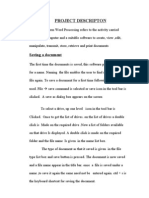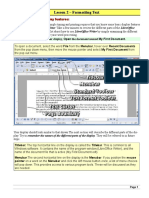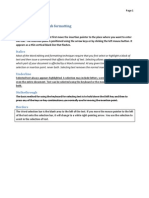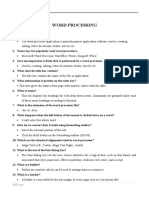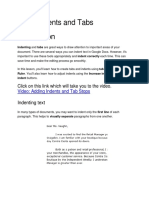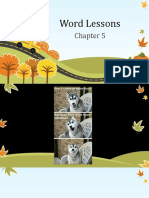Escolar Documentos
Profissional Documentos
Cultura Documentos
MS Word 2010 - Editting
Enviado por
cutestoneDescrição original:
Direitos autorais
Formatos disponíveis
Compartilhar este documento
Compartilhar ou incorporar documento
Você considera este documento útil?
Este conteúdo é inapropriado?
Denunciar este documentoDireitos autorais:
Formatos disponíveis
MS Word 2010 - Editting
Enviado por
cutestoneDireitos autorais:
Formatos disponíveis
Many times it is required to go back and insert an additional text in an existing line.
Microsoft word provides two ways to insert text in existing text and we will show how to use both the methods of inserting text:
Insert and Add Text:
First we will see how inserted text will be added into the existing content without replacing any existing content. Step (1): Click the location where you want to insert text or you can use keyboard arrows to locate the place where you would like to insert the text.
Step (2): Start typing your text you want to insert. Word inserts the text to the left of the insertion point, moving existing text to the right.
Insert and Replace Text:
In this insertion mode, text will be added into the existing content but same time it will over write all the content which comes in its way. Step (1): Right-click the status bar and select Overtype option from the displayed menu.
When you select over type option, status bar will show insert mode as shown below:
Step (2): Click on the Insert text available at the status bar and it will switch to Overtypemode as shown below:
Step (3): Now click the location where you want to insert text or you can use keyboard arrows to locate the place where you would like to insert the text.
Step (4): Start typing your text you want to insert. Word would replace the existing text with the newly typed text without moving position of the exiting test.
Note: Microsoft Word 2010 disabled the functionality of Insert key and it does nothing, so you would have to follow-up above mentioned procedure to turn-on or off insert mode.
Selecting a text is one of the most important skill required while editing a word document. You can perform various operation on a selected text like you can delete it, copy it, move it, apply formatting to it, change its capitalization etc. The most common method of selecting a text is to click and drag the mouse over the text you want to select. Following table lists down few other simple method which will help you in selecting text in different scenarios: SN 1 2 3 4 5 Component & Selection Method Selecting text between two points Click at the start of the block of text, hold down Shift, and click at the end of the block. Selecting a single word Simply double click anywhere on the word you want to select. Selecting a paragraph Simply triple click anywhere on the paragraph you want to select. Selecting a sentence Hold down Ctrl key and click anywhere in the sentence you want to select. Selecting a column of text Hold down Alt, click and hold the mouse button, and drag over the column you want to select.
Note that only one part of the document can be in selected state. If you have one portion of the document in selected state and as soon as you try to select any other part of the document, previous part will automatically be de-selected.
Using the Selection Bar:
The black shaded area in the following screen shot is called selection bar. When you bring your cursor in this area, it turns into a rightward-pointing arrow.
You can use selection bar to select various components of a document as described in the following table: SN 1 2 3 Component & Selection Method Selecting a line Bring your mouse in selection bar area and click in front of the line you want to select. Selecting a paragraph Bring your mouse in selection bar area and double click in front of the paragraph you want to select. Selecting the document Bring your mouse in selection bar area and triple click.
Using the keyboard:
Keyboard provides very good support when you want to select various components of the document as described in the following table: SN 1 2 Key & Selection Method Selecting Text Ctrl + A Press Ctrl + A keys to select the entire document. Shift
Keep pressing Sift key and use any of the arrow keys to select the text. 3 4 F8 Press F8 and then use any of the arrows keys to select the text. Ctrl + Shift + F8 Press Ctrl + Shift + F8 and then use any of the arrows keys to select column of the text.
It is very common to delete text and retype the content in your word document. You might type something you did not want to type or there is something extra which is not required in the document. Regardless of the reason, Word offers you various ways of deleting the text in partial or complete content of the document.
Using Backspace & Delete Keys:
The most basic deletion technique is to delete characters one at a time by pressing either backspace or delete keys. Following table describes how you can delete single character or whole word by using either of these two keys: SN 1 Keys & Deletion Methods Backspace Keep the insertion point just after the character you want to delete and press backspacekey. Word deletes the character immediately to the left of the insertion point. Ctrl + Backspace Keep the insertion point just after the word you want to delete and pressCtrl + Backspace key. Word deletes the whole word immediately to the left of the insertion point. Delete Keep the insertion point just before the character you want to delete and press deletekey. Word deletes the character immediately to the right of the insertion point. Ctrl + Delete Keep the insertion point just before the word you want to delete and press Ctrl + Deletekey. Word deletes the word immediately to the right of the insertion point.
Using Selection Method:
You have learnt how to select various parts of a word document. You can make use of that learning to delete those selected parts as described in the following table: SN 1 Component Selection & Delete Methods Deleting text between two points Click at the start of the block of text, hold down Shift, and click at the end of the block to select the text and finally press either backspace or delete key. Deleting a single word Simply double click anywhere on the word you want to delete and finally press eitherbackspace or delete key. Deleting a paragraph Simply triple click anywhere on the paragraph you want to delete and finally press eitherbackspace or delete key. Deleting a sentence Hold down Ctrl key and click anywhere in the sentence you want to delete and finally press either backspace or delete key. Deleting a column of text Hold down Alt, click and hold the mouse button, and drag over the column you want to delete and finally press either backspace or delete key. Deleting a line Bring your mouse in selection bar area and click in front of the line you want to delete and finally press either backspace or delete key.
Deleting entire document content Press Ctrl + A keys to delete the entire document and finally press either backspace ordelete key.
Note: The black shaded area in the following screen shot is called selection bar. When you bring your cursor in this area, it turns into a rightward-pointing arrow.
Sometime it is required to move a text from one location to another location in the same document or in any another document. You can move text from one location in a document to another by using drag-and-drop technique with the help of mouse. This tutorial will teach you how to use drag and drop technique to move a text.
Move with-in same document:
Step (1): Select a portion of the text using any of the text selection methods.
Step (2): Now take your mouse pointer over the selected text and hold mouse left button and keep holding it while moving around the document. Step (3): Take your mouse pointer at the place where you want to move selected text and release the mouse button. You will see that selected text is moved to the desired location.
Move with-in different documents:
You can move selected text from one document to another document. You are comfortable in moving text with-in the same document then here are simple steps which will help you in moving text from document to another document. Step (1): Keep both the documents opened and to ensure that both documents are visible, click the Arrange All button on the View tab on the Ribbon.
This will display both the documents as shown below:
Step (2): Now, select a portion of the text using any of the text selection methods. Step (3): Take your mouse pointer over the selected text and hold mouse left button and keep holding it while moving around the document. Step (4): Take your mouse pointer at the place in second document where you want to move selected text and release the mouse button. You will see that selected text is moved to the desired location in second document.
Note: In case you have more than two documents, you can use Alt + Tab keys to switch through the different documents and select the desired destination document.
Previous tutorial explained how we can select desired text and move it to any other location in the same document or in any other document. This tutorial will teach you how to use copy, cut and paste techniques to duplicate a text leaving orignal text intact or removing original text completely. To use copy and paste or cut and paste operations, word makes use of a temporary memory which is called clipboard. When you copy or cut a text then temporarily it stayed in clipboard and in second step you can paste this content at desired location.
Copy & Paste Operation:
Copy operation will just copy the content from its original place and create a duplicate copy of the content at the desired location without deleting the text from it's the original location. Following is the procedure to copy the content in word: Step (1): Select a portion of the text using any of the text selection methods.
Step (2): At second step, you have various options available to copy the selected text in clipboard. Just use any one of them which you like most:
Using Mouse Right Click: If right click on the selected text, it will display copy option, just click this option to copy the selected content in clipboard. Using Ribbon Copy Button: After selecting a text, you can use copy button available at the ribbon to copy the selected content in clipboard. Using Ctrl + c Keys: After selecting a text, just press Ctrl + c keys to copy the selected content in clipboard.
Step (3): Finally click at the place where you want to copy selected text and use either of these two simple options:
Using Ribbon Paste Button: Just click paste button available at the ribbon to paste the copied content at the desired location. Using Ctrl + v Keys: This is simplest way of pasting the content. Just press Ctrl + vkeys to paste the content at the new location.
Note: You can repeat paste operation as many times as you like to paste the same content.
Cut & Paste Operation:
Cut operation will cut the content from its original place and move the content from its original location to a new desired location. Following is the procedure to move the content in word: Step (1): Select a portion of the text using any of the text selection methods.
Step (2): At second step, you have various options available to cut the selected text and put it in clipboard. Just use any one of them which you like most:
Using Mouse Right Click: If right click on the selected text, it will display cut option, just click this option to cut the selected content and keep it in clipboard. Using Ribbon Cut Button: After selecting a text, you can use cut button available at the ribbon to cut the selected content and keep it in clipboard. Using Ctrl + x Keys: After selecting a text, just press Ctrl + x keys to cut the selected content and keep it in clipboard.
Step (3): Finally click at the place where you want to move the selected text and use either of these two simple options:
Using Ribbon Paste Button: Just click paste button available at the ribbon to paste the content at the new location. Using Ctrl + v Keys: This is simplest way of pasting the content. Just press Ctrl + vkeys to paste the content at the new location.
Note: You can repeat paste operation as many times as you like to paste the same content.
Copy, Cut & Paste in different documents:
You can use the same procedure what we have discussed above to copy and paste or cut and paste content form one document to another document. Procedure is very simple, just copy or cut the desired content from one document and go into another document where you want to paste the content and use mentioned step to paste the content. You can use Alt + Tab keys to switch through the different documents and select the desired destination document.
While working on editing a document you come across a situation very frequently when you want to search a particular word in your document and many times you will be willing to replace this word with another word at all the few or all the places throughout of the document. This tutorial will teach you how to find a word or phrase in a word document and how to replace existing word with any other word using simple steps.
Find Command:
The Find command enables you to locate specific text in your document. Following are the steps to find a word document in the following screen: Step (1): Let us have a sample text available in our word document. Just type =rand() and press enter to have the following screen:
Step (2): Click the Find option in the Editing group on the Home tab or press Ctrl + F to launch the Navigation pane shown in step (2):
Step (3): Enter a word which you want to search in the search box, as soon as you finish typing, Word searches for the text you entered and displays the results in the navigation pane and highlight the word in the document as well as follows:
Step (4): You can click clear button (X) to clear the search and results and perform another search. Step (5): You can use further options while searching for a word. Click option button to display options menu and then click Options option which will display a list of options. You can select options like match case to perform case sensitive search.
Step (6): Finally if you are done with searching operation, you can click close button (X) to close the Navigation Pane.
Find & Replace Operation:
Hope you are expert in searching a word or phrase in a word document as explained above. Now this section will teach you how you can replace existing word in your document. Following are the simple steps: Step (1): Click the Replace option in the Editing group on the Home tab or press Ctrl + H to launch the Find and Replace dialog box shown in step (2):
Step (2): Type a word which you want to search and a word which would like to replace with in the Find and Replace dialog box as follows:
Step (3): Click Replace button available on Find and Replace dialog box and you will see first occurrence of the searched word would be replaced with the replace with word. Clicking again onReplace button would replace next occurrence of the searched word. If you will click Replace All button then it would replace all the found words in one go. You can also use Find Next button just to search the next occurence and later you can use Replace button to replace the found word. Step (4): You can use More >> button available on the dialog box to use more options and to make your search more specific like case sensitive search or searching for whole word only etc. Step (5): Finally if you are done with finding and (X) orCancel button of the dialog box to close the box. replacing operation, you can click Close
Microsoft Word provides a decent Spelling and Grammar Checker which enables you to search for and correct all spelling and grammar mistakes in your document. Word is intelligent enough to identify misspelled or misused, as well as grammar errors and underlines them as follows.
A red underline beneath spelling errors. A green underline beneath grammar errors. A blue line under correctly spelled but misused words.
Check Spelling and Grammar using Review tab:
Here is the simple procedure to find out wrong spelling mistakes and fixing them: Step (1): Click the Review tab and then click Spelling & Grammar button.
Step (2): A Spelling and Grammar dialog box will appear and will display wrong spellings or grammar and correct suggestions as shown below:
Now you have following options to fix the spelling mistake:
Ignore: If you are willing to ignore a word then click this button and word ignores the word throughout the document. Ignore All: Like Ignore, but ignores all occurrences of the same misspelling, not just this one. Add to Dictionary: Choose Add to Dictionary to add the word to the Word spelling dictionary. Change: This will change the wrong word using the suggested correct word. Change All: Like Change, but change all occurrences of the same misspelling, not just this one. AutoCorrect: If you select a suggestion, Word creates an AutoCorrect entry that automatically corrects this spelling error from now on.
Following are the different options in case you have grammatical mistake:
Next Sentence: You can click Next Sentence to direct the grammar checker to skip ahead to the next sentence. Explain: The grammar checker displays a description of the rule that caused the sentence to be flagged as a possible error. Options: This will open the Word Options dialog box to allow you to change the behaviour of the grammar checker or spelling options. Undo: This will undo the last grammar changed.
Step (3): Select one of the given suggestions you want to use and click Change option to fix the spelling or grammar mistake and repeat the step to fix all the spelling or grammar mistake.
Step (4): Word displays a dialog box when it finishes checking for spelling and grammar mistakes, finally Click OK.
Check Spelling and Grammar using Right Click:
If you will click a right mouse button over a misspelled word then it would show you correct suggestions and above mentioned options to fix the spelling or grammar mistake. Try it yourself.
Microsoft Word provides a functionality to apply zoom-in and zoom-out operations on a document. When we apply zoom-in operation, it enlarges the size of text whereas applying zoom-out operation reduces the size of text. A zoom operation just changes the size of the font on-screen without impacting any other attribute of the document. You can apply zoom operation in various ways which we are going to explain in this tutorial.
Zoom-in & Zoom-out using view tab:
Here is the simple procedure to apply zoom-in or zoom-out operation using view tab: Step (1): Click the view tab and then click Zoom button which is shown below.
Step (2): When you click Zoom button, a Zoom dialog box will appear as shown below and will display zoom options box to select a value to reduce or increase the size of the document on-screen. BY default it will be 100%, you can select 200% to increase the size of the font or 75% to reduce the size of the font. You can sent view at custom percent as well by entering a value in the given box. You can click the Many pages down arrow and select to display multiple pages.
Step (3): Once you are done with selecting an option, click OK to apply the changes on the document. Step (4): Try different options available, for example Page Width and Text Width.
Zoom-in & Zoom-out using (+) and (-) Buttons:
Following screen is(+) button. capture shows two buttons Zoom-out which is (-) button and Zoom-in which
Step (1): Click Zoom-out button, you will find that your document size will decrease by 10% each time you click the button. Similar way if you click on Zoom-in button your document size will increase by 10% each time you click the button. Step (2): Try this simple operation with different values to see the difference. Above screen capture shows 140% zoom-in view of the document.
Your keyboard may not have many characters available but you want to use those characters in your document, in such situation you have option to insert Special Symbols the way I have explained in this tutorial. To insert symbols you use occasionally, follow the steps in this section. If you find yourself using a particular symbol frequently, you can assign a keyboard shortcut to it.
Insert Special Symbols:
Here is the simple procedure to apply zoom-in or zoom-out operation using view tab: Step (1): To insert a special symbol, bring your cursor at the place where you want to insert the symbol. Click the Insert tab. You will find two options under symbol button (a) Equation and(b) Symbols. Click either of these two options based on your requirement. You would use equations while preparing mathematical or scientific or any similar document. For now I'm going to click Symbol button which is shown below.
Step (2): When you click Symbol button, a small list of symbols will appear as shown below.
Step (3): Now click on any of the available symbols in the box to insert that in your document at the selected location. If you do not find desired symbol in this small box then you can click atMore Symbols option to have a wide range of symbols as shown below in the symbol dialog box. You can select any of the symbol and then click Insert button to insert the selected symbol.
Assign Shortcut Key:
You can assign a keyboard shortcut to type any of the available symbol. Following are the steps to assign Ctrl + Q key to insert symbol which is one of the available symbol in the special symbols list: Step (1): Assume you already have following symbol dialog box opened.
Step (2): Click the symbol for which you like to assign shortcut key. Next click Shortcut Keybutton which will display following Customize Keyboard dialog box.
Step (3): Now type the selected shortcut key in the shortcut key box. You press Ctrl + Q and then click Assign button to assign the shortcut key. You will see that chosen key will be added in the list of assigned keys. Finally use Close button to close the dialog box. Step (4): Now try to type Ctrl + Q using keyboard directly and you will find that you are able to type symbol without going into symbol dialog box.
Microsoft word provides two important features called Undo, which is used to undo the previous action and second one is Repeat or Redo, which is used to repeat the previous action. For example, If you mistakenly delete text, you can use the Undo feature to recover it, similar way if delete a character and you want to delete more characters then you can use Repeatoperation.
How to use Undo & Repeat operations:
You can access the Undo and Repeat buttons from the Quick Access toolbar. You should make a note that Repeat button also called Redo button and both operations have same meaning.
Here is the simple procedure to apply undo or repeat (redo) operations: Step (1): Let us type some text in a blank document as I have typed above. Now click Repeat(Redo) button and you will see that word would repeat the same operation for you.
Step (2): Now to examine undo operation, let us delete last word operation character by character so that you have following text remaining in the line.
Step (3): Let us try to click Undo button one by one. You will see that work would recover all the deleted characters one by one after performing few undo operations.
Shortcuts to use Undo & Repeat operations:
Though you can access the Undo and Repeat commands from the Quick Access toolbar, but because these commands are the most frequently used commands, so I would recommend to memorize their keyboard shortcuts which are as follows: Shortcuts Ctrl + Z Ctrl + Y Undoes the previous action. Repeats the previous action. Operation
Note that if the previous action was Undo, Ctrl+Y redoes the undone action.
Você também pode gostar
- Flash Cs6Documento35 páginasFlash Cs6cutestoneAinda não há avaliações
- Practical Ms WordDocumento58 páginasPractical Ms WordAarti Sehgal88% (8)
- Screen LayoutDocumento44 páginasScreen LayoutAditya Kulkarni100% (1)
- Parts of Ms Word 2010Documento49 páginasParts of Ms Word 2010Alvin Deyto100% (3)
- Basic MS Word 2010 - Getting StartedDocumento27 páginasBasic MS Word 2010 - Getting StartedcutestoneAinda não há avaliações
- Word 2016 - Indents and TabsDocumento31 páginasWord 2016 - Indents and TabsZ e r o0% (1)
- Unit 2Documento37 páginasUnit 2M DhasriyaAinda não há avaliações
- MS WORD Text EditingDocumento12 páginasMS WORD Text EditingHasna Elle SalendabAinda não há avaliações
- It111 Intro HandoutDocumento8 páginasIt111 Intro HandoutMalina SaavedraAinda não há avaliações
- Change The Font Type & SizeDocumento13 páginasChange The Font Type & SizeIlonah HizonAinda não há avaliações
- MS Word Basics Icd 10Documento8 páginasMS Word Basics Icd 10Neha RaoAinda não há avaliações
- Getting Started With Microsoft WordDocumento13 páginasGetting Started With Microsoft WordAvinash RaiAinda não há avaliações
- Text BasicsDocumento46 páginasText BasicsCharaAinda não há avaliações
- MS WordDocumento15 páginasMS WordashishAinda não há avaliações
- Starting Word: Components of The Word WindowDocumento13 páginasStarting Word: Components of The Word WindowKenAinda não há avaliações
- IT Workshop IntroductionDocumento11 páginasIT Workshop Introductionmaruthi631Ainda não há avaliações
- Senior High School (Grade 12) : Metro Manila College Basic Education DepartmentDocumento40 páginasSenior High School (Grade 12) : Metro Manila College Basic Education DepartmentClaritoAinda não há avaliações
- Arrow Key FunctionsDocumento6 páginasArrow Key FunctionsluckytypeAinda não há avaliações
- Pages at A Glance: TemplatesDocumento60 páginasPages at A Glance: Templatesrobinson123456Ainda não há avaliações
- Lesson 4 - Text BasicsDocumento12 páginasLesson 4 - Text BasicsdavidAinda não há avaliações
- Chapter 3 - Typographic DesignDocumento40 páginasChapter 3 - Typographic Designyomiftamiru21Ainda não há avaliações
- How To Make, and Edit Translations On MemoQDocumento21 páginasHow To Make, and Edit Translations On MemoQSITI RAHMIAinda não há avaliações
- Create Simple 3D Text in PhotoshopDocumento13 páginasCreate Simple 3D Text in PhotoshopBenhar MuksanAinda não há avaliações
- XII Tamil Nadu State Board Computer Notes - Vol IDocumento41 páginasXII Tamil Nadu State Board Computer Notes - Vol IRam Iyer100% (13)
- 03.MS WordDocumento40 páginas03.MS WordRichard ErasquinAinda não há avaliações
- MS Word - KLCDocumento15 páginasMS Word - KLCashishAinda não há avaliações
- How To Write and Manage Using Common Features and Styles: Provided byDocumento14 páginasHow To Write and Manage Using Common Features and Styles: Provided byshamp_aAinda não há avaliações
- CC CC CCC: Status BarcDocumento5 páginasCC CC CCC: Status BarcJean Rose Canillo BasisterAinda não há avaliações
- Lesson 1: Getting Familiar With Microsoft Word 2007 For WindowsDocumento15 páginasLesson 1: Getting Familiar With Microsoft Word 2007 For WindowsTonjam GovindAinda não há avaliações
- Computer Skills: Microsoft WordDocumento33 páginasComputer Skills: Microsoft WordSaadAinda não há avaliações
- Word Tutrial CS 110Documento44 páginasWord Tutrial CS 110Musonda MwenyaAinda não há avaliações
- Course Code: Scax1001 Course Name: Computer Applications in Business Chapter Name: MS-WORD' Subject Coordinator: Mrs - JancyDocumento26 páginasCourse Code: Scax1001 Course Name: Computer Applications in Business Chapter Name: MS-WORD' Subject Coordinator: Mrs - JancyGracyAinda não há avaliações
- Word Lec 1Documento28 páginasWord Lec 1Mansoor SiddiqueAinda não há avaliações
- Ict Basics Lesson4Documento19 páginasIct Basics Lesson4Joe MutamboAinda não há avaliações
- Lesson 1: Getting Familiar With Microsoft Word 2007 For WindowsDocumento53 páginasLesson 1: Getting Familiar With Microsoft Word 2007 For WindowscngebutAinda não há avaliações
- Word Basics Class HandoutDocumento11 páginasWord Basics Class HandoutNet CafeAinda não há avaliações
- Formatting Documents:: 59Documento29 páginasFormatting Documents:: 59roselathikaAinda não há avaliações
- Introduction To Word 2013Documento7 páginasIntroduction To Word 2013Helder DuraoAinda não há avaliações
- Flaming Hot Fire Text in PhotoshopDocumento14 páginasFlaming Hot Fire Text in PhotoshopEvelyn Grace Talde TadeoAinda não há avaliações
- About This CourseDocumento14 páginasAbout This CourseRavi KumarAinda não há avaliações
- Module 5Documento36 páginasModule 5Queen DaguroAinda não há avaliações
- Description of The ProjectDocumento7 páginasDescription of The Projectschand087Ainda não há avaliações
- Practical File of Computer ScienceDocumento41 páginasPractical File of Computer ScienceKiranjeet KaurAinda não há avaliações
- Word 1Documento315 páginasWord 1muriel520014986Ainda não há avaliações
- Using Microsoft Word: Text EditingDocumento14 páginasUsing Microsoft Word: Text EditingonlytejAinda não há avaliações
- Word BasicsDocumento8 páginasWord Basicsbebelabs632Ainda não há avaliações
- Lecture 2 MS Word 2013 - Home Tab - Part 1Documento3 páginasLecture 2 MS Word 2013 - Home Tab - Part 1Hunter X Hunter100% (1)
- Salupado 10 PearlDocumento14 páginasSalupado 10 PearlAre Em GeeAinda não há avaliações
- Open MeDocumento1 páginaOpen MeSunduza MadonselaAinda não há avaliações
- T.S.R.T.C.: Telangana State Road Transport CorporationDocumento37 páginasT.S.R.T.C.: Telangana State Road Transport Corporationlingesh99Ainda não há avaliações
- Chapter 15 Word ProcessorDocumento4 páginasChapter 15 Word ProcessorVansh GuptaAinda não há avaliações
- Word NotesDocumento17 páginasWord NotesnandukyAinda não há avaliações
- BNET Free Indispensable Word TipsDocumento6 páginasBNET Free Indispensable Word TipsMayank GargAinda não há avaliações
- Using Indents and TabsDocumento10 páginasUsing Indents and TabsLen CumminsAinda não há avaliações
- Microsoft Word 2010 NotesDocumento8 páginasMicrosoft Word 2010 NotesKeyur ThakkarAinda não há avaliações
- Closing DocumentsDocumento3 páginasClosing DocumentsUnknown WandererAinda não há avaliações
- Appendix Keyboard Shortcuts: Writer GuideDocumento10 páginasAppendix Keyboard Shortcuts: Writer GuideLeul Melaku LoveAinda não há avaliações
- 2 Word 2007 Selecting TextDocumento1 página2 Word 2007 Selecting TextRoboCopyAinda não há avaliações
- Word Lessons 05Documento15 páginasWord Lessons 05herman_harjonoAinda não há avaliações
- How To Learn Word 2010 In 1 Day | Don't Read Any Word 2010 Until You Read This FirstNo EverandHow To Learn Word 2010 In 1 Day | Don't Read Any Word 2010 Until You Read This FirstAinda não há avaliações
- Input and Output DevicesDocumento36 páginasInput and Output DevicescutestoneAinda não há avaliações
- MS Word 2010 - EdittingDocumento45 páginasMS Word 2010 - EdittingcutestoneAinda não há avaliações
- Access - Workbook Three: Exercise 1Documento13 páginasAccess - Workbook Three: Exercise 1nelithasenadheeraAinda não há avaliações
- Colegio de San Juan de LetranDocumento4 páginasColegio de San Juan de LetrancutestoneAinda não há avaliações