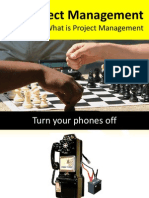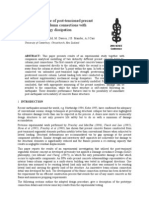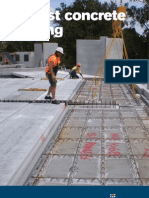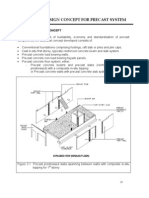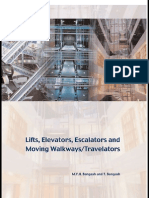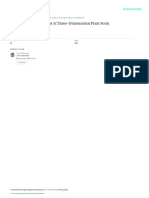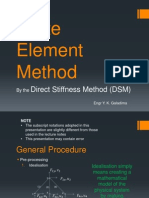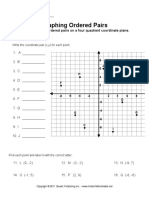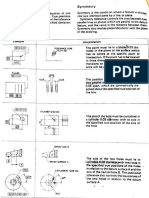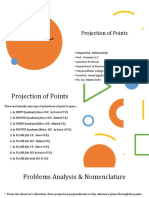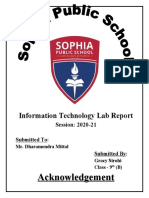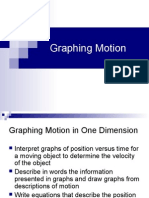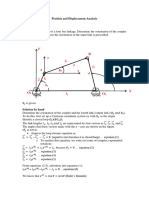Escolar Documentos
Profissional Documentos
Cultura Documentos
ASD Formwork Drawings Manual 2010
Enviado por
jimmydomingojrDescrição original:
Direitos autorais
Formatos disponíveis
Compartilhar este documento
Compartilhar ou incorporar documento
Você considera este documento útil?
Este conteúdo é inapropriado?
Denunciar este documentoDireitos autorais:
Formatos disponíveis
ASD Formwork Drawings Manual 2010
Enviado por
jimmydomingojrDireitos autorais:
Formatos disponíveis
User Guide
Autodesk March 2009
2009 Autodesk, Inc. All Rights Reserved. Except as otherwise permitted by Autodesk, Inc., this publication, or parts thereof, may not be reproduced in any form, by any method, for any purpose. Certain materials included in this publication are reprinted with the permission of the copyright holder. Disclaimer THIS PUBLICATION AND THE INFORMATION CONTAINED HEREIN IS MADE AVAILABLE BY AUTODESK, INC. AS IS. AUTODESK, INC. DISCLAIMS ALL WARRANTIES, EITHER EXPRESS OR IMPLIED, INCLUDING BUT NOT LIMITED TO ANY IMPLIED WARRANTIES OF MERCHANTABILITY OR FITNESS FOR A PARTICULAR PURPOSE REGARDING THESE MATERIALS. Trademarks The following are registered trademarks of Autodesk, Inc., in the USA and/or other countries: Autodesk Robot Structural Analysis, Autodesk Concrete Building Structures, Spreadsheet Calculator, ATC, AutoCAD, Autodesk, Autodesk Inventor, Autodesk (logo), Buzzsaw, Design Web Format, DWF, ViewCube, SteeringWheels, and Autodesk Revit. All other brand names, product names or trademarks belong to their respective holders. Third Party Software Program Credits ACIS Copyright 1989-2001 Spatial Corp. Portions Copyright 2002 Autodesk, Inc. Copyright 1997 Microsoft Corporation. All rights reserved. International CorrectSpell Spelling Correction System 1995 by Lernout & Hauspie Speech Products, N.V. All rights reserved. InstallShield 3.0. Copyright 1997 InstallShield Software Corporation. All rights reserved. PANTONE and other Pantone, Inc. trademarks are the property of Pantone, Inc. Pantone, Inc., 2002. Portions Copyright 1991-1996 Arthur D. Applegate. All rights reserved. Portions relating to JPEG Copyright 1991-1998 Thomas G. Lane. All rights reserved. Portions of this software are based on the work of the Independent JPEG Group. Portions relating to TIFF Copyright 1997-1998 Sam Leffler. Copyright 1991-1997 Silicon Graphics, Inc. All rights reserved. Government Use Use, duplication, or disclosure by the U.S. Government is subject to restrictions as set forth in FAR 12.212 (Commercial Computer Software-Restricted Rights) and DFAR 227.7202 (Rights in Technical Data and Computer Software), as applicable.
AutoCAD Structural Detailing - Formwork Drawings - User Guide
page: 1
TABLE OF CONTENTS
1. GENERAL DESCRIPTION OF THE PROGRAM ..................................................................... 6 1.1. 1.2. 1.3. 1.4. 2. GENERAL DESCRIPTION OF THE PROGRAM .................................................................................. 6 WORK STAGES IN THE PROGRAM ................................................................................................ 6 OPTIONS AVAILABLE IN THE MENU ............................................................................................. 8 RIBBON .................................................................................................................................... 23
CONFIGURATION ...................................................................................................................... 24 2.1. 2.2. 2.3. 2.4. 2.5. 2.6. 2.7. 2.8. 2.9. 2.10. 2.11. 2.12. 2.13. 2.14. 2.15. 2.16. JOB PREFERENCES .................................................................................................................... 24 UNITS ....................................................................................................................................... 25 DATABASES .............................................................................................................................. 26 OPTIONS ................................................................................................................................... 27 PRIORITIES ............................................................................................................................... 28 POSITION NAME ........................................................................................................................ 29 DIMENSION LINES ..................................................................................................................... 30 GROUP DIMENSION LINE ........................................................................................................... 31 SIMPLE DIMENSION LINE........................................................................................................... 33 FOUNDATION PLAN ............................................................................................................... 34 STORY PLAN ......................................................................................................................... 36 VERTICAL SECTION............................................................................................................... 41 ELEVATION VIEW ................................................................................................................. 43 3D VIEW ............................................................................................................................... 45 DETAIL ................................................................................................................................. 46 MODIFICATION OF DRAWING PARAMETERS .......................................................................... 47
3.
OBJECT INSPECTOR ................................................................................................................. 49 3.1. 3.2. 3.3. 3.4. 3.5. 3.6. 3.7. 3.8. 3.9. DESCRIPTION OF OBJECT INSPECTOR........................................................................................ 49 OBJECT INSPECTOR .................................................................................................................. 49 MODEL TAB .............................................................................................................................. 50 LAYERS - STRUCTURE MODEL .................................................................................................. 53 REGISTER LAYER - STRUCTURE MODEL .................................................................................... 53 PARTS EDITION TAB ................................................................................................................. 54 POSITIONS TAB ......................................................................................................................... 54 PRINTOUTS TAB ........................................................................................................................ 57 STRUCTURAL DETAILING CENTER TAB .................................................................................... 57
4.
BASIC PARAMETERS OF A BUILDING................................................................................. 58 4.1. 4.2. BUILDING PROPERTIES .............................................................................................................. 58 STORY NAME ............................................................................................................................ 58
5.
WORKFRAMES ........................................................................................................................... 60 5.1. 5.2. 5.3. WORKFRAME............................................................................................................................ 60 RECTANGULAR WORKFRAME ................................................................................................... 61 CIRCULAR WORKFRAME ........................................................................................................... 63
6.
DEFINITION OF STRUCTURE ELEMENTS .......................................................................... 67 6.1. BEAMS / GROUND BEAMS.......................................................................................................... 67 6.1.1. Beam / ground beam - definition ..................................................................................... 67 6.1.2. Beam - section ................................................................................................................. 68 6.1.3. Beam - vertical definition ................................................................................................ 69 6.1.4. Beam - details .................................................................................................................. 70 6.1.5. Beam definition - command line ...................................................................................... 71
2009 Autodesk, Inc. All rights reserved
page: 2
AutoCAD Structural Detailing - Formwork Drawings - User Guide
6.2. WALLS ..................................................................................................................................... 72 6.2.1. Wall - definition ............................................................................................................... 72 6.2.2. Wall - section ................................................................................................................... 73 6.2.3. Wall - vertical definition .................................................................................................. 74 6.2.4. Wall definition - command line ........................................................................................ 75 6.2.5. Definition rule - offset different from zero ....................................................................... 76 6.3. COLUMNS ................................................................................................................................. 77 6.3.1. Column - definition .......................................................................................................... 77 6.3.2. Column - section .............................................................................................................. 78 6.3.3. Column - vertical definition ............................................................................................. 79 6.3.4. Column definition - command line................................................................................... 80 6.4. FLOOR SLABS / RAFT FOUNDATIONS ......................................................................................... 80 6.4.1. Floor slab / raft foundation - definition ........................................................................... 80 6.4.2. Slab - section ................................................................................................................... 81 6.4.3. Slab - vertical definition .................................................................................................. 82 6.4.4. Slab - details .................................................................................................................... 83 6.4.5. Slab definition - command line ........................................................................................ 84 6.5. SPREAD FOOTINGS .................................................................................................................... 85 6.5.1. Spread footing - definition ............................................................................................... 85 6.5.2. Spread footing - section ................................................................................................... 86 6.5.3. Spread footing - vertical definition .................................................................................. 86 6.5.4. Spread footing definition - command line ........................................................................ 87 6.6. CONTINUOUS FOOTINGS ........................................................................................................... 88 6.6.1. Continuous footing - definition ........................................................................................ 88 6.6.2. Continuous footing - section ............................................................................................ 89 6.6.3. Continuous footing - vertical definition ........................................................................... 90 6.6.4. Continuous footing - details............................................................................................. 91 6.6.5. Continuous footing definition - command line ................................................................. 91 6.7. DOORS ...................................................................................................................................... 92 6.7.1. Door - definition .............................................................................................................. 92 6.7.2. Door - geometry............................................................................................................... 93 6.7.3. Door - vertical definition ................................................................................................. 93 6.7.4. Door definition - command line ....................................................................................... 94 6.8. WINDOWS................................................................................................................................. 94 6.8.1. Window - definition.......................................................................................................... 94 6.8.2. Window - geometry .......................................................................................................... 95 6.8.3. Window - vertical definition ............................................................................................ 95 6.8.4. Window definition - command line .................................................................................. 96 6.9. OPENINGS/RECESSES - WALLS .................................................................................................. 96 6.9.1. Opening / recess - definition ............................................................................................ 96 6.9.2. Opening / recess - geometry ............................................................................................ 97 6.9.3. Opening/recess - vertical definition ................................................................................. 98 6.9.4. Opening definition - command line ................................................................................. 98 6.10. OPENINGS/RECESSES - SLABS................................................................................................ 99 6.10.1. Opening / recess - definition (slab).................................................................................. 99 6.10.2. Opening/recess - geometry (slab) .................................................................................. 100 6.10.3. Opening/recess - details (slab) ...................................................................................... 101 6.11. LINTELS .............................................................................................................................. 101 6.11.1. Lintel - definition ........................................................................................................... 101 6.12. RING BEAMS ....................................................................................................................... 103 6.12.1. Ring beam - Definition................................................................................................... 103 6.12.2. Ring beam - Section ....................................................................................................... 104 6.12.3. Ring beam - Vertical Definition ..................................................................................... 105 6.12.4. Ring beam - Details ....................................................................................................... 105 6.13. PREFABRICATED ELEMENTS ............................................................................................... 106 6.13.1. Prefabricated element / stairs - definition ..................................................................... 106
2009 Autodesk, Inc. All rights reserved
AutoCAD Structural Detailing - Formwork Drawings - User Guide
page: 3
6.13.2. Prefabricated element - definition ................................................................................. 106 6.13.3. Prefabricated element - section ..................................................................................... 107 6.13.4. Prefabricated element - vertical definition .................................................................... 109 6.14. STAIRS ................................................................................................................................ 110 6.14.1. Stairs - definition ........................................................................................................... 110 6.14.2. Stairs - section ............................................................................................................... 111 6.14.3. Stairs - vertical definition .............................................................................................. 111 6.15. PLANES............................................................................................................................... 112 6.15.1. Definition of planes........................................................................................................ 112 6.15.2. Definition of planes - intermediate horizontal plane ..................................................... 113 6.15.3. Definition of planes - inclined plane of a defined shape and inclination....................... 114 6.15.4. Definition of planes - inclined plane.............................................................................. 115 6.15.5. Definition of planes - parameters of plane location ...................................................... 117 6.15.6. Manager of plane properties ......................................................................................... 117 7. DATABASES ............................................................................................................................... 119 7.1. AVAILABLE DATABASES ......................................................................................................... 119 7.1.1. Databases ...................................................................................................................... 119 7.1.2. List of cross-sections...................................................................................................... 119 7.1.3. Material list ................................................................................................................... 121 7.1.4. Prices of formworks and materials ................................................................................ 122 7.1.5. Opening list (doors, windows, remaining openings) ..................................................... 122 7.2. DATABASES OF VOLUMETRIC ELEMENTS ................................................................................ 124 7.2.1. Definition of prefabricated elements ............................................................................. 124 7.2.2. Prefabricated elements - beams ..................................................................................... 125 7.2.3. Prefabricated elements - columns.................................................................................. 126 7.2.4. Prefabricated elements - spread footings ...................................................................... 128 7.2.5. Prefabricated elements - stairs ...................................................................................... 132 7.3. DEFINITION / MODIFICATION OF DATABASE ELEMENTS .......................................................... 132 7.3.1. Definition / modification of sections and openings ........................................................ 132 7.3.2. Definition / modification of a cross-section ................................................................... 133 7.3.3. Definition / modification of a material .......................................................................... 134 7.3.4. Definition / modification of openings ............................................................................ 135 8. ELEMENT POSITIONING ....................................................................................................... 137 8.1. 8.2. 9. POSITIONING OF STRUCTURE ELEMENTS ................................................................................. 137 AUTOMATIC POSITIONING ...................................................................................................... 137
STYLES OF ELEMENT GRAPHIC DISPLAY ...................................................................... 140 9.1. GRAPHIC REPRESENTATION OF STRUCTURE ELEMENTS .......................................................... 140 CREATING OF STRUCTURE VIEWS ............................................................................... 142 VIEWS / PLANS CREATED FOR A STRUCTURE MODEL ........................................................... 142 CREATING OF A PLAN (PROJECTION) OF A BUILDING STORY ................................................ 142 CREATING OF A PLAN (PROJECTION) OF FOUNDATIONS ....................................................... 143 CREATING OF A VERTICAL SECTION OF A BUILDING ............................................................ 144 CREATING OF AN ELEVATION VIEW OF A BUILDING ............................................................ 145 CREATING OF A 3D VIEW OF A BUILDING ............................................................................ 146 LAYERS - DRAWING POSITIONS .......................................................................................... 146 REGISTER LAYER - DRAWING POSITIONS ............................................................................ 147
10.
10.1. 10.2. 10.3. 10.4. 10.5. 10.6. 10.7. 10.8. 11.
DESCRIPTION OF STRUCTURE ELEMENTS ................................................................ 148
11.1. ELEMENT DESCRIPTIONS..................................................................................................... 148 11.2. DESCRIPTION STYLES ......................................................................................................... 148 11.2.1. Styles of element description.......................................................................................... 148 11.2.2. Description style - definition.......................................................................................... 149
2009 Autodesk, Inc. All rights reserved
page: 4
AutoCAD Structural Detailing - Formwork Drawings - User Guide
11.2.3. 11.2.4. 11.2.5. 12.
Description elements ..................................................................................................... 150 Description syntax ......................................................................................................... 152 User description - mechanisms of the AutoCAD program............................................. 154
GRAPHIC SYMBOLS ............................................................................................................ 155
12.1. HOW TO INSERT GRAPHIC SYMBOLS ................................................................................... 155 12.2. STYLES OF GRAPHIC SYMBOLS............................................................................................ 155 12.2.1. Styles of symbols ............................................................................................................ 155 12.2.2. Axis ................................................................................................................................ 156 12.2.3. Elevation mark ............................................................................................................... 157 12.2.4. Section symbol ............................................................................................................... 158 12.2.5. Graphic designation ...................................................................................................... 158 12.2.6. Intersecting line ............................................................................................................. 160 12.2.7. Opening symbol in view ................................................................................................. 160 12.2.8. Opening symbol in cross-section ................................................................................... 161 12.2.9. Symbol of main direction of the slab ............................................................................. 162 12.2.10. Detail symbol ............................................................................................................. 163 13. STYLES OF DRAWING TEMPLATES ............................................................................... 164 DRAWING TEMPLATE MANAGER ......................................................................................... 164 ADJOINING ELEMENTS ........................................................................................................ 165 GRAPHIC PRESENTATION .................................................................................................... 169 SECTION / VIEW - PARAMETERS .......................................................................................... 171 DRAWING LAYOUT ............................................................................................................. 172 DRAWING COMPONENTS ..................................................................................................... 175
13.1. 13.2. 13.3. 13.4. 13.5. 13.6. 14.
SUMMARY TABLES ............................................................................................................. 182
14.1. SUMMARY TABLES (STYLE MANAGER) ............................................................................... 182 14.2. DEFINITION/MODIFICATION OF A SUMMARY TABLE STYLE ................................................. 183 14.2.1. Definition/modification of a table style.......................................................................... 183 14.2.2. Table: components and layout ....................................................................................... 183 14.2.3. Font, color, line ............................................................................................................. 184 14.2.4. Options .......................................................................................................................... 185 14.2.5. Sorting and detailed options .......................................................................................... 186 15. PRINTOUT - TABLES ........................................................................................................... 187 TABLE PRINTOUT MANAGER ............................................................................................... 187 TABLE COMPOSITION .......................................................................................................... 188 PAGE SETUP ........................................................................................................................ 189 FRAMES .............................................................................................................................. 189 DISTANCES ......................................................................................................................... 190 COLORS AND FORMATS ...................................................................................................... 190 HEADER.............................................................................................................................. 191 FOOTER .............................................................................................................................. 191 PARAMETERS...................................................................................................................... 192 TEMPLATES ........................................................................................................................ 194
15.1. 15.2. 15.3. 15.4. 15.5. 15.6. 15.7. 15.8. 15.9. 15.10. 16.
DRAWINGS ............................................................................................................................. 195 FORMWORK DRAWING WIZARD .......................................................................................... 195 EXPORT OF FORMWORK DRAWINGS TO DWG ..................................................................... 195 EXPORT OF FORMWORK DRAWINGS TO AUTOCAD STRUCTURAL DETAILING - REINFORCEMENT ............................................................................................................. 196 AUTOMATIC REINFORCEMENT ............................................................................................ 200
16.1. 16.2. 16.3. 16.4. 17.
TOOLS ..................................................................................................................................... 202 COPY STORY ....................................................................................................................... 202
17.1.
2009 Autodesk, Inc. All rights reserved
AutoCAD Structural Detailing - Formwork Drawings - User Guide
page: 5
17.2. COPY / MOVE SELECTED ELEMENTS .................................................................................... 202 17.3. FILTERS - ELEMENT SELECTION BY TYPE ............................................................................ 203 17.4. FILTERS - ELEMENT SELECTION BY SECTION ....................................................................... 204 17.5. FILTERS - ELEMENT SELECTION .......................................................................................... 205 17.6. MODIFICATION ................................................................................................................... 206 17.6.1. Wall - modification of element graphic representation ................................................. 206 17.6.2. Beam / ground beam - modification of element graphic representation ........................ 206 17.6.3. Column - modification of element graphic representation ............................................ 207 17.6.4. Slab/raft foundation - modification of element graphic representation ......................... 208 17.6.5. Spread footing - modification of element graphic representation ................................. 208 17.6.6. Continuous footing - modification of element graphic representation .......................... 209 17.6.7. Openings (windows, doors) - modification of element graphic representation ............. 210 18. EXAMPLE - PROCEDURE WHILE WORKING IN THE PROGRAM.......................... 211 SHORT EXAMPLE - USE OF AUTOCAD STRUCTURAL DETAILING - FORMWORK DRAWINGS 211
18.1.
2009 Autodesk, Inc. All rights reserved
page: 6
AutoCAD Structural Detailing - Formwork Drawings - User Guide
1. GENERAL DESCRIPTION OF THE PROGRAM 1.1. General description of the program
AutoCAD Structural Detailing - Formwork Drawings has been developed to make it easier to prepare formwork drawings (plans of arrangement of structural positions) of structure components. AutoCAD Structural Detailing - Formwork Drawings is the program for defining a structure model, creating drawings (sections, views, projections), creating formwork drawings of single structure elements, preparing tables of material elements and estimating costs of a structure. AutoCAD Structural Detailing - Formwork Drawings allows making detailed drawings of a structure (story plans, foundation plans, sections, elevation views, etc.); it is equipped with a complete set of options for drawing and description of structure elements, that are adapted to the needs of an engineer / designer. The program may be used as: a program for exporting elements of a structure model to AutoCAD Structural Detailing Reinforcement and generating required reinforcement a tool to use when preparing bids (quick modeling, cost estimation). AutoCAD Structural Detailing - Formwork Drawings combined with the program AutoCAD Structural Detailing - Reinforcement allows preparing a complete structure project and generating detailed drawings with the possibility to edit prepared drawings. Basic functions of AutoCAD Structural Detailing - Formwork Drawings are: a) definition of a structure model b) creating formwork drawings (single structure elements, story plans, elevation views, etc.) c) export of structure model elements to AutoCAD Structural Detailing - Reinforcement. The following objects are singled out in the program: Structure model, structure model elements - real structure elements (3D); detailed drawings are created for them Position - an object concerned with organization of structure model elements; a (letter - digit) designation of identical elements in a structure Document - a set of views of a position in specified projections and views (any number of documents may be generated for each position); a document consists of views. NOTE: A document may be edited only in the edition layout; a document may be printed only after it is inserted to the printout layout. View - a single drawing; it is always a document component - if it has been added to a printout, it is a printout element at the same time. NOTE: only a view (drawing) placed in the printout layout may be printed Printout - ready-to-use printout composed of views; its equivalent in the AutoCAD program is a layout together with AutoCAD views placed in it; for each printout there is exactly one layout corresponding to it. The listed elements are concerned with the stages of work on a project.
1.2. Work stages in the program
AutoCAD Structural Detailing - Formwork Drawings is a program for creating drawings of buildings (elevation drawings, plans of stories, plans of foundations, sections, etc.). Creation of drawings in the program is an automated process. Drawings are created based on a 3D model of a real building which is defined using the options available in AutoCAD Structural Detailing Formwork Drawings. Since AutoCAD Structural Detailing - Formwork Drawings works on the AutoCAD platform, there is also a possibility to use the options available in that program (e.g. edit operations such as copying, moving, etc.).
2009 Autodesk, Inc. All rights reserved
AutoCAD Structural Detailing - Formwork Drawings - User Guide
page: 7
Creation of a building model and its drawings can be divided into the following stages:
1. defining a model / loading a model from other programs
Structure model includes three-dimensional elements of a real 3D structure; drawings will be prepared for these elements. Definition of the model consists in determining the locations of structural elements of a building, such as: beams, columns, walls, slabs, foundations, etc. See definition of basic structure elements: Walls Columns Beams Slabs Spread footings Continuous footings Doors Windows Lintels Databases
2. assigning positions to structure elements
Assigning - to elements of a structure model - positions (an object concerned with organization of structure model elements; one or several structure elements are assigned a position for which a common set of drawings may be generated). Positions are available on the two tabs of the Object Inspector dialog box: Model and Positions. See: Positioning of elements of a structure model Automatic positioning
3. automatic creation of drawings of a building model
Once positions are assigned to model elements, the program automatically creates drawings of a building based on the configurable templates which define projections, scales, appearance of descriptions, symbols and other parameters concerning graphic representation of an element in a drawing see: creating a story plan creating a foundation plan creating a 3D view creating an elevation view creating a vertical section. Drawings can be edited using the tools available in AutoCAD Structural Detailing Formwork Drawings or the AutoCAD standard options. In the case of model modifications, it is possible to automatically update created drawings.
4. export of model elements to other programs / printouts
The following possibilities are offered here: - saving of formwork drawings of individual structure elements in a DWG file - export of formwork drawings of structure elements to AutoCAD Structural Detailing Reinforcement - automatic generation of reinforcement and drawings of structure element reinforcements in AutoCAD Structural Detailing - Reinforcement.
2009 Autodesk, Inc. All rights reserved
page: 8
AutoCAD Structural Detailing - Formwork Drawings - User Guide
1.3. Options available in the menu
Below is a list of all options available in AutoCAD Structural Detailing - Formwork Drawings. The list includes location of options in the text menu, icons that represent particular options, commands that activate options from the command line and short descriptions of options. Definition Wall
Opens the Wall: definition dialog box; the option enables definition of walls in a structure model. Menu: Formwork Drawings / Define / Wall command Command line: RBCX_DEF_WALL Opens the Wall: definition dialog box; the option enables definition of columns in a structure model. Menu: Formwork Drawings / Define / Column command Command line: RBCX_DEF_COL. Opens the Beam: definition dialog box; the option enables definition of beams in a structure model. Menu: Formwork Drawings / Define / Beam command Command line: RBCX_DEF_BEAM Opens the Slab: definition dialog box; the option enables definition of floor slabs in a structure model. Menu: Formwork Drawings / Define / Slab command Command line: RBCX_DEF_SLAB Opens the Stairs: definition dialog box; the option enables definition of stairs in a structure model. Menu: Formwork Drawings / Define / Stairs command Command line: RBCX_DEF_STAIRS Opens the Ring beam: definition dialog; use this option to define ring beams in a structure model. Menu: Formwork Drawings / Define / Ring Beam command Command line: RBCX_DEF_RING_BEAM Opens the Door: definition dialog box after indicating a wall; the option is used to define door openings in selected elements of a structure model. Menu: Formwork Drawings / Define / Doors command Command line: RBCX_DEF_DOOR. Opens the Window: definition dialog box after indicating a wall; the option is used to define window openings in selected elements of a structure model. Menu: Formwork Drawings / Define / Window command Command line: RBCX_DEF_WINDOW. Opens the Lintel: definition dialog box after selecting a window, door, recess or opening in the wall; the option is used to define lintels above the selected elements of a structure model. Menu: Formwork Drawings / Define / Lintel command Command line: RBCX_DEF_LINTEL
Column
Beam
Slab
Stairs
Ring beam
Door
Window
Lintel
2009 Autodesk, Inc. All rights reserved
AutoCAD Structural Detailing - Formwork Drawings - User Guide
page: 9
Opening/recess wall
in
Opens the Opening: definition dialog box after indicating a structure element (wall); the option is used to define an opening/recess in the selected walls of a structure. Menu: Formwork Drawings / Define / Opening/recess in wall command Command line: RBCX_DEF_HOLE_WALL. Opens the Opening: definition dialog box after indicating a structure element (slab); the option is used to define an opening/recess in the selected slabs of a structure model. Menu: Formwork Drawings / Define / Opening/recess in slab command Command line: RBCX_DEF_HOLE_SLAB Opens the Spread footing: definition dialog box; the option enables definition of spread footings in a structure model. Menu: Formwork Drawings / Define / Spread footing command Command line: RBCX_DEF_FOOT. Opens the Continuous footing: definition dialog box; the option enables definition of continuous footings in a structure model. Menu: Formwork Drawings / Define / Continuous footing command Command line: RBCX_DEF_CONT_FOOT. Opens the Ground beam: definition dialog box; the option enables definition of ground beams in a structure model. Menu: Formwork Drawings / Define / Ground beam command Command line: RBCX_DEF_GROUND_BEAM Opens the Raft foundation: definition dialog box; the option enables definition of raft foundations in a structure model. Menu: Formwork Drawings / Define / Raft foundation command Command line: RBCX_DEF_SLAB_FOUNDATION Opens the Prefabricated element: definition dialog box; the option enables definition of prefabricated elements in a structure model. Prefabricated elements are volumetric elements of complex geometry (spread footings, stairs, beams, columns, etc.). Menu: Formwork Drawings / Define / Prefabricated element command Command line: RBCX_DEF_PREF Select this option to define a group, that is a set of structure model elements; a group is a user-defined set of elements with the specified name. It allows generating drawings for a defined set of structure elements. Using this option you can also define reinforcement (common reinforcement for elements of the group, dowel reinforcement and so on) for elements that belong to the group. Typical examples of groups defined from different structure elements are: 1. a frame that consists of beams, columns and spread footings 2. slab for other structure elements. To define a group: 1. select elements of the group 2. specify the group name. Structure elements can belong to several groups. A defined group is saved in the Object Inspector pane; after creating a first group, a new category Groups displays in Object Inspector.
Opening/recess slab
in
Spread footing
Continuous footing
Ground beam
Raft foundation
Prefabricated element
Add group
2009 Autodesk, Inc. All rights reserved
page: 10
AutoCAD Structural Detailing - Formwork Drawings - User Guide
A first selected element of a structure is treated as the main element of a group (it is marked in Object Inspector). Selecting the main element is important when drawings are generated for a group. Individual plans are created in relation to the main element of a group. Operations on groups (that is adding an element, selecting the main element or deleting an element) are performed in the Object Inspector pane. Menu: Formwork Drawings / Define / Add group command Command line: RBCX_ADDGROUP Workframes Insert rectangular workframe
Opens the Workframe dialog box where parameters of a rectangular workframe can be defined. Menu: Formwork Drawings / Workframes / Insert rectangular workframe command Command line: RBCX_DEF_WORKFRAME Opens the Workframe dialog box where parameters of a circular workframe can be defined. Menu: Formwork Drawings / Workframes / Insert circular workframe command Command line: RBCX_DEF_WORKFRAME_RADIAL The option is used to insert an axis in a selected place in a drawing. Symbols are drawn according to a default style set in the Job Preferences dialog box. To insert a structural axis symbol in a drawing, follow the steps below: 1 select the Formwork Drawings / Insert structural axis command 2 enter a number (name) of a structural axis 3 indicate the first point of an axis symbol 4 indicate the second point of the axis symbol (see the drawing below) 5 if need be, determine the order allowing insertion of axes in groups.
Insert workframe
circular
Insert structural axis
A number of the axis is proposed according to the settings in the default style; while inserting the axis the user may enter any number (each following one will be inserted according to the recently-specified numbering). There is a possibility to modify the axis number using the relevant option from the context menu. Menu: Formwork Drawings / Insert structural axis command Command line: RBCX_DEF_SYMBOL_AXIS Planes Definition of plane
Opens the Definition of planes dialog box. The option enables defining intermediate (horizontal) planes or inclined planes on which elements of a structure model can be defined. Menu: Formwork Drawings / Planes / Definition of plane command Command line: RBCX_PLANE_DEF
2009 Autodesk, Inc. All rights reserved
AutoCAD Structural Detailing - Formwork Drawings - User Guide
page: 11
Attach to plane
The option allows attaching selected structure elements to an indicated inclined plane. Geometry of structure elements is adjusted to the slope of the inclined plane. Menu: Formwork Drawings / Planes / Attach to plane command Command line: RBCX_ATTACH_TO_PLANE The option allows detaching selected structure elements from an indicated inclined plane (the option has the opposite action to the Attach to plane option). The operation results in returning elements to default levels of the reference plane. Menu: Formwork Drawings / Planes / Detach from plane command Command line: RBCX_DETACH_FROM_PLANE The option allows creating a group of planes; such a group is regarded as a separate object which enables defining elements of a structure model with a complicated plane geometry (e.g. planes of a multi-pitch roof). To obtain a group of planes, the user should indicate planes that should belong to the group of planes, and next, specify a name of the group of planes. Once created, the group of planes is regarded in the same way as a standard single plane. Menu: Formwork Drawings / Planes / Group planes command Command line: RBCX_GROUP_PLANES The option allows splitting a group of planes into single separate planes (the option has the opposite action to the Group planes option). Menu: Formwork Drawings / Planes / Ungroup planes command Command line: RBCX_UNGROUP_PLANES
Detach from plane
Group planes
Ungroup planes
Import/Export Import structure from Autodesk CBS
The option allows import of a structure model created in Autodesk Concrete Building Structures. Menu: Formwork Drawings / Import\Export / Import structure from Autodesk CBS command Command line: RBCX_LOAD_ROBIN_MODEL The option allows opening Autodesk Concrete Building Structures and saving a structure model in the format of this program. Menu: Formwork Drawings / Import\Export / Export structure to Autodesk CBS command Command line: RBCX_SAVE_ROBIN_MODEL The option allows saving a structure model as an ACIS solid (as a drawing in a DWG format). Menu: Formwork Drawings / Import\Export / Save model as ACIS solids command Command line: RBCX_ACIS_EXPORT
Export structure to Autodesk CBS
Save model as ACIS solids
Display Show whole building
A whole structure model is presented on the screen. Menu: Formwork Drawings / Display / Show whole building command Command line: RBCX_VIEW_BUILDING After selecting this option, only an active (selected) story of a building will be presented on the screen. Menu: Formwork Drawings / Display / Show active story command Command line: RBCX_VIEW_STOREY
Show active story
2009 Autodesk, Inc. All rights reserved
page: 12
AutoCAD Structural Detailing - Formwork Drawings - User Guide
Show only selected elements
After selecting this option, only selected elements of a building will be presented on the screen. Menu: Formwork Drawings / Display / Show only selected elements command Command line: RBCX_VIEW_SELECT_EL Selecting this option opens the Filters - element selection dialog box; the option is used to define criteria of selecting elements in a structure model. Menu: Formwork Drawings / Display / Show elements command Command line: RBCX_VIEW_ELEMENTS Selecting this option opens the Manager of plane properties dialog box; the option is used for viewing and editing parameters of defined intermediate or inclined planes. Menu: Formwork Drawings / Display / Show planes command Command line: RBCX_EDIT_PLANES
Show elements
Show planes
Create plan of story
After selecting this option the program automatically creates a plan of a selected story in a building. Menu: Formwork Drawings / Create plan of story command Command line: RBCX_DEF_STOREY_VIEW After selecting this option the program automatically creates a plan of building foundations. Menu: Formwork Drawings / Create plan of foundation command Command line: RBCX_DEF_FOUNDATION_VIEW After selecting this option the program automatically creates a vertical section of a structure model; to create a vertical section, indicate lines intersecting a structure model and a section depth. Menu: Formwork Drawings / Create vertical section command Command line: RBCX_DEF_V_SECTION After selecting this option the program automatically creates an elevation view of a structure model; to create an elevation view, indicate lines of the elevation view and a direction of the view. Menu: Formwork Drawings /Create elevation view command Command line: RBCX_DEF_ELEVATION After selecting this option the program automatically creates a threedimensional view of a structure model; Menu: Formwork Drawings /Create 3D view command Command line: RBCX_DEF_VIEW3D Select this option to automatically generate a detail in drawings. This type of drawing can be widely used in the structure documentation which necessitates preparing drawings (using a more accurate scale) of details of the contact between elements or connections of elements. A detail is a specific type of document; it is created based on another document (a source document). It is usually created in relation to the plan (of story or foundation) or the vertical section. A detail drawing inherits all settings from the source document (see also: Job preferences / Detail, Detail Style). To create a detail:
Create plan foundation
of
Create section
vertical
Create view
elevation
Create 3D view
Create detail
drawing
2009 Autodesk, Inc. All rights reserved
AutoCAD Structural Detailing - Formwork Drawings - User Guide
page: 13
1. move to the Edition Layout (from the level of a user-selected document) 2. select the place and circle the area to be included in the detail. A circle that indicates the detail is drawn in the source document (the document where the detail location was selected). NOTE: A detail drawing presents elements to the extent limited by the square inscribed in the specified circle. Names of subsequent details are unique in the project. A detail is added to the list in the Object Inspector pane; it is under the document it was created from. Menu: Formwork Drawings / Create a drawing detail command Command line: RBCX_DEF_DETAIL Element description The option allows description of individual objects in a structure; descriptions of structure elements are possible in plans (of stories or foundations) and in sections. Menu: Formwork Drawings / Element description command Command line: RBCX_LABEL Use this option to describe defined groups of structure elements; descriptions of groups can be placed in plans (of stories or foundations), views and sections. To describe a group in the drawing, select any edge of the group element (you can select a part of or whole drawing using a window). If an element belongs to several groups, all groups are described. Groups are described according to the style in element description styles. Menu: Formwork Drawings / Group description command Command line: RBCX_GROUP_LABEL
Group description
Dimension lines Group dimension line
The Group dimension line option is used to create dimension lines for structure elements presented in created plans or sections of a designed object. The user should indicate elements to be dimensioned and define an offset of a dimension line from dimensioned elements. The program will automatically recognize selected elements and appropriately group dimension lines. Menu: Formwork Drawings / Dimension lines / Group dimension line command Command line: RBCX_DIM_GROUP The Simple dimension line option is used to create dimension lines for individual structure elements located in generated plans or sections of a designed object; the user should indicate an element(s) to be dimensioned (intersect the element with an auxiliary line) and define an offset of a dimension line from the dimensioned element. Menu: Formwork Drawings / Dimension lines / Simple dimension line command Command line: RBCX_DIM_SIMPLE The Arc dimension line option is used to create dimension lines for arcshaped structure elements (walls, beams, continuous footings) located in generated plans or sections of a designed object; the user should indicate one arc element to be dimensioned and define an offset of a dimension line from the dimensioned element. Menu: Formwork Drawings / Dimension lines / Arc dimension line command Command line: RBCX_DIM_ARC
Simple line
dimension
Arc dimension line
2009 Autodesk, Inc. All rights reserved
page: 14
AutoCAD Structural Detailing - Formwork Drawings - User Guide
Add division point
The option allows modifying dimension lines created by the program by defining additional points (auxiliary lines) to which a given dimension will refer. Dimensions presented on the dimension line will be recalculated and adjusted to the location of a new point on the dimension line (see the drawing below).
Before adding a line
After adding a line
Menu: Formwork Drawings / Dimension lines / Add division point command Command line: RBCX_DIM_UTIL_ADD Delete division point The option allows modifying dimension lines created by the program by deleting indicated points (auxiliary lines) on a dimension line. Once a point (auxiliary line) is deleted from a dimension line, dimensions on the dimension line will be recalculated (see the drawing below). Before deleting a line
2009 Autodesk, Inc. All rights reserved
AutoCAD Structural Detailing - Formwork Drawings - User Guide
page: 15
After deleting a line
Menu: Formwork Drawings / Dimension lines / Delete division point command Command line: RBCX_DIM_UTIL_DEL Insert elevation mark The option is used to insert an elevation mark in a selected place in a drawing. Symbols are drawn according to a default style set in the Styles of symbols dialog box. To insert an elevation mark in a drawing, follow the steps below: 1 select the Formwork Drawings / Insert elevation mark command 2 indicate a point on a selected level (the program will automatically calculate the height with respect to the base point). Levels are designated with respect to the base level defined in the Building parameters dialog box. Menu: Formwork Drawings / Insert elevation mark command Command line: RBCT_DEF_SYMBOL_COTE Insert symbol main direction of Use this option to insert a symbol of main direction for slabs. Symbols are drawn according to a default style set in the Styles of symbols dialog. You can perform this operation in the Edition Layout. Menu: Formwork Drawings / Insert symbol of main direction command Command line: RBCX_SLAB_MAIN_DIR The option is used to insert an opening symbol at a selected place in a drawing. Symbols are drawn according to a default style set in the Styles of symbols dialog box. To insert an opening symbol in a view, follow the steps below: 1 select the Formwork Drawings / Insert opening symbol in view command 2 select a point inside the opening in the view. Menu: Formwork Drawings / Insert opening symbol in view command Command line: RBCT_DEF_SYMBOL_HOLE The option is used to insert an opening symbol in the cross-section. Symbols are drawn according to a default style set in the Styles of symbols dialog box. Menu: Formwork Drawings / Insert opening symbol in cross-section command Command line: RBCT_DEF_SYMBOL_HOLECAST Opens the Filters element selection dialog box; the option is used to define criteria of selection of labels and dimensions of structure objects. Labels (descriptions) of structure elements are available in plans (of stories or foundations) and in sections. Menu: Formwork Drawings / Select labels and dimensions command Command line: RBCX_LABEL_SELECT
Insert opening symbol in view
Insert symbol section
in
opening cross-
Select labels dimensions
and
2009 Autodesk, Inc. All rights reserved
page: 16
AutoCAD Structural Detailing - Formwork Drawings - User Guide
Change size of labels and dimensions
The option allows specifying a scale factor for labels and dimensions of structure objects. After indicating a label or dimension of a structure element, the user should define a factor value by which the size of a label or dimension will be multiplied; the option is available in the edition layout. Menu: Formwork Drawings / Change size of labels and dimensions command Command line: RBCX_MOD_LABEL_SCALE
Tables Summary - elements
After running this option, the element summary table is inserted in a drawing. This table may be inserted for: - whole building (all model elements) - selected model elements - filtered model elements. NOTE: The table may be added only to a completed printout (generated drawing); it cannot be inserted to a structure model or to the edit layout. Menu: Formwork Drawings / Tables / Summary - elements command Command line: RBCX_LIST_ELEM After running this option, the summary table of element costs is inserted in a drawing. This table may be inserted for: - whole building (all model elements) - selected model elements - filtered model elements. NOTE: The table may be added only to a completed printout (generated drawing); it cannot be inserted to a structure model or to the edit layout. Menu: Formwork Drawings / Tables / Summary - costs command Command line: RBCX_LIST_PRICE After running this option, the detailed element table (this table includes both summary tables) is inserted in a drawing. This table may be inserted for: - whole building (all model elements) - selected model elements - filtered model elements. NOTE: The table may be added only to a completed printout (generated drawing); it cannot be inserted to a structure model or to the edit layout. Menu: Formwork Drawings / Tables / Detailed - elements command Command line: RBCX_LIST_DETA After running this option, a detailed table concerned with openings is inserted in a drawing. This table may be inserted for: - whole building (all model elements) - selected model elements - filtered model elements. NOTE: The table may be added only to a completed printout (generated drawing); it cannot be inserted to a structure model or to the edition layout. Menu: Formwork Drawings / Tables / Detailed - openings command Command line: RBCX_LIST_HOLE
Summary - costs
Detailed - elements
Detailed - openings
Summary - groups
Select this option to insert to a drawing a summary table for a specified selection of groups or for all groups. A summary table includes basic data for a group, such as a volume or area
2009 Autodesk, Inc. All rights reserved
AutoCAD Structural Detailing - Formwork Drawings - User Guide
page: 17
of the group as a whole. Menu: Formwork Drawings / Tables / Summary - groups command Command line: RBCX_LIST_GRSUM Detailed - groups Select this option to insert to a drawing a detailed table for a specified selection of groups or for all groups. A detailed table lists elements of the group and their basic data. Menu: Formwork Drawings / Tables / Detailed - groups command Command line: RBCX_LIST_GRDET After the option is switched on, the program updates an indicated table after changes made in geometry / parameters of a structure model. Menu: Formwork Drawings / Tables / Update table command Command line: RBCX_LIST_ACT / The option allows printing a table or exporting a table to an *.xls or *.csv format file. Menu: Formwork Drawings / Tables / Table Printout / Export / Edit command Command line: RBCX_LIST_EXP Opens the Description Styles dialog box; the option allows defining styles (format) of description for individual elements of a structure model. Menu: Formwork Drawings / Styles / Element description styles command Command line: RBCX_STYLE_LABEL Opens the Summary tables - style manager dialog box; the option allows defining/modifying summary tables for structure model elements. Menu: Formwork Drawings / Styles / Styles - tables command Command line: RBCX_STYLE_LIST Opens the Styles of symbols dialog box; the option allows defining styles (format) of symbols presented in structure drawings (elevation mark, structural axis symbol). Menu: Formwork Drawings / Styles / Styles graphic symbols command Command line: RBCT_DEF_SYMBOL_STYLE. Opens the Structure model graphic representation of elements dialog box; the option allows defining the manner of representing structure model elements on the screen (line thickness and type, colors, etc.). Menu: Formwork Drawings / Styles / Styles - element graphic display command Command line: RBCX_STYLE_GRAPHIC_PRESENTATION Opens the Drawing template manager dialog box; the option allows determining a method of creating formwork drawings of elements of a building structure. Menu: Formwork Drawings / Styles / Styles drawing templates command Command line: RBCX_DRAWING_LAYOUT_MNGR
Update table
Table Printout Export / Edit
Styles Element description styles
Styles - tables
Styles symbols
graphic
Styles element graphic display
Styles templates
drawing
Databases Section database
Opens the Section list dialog box; the options provided in this dialog box allow the user to: = define a new section shape = open external section databases (e.g. Robot databases) = save defined sections in a database (*.mdb file).
2009 Autodesk, Inc. All rights reserved
page: 18
AutoCAD Structural Detailing - Formwork Drawings - User Guide
Menu: Formwork Drawings / Databases / Section database command Command line: RBCX_TOOL_BASE_SECT Material database Opens the Material list dialog box; the options provided in this dialog box allow the user to: = define a new material type = open external material databases (e.g. Robot databases) = save defined materials in a database (*.mdb file). Menu: Formwork Drawings / Databases / Material database command Command line: RBCX_TOOL_BASE_MAT Opens the Spread footing list dialog box (prefabricated elements, i.e. solids of complex geometry); the options provided in this dialog box allow the user to: = define a new shape of a spread footing = open files with definitions of spread footings = save defined solid shapes in a database. Menu: Formwork Drawings / Databases / Spread footing database command Command line: RBCX_TOOL_BASE_SOLID Opens the dialog box List of stairs (prefabricated elements, i.e. solids of complex geometry); the options provided in the dialog box allow the user to: = define a new shape of stairs = open files with definitions of stairs = save defined stair shapes in a database. Menu: Formwork Drawings / Databases / Stairs database command Command line: RBCX_TOOL_BASE_SOLID
Spread database
footing
Stairs database
Prefabricated element database Beam database
Opens the dialog box Prefabricated beam list (prefabricated elements, i.e. solids of complex geometry); the options provided in this dialog box allow the user to: = define a new shape of a prefabricated beam = open files with definitions of prefabricated beams = save defined shapes of prefabricated beams in a database. Menu: Formwork Drawings / Databases / Prefabricated element database / Beam database command Command line: RBCX_TOOL_BASE_PREF_BEAM Opens the dialog box Prefabricated column list (prefabricated elements, i.e. solids of complex geometry); the options provided in this dialog box allow the user to: = define a new shape of a prefabricated column = open files with definitions of prefabricated columns = save defined shapes of prefabricated columns in a database. Menu: Formwork Drawings / Databases / Prefabricated element database / Column database command Command line: RBCX_TOOL_BASE_PREF_COL Opens the dialog box Prefabricated slab list (prefabricated elements, i.e. solids of complex geometry); the options provided in this dialog box allow the user to: = define a new shape of a prefabricated slab = open files with definitions of prefabricated slabs = save defined shapes of prefabricated slabs in a database.
Column database
Slab database
2009 Autodesk, Inc. All rights reserved
AutoCAD Structural Detailing - Formwork Drawings - User Guide
page: 19
Menu: Formwork Drawings / Databases / Prefabricated element database / Slab database command Command line: RBCX_TOOL_BASE_PREF_SLAB Wall database Opens the dialog box Prefabricated wall list (prefabricated elements, i.e. solids of complex geometry); the options provided in this dialog box allow the user to: = define a new shape of a prefabricated wall = open files with definitions of prefabricated walls = save defined shapes of prefabricated walls in a database. Menu: Formwork Drawings / Databases / Prefabricated element database / Wall database command Command line: RBCX_TOOL_BASE_PREF_WALL beam Opens the dialog box Prefabricated ground beam list (prefabricated elements, i.e. solids of complex geometry); the options provided in this dialog box allow the user to: = define a new shape of a (prefabricated) ground beam = open files with definitions of (prefabricated) ground beams = save defined shapes of (prefabricated) ground beams in a database. Menu: Formwork Drawings / Databases / Prefabricated element database / Ground beam database command Command line: RBCX_TOOL_BASE_PREF_GROUND_BEAM Opens the dialog box Prefabricated continuous footing list (prefabricated elements, i.e. solids of complex geometry); the options provided in this dialog box allow the user to: = define a new shape of a (prefabricated) continuous footing = open files with definitions of (prefabricated) continuous footings = save defined shapes of (prefabricated) continuous footing in a database. Menu: Formwork Drawings / Databases / Prefabricated element database / Continuous footing database command Command line: RBCX_TOOL_BASE_PREF_CONT_FOOT Opens the dialog box Prefabricated raft foundation list (prefabricated elements, i.e. solids of complex geometry); the options provided in this dialog box allow the user to: = define a new shape of a (prefabricated) raft foundation = open files with definitions of (prefabricated) raft foundations = save defined shapes of (prefabricated) raft foundations in a database. Menu: Formwork Drawings / Databases / Prefabricated element database / Raft foundation database command Command line: RBCX_TOOL_BASE_PREF_SLAB_FOUNDATION Opens the Window list dialog box; the options provided in this dialog box allow the user to: = define a new window shape = open external window databases = save defined window shapes in a database (*.mdb file). Menu: Formwork Drawings / Databases / Window database command Command line: RBCX_TOOL_BASE_WINDOW
Ground database
Continuous database
footing
Raft foundation database
Window database
Door database
Opens the Door list dialog box; the options provided in this dialog box allow the user to: = define a new door shape
2009 Autodesk, Inc. All rights reserved
page: 20
AutoCAD Structural Detailing - Formwork Drawings - User Guide
= open external door databases = save defined door shapes in a database (*.mdb file). Menu: Formwork Drawings / Databases / Door database command Command line: RBCX_TOOL_BASE_DOOR Remaining openings Opens the Opening list dialog box; the options provided in this dialog box allow the user to: = define a new opening shape = open external opening databases = save defined opening shapes in a database (*.mdb file). Menu: Formwork Drawings / Databases / Remaining openings command Command line: RBCX_TOOL_BASE_OPENINGS The option allows modifying parameters of a selected structure element (parameters of a wall, beam, column, etc.). Once the structure element is selected, the dialog box appears on the screen where parameters of the structure element definition (material, geometric parameters, priority, etc.) may be modified. Menu: Formwork Drawings / Tools / Modify command Command line: RBCX_MOD The option allows modification of graphic parameters of a selected structure element. Once the structure element is selected, the dialog box appears on the screen where parameters of the structure element presentation (type of the element contour line, filling, element hatching, etc.) may be modified. Menu: Formwork Drawings / Tools / Modify graphical parameters command Command line: RBCX_MOD_PROP Open the Filters element selection dialog box; the option is used to define criteria of selection of elements in a structure model. Menu: Formwork Drawings / Tools / Element selection by type command Command line: RBCX_TOOL_SELECT_EL Opens the Filters element selection dialog box; the option is used to define criteria of selection of elements in a structure model. Menu: Formwork Drawings / Tools / Element selection by section command Command line: RBCX_TOOL_SELECT_EX The option allows displaying information concerning an indicated element. Once an element is selected, the dialog box with basic information about the selected element (element type, position, material, length, priority, etc.) appears on the screen. Menu: Formwork Drawings / Tools / Element info command Command line: RBCX_TOOL_INFO Use this option to select a group in a structure model. selecting a group or groups highlights them in the structure model. After selecting this option, select a selection mode in the command line: selecting a group or selecting elements of the group. It activates the mode of operation on the group (such as adding an element) or mode of operation on elements (such as positioning the elements), respectively. Menu: Formwork Drawings / Tools / select group command Command line: RBCX_SELGROUP
Tools Modify
Modify graphical parameters
Element selection by type
Element selection by section
Element info
Select group
2009 Autodesk, Inc. All rights reserved
AutoCAD Structural Detailing - Formwork Drawings - User Guide
page: 21
Refresh model
structure
Use this option to generate a correct structure model and to delete incorrect items in the model that are associated with connections in a structure model element (such as intersections of walls with beams / slabs). NOTE: After performing this operation all documents (story plans, sections of a building, elevation views, 3D views) are out of date. They need to be generated again, because elements of a structure model might have been changed. Menu: Formwork Drawings / Tools / Refresh structure model command Command line: RBCX_MODELREFRESH The option allows swapping: - a selected beam for a ground beam - a selected ground beam for a beam. After swapping them, all parameters determined for a beam/ground beam are kept (section, position with respect to a story), only the object type changes. NOTE: If a beam / ground beam has been positioned, then after a swap, positioning of such an element should be repeated. Menu: Formwork Drawings / Modify / Change beam to ground beam command Command line: RBCX_TOOL_SWAP_BEAM The options allows copying or moving selected structure elements to a new place indicated by the user. The Copy / Move selected elements dialog box opens on the screen. Menu: Formwork Drawings / Modify / Copy /Move elements command Command line: RBCX_TOOL_COPYOBJECTS The option allows defining an opening in a beam, a ground beam or a continuous footing. To define an opening, the user should: - indicate a beam, a ground beam or a continuous footing - in the Opening in a beam - Definition dialog box select a type and geometry of an opening in the section of a beam/continuous footing - indicate the location of an opening along the length of a beam/continuous footing Menu: Formwork Drawings / Modify / Define opening in a beam command Command line: RBCX_TOOL_HOLE_BEAM The option allows cutting a beam, a ground beam, a continuous footing or a wall to the plane determined by a polyline. To do it, the user should: - indicate a beam, a ground beam, a continuous footing or a wall - indicate a polyline defining the cutting plane - indicate a part of a beam/continuous footing/wall to be cut off. Menu: Formwork Drawings / Modify / Cut beam/wall to polyline command Command line: RBCX_TOOL_CUT_POLYLINE Select this option to define inclination of a slab. Using it you can dimension slabs of varying thickness (previous versions of the software allowed defining slabs of only constant thickness). To define inclination of a slab: 1. select a slab 2. select the slab surface (top or bottom) 3. define an offset of the edge or vertex of the slab; the offset is defined in the perpendicular direction to the slab. An offset value is specified in work units. An offset with the [+] sign is directed up (in relation to the building), while the offset with the [-] sign is
Modify Change beam ground beam
to
Copy / elements
Move
Define opening in a beam
Cut beam/wall polyline
to
Inclination surface
of
slab
2009 Autodesk, Inc. All rights reserved
page: 22
AutoCAD Structural Detailing - Formwork Drawings - User Guide
directed down. Offsets of edges or vertexes of the slab are treated as machinings of the slab. They are saved in Object Inspector on the Parts Edition tab. Offsets can be deleted from the slab to restore its initial thickness. Menu: Formwork Drawings / Modify / Inclination of slab surface command Command line: RBCX_TOOL_INCLINED_PLATE Merge elements Use this option to merge elements. To merge elements, select elements to be merged into one element. After performing this operation, the merged elements are deleted from Object Inspector and a new element consisting of component elements displays in their place. The following conditions must be satisfied to perform this operation: 1. elements must be collinear or coplanar 2. elements must have the same section and material 3. there may be a gap between the elements (it is supplemented during the merge operation) Menu: Formwork Drawings / Modify / Merge elements command Linia komend: RBCX_TOOL_MERGE_ELEMENTS Use this option to split an element. To do it, select an element to be split; it can be a linear element or slab. For a linear element, select a division point, and for a slab, define a division line. NOTE: After performing this operation, positions assigned to elements that are split, are deleted (if element positioning has been performed previously). Menu: Formwork Drawings / Modify / Split elements command Command line: RBCX_TOOL_SPLIT_ELEMENT Opens the Job Preferences dialog box; the option enables adopting basic parameters used in AutoCAD Structural Detailing (codes, units, materials, etc.) Menu: Formwork Drawings / Job Preferences command Command line: RBCX_JOB_PREF. Opens the Options dialog box; the option enables setting parameters of the work environment of AutoCAD Structural Detailing. Menu: Formwork Drawings / Job Preferences command The option is used to switch on / off presentation of the Object Inspector dialog box which is in a standard way located in the left-hand part of the screen. Menu: Formwork Drawings / Object Inspector Show / Hide command Command line: RBCTOI
Split elements
Job Preferences
Preferences
Object Inspector Show / Hide
2009 Autodesk, Inc. All rights reserved
AutoCAD Structural Detailing - Formwork Drawings - User Guide
page: 23
1.4. Ribbon
The ribbon is an element of the user interface which replaces the traditional menu and toolbars and allows easy managing and customizing the workspace.
The ribbon consists of several panels, grouped on tabs that are named by task or subject. The ribbon panels include many commands that have been on toolbars and in dialogs so far, such as icons, drop-down lists, sliders, text fields and other elements characteristic of a given tab. Using the ribbon, you do not have to display many toolbars; thus the application displays fewer functions and increases the allowable workspace placing the whole interface on a small area that can be anytime shown or hidden. The ribbon displays automatically when a drawing is created or opened using the 2D Drafting or 3D Modeling workspace. You can display the ribbon manually using either of the following methods: select the main menu Tools > Palettes > Ribbon type RIBBON in the command line to show the ribbon or RIBBONCLOSE to hide it. You can customize the ribbon, that is you can add, delete and modify positions of panel elements, in the Customize User Interface (CUI) editor window. Open this editor using either of the following methods: on the Manage tab > Customization > User Interface click type CUI in the command line.
NOTE: You can display the ribbon horizontally, vertically or as a floating palette. Using the editor you can also switch between workspaces (you can select the classic workspace without the ribbon, for example). To do it, select the Customize tab > Workspaces and select Set current from the context menu. To change between workspaces, you can also use the bottom right corner of the screen. Workspace Switching icon at the
2009 Autodesk, Inc. All rights reserved
page: 24
AutoCAD Structural Detailing - Formwork Drawings - User Guide
2. CONFIGURATION 2.1. Job Preferences
The option allows determining basic parameters used in AutoCAD Structural Detailing. The option is accessible: from the menu by selecting the option Formwork Drawings / Job Preferences icon by pressing the Job Preferences from the command line: RBCX_JOB_PREF. The Job Preferences dialog box can be divided in the two main parts: in the left-hand part of the dialog box is a selection tree (see the drawing below) from which the user selects, with the mouse cursor, one of the options of the program job preferences
the part of the dialog box to the right of the selection tree includes parameters relevant for the option selected by the user from the selection tree; the dialog box is updated after selecting an option.
The right part of the dialog box contains the standard buttons (OK, Cancel, Help) and the following ones: Default - pressing this button saves the values of the job preferences parameters as default ones Save - pressing this button saves the current status of preference parameters under a specified name Delete - pressing this button deletes a set of job preferences saved under the currently-selected name. You can select a work template for AutoCAD Structural Detailing modules and workspace names (such as ASD or Classic ASD) in the AutoCAD Options dialog, on the Structural Detailing / General Settings tab. Templates are located in the CFG folder and contain settings for a given country, for example the RBCR-001.dwt file is the template for the USA.
2009 Autodesk, Inc. All rights reserved
AutoCAD Structural Detailing - Formwork Drawings - User Guide
page: 25
Select the Formwork Drawings tab to choose a drawing template that will be opened when launching AutoCAD Structural Detailing - Reinforcement modules (when exporting formwork drawings to AutoCAD Structural Detailing - Reinforcement). The following language versions of AutoCAD Structural Detailing are available
USA France Italy . Russia
Great Britain Poland Spain.
2.2. Units
After selecting the Units option from the selection tree located in the left part of the Job Preferences dialog box, the right part of the dialog box includes the options shown in the drawing below.
2009 Autodesk, Inc. All rights reserved
page: 26
AutoCAD Structural Detailing - Formwork Drawings - User Guide
The top part of the dialog box contains the field for selection of a preference option set. Below, the user may determine AutoCAD Structural Detailing work units. NOTE: Work units may be changed in a project BEFORE defining the first arbitrary structure element (wall, foundations, columns, etc.). When the project already includes at least one structure element, the selection list is no longer accessible and work units may not be changed. The dialog box also holds the options: Description units and Dimension units. The aim of the option is to determine how to present length / description units less than 1m and greater or equal to 1m; this remark is concerned with values placed in drawings (dimension lines, descriptions, etc.). For example, if centimeters are selected in the for < 1.0 m field, then the dimension 0.33 m will be displayed as 33 cm. For these units it is possible to change the manner of presenting the number format. The fields located on the right side enable defining a number of decimal places for each of the quantities. In the bottom part of the dialog box the user may select units applied in dialog boxes of AutoCAD Structural Detailing - Formwork Drawings. Units have been divided into the following categories: length unit, including the following components: formwork dimensions, etc. dimension unit for a cross-section of structure elements dimension unit for openings angle unit volume unit area unit mass unit currency. Units are selected from the drop-down list available for each of the categories. For all the units it is possible to change the manner of presenting the number format for the quantities listed. These fields enable defining a number of decimal places for each of the quantities. To change the (the number of number of decimal places, click - with the left mouse button - on the arrows decimal places is increased or decreased, respectively). The unit precision will be reflected in descriptions of elements.
2.3. Databases
After selecting the Databases option from the selection tree located in the left part of the Job Preferences dialog box, the right part of the dialog box includes the options shown in the drawing below (the drawing presents a selected opening database).
The databases provided in AutoCAD Structural Detailing - Formwork Drawings are used to: define new structure elements (cross-sections, materials, doors, windows, openings, stairs, spread footings or prefabricated elements)
2009 Autodesk, Inc. All rights reserved
AutoCAD Structural Detailing - Formwork Drawings - User Guide open existing, external databases (e.g. Robot databases) save defined elements in databases (*.mdb files).
page: 27
Pressing the Details button opens one of the dialog boxes listed below: - Section list - Material list - Opening list (windows, doors or other openings). When material databases are selected, the Prices button is also available; pressing this button opens the Prices of formworks and materials dialog box.
2.4. Options
After selecting the Options option from the selection tree located in the left part of the Job Preferences dialog box, the right part of the dialog box includes the tab shown below. The Cutting of elements tab
The above dialog box holds options that enable selecting the method of cutting (cutting to fit) elements of a structure model. The dialog box is split in the following two parts: 1. part that refers to cutting of RC slabs included in a structure model selected option: Cut elements adjoining the slab while defining and modifying a building model Elements adjoining the slab will be cut on an ongoing basis in the structure model while defining or modifying a model selected option: Cut elements adjoining the slab while creating a drawing Elements adjoining the slab will not be cut in the structure model while defining or modifying a model (elements may interpenetrate with the defined slab); cutting of elements will be performed while creating drawings of the structure model (e.g. foundation plans, vertical sections through a building, etc.) 2. part that refers to cutting of steel elements included in the structure model selected option: Cut elements while defining and modifying a building model Steel elements will be cut on an ongoing basis in the structure model while defining or modifying a model selected option: No cutting Steel elements will not be cut in the structure model (they will keep their initial length) and in drawings.
2009 Autodesk, Inc. All rights reserved
page: 28
AutoCAD Structural Detailing - Formwork Drawings - User Guide
2.5. Priorities
After selecting the Priorities option from the selection tree located in the left part of the Job Preferences dialog box, the right part of the dialog box includes the options shown in the drawing below.
The above dialog box allows defining values of priorities (importance of elements) assigned by default to individual components of a structure. These values may be changed freely while defining structure elements. A priority is a value which enables managing interpenetration (cutting to fit) of structure elements that overlap with each other. The priority determines importance of an element in relation to other elements in a model. Correct definition of priorities of structure elements allows correct definition of element interpenetration while creating plans and sections; it also has effect on calculation of volume and area of formworks of materials used in a structure. The basic rule adopted in the program says that elements with a lower value of a priority are cut to fit elements with a higher priority; it means that a higher-priority element does not change, whereas a lower-priority element fits to the element of a higher priority value. As an example, the drawing below illustrates interpenetration of a wall with the priority of 30 and a beam with the priority of 50. The priority of the beam is higher, thus the wall will be cut to the defined beam.
The program adopts default values of priorities for individual structure elements; a hierarchy of structure element importance is defined - from the most important element to the least important one. NOTE: In the case of elements with the same value of priorities, a more important element is the one defined first. This rule is illustrated in the drawings below (for two walls).
2009 Autodesk, Inc. All rights reserved
AutoCAD Structural Detailing - Formwork Drawings - User Guide
page: 29
Element A defined first
Element B defined first
2.6. Position name
After selecting the Position name option from the selection tree located in the left part of the Job Preferences dialog box, the right part of the dialog box includes the options shown in the drawing below.
The above dialog box enables defining a syntax of names assigned to positions created in course of automatic positioning of structure elements. NOTE: For all structure elements (except spread footing, continuous footing, lintel, ground beam and raft foundation) the syntax of a position name must include a story number and an element number; it means that the variable {%El_num} must be a component of the syntax of each element name. NOTE: When closing the dialog box the program verifies if the syntax definition is correct, so that it is not possible to assign the same position to different elements.
2009 Autodesk, Inc. All rights reserved
page: 30
AutoCAD Structural Detailing - Formwork Drawings - User Guide
Names of all structure elements, except lintels and foundations (spread footings, continuous footings and raft foundations) must include both, the variable of a story number and the variable of an element number. This requirement has been introduced because of reasons concerned with the process of element positioning. If the syntax of a name of an arbitrary structure element (except lintels or foundation elements) does not include both components, an appropriate message appears on the screen (see the drawing below).
The syntax of a position name may be determined for the following structure elements: walls e.g. Wall {%S_num}_{%El_num}; for example, the final description of a wall may take the following form: Wall 2_3, where: 2 denotes the number of a building story 3 denotes the successive number of a wall on the building story no. 2 column: e.g. Column {%S_num}_{%El_num} beam / ground beam e.g. Beam {%S_num}_{%El_num} lintel: e.g. Lintel {%S_num}_{%El_num} floor slab or raft foundation: e.g. Slab {%S_num}_{%El_num} stairs: e.g. Stairs {%S_num}_{%El_num} spread footing: e.g. Spread footing {%El_num} continuous footing e.g. Continuous footing {%El_num}. After the syntax for an arbitrary structure element is defined, the field on the right side presents a preview of an element name resulting from the defined syntax.
2.7. Dimension lines
After selecting the Dimension lines option from the selection tree located in the left part of the Job Preferences dialog box, the right part of the dialog box includes the options shown in the drawing below.
The following parameters of dimension lines can be defined in the above dialog box:
2009 Autodesk, Inc. All rights reserved
AutoCAD Structural Detailing - Formwork Drawings - User Guide
page: 31
dimensioning style selected from the list of styles defined with the use of the mechanisms of the AutoCAD program (NOTE: a dimensioning style must always be selected) distance between successive dimension lines (see the drawing below) offset of auxiliary lines from a dimension line (the value A in the drawing below) or from a dimensioned element (the value B in the drawing below).
2.8. Group dimension line
After selecting the Group option from the selection tree located in the left part of the Job Preferences dialog box, the right part of the dialog box includes the options shown in the drawing below. A group dimension line enables creating dimension lines for several structure elements included in a structure plan or view. Modifications like deleting certain elements (e.g. openings) or changing their overall dimensions are instantly reflected in the relevant dimension chains; it means that after modifying a structure dimensions do not need to be defined again. NOTE: Created dimension lines may be modified using two options provided in the menu of AutoCAD Structural Detailing - Formwork Drawings: Add division point to dimension line and Delete division point from dimension line (see description of options in the menu of AutoCAD Structural Detailing - Formwork Drawings). The Definition tab
This tab holds options that allow creating dimension lines of objects of a building; the following group dimension lines can be created:
2009 Autodesk, Inc. All rights reserved
page: 32
AutoCAD Structural Detailing - Formwork Drawings - User Guide
Total dimension - if this option is switched on, then while creating dimension lines of structure objects (group dimension lines), the total dimension of a structure element will be added Characteristic points of a building - if this option is switched on, then while creating dimension lines of structure objects (group dimension lines), dimensions between characteristic points of objects (e.g. indentation in a wall, beginning or end of a wall, etc.) will be added Adjoining elements - if this option is switched on, then while creating dimension lines of an object the program also automatically dimensions elements adjoining to the main element (dimensioning refers to selected adjoining elements); this option is mainly concerned with walls - dimensioning concerns the following adjoining elements: - columns adjoining to the wall - walls adjoining to the wall - beams adjoining to the wall - columns included in the wall Opening dimension - to axis - if this option is switched on, then while creating dimension lines of structure objects (group dimension lines), dimensions between characteristic points of an object and opening axes will be added; a description of a dimension line depends on the parameters adopted on the Openings tab Opening dimension - to face - if this option is switched on, then while creating dimension lines of structure objects (group dimension lines) dimensions between characteristic points of an object and faces (edges) of openings will be added; a description of a dimension line depends on the parameters adopted on the Openings tab.
The Openings tab
This tab holds options that enable the user to determine a method of describing a dimension line for openings (opening dimension - to face). The description of an opening dimension line may consists of: opening width opening height sill height (only for window openings). The description of an opening dimension line may be placed in one line (over the dimension line) or in two lines (over and under the dimension line). To determine the method of describing a dimension line, follow the steps below: switch on an appropriate option or several options select a location of the description (the upper edit field refers to a description positioned over the dimension line, whereas the lower one to a description under the dimension line) press the arrow .
2009 Autodesk, Inc. All rights reserved
AutoCAD Structural Detailing - Formwork Drawings - User Guide
page: 33
2.9. Simple dimension line
After selecting the Simple option from the selection tree located in the left part of the Job Preferences dialog box, the right part of the dialog box includes the options shown in the drawing below. The options in this dialog box enable defining parameters for dimension lines of simple elements presented in drawings; simple elements are basic elements of a structure model (beams, columns, windows, doors, etc.) and drawing elements defined using the AutoCAD program (lines, arcs, circles, etc.). If any option is switched on on the AutoCAD Structural Detailing Elements or ACAD Elements tab (e.g. Wall and Beam), then, while creating dimension lines, intersecting these elements (i.e. walls and beams in a structure model) with an auxiliary line will result in creating dimension lines for them. When any option on the AutoCAD Structural Detailing Elements or ACAD Elements tab is switched off, then such an element will not be considered while creating dimension lines. The upper part of the dialog box holds the following option: Add total dimension if this option is switched on, then a dimension line representing the total dimension of dimensioned elements will be added while creating dimension lines (see the drawing below)
In the upper part of the dialog box there is also the Show dimensions to axis option - if this option is switched on, then dimensions on the dimension line refer to axes of dimensioned elements.
NOTE:
Created dimension lines may be modified using two options provided in the menu of AutoCAD Structural Detailing - Formwork Drawings: Add division point to dimension line and Delete division point from dimension line (see the description of options in the menu of AutoCAD Structural Detailing - Formwork Drawings). The two tabs: AutoCAD Structural Detailing Elements and ACAD Elements are shown in the following drawings. The AutoCAD Structural Detailing Elements tab
2009 Autodesk, Inc. All rights reserved
page: 34
AutoCAD Structural Detailing - Formwork Drawings - User Guide
The ACAD Elements tab
Pressing the All button switches on all the options provided on the AutoCAD Structural Detailing Elements or ACAD Elements tab. Pressing the None button switches off all the options provided on the AutoCAD Structural Detailing Elements or ACAD Elements tab.
2.10.Foundation plan
After selecting the Foundation plan option from the selection tree located in the left part of the Job Preferences dialog box, the right part of the dialog box includes several tabs discussed below.
Definition tab The options provided on this tab allow defining the location of a foundation section which will be used to create a drawing of the foundation plan:
on the foundation reference level (upward orientation)
above the upper plane of foundations (downward orientation) with the possibility to define a distance from the top plane of foundations.
General parameters tab
2009 Autodesk, Inc. All rights reserved
AutoCAD Structural Detailing - Formwork Drawings - User Guide
page: 35
In the upper part of the dialog box a drawing name and index should be specified (e.g. drawing designation A, B, C, etc.). Below description parameters can be determined; if the Drawing description option is switched on, then the program makes accessible the options in the lower part of the dialog box which allow the following: Drawing description defining a description of a foundation plan; the following parameters can be set here: color, style and size of a description. Description location defining the location of a description in a foundation plan drawing; it is possible to select several description locations (above or under the drawing, on the right side, on the left side, in the middle) and a distance between the description and the view drawing.
NOTE:
If the Drawing description option is switched on, then the defined drawing name will be included in the Object Inspector dialog box and in the created drawing (as a drawing title); if the Drawing description option is switched off, then the defined drawing name will be included only in the Object Inspector dialog box.
Visible elements tab
The options provided on the above tab concern parameters of presenting visible structure elements in the foundation plan; for edges of the foundation contour as well as for hatching the following two options are available: as in the model / by element type / by material (the last type is available for hatching) fixed - determined by the user: it is possible to define parameters of edges of the foundation contour (line style, color and thickness) and optionally, parameters of hatching (style, color, scale and angle of hatching).
Cut elements tab The options provided on the above tab concern parameters of presenting cut structure elements in the foundation plan; this tab includes exactly the same options as the previous tab (Visible elements).
2009 Autodesk, Inc. All rights reserved
page: 36
AutoCAD Structural Detailing - Formwork Drawings - User Guide
Invisible elements tab
The options provided on the above tab concern parameters of presenting invisible structure elements in the foundation plan; this tab includes exactly the same options as the previous tabs (Visible elements / Cut elements). Invisible elements are presented in the foundation plan if the Draw invisible elements option is switched on.
2.11.Story plan
After selecting the Story plan option from the selection tree located in the left part of the Job Preferences dialog box, the right part of the dialog box includes several tabs discussed below. Definition tab The options provided on this tab allow defining a story plan type: story plan according to the model representation - top view story plan as a regular horizontal section. Depending on a selected option, the contents of the available tabs changes.
STORY PLAN - MODEL REPRESENTATION TOP VIEW
For this plan type the created drawing of the story plan will include all visible elements of a structure model (along with colors, hatching styles, etc. assigned to elements) - see the drawing below. Only the following two tabs are accessible for this plan type: Definition and General parameters. Definition tab The option group Draw symbolic elements of a higher story is available on this tab. If this option is switched on, then the story plan drawing will present structure elements situated on a higher story the following parameters can be chosen to present contour of these elements: style, color and thickness.
2009 Autodesk, Inc. All rights reserved
AutoCAD Structural Detailing - Formwork Drawings - User Guide
page: 37
General parameters tab
In the upper part of the dialog box a drawing name and index (number) should be specified. Below description parameters can be determined; if the Drawing description option is switched on, then the program makes accessible the options in the lower part of the dialog box which allow the following: Drawing description defining a description of a story plan; the following parameters can be defined here: color, style and size of a description. Description location defining a description location in a story plan drawing; it is possible to select several description locations (above or under the drawing, on the right side, on the left side, in the middle) and a distance between the description and the view drawing. NOTE: If the Drawing description option is switched on, then the defined drawing name will be included in the Object Inspector dialog box and in the created drawing (as a drawing title); if the Drawing description option is switched off, then the defined drawing name will be included only in the Object Inspector dialog box.
STORY PLAN REGULAR HORIZONTAL SECTION The following four tabs are available: Definition, General parameters, Contour edges and Section edges. An example of such a story plan is illustrated in the drawing below.
2009 Autodesk, Inc. All rights reserved
page: 38
AutoCAD Structural Detailing - Formwork Drawings - User Guide
Definition tab This option holds the options used to define the following parameters of the horizontal plan of a structure model. selection of the base story level orientation of the horizontal section (up or down) section depth location of a section with respect to a selected story level (it can be defined by means of the slider in the right-hand part of the tab or by entering a number to the Section location edit field; the sign convention for values of the section location is presented in the drawing below.
Example parameters of the horizontal section are presented in the drawing below: - base story level: upper - section orientation: down - section depth: 30 cm - section location: 70 cm from the upper story level.
2009 Autodesk, Inc. All rights reserved
AutoCAD Structural Detailing - Formwork Drawings - User Guide
page: 39
General parameters tab
In the upper part of the dialog box a drawing name and index (number) should be specified. Below description parameters can be determined; if the Drawing description option is switched on, then the program makes accessible the options in the lower part of the dialog box which allow the following: Drawing description defining a description of a story plan; the following parameters can be defined here: style, color and size of a description. Description location defining a description location in a story plan drawing; it is possible to select several description locations (above or under the drawing, on the right side, on the left side, in the middle) and a distance between the description and the view drawing. For a classic foundation plan, the General parameters tab contains an additional option Present openings/recesses independently of the cutting level projection. Once this option is switched on, openings/recesses are included in the story plan irrespective of the selected cutting level; all openings/recesses are projected onto one common level. This option is particularly useful, if in one plan it is necessary to show all openings (usually positioned on different levels) in walls, e.g. ventilation system openings, air conditioning / heating system openings, etc. NOTE: If the Drawing description option is switched on, then the defined drawing name will be included in the Object Inspector dialog box and in the created drawing (as a drawing title); if the Drawing description option is switched off, then the defined drawing name will be included only in the Object Inspector dialog box.
2009 Autodesk, Inc. All rights reserved
page: 40
AutoCAD Structural Detailing - Formwork Drawings - User Guide
Visible elements tab
The options provided on the above tab concern parameters of presenting visible structure elements in the story plan; for edges of the contour of structure model elements in the plan as well as for hatching the following two options are available: as in the model / by element type / by material (the last type is available for hatching) fixed - determined by the user: it is possible to define parameters of edges of the element contour in the plan (line style, color and thickness) and optionally, parameters of hatching (style, color, scale and angle of hatching). Cut elements tab The options provided on the above tab concern parameters of presenting cut structure elements in the story plan; this tab includes exactly the same options as the previous tab (Visible elements). Invisible elements tab
The options provided on the above tab concern parameters of presenting invisible structure elements in the story plan; this tab includes exactly the same options as the previous tabs (Visible elements / Cut elements). Invisible elements are presented in the story plan if the Draw invisible elements option is switched on.
2009 Autodesk, Inc. All rights reserved
AutoCAD Structural Detailing - Formwork Drawings - User Guide
page: 41
2.12.Vertical section
After selecting the Vertical section option from the selection tree located in the left part of the Job Preferences dialog box, the right part of the dialog box includes several tabs discussed below. General parameters tab
In the upper part of the dialog box a drawing name and index (number) should be specified. Below description parameters can be determined; if the Drawing description option is switched on, then the program makes accessible the options in the lower part of the dialog box which allow the following: Drawing description defining a description of a vertical section; the following parameters can be defined here: color, style and size of a description. Description location defining the location of a description in a vertical section drawing; it is possible to select several description locations (above or under the drawing, on the right side, on the left side, in the middle) and a distance between the description and the view drawing. NOTE: If the Drawing description option is switched on, then the defined drawing name will be included in the Object Inspector dialog box and in the created drawing (as a drawing title); if the Drawing description option is switched off, then the defined drawing name will be included only in the Object Inspector dialog box. Visible elements tab
The options provided on the above tab concern parameters of presenting visible structure elements in the vertical section; for edges of the contour of structure model elements as well as for hatching the following two options are available:
2009 Autodesk, Inc. All rights reserved
page: 42
AutoCAD Structural Detailing - Formwork Drawings - User Guide
as in the model / by element type / by material (the last type is available for hatching) fixed - determined by the user: it is possible to define parameters of edges of the contour of structure model elements (line style, color and thickness) and optionally, parameters of hatching (style, color, scale and angle of hatching).
Cut elements tab The options provided on the above tab concern parameters of presenting cut structure elements in the vertical section; this tab includes exactly the same options as the previous tab (Visible elements). Invisible elements tab
The options provided on the above tab concern parameters of presenting invisible structure elements in the vertical section; this tab includes exactly the same options as the previous tabs (Visible elements / Cut elements). Invisible elements are presented in the vertical section if the Draw invisible elements option is switched on. Breaks tab
The options provided on the above tab concern parameters of presenting breaks of structure model elements in the vertical section: No break line - break lines will not be presented (no other options on this tab are available then) Draw a break line - break lines will be presented; the following options are available on this tab: line style, color and thickness of a break line as well as length of the line outside the structure model element.
2009 Autodesk, Inc. All rights reserved
AutoCAD Structural Detailing - Formwork Drawings - User Guide
page: 43
2.13.Elevation view
After selecting the Elevation view option from the selection tree located in the left part of the Job Preferences dialog box, the right part of the dialog box includes several tabs discussed below.
General parameters tab
In the upper part of the dialog box a drawing name and index (number) should be specified. Below description parameters can be determined; if the Drawing description option is switched on, then the program makes accessible the options in the lower part of the dialog box which allow the following: Drawing description defining a description of an elevation view; the following parameters can be defined here: color, style and size of a description. Description location defining the location of a description in an elevation view drawing; it is possible to select several description locations (above or under the drawing, on the right side, on the left side, in the middle) and a distance between the description and the view drawing. NOTE: If the Drawing description option is switched on, then the defined drawing name will be included in the Object Inspector dialog box and in the created drawing (as a drawing title); if the Drawing description option is switched off, then the defined drawing name will be included only in the Object Inspector dialog box. Moreover, this tab allows determining the manner an elevation view is presented in the drawing: structural model architectural model. Visible elements tab
2009 Autodesk, Inc. All rights reserved
page: 44
AutoCAD Structural Detailing - Formwork Drawings - User Guide
The options provided on the above tab concern parameters of presenting visible structure elements in the elevation view; for edges of the contour of structure model elements as well as for hatching the following two options are available: as in the model / by element type / by material (the last type is available for hatching) fixed - determined by the user: it is possible to define parameters of edges of the contour of structure model elements (line style, color and thickness) and optionally, parameters of hatching (style, color, scale and angle of hatching). Invisible elements tab
The options provided on the above tab concern parameters of presenting invisible structure elements in the elevation view; this tab includes exactly the same options as the previous tab (Visible elements). Invisible elements are presented in the elevation view if the Draw invisible elements option is switched on. Breaks tab
The options provided on the above tab concern parameters of presenting breaks of structure model elements in the elevation view: No break line - break lines will not be presented (no other options on this tab are available then) Draw a break line - break lines will be presented; the following options are available on this tab: line style, color and thickness of a break line as well as length of the line outside the structure model element.
2009 Autodesk, Inc. All rights reserved
AutoCAD Structural Detailing - Formwork Drawings - User Guide
page: 45
2.14.3D view
After selecting the 3D view option from the selection tree located in the left part of the Job Preferences dialog box, the right part of the dialog box includes several tabs discussed below. General parameters tab
In the upper part of the dialog box a drawing name and scale should be specified. Below description parameters can be determined; if the Drawing description option is switched on, then the program makes accessible the options in the lower part of the dialog box which allow the following: Drawing description defining a description of a 3D view; the following parameters can be defined here: color, style and size of a description. Description location defining the location of a description in a 3D view drawing; it is possible to select several description locations (above or under the drawing, on the right side, on the left side, in the middle) and a distance between the description and the view drawing.
NOTE:
If the Drawing description option is switched on, then the defined drawing name will be included in the Object Inspector dialog box and in the created drawing (as a drawing title); if the Drawing description option is switched off, then the defined drawing name will be included only in the Object Inspector dialog box. Visible elements tab
The options provided on the above tab concern parameters of presenting visible structure elements in the 3D view of a structure model; for edges of the contour of structure model elements as well as for hatching the following two options are available: as in the model / by element type / by material (the last type is available for hatching)
2009 Autodesk, Inc. All rights reserved
page: 46
AutoCAD Structural Detailing - Formwork Drawings - User Guide
fixed - determined by the user: it is possible to define parameters of edges of the contour of structure model elements (line style, color and thickness) and optionally, parameters of hatching (style, color, scale and angle of hatching).
2.15.Detail
Select the Detail option from the tree in the Job Preferences dialog to display the following tabs in the right pane of the dialog. General parameters tab
Specify a name and scale of the drawing at the top of the dialog. Below you can define description parameters; if the Drawing description option is selected, the options below become available: Drawing description select it to define a detail description; specify the following parameters: color, style and size of the description. Description location select it to define the location of a description in a detail drawing; you can select several locations (above or under the drawing, on the right side, on the left side or in the middle) and a distance between the description and the detail drawing.
NOTE: If the Drawing description option is selected, the defined name of a drawing displays in the Object Inspector pane and in the created drawing (as a drawing title); if the Drawing description option is cleared, the defined name of a drawing displays only in the Object Inspector pane. Breaks tab
2009 Autodesk, Inc. All rights reserved
AutoCAD Structural Detailing - Formwork Drawings - User Guide
page: 47
Use these options to define parameters of presenting breaks of elements of a structure model in a detail drawing: No break line select it and break lines will not be presented (no options are available on this tab) Draw a break line - select it and break lines will be presented; the following options are available on this tab: line style, color, thickness of a break line and length of the line outside the element of a structure model.
2.16.Modification of drawing parameters
The Modification of drawing parameters dialog box allow modifying values of parameters for drawings created for a structure model (foundation plan, story plan, vertical section, elevation view and 3D view). The dialog box opens after selecting a drawing on the Positions tab in the Object Inspector dialog box, pressing the right mouse button and choosing the Properties option from the context menu. Parameters defined in the Modification of drawing parameters dialog box are identical to those in the Preferences / Drawings dialog box for individual drawing types, except the Definition tab for the vertical section and the elevation view as well as the Definition tab for the foundation plan. The Definition tab for modification of the vertical section and the elevation view
The vertical section through a structure and the structure elevation view can be made for: - selected story (selected stories) of a building - whole structure height
for this case the following parameters have to be defined: = upper level (upper story with an offset, if needed), i.e. the upper limit of the section = lower level (lower story with an offset, if needed), i.e. the lower limit of the section. The following sign convention for offset values has been adopted (it refers both to the lower and upper levels of a story):
2009 Autodesk, Inc. All rights reserved
page: 48
AutoCAD Structural Detailing - Formwork Drawings - User Guide
Definition tab for modification of a foundation plan
A foundation plan can be made for: all stories in a structure model (this is a default option setting), after selecting the All option selected stories of a structure model provided on the list of all stories (stories are sorted on the list), after selecting the List option; this option is particularly useful when foundations are positioned on several stories it allows obtaining separate drawings of foundations for individual stories. NOTE: To obtain changes in a foundation plan, e.g. after selecting stories to be included in the foundation plan, it is necessary to update the foundation plan.
2009 Autodesk, Inc. All rights reserved
AutoCAD Structural Detailing - Formwork Drawings - User Guide
page: 49
3. OBJECT INSPECTOR 3.1. Description of Object Inspector
Inspector is a tool for managing elements (objects) included in a project created in AutoCAD Structural Detailing - Formwork Drawings. By standard, the Inspector dialog box is presented in left part of the program viewer, next to the field for graphical model definition. The most important tasks carried out by Inspector include: presenting contents of a project in the appropriate order (sequence) selecting elements that should be acted on by a chosen command presenting and modifying properties of project elements (these may be single elements or whole objects) activating some of the commands applied to a particular selection (it depends on the inspector mode) verifying and modifying positions creating and managing drawing documentation of a project.
3.2. Object Inspector
The Object Inspector dialog box is by standard located to the left of the field of graphical model definition. Width of the dialog box may be freely adjusted to leave as much space as possible for the field of graphical definition of a structure model. The Object Inspector dialog box, shown in the drawing below, may be divided into the following parts: tabs containing lists (sets) of project elements depending on the design stage (modeling / positions / printouts) table presenting properties of selected objects.
2009 Autodesk, Inc. All rights reserved
page: 50
AutoCAD Structural Detailing - Formwork Drawings - User Guide
The middle part of the dialog box holds the following tabs: Model Parts Edition Positions Printouts ASD Center. This part of the dialog box allows presenting, on the successive tabs, a current list of objects defined in an AutoCAD Structural Detailing - Formwork Drawings project. Each of the tabs is intended for presenting elements on different stages of a design process, therefore, each of them comprises different types of objects organized in a slightly different way. At the bottom of the dialog box is the table with properties of elements selected on the list. The table works as all dialog boxes with properties in the AutoCAD program. Table features include: if one of the elements is selected, then the table presents all properties of the selected element if several objects of the same type are selected, then the table presents all the fields with properties relevant to the selected element type, however, only the values that are common for all the elements are presented; the remaining fields are blank (yet they may be changed) if several objects of different types are selected, the table presents only the fields with properties that are common for all object types.
3.3. Model tab
This tab presents story by story model elements defined in a structure (beams, walls, columns, spread footings and continuous footings, ground beams, slabs, raft foundations, lintels). By standard, the whole structure model is called Building. This name may be changed in the Building Parameters dialog box which opens after selecting the Properties option in the context menu. Names of successive stories can be defined in this dialog box as well. Elements found on the list may be selected with the mouse cursor (it is possible to any number of elements). When selected on the list, an element becomes simultaneously highlighted in the graphical editor (the selection operation is interactive, in other words, all the elements chosen in the Inspector dialog box are highlighted in the graphic editor and the other way round: if an element is selected in the graphic editor, then the selection is also presented in the Inspector dialog box). The context menu, that appears in the Object inspector dialog box after pressing the right mouse button, changes depending on what the user selects: an element group, an element or a building. Context menu for a whole building
2009 Autodesk, Inc. All rights reserved
AutoCAD Structural Detailing - Formwork Drawings - User Guide
page: 51
The above context menu contains the following options that allow performing operations for the whole building: Automatic positioning selecting this command allows assigning positions to all elements defined in the whole building; after running this command, the Automatic positioning dialog box opens on the screen Remove position selecting this command removes positions assigned to all elements defined in the whole building; Show active story after selecting this command, only the active (highlighted in the Object Inspector dialog box) story is presented on the Model layout Show whole building - after selecting this command, the whole building model is presented on the Model layout Display - selecting this command opens the Filters - element selection dialog box; this dialog box is used to select elements for presentation on the Model layout Selection - selecting this command opens the Filters - element selection dialog box; this dialog box is used to choose elements to be selected in a building model Create foundation plan - selecting this command automatically generates a projection (plan) of a building foundation Properties - selecting this command opens the Building parameters dialog box. Context menu for a story
The above context menu contains the following options that allow performing operations for a selected story: Activate story - selecting this command activates a selected story in a building Insert story - selecting this command inserts a story above or below a selected story; the inserted story will have a default story height defined in the Building parameters dialog box Copy story - selecting this command copies a chosen story above or below a selected story; the program opens the Copy active story dialog box, shown in the drawing below, for definition of the copying parameters: - number of repetitions - direction of the story copying (down or up with respect to a selected story)
2009 Autodesk, Inc. All rights reserved
page: 52
AutoCAD Structural Detailing - Formwork Drawings - User Guide
Delete story - selecting this command deletes a selected story from a building model (along with all the objects situated on that story) Delete objects from story - selecting this command deletes all objects situated on a selected story (the story is not deleted from a building model) Create story plan - selecting this command automatically generates a projection (plan) of a selected story Automatic positioning selecting this command allows assigning positions to all elements defined in a whole building; after running this command, the Automatic positioning dialog box opens on the screen Remove positions selecting this command removes positions assigned to all elements defined in a whole building. Layers - selecting this command opens the Layers dialog box.
NOTE: When copying a story, spread footings, continuous footings, ground beams and raft foundations are not copied to higher stories. Context menu for a group of elements (e.g. walls) or for an element on a selected story
The above context menu contains the following options that allow performing operations for a selected element (or a group of elements): Delete - selecting this command deletes a selected element (or a group of elements) from a structure model Automatic positioning selecting this command allows assigning a position to a selected element (or a group of elements, e.g. walls); after running this command, the Automatic positioning dialog box opens on the screen Remove position - selecting this command removes positions assigned to all elements of a group or a position assigned to a selected element. Context menu for a group The context menu has options that allow the following operations for a group: Add to group select this option to add an element or elements selected in the model to an existing group Select main element of the group select this option to:
2009 Autodesk, Inc. All rights reserved
AutoCAD Structural Detailing - Formwork Drawings - User Guide
page: 53
(if this option is selected for a group) activate selection mode to select the main element of a structure model (if this option is selected for an element of the group) to select this element as the main one. Delete select this option to delete the group from the list in the Object inspector pane Delete from group - select this option to delete a selected element from the group.
3.4. Layers - Structure model
The dialog box shown below is used to define a layer in a structure model (e.g. a layer of an architectural project of a structure).
Layers are defined separately for each story. To add a layer to a given story (the story name is presented in the top part of the dialog box), the Add button should be pressed. Then the Register layer dialog box opens. Pressing the Delete button deletes a selected layer from the list of layers available for a given story.
3.5. Register layer - Structure model
The dialog box shown below is used to register a layer in a structure model (e.g. a layer of an architectural project of a structure).
There are two methods of defining / registering a layer: Existing - from the list of defined layers the user should select the name of a layer to be added; NOTE: the layer must be added earlier using the AutoCAD options New - after selecting this option, the user should specify a layer name, and next, determine the layer in a structure model.
2009 Autodesk, Inc. All rights reserved
page: 54
AutoCAD Structural Detailing - Formwork Drawings - User Guide
3.6. Parts Edition tab
Use this tab to collect information about machinings of an element. Machinings displayed for elements include fitting to polyline or slab inclination. This tab allows you to delete machinings of individual elements without the need to redefine the element. The tab is filled according to the selection of elements. It is blank if you have not selected any elements. If selected elements have not any machinings, this tab displays the message that there are no such elements. Machinings on individual elements can be deleted; thus you can obtain the original shape of an element. It facilitates work very much; previous versions of the software required redefining an element to avoid displaying machinings; it might have been difficult for complicated shapes of elements or machinings. The context menu options: Zoom to element select this option to center the view to a selected element Delete machining select this option to delete the element machining.
3.7. Positions tab
This tab presents a list of defined positions; the list is sorted by prefixes and numbers.
This tab presents a list of all positions defined by the user by means of the Positioning option; the structure of positions and documents is shown in a form of a tree (see the drawing below).
2009 Autodesk, Inc. All rights reserved
AutoCAD Structural Detailing - Formwork Drawings - User Guide
page: 55
The icon of a position on the list may be presented as (see the description of the context menu for a single position): the icon for documents within an AutoCAD Structural Detailing - Formwork Drawings project (it means that a given position has a formwork drawing in the same project as a structure model) the icon means that a given position has a formwork drawing created in AutoCAD Structural Detailing - Reinforcement. This drawing is saved in a separate file. Doubleclicking on this icon automatically runs AutoCAD Structural Detailing - Reinforcement and opens the formwork drawing of a given position. The context menu, that appears in the Object inspector dialog box after pressing the right mouse button, changes depending on what the user selects: a group of positions (e.g. walls of a selected story) or a single position. Context menu for a group of positions
The above context menu contains the following options that allow performing operations for a selected a group of positions: Create SubFolder selecting this command allows creating an additional subfolder in the position tree Change name - selecting this command allows changing the name of a selected folder; a new folder name should be typed in the command line Delete - selecting this command deletes a selected folder (a group of positions) Select positions - selecting this command allows selection of positions Create Folder selecting this command allows creating an additional folder in the position tree.
2009 Autodesk, Inc. All rights reserved
page: 56
AutoCAD Structural Detailing - Formwork Drawings - User Guide
Context menu for a single position
The above context menu contains the following options that allow performing operations for a selected position: Modify name - selecting this command allows modifying the name of a selected position; a new position name should be typed in the command line Select positions - selecting this command allows selection of positions Export formwork drawings to AutoCAD Structural Detailing - Reinforcement - selecting this command allows reading formwork drawings by AutoCAD Structural Detailing Reinforcement; the program opens the Formwork drawing wizard dialog box for selection of drawing positions and indicating a file where to save information (see the description of the Formwork drawing wizard dialog box) NOTE: To perform this operation, a project must be saved in a file with a specified name; if the project is not saved, the message shown in the drawing below appears on the screen
Automatic reinforcement - selecting this command allows automatic generation of reinforcement for a selected position in AutoCAD Structural Detailing - Reinforcement; the AutoCAD Structural Detailing - Reinforcement program runs then Export formwork drawings to DWG format - selecting this command allows saving formwork drawings in a *.DWG format file; the program opens the Formwork drawing wizard dialog box for selection of drawing positions and indicating a file where to save information (see the description of the Formwork drawing wizard dialog box) Delete - selecting this command deletes a selected position Create Folder - selecting this command allows creating an additional folder in the position tree.
NOTE: The options allowing export of formwork drawings and automatic reinforcement are available in the context menu after positioning of the building elements has been performed.
2009 Autodesk, Inc. All rights reserved
AutoCAD Structural Detailing - Formwork Drawings - User Guide
page: 57
Additionally, the following options are available for structure plans / views (story plan, foundation plan, elevation view, section through a structure, 3D view): Activate - selecting this command activates a chosen drawing Update - selecting this command updates a selected drawing (after changes made in a structure model) Properties - selecting this command opens the Modification of parameters for drawings dialog box for a given plan / view of a structure Hide objects - selecting this command hides some of the objects (section symbols and axes) in structure plans / views Show all hidden objects - selecting this command restores the display of hidden objects (section symbols and axes) in structure plans / views Layers - selecting this command opens the Layers dialog box.
3.8. Printouts tab
This tab enables managing printouts in AutoCAD Structural Detailing - Formwork Drawings; it presents a list of all printouts defined in an AutoCAD Structural Detailing - Formwork Drawings project. Printouts are presented together with a set of views. The printout list contains all the printouts, even those which do not include any views. The structure of user-defined printouts and views is shown in a form of a tree. From the logical viewpoint, views are placed in a printout, however, for the users convenience, the tree also includes the intermediate level, so that it is obvious to which document given views belong. If the printout layout is active, then the icon of a printout corresponding to the active printout layout is presented in red color. Printouts provided on the list may be selected with the mouse cursor (take note that only elements of one printout may be selected at a time - it is impossible to select elements of two different printouts). Selection of a printout in the dialog box is synchronized with the graphic editor - an appropriate drawing is displayed on the screen. The context menu, which appears after pressing the right mouse button while the cursor is positioned on the Printouts tab, contains several options allowing operations on selected printouts: Delete selecting this command deletes chosen printouts from a project Change name - selecting this command allows changing the name of a highlighted printout (the name is entered to the command line) Add printout - selecting this command adds a blank printout to the project (the name is entered to the command line) Activate - selecting this command activates a chosen printout Unload printout - selecting this command makes a chosen printout inactive Save printout - selecting this command saves a chosen printout to a *.DWG format file.
3.9. Structural Detailing Center tab
The options located on this tab are used to copy databases (sections, prefabricated elements, materials, styles, etc.) between users projects. After pressing the File button and selecting a file with an earlier-saved project, the Inspector dialog box shows all the databases defined in the selected project, which may be used in the current project. After highlighting a selected database (element), pressing the right mouse button and choosing the Add command, the selected database element is available in the current project.
2009 Autodesk, Inc. All rights reserved
page: 58
AutoCAD Structural Detailing - Formwork Drawings - User Guide
4. BASIC PARAMETERS OF A BUILDING 4.1. Building properties
The Building parameters dialog box is used to define or modify basic data concerning a designed building. The Properties option is available in the context menu on the Model tab in the Object Inspector dialog box.
The following parameters of a building can be defined in the above dialog box: building name (the name will be presented in the Object Inspector dialog box and in drawings) story name - pressing the button (...) opens an additional dialog box Story name default story height is used when: - defining a new story - defining parameters of a story plan building base level (reference level) the level referring to the bottom of the first story; this value has direct effect on the story name (if the variable of the story level is used) in the dialog boxes for definition of structure elements (on the Vertical definition tab) and while inserting elevation marks in drawings format of the story numbering.
4.2. Story name
The Story name dialog box allows defining a syntax of names assigned to stories in a building. The dialog box opens on pressing the (...) button in the Building parameters dialog box.
2009 Autodesk, Inc. All rights reserved
AutoCAD Structural Detailing - Formwork Drawings - User Guide
page: 59
The options provided in this dialog box are used to define a syntax of a story name; apart from the defined general style of names assigned to stories, the above dialog box offers a mechanism for free composition of the syntax and the contents of a story name. The list of variables included in a story name includes as follows: %S_num - story number %Up_lev - story upper level. By pressing the relevant button a name components are placed in the field including definition of the syntax of a story name. The Preview field shows the story name resulting from a defined syntax. A story name defined using the above syntax is taken into account only when defining a new story or copying an existing one.
2009 Autodesk, Inc. All rights reserved
page: 60
AutoCAD Structural Detailing - Formwork Drawings - User Guide
5. WORKFRAMES 5.1. Workframe
The option is used to define a workframe which makes definition of a structure model on the plane easier. There are two types of workframes available in the program: rectangular workframe and circular workframe. The option is available from: RECTANGULAR WORKFRAME the menu by selecting the option Formwork Drawings / Workframes / Insert rectangular workframe icon the toolbar by pressing the the command line: RBCX_DEF_WORKFRAME. CIRCULAR WORKFRAME the menu by selecting the option Formwork Drawings / Workframes / Insert circular workframe icon the toolbar by pressing the the command line: RBCX_DEF_WORKFRAME_RADIAL. The upper part of the dialog box holds a selection list which enables choosing a workframe created earlier or defining a workframe with a new name (the name should be entered on the selection list). To the right of the selection list there are two buttons: Save - saves a defined workframe under the name entered in the Name selection field Delete - deletes a selected workframe from the list. Workframes and axes can be displayed in created plans and views (foundation plan, crosssection, elevation view, etc.) Workframes are not presented in views / plans as one object; each workframe axis is displayed separately. That way of presenting axes enables modification of parameters for each axis separately (color, length, line type, etc.).
Structure views / plans show only axes which:
- intersect with elements of a structure model (plus one axis more on each side) - are positioned within the defined range of the cross-section. The right part of the dialog box includes two icons: Insert - creates a workframe based on parameters defined in the dialog box Inherit properties - adopts parameters of a workframe defined earlier. The dialog box opens showing the workframe type recently defined and parameters adopted for it.
2009 Autodesk, Inc. All rights reserved
AutoCAD Structural Detailing - Formwork Drawings - User Guide
page: 61
5.2. Rectangular workframe
The dialog box for definition of a rectangular workframe consists of the three tabs listed below: Definition The Definition tab is shown in the following drawing
The dialog box holds the options as follows: the Spacing of workframe axes field allows defining workframe spacings (vertical and horizontal) the Axis extension field allows defining values of the axis extension outside the workframe the Tablets placing field allows selecting locations of axis descriptions.
All these parameters are illustrated in the drawing below (axis extensions and descriptions are defined only at the top and on the right side of the workframe).
Description of axis The Description of axis tab is shown in the drawing below
2009 Autodesk, Inc. All rights reserved
page: 62
AutoCAD Structural Detailing - Formwork Drawings - User Guide
The following options are available for horizontal and vertical axes: Numbering - the field for selecting a method of axis description; the following description types are available: 1, 2, 3 ... A, B, C ... I, II, III ... a, b, c ... user-defined - if the user-defined option is selected for any axis, then the () button is accessible, which when pressed, opens the Description of workframe axes dialog box where the user may define descriptions of successive workframe axes
To define descriptions of workframe axes, follow the steps below: - specify a position and a description for the first axis - move on to the next table line and specify a position and a description of the second axis - perform the above operation for defined workframe axes - press the OK button. Initial value - the Start at field is used to determine an initial value of the axis description (depending on a selected axis description type) Description direction - the options are used to choose a direction of axis description (for horizontal axes: up or down, for vertical axes: right or left).
2009 Autodesk, Inc. All rights reserved
AutoCAD Structural Detailing - Formwork Drawings - User Guide
page: 63
Representation The Representation tab is shown in the drawing below
The Axis field holds parameters of a line presenting the axis in a drawing: line type, color and thickness. The Tablet field allows determining parameters of a label of the axis description: label shape, size, color and thickness of the label line; the following label shapes are available in the program: circle, ellipse, square, octagon. ) is selected, then the Distance If a tablet shape including an axis designation (e.g. edit field is also available and in this field the user should specify a value of the distance between the two symbols. The options in the Text field refer to the axis description included in a label. The following parameters can be set here: font style, color and size.
5.3. Circular workframe
The dialog box for definition of a circular workframe consists of the three tabs listed below: Definition The Definition tab is shown in the following drawing
2009 Autodesk, Inc. All rights reserved
page: 64
AutoCAD Structural Detailing - Formwork Drawings - User Guide
The dialog box holds the options as follows: the Spacing of workframe axes field allows defining workframe spacings (radial and angular) the Initial radius field allows defining a value of the radius with which a radial workframe will begin the Axis extension field allows defining values of the axis extension outside the workframe the Axis designation field allows selecting locations of axis descriptions. All these parameters are illustrated in the drawing below (axis extensions and descriptions are defined only at the top and on the right side of the workframe).
Description of axis The Description of axis tab is shown in the drawing below
The following options are available for horizontal and vertical axes: Numbering - the field for selection of a method of axis description; the following description types are available: 1, 2, 3 ... A, B, C ... I, II, III ... a, b, c ... user-defined - if the user-defined option is selected for any axis, then the () button is accessible, which when pressed opens the Description of workframe axes dialog box where the user may define descriptions of successive workframe axes
2009 Autodesk, Inc. All rights reserved
AutoCAD Structural Detailing - Formwork Drawings - User Guide
page: 65
To define descriptions of workframe axes, follow the steps below: - specify a position and a description for the first axis - move on to the next table line and specify a position and a description of the second axis - perform the above operation for defined workframe axes - press the OK button. Initial value - the Start at field is used to determine an initial value of the axis description (depending on a selected axis description type) Description direction - the options are used to choose a direction of axis description (for the radial distribution: to the outside or to the inside, for the angular distribution: dextrorotary or levorotary). Representation The Representation tab is shown in the drawing below
2009 Autodesk, Inc. All rights reserved
page: 66
AutoCAD Structural Detailing - Formwork Drawings - User Guide
The Axis field holds parameters of a line presenting the axis in a drawing: line type, color and thickness. The Tablet field allows determining parameters of a label of the axis description: label shape, size, color and thickness of the label line; the following label shapes are available in the program: circle, ellipse, square, octagon. ) is selected, then the Distance If a tablet shape including an axis designation (e.g. edit field is also available and in this field the user should specify a value of the distance between the two symbols. The options in the Text field refer to the axis description included in a label. The following parameters can be set here: font style, color and size.
2009 Autodesk, Inc. All rights reserved
AutoCAD Structural Detailing - Formwork Drawings - User Guide
page: 67
6. DEFINITION OF STRUCTURE ELEMENTS 6.1. Beams / ground beams
6.1.1. Beam / ground beam - definition
The option enables definition of a beam or a ground beam in a structure model. Beams are inserted in horizontal plans of an active story (in the top view). The beam may be defined both in the 3D view and the 2D view. Definition of the beam / ground beam starts with: selecting the menu option Formwork Drawings / Define / Beam or Formwork Drawings / Define / Ground beam or pressing the icon entering into the command line: RBCX_DEF_BEAM or RBCX_DEF_GROUND_BEAM. NOTE: When copying a story, ground beams are not copied to higher stories. After activating the Beam definition option, the dialog box shown in the drawing below appears on the screen.
The dialog box consists of the following tabs: Section Vertical definition Details. At the bottom of the dialog box is the Priority field which presents a default value of a priority which allows managing interpenetration (cutting to fit) of structure elements that overlap with each other. This value may be modified for the defined beam. The right part of the dialog box holds several icons that are used to select a mode of graphic definition of the beam. NOTE: only after pressing one of these icons definition of the beam is possible in the graphic viewer of the program. The beam may be defined as: rectilinear beam: building story by defining the beginning and end points of the beam in a plan of a
by defining three successive points of an arc belonging to the beam arc beam curved: in a plan of a building story (see also: Definition of parameters of arc elements Job Preferences / Options).
2009 Autodesk, Inc. All rights reserved
page: 68
AutoCAD Structural Detailing - Formwork Drawings - User Guide
Select icon available which, when pressed, enables turning Moreover, there is also the indicated arcs and open polylines to beams. The icon earlier. located in the bottom right corner is used to inherit parameters from a beam defined
6.1.2.
Beam - section
The Beam: definition dialog box looks as presented in the drawing below after selecting the Section tab in it.
This dialog box allows defining parameters of a beam cross-section. The following parameters should be determined for each type of the beam cross-section: beam section by selecting the sections name from the list of available sections; pressing the (...) button located to the right of the selection list opens the Section list dialog box which allows adding a new section to the section list material the beam is made of axis of beam definition; the axis of beam definition may be assumed as: center line upper line lower line The methods of definition using the center, upper and lower lines are illustrated schematically in the drawings below. Center line is selected:
Upper line is selected:
Lower line is selected:
When defining a beam by means of the outer or inner line, the user may determine an additional parameter (an offset from the definition line) in the edit field next to the icon if the offset equals zero, then the definition line coincides with the upper or lower line. ;
2009 Autodesk, Inc. All rights reserved
AutoCAD Structural Detailing - Formwork Drawings - User Guide
page: 69
angle of rotation of the beam cross-section; the following typical values of the rotation angle are available: 0, 45, 90, 135 and 180 degrees; this field also allows entering an arbitrary value of a rotation angle. NOTE: While defining a beam lying on an inclined plane, there is also the World UCS option available (see the drawing below).
The option makes it easier to define the orientation of the beam cross-section with respect to the global coordinate system. If the World UCS option is switched off, then angle values provided on the selection list refer to the orientation of an inclined plane. If the World UCS option is switched on, then angle values provided on the selection list refer to directions of axes of the global coordinate system (see the examples below). NOTE: After switching on the World UCS option, an angle is converted to a new reference system. The World UCS option switched off Angle = 0
After switching on the World UCS option, for the same position of the cross-section, an angle of plane inclination is calculated on the selection list (in this case, it is the angle = 17 degrees) - see the drawing below.
After changing the angle to the one equal to zero and with the World UCS option switched on, the position of the beam cross-section changes - see the drawing below.
6.1.3.
Beam - vertical definition
The Beam: definition dialog box looks as presented in the drawing below after selecting the Vertical Definition tab in it.
This dialog box is used to determine a location of a beam with respect to an active story. The Beam level list includes all the levels of an active story of a building defined so far; the location of a beam in a building is defined by selecting a plane (e.g. Top - Story 2, Bottom - Story
2009 Autodesk, Inc. All rights reserved
page: 70
AutoCAD Structural Detailing - Formwork Drawings - User Guide
2). This list also contains all inclined planes defined for a selected story (see: Definition of a plane). In addition, there is a possibility to define the reference edge of the beam with respect to the upper or lower level of a story. The following situations are possible: Reference edge Location of the beam with respect to the story level 1.
2. When defining the vertical location of a beam, the user may define an additional parameter (an offset from the lower or upper level of a story) in the Offset edit field. If the offset equals zero, then the definition line coincides with the upper or lower plane of a story. Pressing the allows selecting a horizontal element edge determining an offset value. button
The following sign convention for offset values has been adopted (it refers both to the lower and upper levels of a story):
1. positive offset value
2. negative offset value
6.1.4.
Beam - details
The Beam: definition dialog box looks as presented in the drawing below after selecting the Details tab in it.
2009 Autodesk, Inc. All rights reserved
AutoCAD Structural Detailing - Formwork Drawings - User Guide
page: 71
NOTE: Options on this tab are available only then, when an inclined plane has been chosen as a reference level in the dialog box on the Vertical Definition tab. Options in the above dialog box allow selecting a type of ends of the beam lying on an inclined plane
(at the beginning as well as at the end of a beam):
1. perpendicularly to the edge: 2. vertically: 3. horizontally: or or .
or
6.1.5.
Beam definition - command line
While defining a beam or a ground beam, the following parameters can be determined in the command line: Points Pick the beginning point: Pick next point [Side / Offset]: where: Side - location of the definition axis of a beam (upper, lower, central) Offset - distance from the lower or upper level of a beam NOTE: When defining an element on the axis (axis location: central), offset and side are not supported.
Select
Select object: Finish [Side / Offset]: where: Side - location of the definition axis of a beam (upper, lower, central) Offset - distance from the lower or upper level of a beam NOTE: Lines, arcs, polyline do not need to be located in the same plane; while creating an element, it is projected on a specified plane(s).
Arc
Pick first point: Pick second point [Side / Offset]: Pick third point [Side / Offset]: where: Side - location of the definition axis of a beam (upper, lower, central) Offset distance from the lower or upper level
Inherit properties
of
beam
Select object
2009 Autodesk, Inc. All rights reserved
page: 72
AutoCAD Structural Detailing - Formwork Drawings - User Guide
6.2. Walls
6.2.1. Wall - definition
The option enables definition of walls in a structure model. Walls are defined in 3D space, but to make work easier, individual walls are inserted in horizontal plans of a given story (in the top view). A wall may be defined both in the 3D view and the 2D view. The option is accessible from: the menu selecting the option Formwork Drawings / Define / Wall the toolbar by pressing the icon from the command line: RBCX_DEF_WALL. After activating the Wall definition option, the dialog box shown in the drawing below appears on the screen.
The dialog box consists of the following tabs: Section Vertical definition. At the bottom of the dialog box is the Priority field which presents a default value of a priority which allows managing interpenetration (cutting to fit) of structure elements that overlap with each other. This value may be modified for a defined wall. The right part of the dialog box holds several icons that are used to select a mode of graphic definition of a wall. NOTE: only after pressing one of these icons it is possible to define a wall in the graphic viewer of the program. A wall may be defined as: rectilinear wall story by defining the beginning and end points of a wall in a plan of a building
by defining three successive points of an arc in a plan of a building story arc-shaped wall (see also: Definition of parameters of arc elements Job Preferences / Options) wall composed of segments defined by indicating a diagonal; walls will be defined along the perimeter of the rectangle defined by the diagonal.
Select icon available which, when pressed, enables turning Moreover, there is also the indicated drawing objects (open polylines, arcs) into walls. The icon earlier. located in the bottom right corner is used to inherit parameters from a wall defined
2009 Autodesk, Inc. All rights reserved
AutoCAD Structural Detailing - Formwork Drawings - User Guide
page: 73
6.2.2.
Wall - section
The Wall: definition dialog box looks as presented in the drawing below after selecting the Section tab in it.
The following parameters should be determined for each type of the wall cross-section: wall thickness material the wall is made of axis of wall definition; the axis of wall definition may be assumed as: center line upper line lower line The methods of definition using the center, upper and lower lines are illustrated schematically in the drawing below.
Center line is selected:
Upper line is selected:
Lower line is selected:
When defining a wall by means of the outer or inner line, the user may determine an additional parameter (an offset from the definition line) in the edit field next to the icon if the offset equals zero, then the definition line coincides with the upper or lower line. ;
2009 Autodesk, Inc. All rights reserved
page: 74
AutoCAD Structural Detailing - Formwork Drawings - User Guide
6.2.3.
Wall - vertical definition
The Wall: definition dialog box looks as presented in the drawing below after selecting the Vertical definition tab in it.
The options in this dialog box allow selecting levels (upper and lower) of a defined wall. The lists Wall upper level and Wall lower level include all the levels of an active story of a building defined so far; the vertical location of a wall in a building is defined by selecting a plane in which the top and bottom faces of the wall should be positioned (e.g. Top - Story 2, Bottom - Story 2). When defining the vertical location of a wall, the user may define an additional parameter (an offset from the lower or upper level) in the Offset edit field. If the offset equals zero, then the definition line coincides with the upper or lower plane. Pressing the horizontal element edge determining an offset value. button allows selecting a
NOTE: It is also possible to define a wall by attaching it only to e.g. the lower level of a story (then the upper and lower levels of the wall assume the value, e.g. Bottom - Story 2). The wall height is defined then by the offset value. Such a situation is presented in the drawing below.
The following sign convention for offset values has been adopted (it refers both to the lower and upper levels of a story):
2009 Autodesk, Inc. All rights reserved
AutoCAD Structural Detailing - Formwork Drawings - User Guide
page: 75
6.2.4.
Wall definition - command line
While defining a wall, the following parameters can be determined in the command line: Points Pick the beginning point: Pick next point [Side / Offset]: where: Side - location of the definition axis of a wall (upper, lower, central) Offset - distance from the lower or upper level of a wall NOTE: When defining an element on the axis (axis location: central), offset and side are not supported.
Pick
Select object(s): Finish [Side / Offset]: where: Side - location of the definition axis of a wall (upper, lower, central) Offset - distance from the lower or upper level of a wall NOTE: Lines, arcs, polyline do not need to be located in the same plane; while creating an element, it is projected on a specified plane(s).
Diagonal
First corner: Second corner [Side / Offset]: where: Side - location of the definition axis of a wall (upper, lower, central) Offset - distance from the lower or upper level of a wall
Arc
Pick first point: Pick second point [Side / Offset]: Pick third point [Side / Offset]:
2009 Autodesk, Inc. All rights reserved
page: 76
AutoCAD Structural Detailing - Formwork Drawings - User Guide
where: Side - location of the definition axis of a wall (upper, lower, central) Offset - distance from the lower or upper level of a wall
Inherit properties
Select objects
6.2.5.
Definition rule - offset different from zero
While defining a structure element, an offset value may differ from zero (the definition axis is positioned as: outer line or inner line). To illustrate the rule of definition of a structure element with an offset, such an element will be defined on the contour shown in the drawing below.
Walls, continuous footings, beams: If the offset value is greater than zero (e.g. 30), and successive elements are defined clockwise, then the user obtains elements inside the contour shown above the drawing below (definition from point 1, through points 2 and 3, to point 4).
If the offset value is greater than zero (e.g. 30), and successive elements are defined counterclockwise, then the user obtains elements outside the contour shown above the drawing below (definition from point 1, through points 2 and 3, to point 4).
2009 Autodesk, Inc. All rights reserved
AutoCAD Structural Detailing - Formwork Drawings - User Guide
page: 77
Slabs: The offset value is greater than zero
The offset value is less than zero
6.3. Columns
6.3.1. Column - definition
The option enables definition of columns in a structure model. Columns are defined in 3D space, but to make work easier, individual columns are inserted in horizontal plans of a given story (in the top view). A column may be defined both in the 3D view and the 2D view. The option is accessible from: the menu selecting the option Formwork Drawings / Define / Column the toolbar by pressing the icon from the command line: RBCX_DEF_COL. After activating the Column definition option, the dialog box shown in the drawing below appears on the screen.
2009 Autodesk, Inc. All rights reserved
page: 78
AutoCAD Structural Detailing - Formwork Drawings - User Guide
The dialog box consists of the following tabs: Section Vertical definition. At the bottom of the dialog box is the Priority field presenting a default value of a priority which allows managing interpenetration (cutting to fit) of structure elements that overlap with each other. This value may be modified for the defined column. The right part of the dialog box holds several icons that are used to select a mode of graphic definition of the column. NOTE: only after pressing one of these icons it is possible to define the column in the graphic viewer of the program. The column may be defined: by indicating a point in a plan of a building story with a value of the angle of section rotation chosen from the selection list by indicating a point in a plan of a building story and defining graphically the rotation angle of the column cross-section (the angle is defined by indicating a point in the direction of which the column will be facing) by indicating several points of a workframe; to do it, the user should select two points of a (rectangle-shaped) region - a column with the specified parameters will be defined at all workframe points positioned inside that region.
Select icon available which, when pressed, enables turning Moreover, there is also the indicated drawing objects (rectangle, circle, closed polyline) to a section and a column. The icon earlier. located in the bottom right corner is used to inherit parameters from a column defined
6.3.2.
Column - section
The Column: definition dialog box looks as presented in the drawing below after selecting the Section tab in it.
This dialog box allows defining parameters of a column cross-section. The following parameters should be determined for each type of the column cross-section: type of the column section by selecting the sections name from the list of available sections; pressing the (...) button located to the right of the selection list opens the Section list dialog box which allows adding a new section to the section list material the column is made of handle points of the column while defining it on the screen; handle points for individual types of the column-cross sections are presented in the drawings below
2009 Autodesk, Inc. All rights reserved
AutoCAD Structural Detailing - Formwork Drawings - User Guide
page: 79
rectangular section
round section
L-shaped section
rotation angle of the column cross-section; the following typical values of the rotation angle are available: 0, 45, 90, 135 and 180 degrees; this field also allows entering an arbitrary value of the rotation angle.
6.3.3.
Column - vertical definition
The Column: definition dialog box looks as presented in the drawing below after selecting the Vertical Definition tab in it.
The options in this dialog box allow selecting levels (upper and lower) of a defined column. The lists Column upper level and Column lower level include all levels of an active story of a building defined so far; the vertical location of the column in a building is defined by selecting a plane in which the top and bottom points of the column should be positioned (e.g. Top - Story 2, Bottom - Story 2). When defining the vertical location of the column, the user may define an additional parameter (an offset from the lower or upper level) in the Offset edit field. If the offset equals zero, then the definition line coincides with the upper or lower plane. Pressing the horizontal element edge determining an offset value. button allows selecting a
2009 Autodesk, Inc. All rights reserved
page: 80
AutoCAD Structural Detailing - Formwork Drawings - User Guide
NOTE: It is also possible to define the column by attaching it only to e.g. the lower level of a story (then the upper and lower levels of the column assume the value, e.g. Bottom - Story 2). The column height is defined then by the offset value.
6.3.4.
Column definition - command line
While defining a column, the following parameters can be determined in the command line: Insert Pick insertion point:
Insert + rotate
Pick insertion point: Rotate column [Orientation]:
Pick
Select object(s): NOTE: In the current program version, this command allows selecting only objects such as a circle and a rectangle.
Inherit properties
Select objects
6.4. Floor slabs / raft foundations
6.4.1. Floor slab / raft foundation - definition
The option enables definition of floor slabs and raft foundations in a structure model. Slabs and raft foundations are inserted in horizontal plans of an active story (in the top view). A slab / raft foundation may be defined both in the 3D view and the 2D view. Definition of the floor slab / raft foundation starts after: selecting the menu option Formwork Drawings / Define / Slab or Formwork Drawings / Define / Raft foundation or pressing the icon entering into the command line: RBCX_DEF_SLAB or RBCX_DEF_SLAB_FOUNDATION. NOTE: When copying a story, floor slabs are not copied to higher stories. After activating the Slab definition option, the dialog box shown in the drawing below appears on the screen.
2009 Autodesk, Inc. All rights reserved
AutoCAD Structural Detailing - Formwork Drawings - User Guide
page: 81
The dialog box consists of the following tabs: Section Vertical definition Details. At the bottom of the dialog box is the Priority field which presents a default value of a priority which allows managing interpenetration (cutting to fit) of structure elements that overlap with each other. This value may be modified for a defined slab / raft foundation. The right part of the dialog box holds several icons that are used to select a mode of graphic definition of the slab / raft foundation. NOTE: only after pressing one of these icons it is possible to define the slab / raft foundation in the graphic viewer of the program. The slab / raft foundation may be defined: The icon earlier. by giving successive points defining geometry of the slab / raft foundation by indicating a closed polyline that determines a contour of the slab / raft foundation by indicating a diagonal; the slab / raft foundation will be defined on a contour of the rectangle defined by the diagonal by indicating an internal point of a closed contour. located in the bottom right corner is used to inherit parameters from a slab defined
6.4.2.
Slab - section
The Slab: definition dialog box looks as presented in the drawing below after selecting the Section tab in it.
The following parameters should be determined for each type of the slab cross-section: slab thickness material the slab is made of
2009 Autodesk, Inc. All rights reserved
page: 82
AutoCAD Structural Detailing - Formwork Drawings - User Guide
offset of the slab edge; as an example of definition of the slab with the offset, the drawing below illustrates definition of the slab on the presented contour
1. slab offset is greater than zero and characteristic points of the slab are defined clockwise
2. slab offset is greater than zero and characteristic points of the slab are defined counterclockwise
6.4.3.
Slab - vertical definition
The Slab: definition dialog box looks as presented in the drawing below after selecting the Vertical definition tab in it.
This dialog box is used to determine a location of a slab with respect to an active story. The Slab level list includes all levels of an active story of a building defined so far; the location of a slab in the building is defined by selecting a plane (e.g. Top - Story 2, Bottom - Story 2). This list also contains all inclined planes defined for a selected story (see: Definition of a plane). In addition, there is a possibility to define the reference edge of a slab with respect to the upper or lower level of a story. The following situations are possible:
2009 Autodesk, Inc. All rights reserved
AutoCAD Structural Detailing - Formwork Drawings - User Guide
page: 83
Reference edge
Location of the slab with respect to the story level
1.
2. When defining the vertical location of a slab, the user may define an additional parameter (an offset from the lower or upper level of a story) in the Offset edit field. If the offset equals zero, then the definition line coincides with the upper or lower plane of a story. Pressing the allows selecting a horizontal element edge determining an offset value. button
6.4.4.
Slab - details
The Slab: definition dialog box looks as presented in the drawing below after selecting the Details tab in it.
NOTE: The edge end options on this tab are available only, when an inclined plane has been chosen as a reference level in the dialog box on the Vertical Definition tab. Options in the above dialog box allow selecting a type of the edge end of a slab lying on an inclined plane:
1.
perpendicularly to the edge
2.
vertically
3.
horizontally.
You can also specify the main direction of the slab on the Details tab:
1.
one-way slab
2009 Autodesk, Inc. All rights reserved
page: 84
AutoCAD Structural Detailing - Formwork Drawings - User Guide
2. two-way slab. Information about the main direction is used when creating structure drawings (plans of stories or formwork drawings of slabs). Slabs are by default one-way reinforced (reinforcement is positioned parallel to the shorter side of the slab). A new style for graphic symbols is available in the software; it allows you to define the way the main direction of the slab is drawn (see Style of the main direction of the slab).
6.4.5.
Slab definition - command line
While defining a slab or a raft foundation, the following parameters can be determined in the command line:
Points Pick the beginning point: Pick next point [sElection / Arc]: Selection Select edge Arc Pick second arc point Pick third arc point
Select
Select object(s): Finish [Side / Offset]: where: Side location of the reference edge (upper, lower) Offset - distance from the lower or upper level of a slab NOTE: Lines, arcs, polyline do not need to be located in the same plane; while creating an element, it is projected on a specified plane(s).
Diagonal
First corner: Second corner [Side / Offset]: where: Side location of the reference edge (upper, lower) Offset - distance from the lower or upper level of a slab
Internal point
Select contour internal point
Inherit properties
Select objects
2009 Autodesk, Inc. All rights reserved
AutoCAD Structural Detailing - Formwork Drawings - User Guide
page: 85
6.5. Spread footings
6.5.1. Spread footing - definition
The option enables definition of spread footings in a structure model. Spread footings are defined in 3D space, but to make work easier, individual spread footings are inserted in horizontal plans of a given story (in the top view). In the program, spread footings are prefabricated elements (volumetric elements of complex geometry). A spread footing may be defined both in the 3D view and the 2D view. The option is accessible from: the menu selecting the option Formwork Drawings / Define / Spread footing the toolbar by pressing the icon from the command line: RBCX_DEF_FOOT. After activating the Spread footing definition option, the dialog box shown in the drawing below appears on the screen.
The dialog box consists of the following tabs: Section Vertical definition. At the bottom of the dialog box is the Priority field which presents a default value of a priority which allows managing interpenetration (cutting to fit) of structure elements that overlap with each other. This value may be modified for a defined spread footing. The right part of the dialog box holds several icons that are used to select a mode of graphic definition of the spread footing. NOTE: only after pressing one of these icons it is possible to define the spread footing in the graphic viewer of the program. The spread footing may be defined in the following ways: by indicating a point in a plan of a building story with a value of the angle of section rotation chosen from the selection list by indicating a point in a plan of a building story and defining graphically the rotation of the spread footing with respect to the insertion point (the angle is defined by indicating a point in the direction of which the spread footing will be facing). by defining the spread footing under the column by indicating several points of a workframe; to do it, the user should select two points of a (rectangle-shaped) region - a spread footing with the specified parameters will be defined at all workframe points positioned inside that region.
located in the bottom right corner is used to inherit parameters from a spread footing The icon defined earlier.
2009 Autodesk, Inc. All rights reserved
page: 86
AutoCAD Structural Detailing - Formwork Drawings - User Guide
6.5.2.
Spread footing - section
The Spread footing: definition dialog box looks as presented in the drawing below after selecting the Section tab in it.
This dialog box allows defining shape parameters of a solid (spread footing). The following parameters should be determined for each type of the spread footing cross-section: type of the spread footing section by selecting a solid name from the list of available solids; pressing the (...) button located to the right of the selection list opens the dialog box which allows adding a new spread footing type to the list of available spread footings material the spread footing is made of handle points of the spread footing while defining it on the screen; handle points for individual types of the spread footing cross sections are presented in the drawings below rectangular section
round section
angle of rotation of the spread footing cross-section; the following typical values of the rotation angle are available: 0, 45, 90, 135 and 180 degrees; this field also allows entering an arbitrary value of the rotation angle.
6.5.3.
Spread footing - vertical definition
The Spread footing: definition dialog box looks as presented in the drawing below after selecting the Vertical definition tab in it.
2009 Autodesk, Inc. All rights reserved
AutoCAD Structural Detailing - Formwork Drawings - User Guide
page: 87
This dialog box is used to determine a location of a spread footing with respect to an active story. The Spread footing list includes all the levels of an active story of a building defined so far; the location of a spread footing in a building is defined by selecting a plane (e.g. Top - Story 2, Bottom - Story 2). In addition, there is a possibility to define the reference edge of a spread footing with respect to the upper or lower level of a story. The following situations are possible: Reference edge Location of a spread footing with respect to a story level 1.
2. When defining the vertical location of a spread footing, the user may define an additional parameter (an offset from the lower or upper level of a story) in the Offset edit field. If the offset equals zero, then the definition line coincides with the upper or lower plane of a story. Pressing the button allows selecting a horizontal element edge determining an offset value.
6.5.4.
Spread footing definition - command line
While defining a spread footing, the following parameters can be determined in the command line: Insert Pick insertion point:
Insert + rotate
Pick insertion point: Rotate spread footing [Orientation]:
Under column
Select column(s): NOTE: NOTE: The command works both for a single column and for several selected columns. Orientation of spread footings should be compatible with orientation of columns.
Inherit properties
Select objects
2009 Autodesk, Inc. All rights reserved
page: 88
AutoCAD Structural Detailing - Formwork Drawings - User Guide
6.6. Continuous footings
6.6.1. Continuous footing - definition
The option enables definition of continuous footings in a structure model. Continuous footings are inserted in horizontal plans of an active story (in the top view). A continuous footing may be defined both in the 3D view and the 2D view. The option is accessible from: the menu selecting the option Formwork Drawings / Define / Continuous footing the toolbar by pressing the icon from the command line: RBCX_DEF_CONT_FOOT. After activating the Continuous footing definition option, the dialog box shown in the drawing below appears on the screen.
The dialog box consists of the following tabs: Section Vertical definition Details. At the bottom of the dialog box is the Priority field which presents a default value of a priority which allows managing interpenetration (cutting to fit) of structure elements that overlap with each other. This value may be modified for the defined continuous footing. The right part of the dialog box holds several icons that are used to select a mode of graphic definition of the continuous footing. NOTE: only after pressing one of these icons it is possible to define a continuous footing in the graphic viewer of the program. The continuous footing may be defined as: by defining the beginning and end points of the continuous rectilinear continuous footing footing in a plan of a building story by defining three successive points of an arc belonging to the curved continuous footing continuous footing in a plan of a building story continuous footing under an already-defined wall.
Select icon available which, when pressed, enables turning Moreover, there is also the indicated arcs and open polylines to continuous footings. located in the bottom right corner is used to inherit parameters from a continuous The icon footing defined earlier.
2009 Autodesk, Inc. All rights reserved
AutoCAD Structural Detailing - Formwork Drawings - User Guide
page: 89
6.6.2.
Continuous footing - section
The Continuous footing: definition dialog box looks as presented in the drawing below after selecting the Section tab in it.
This dialog box allows defining parameters of a cross-section of a continuous footing. The following parameters should be determined for each type of the continuous footing cross-section: continuous footing section by selecting the sections name from the list of available sections; pressing the (...) button located to the right of the selection list opens the Section list dialog box which allows adding a new section to the section list material the continuous footing is made of axis of definition of the continuous footing (beam); the axis of continuous footing definition may be assumed as: center line upper line lower line The methods of definition using the center, upper and lower lines are illustrated schematically in the drawings below. Center line is selected:
Upper line is selected:
Lower line is selected:
When defining the continuous footing by means of the outer or inner line, the user may determine an additional parameter (an offset from the definition line) in the edit field next to the icon ; if the offset equals zero, then the definition line coincides with the upper or lower line. angle of rotation of the continuous footing cross-section; the following typical values of the rotation angle are available: 0, 45, 90, 135 and 180 degrees; this field also allows entering an arbitrary value of a rotation angle. NOTE: While defining a continuous footing lying on an inclined plane, there is also the World UCS option available (see the drawing below).
2009 Autodesk, Inc. All rights reserved
page: 90
AutoCAD Structural Detailing - Formwork Drawings - User Guide
The option makes it easier to define the orientation of a continuous footing cross-section with respect to the global coordinate system. Examples of application of this option are given in the topic dedicated to the beam definition.
6.6.3.
Continuous footing - vertical definition
The Continuous footing: definition dialog box looks as presented in the drawing below after selecting the Vertical definition tab in it.
This dialog box is used to determine a location of a continuous footing with respect to an active story. The Cont. footing list includes all levels of an active story of a building defined so far; the location of the continuous footing in a building is defined by selecting a plane (e.g. Top - Story 2, Bottom Story 2). This list also contains all inclined planes defined for a selected story (see: Definition of a plane). In addition, there is a possibility to define the reference edge of the continuous footing with respect to the upper or lower level of a story. The following situations are possible: Reference edge Location of the continuous footing with respect to the story level
1.
2. When defining the vertical location of the continuous footing, the user may define an additional parameter (an offset from the lower or upper level of a story) in the Offset edit field. If the offset equals zero, then the definition line coincides with the upper or lower plane of a story. Pressing the button allows selecting a horizontal element edge determining an offset value.
2009 Autodesk, Inc. All rights reserved
AutoCAD Structural Detailing - Formwork Drawings - User Guide
page: 91
6.6.4.
Continuous footing - details
The Continuous footing: definition dialog box looks as presented in the drawing below after selecting the Details tab in it.
NOTE: Options on this tab are available only then, when an inclined plane has been chosen as a reference level in the dialog box on the Vertical Definition tab. Options in the above dialog box allow selecting a type of the edge end of the continuous footing positioned on an inclined plane (at the beginning as well as at the end of the continuous footing): 1. perpendicularly to the edge: 2. vertically: 3. horizontally: or or . or
6.6.5.
Continuous footing definition - command line
While defining a continuous footing, the following parameters can be determined in the command line: Points Pick the beginning point: Pick next point [Side / Offset]: where: Side - location of the definition axis of a continuous footing (upper, lower, central) Offset - distance from the lower or upper level of a continuous footing NOTE: When defining an element on the axis (axis location: central), offset and side are not supported.
Under wall
Select wall(s): NOTE: The command works both for a single wall and several selected walls.
Select
Select object(s): Finish [Side / Offset]: where: Side - location of the definition axis of a continuous footing (upper, lower, central) Offset - distance from the lower or upper level of a continuous footing
2009 Autodesk, Inc. All rights reserved
page: 92
AutoCAD Structural Detailing - Formwork Drawings - User Guide
NOTE: Lines, arcs, polyline do not need to be located in the same plane; while creating an element, it is projected on a specified plane(s).
Arc
Pick first point: Pick second point [Side / Offset]: Pick third point [Side / Offset]: where: Side - location of the definition axis of a continuous footing (upper, lower, central) Offset - distance from the lower or upper level of a continuous footing
Inherit properties
Select object
6.7. Doors
6.7.1. Door - definition
The option enables definition of doors in walls of a structure model. Doors are defined in 3D space, but to make work easier, individual door openings are inserted in horizontal plans of a given story (in the top view).
A door may be defined both in the 3D view and the 2D view. The option is accessible from: the menu by selecting the option Formwork Drawings / Define / Doors the toolbar by pressing the icon from the command line: RBCX_DEF_DOOR. After activating the Door definition option and indicating a wall in a structure model, the dialog box shown in the drawing below appears on the screen.
The dialog box is composed of the following tabs: Geometry Vertical definition. icon located in the right-hand part of the The door may be defined after pressing the Insert dialog box. After switching to the graphic viewer the location of the door in a selected wall is displayed on an ongoing basis. The icon earlier. located in the bottom right corner is used to inherit parameters from a door defined
2009 Autodesk, Inc. All rights reserved
AutoCAD Structural Detailing - Formwork Drawings - User Guide
page: 93
6.7.2.
Door - geometry
The Door: definition dialog box looks as presented in the drawing below after selecting the Geometry tab in it.
While defining geometry of a door, the following parameters should be determined: type of shape of a door opening by selecting the sections name from the list of available shapes; pressing the (...) button located to the right of the selection list opens the Door list dialog box which allows adding a new shape to the list of shapes door handle point (it is a point within an opening in relation to which the door opening in a wall be inserted); the door handle point may be positioned: on the left in the middle on the right.
6.7.3.
Door - vertical definition
The Door - definition dialog box looks as presented in the drawing below after selecting the Vertical definition tab in it.
There are two methods of defining a vertical location of a door in the program: by defining the level with respect to the wall level (location) of a door opening along the wall height (the Z coordinate); two possibilities are available (a default value is 0.0 from the lower wall level): - location of an opening with respect to the lower wall level measured to the lower part of the door - location of an opening with respect to the lower wall level measured to the upper part of the door by defining the level with respect to the plane level (location) of a door opening is determined with respect to a plane (any plane defined earlier in a structure model) selected from the drop-down list of planes; additionally, the following parameters can be determined:
2009 Autodesk, Inc. All rights reserved
page: 94
AutoCAD Structural Detailing - Formwork Drawings - User Guide
- reference edge of a door with respect to the upper or lower level - value of the offset from the lower or upper story level in the Offset edit field. This method of defining a door allows the user to determine a door location with respect to the plane, e.g. of the floor (and not of the story level).
6.7.4.
Insert
Door definition - command line
While defining a door, the following parameters can be determined in the command line:
Select objects: Define opening position [Reference point / Attachment]: Reference point Indicate new reference point or [Specify distance]
6.8. Windows
6.8.1. Window - definition
The option enables definition of windows in walls of a structure model. Windows are defined in 3D space, but to make work easier, individual window openings are inserted in horizontal plans of a given story (in the top view). Windows may be defined both in the 3D view and the 2D view. The option is accessible from: the menu by selecting the option Formwork Drawings / Define / Window the toolbar by pressing the icon from the command line: RBCX_DEF_WINDOW. After activating the Window definition option and indicating a wall in a structure model, the dialog box shown in the drawing below appears on the screen.
The dialog box is composed of the following two tabs: Geometry Vertical definition. icon located in the right-hand part of the A window may be defined after pressing the Insert dialog box. After switching to the graphic viewer the position of the window in a selected wall is displayed on an ongoing basis. located in the bottom right corner is used to inherit parameters from a window The icon defined earlier.
2009 Autodesk, Inc. All rights reserved
AutoCAD Structural Detailing - Formwork Drawings - User Guide
page: 95
6.8.2.
Window - geometry
The Window: definition dialog box looks as presented in the drawing below after selecting the Geometry tab in it.
While defining geometry of a window, the following parameters should be determined: type of a window opening shape by selecting the shape name from the list of available shapes; pressing the (...) button located to the right of the selection list opens the Window list dialog box which allows adding a new shape to the list of shapes window handle point (it is a point within an opening in relation to which the window opening in a wall will be inserted); the window handle point may be positioned: on the left in the middle on the right.
6.8.3.
Window - vertical definition
The Window - definition dialog box looks as presented in the drawing below after selecting the Vertical definition tab in it.
There are two methods of defining a vertical location of a window in the program: by defining the level with respect to the wall level (location) of a window opening along the wall height (the Z coordinate); two possibilities are available (a default value is 100.0 cm from the floor level): location of an opening with respect to the lower wall level measured to the lower part of the window - location of an opening with respect to the lower wall level measured to the upper part of the window by defining the level with respect to the plane
2009 Autodesk, Inc. All rights reserved
page: 96
AutoCAD Structural Detailing - Formwork Drawings - User Guide
level (location) of a window opening is determined with respect to a plane (any plane defined earlier in a structure model) selected from the drop-down list of planes; additionally, the following parameters can be determined: - reference edge of a window with respect to the upper or lower level - value of the offset from the lower or upper story level in the Offset edit field. This method of defining a window allows the user to determine a window location with respect to the plane, e.g. of the floor (and not of the story level).
6.8.4.
Insert
Window definition - command line
While defining a window, the following parameters can be determined in the command line:
Select objects: Define opening location [Reference point / Attachment]: Reference point Indicate new reference point or [Specify distance]
6.9. Openings/recesses - walls
6.9.1. Opening / recess - definition
The option enables definition of openings or recesses in walls of a structure model. Openings or recesses are defined in 3D space, but to make work easier, individual openings are inserted in horizontal plans of a given story (in the top view). Note should be taken here that if an opening is defined in the wall which touches another element of a structure model, then it is possible to define the opening in such a way so that it is also positioned in the structure element touching the wall. Openings may be defined both in the 3D view and the 2D view. The option is accessible from: the menu by selecting the option Formwork Drawings / Define / Opening/recess in wall the toolbar by pressing the icon from the command line: RBCX_DEF_HOLE_WALL. After activating the Opening/recess definition option and indicating a wall in a structure model, the dialog box shown in the drawing below appears on the screen.
The dialog box consists of the following tabs: Geometry Vertical definition.
2009 Autodesk, Inc. All rights reserved
AutoCAD Structural Detailing - Formwork Drawings - User Guide
page: 97
An opening/recess may be defined after pressing the Insert icon located in the right-hand part of the dialog box. After switching to the graphic viewer the location of the opening in a selected wall is displayed on an ongoing basis.
6.9.2.
Opening / recess - geometry
The Opening / recess: definition dialog box looks as presented in the drawing below after selecting the Geometry tab in it.
While defining geometry of an opening, the following parameters should be determined: type of an opening shape by selecting the shape name from the list of available shapes; pressing the (...) button located to the right of the selection list opens the Opening list dialog box which allows adding a new shape to the list of shapes depth if a recess is selected; the selection list includes the following possibilities: opening in a wall or recess in a wall when a recess is selected, an edit field for defining the recess depth is available. The method of recess definition Once geometry of a recess is defined (it does not matter which recess type has been selected), indicate the wall edge in which the recess will be cut out - see the drawing below.
opening handle point (it is a point within an opening in relation to which the opening in a wall be inserted); the opening handle point may be positioned: on the left in the middle on the right.
2009 Autodesk, Inc. All rights reserved
page: 98
AutoCAD Structural Detailing - Formwork Drawings - User Guide
6.9.3.
Opening/recess - vertical definition
The Opening / recess - definition dialog box looks as presented in the drawing below after selecting the Vertical definition tab in it.
There are two methods of defining a vertical location of a opening/recess in the program: by defining the level with respect to the wall opening level (location); two possibilities are available (a default value is 100.0 cm from the lower wall level): - location of an opening with respect to the lower wall level measured to the lower part of an opening - location of an opening with respect to the lower wall level measured to the upper part of an opening by defining the level with respect to the plane level (location) of an opening is determined with respect to a plane (any plane defined earlier in a structure model) selected from the drop-down list of planes; additionally, the following parameters can be determined: - reference edge of a window with respect to the upper or lower level - value of the offset from the lower or upper story level in the Offset edit field. This method of defining an opening/recess allows the user to determine an opening location with respect to the plane, e.g. of the floor (and not of the story level).
6.9.4.
Opening definition - command line
While defining openings, the following parameters can be determined in the command line: OPENING / RECESS IN WALL Insert
Select wall: Define opening location [Reference point / Attachment]: Reference point Indicate new reference point or [Specify distance]
OPENING / RECESS IN SLAB Insert
Select slab: Indicate location of the opening or [Reference point]:
2009 Autodesk, Inc. All rights reserved
AutoCAD Structural Detailing - Formwork Drawings - User Guide
page: 99
Reference point Indicate new reference point or [Specify distance]
Insert + rotate
Select slab: Indicate location of the opening or [Reference point]: Reference point Indicate reference point / Define opening location Define opening rotation [Orientation]:
Cut
Select slab: Pick the opening contour or define the opening contour as [Diagonal / pOints]: Diagonal First corner Second corner Points Pick first point [Arc]: Pick next point [Arc]: Arc Pick second point of the arc [Line] Pick third point of the arc
Inherit properties
Select objects
6.10.Openings/recesses - slabs
6.10.1. Opening / recess - definition (slab)
The option enables definition of openings or recesses in slabs of a structure model. Openings may be defined both in the 3D view and the 2D view. The option is available from: the menu selecting the option Formwork Drawings / Define / Opening/recess in slab icon the toolbar by pressing the the command line: RBCX_DEF_HOLE_SLAB. After activating the Definition of opening/recess in slab option and indicating a slab in a structure model, the dialog box shown in the drawing below appears on the screen.
2009 Autodesk, Inc. All rights reserved
page: 100
AutoCAD Structural Detailing - Formwork Drawings - User Guide
The dialog box consists of the following tabs: Geometry Details. An opening/recess in a slab may be defined after pressing one of the icons: indicating a point that determines the location of an opening in a slab indicating a point that determines the location of an opening in a slab and a rotation angle of an opening defining an arbitrary shape of an opening in a slab.
located in the bottom right corner is used to inherit parameters from an opening The icon defined earlier.
6.10.2. Opening/recess - geometry (slab)
The Opening / recess (slab) dialog box looks as presented in the drawing below after selecting the Geometry tab in it.
While defining geometry of an opening, the following parameters should be determined: type of an opening shape by selecting the shape name from the list of available shapes; pressing the (...) button located to the right of the selection list opens the Opening list dialog box which allows adding a new shape to the list of shapes depth if a recess is selected; the selection list includes the following possibilities: - opening in a slab or - recess in a slab when a recess is selected, an edit field for defining the recess depth is available opening handle point (this is a point within an opening in relation to which the opening in a slab will be inserted); the opening handle point may be assumed as: - upper left - upper center
2009 Autodesk, Inc. All rights reserved
AutoCAD Structural Detailing - Formwork Drawings - User Guide
page: 101
- upper right - center left - center - center right - lower left - lower center - lower right.
6.10.3. Opening/recess - details (slab)
The Opening / recess(slab) dialog box looks as presented in the drawing below after selecting the Details tab in it.
NOTE: The options provided on this tab are available only for inclined slabs. Options in the above dialog box allow selecting a method of defining an opening (direction of the opening edge) with respect to the slab geometry: - perpendicularly to the slab plane - vertically (according to the Z axis of the global coordinate system).
6.11.Lintels
6.11.1. Lintel - definition
The option is used to define lintels. Lintels may be defined above door or window openings as well as niches and recesses in the wall, both in the 3D view and in 2D views. The option is accessible from: the menu by selecting the option Formwork Drawings / Define / Lintel the toolbar by pressing the icon the command line: RBCX_DEF_LINTEL. You can define 2 lintel types: 1. 2. solid lintel with a rectangular cross-section lintel with a user-defined shape.
Select
to display the following options.
2009 Autodesk, Inc. All rights reserved
page: 102
AutoCAD Structural Detailing - Formwork Drawings - User Guide
The dialog box includes the Geometry tab where the following lintel parameters may be defined: - lintel height (height of the lintel cross-section) - material, the lintel is made of - lintel support depth on both sides of the door or window, recess, niche. The lintel length is determined automatically based on the opening geometry and a value of the support depth.
Select
to display the following options.
Use this dialog to define parameters of a lintel cross-section. Specify the following parameters for each type of the lintel cross-section: Cross-section - click the Browse (...) button and make a selection in the Section list dialog Material Location (a lintel can be faced to one of the opening edges or positioned at the center); if positioned at the center, you can define an offset from axis Angle select an available value (0, 90, 180 and 270) Support depth on both sides of the door, window, recess or niche. The lintel length is specified automatically based on geometry of the opening and a value of the support depth. Once lintel parameters are determined, the user may begin definition of the lintel in elements of a structure model. To define the lintel, the user should: press the Select icon provided in the right-hand part of the dialog box
2009 Autodesk, Inc. All rights reserved
AutoCAD Structural Detailing - Formwork Drawings - User Guide
page: 103
in a structure model, indicate objects (door or window openings, recesses, niches), above which lintels should be defined. located in the bottom right corner is used to inherit parameters from a lintel defined The icon earlier. At the bottom of the dialog box is the Priority field presenting a default value of a priority which allows managing interpenetration (cutting to fit) of structure elements that overlap with each other. This value may be modified for a defined lintel.
Command line: Select Indicate opening in the wall
6.12.Ring beams
6.12.1. Ring beam - Definition
Use this option to define walls in a structure model. Beams are inserted in horizontal plans of an active story (in the top view). To define a ring beam, select one of the following methods: Select Formwork Drawings menu > Define > Ring Beam click type in the command line: RBCX_DEF_RING_BEAM.
The following dialog displays then.
The dialog has the following tabs: Section Vertical Definition Details. For Priority, enter a value that defines the priority of interpenetration (cutting to fit) of structure elements that overlap with each other. Use the icons on the right to select a mode of graphic definition for the ring beam. Note: You must click one of these icons to define a ring beam in the drawing area. A ring beam can be defined as: rectilinear ring beam: click and specify the beginning and end points of a rectilinear ring beam in a plan of a building story.
2009 Autodesk, Inc. All rights reserved
page: 104
AutoCAD Structural Detailing - Formwork Drawings - User Guide
curved ring beam: click and define 3 successive points of an arc belonging to a ring beam in a plan of a building story. click and define a ring beam as above an already-defined wall. to convert selected arcs and open polylines to ring beams. to inherit parameters from a previously defined ring beam.
Click Select
Click Inherit properties
Select Linear element to define a ring beam as a linear element. The length of a linear element is a total length of all segments with the same cross-section; these segments are treated as linear elements.
6.12.2. Ring beam - Section
On the Section tab of the Ring beam: definition dialog, you can define parameters of a ring beam cross-section.
Specify parameters for each type of ring beam cross-section: Name - click the Browse (...) button and make a selection in the Section list dialog Material Definition axis: center line
upper line
lower line
When defining a ring beam by means of the outer or inner line, you can specify an offset from the definition line. If the offset equals 0, the definition line coincides with the upper or lower line. Angle - select an available value (0, 45, 90, 135 or 180) or enter a different value for the angle of rotation of the ring beam cross-section.
2009 Autodesk, Inc. All rights reserved
AutoCAD Structural Detailing - Formwork Drawings - User Guide
page: 105
6.12.3. Ring beam - Vertical Definition
On the Vertical Definition tab of the Ring beam: definition dialog, you can specify the location of a ring beam with respect to an active story.
The Beam level list includes all the defined levels of an active story of a building. The location of a ring beam in a building is defined by selecting a plane (for example, Top - Story 2, Bottom - Story 2). This list also contains all inclined planes defined for a selected story (see: Definition of a plane).). In addition, you can define the reference edge of a ring beam with respect to the upper or lower level of a story. Reference edge Location of the ring beam with respect to the story level
1.
2. When defining the vertical location of a beam, you can define an offset from the lower or upper level of a story) in the Offset edit field. If the offset equals 0, the definition line coincides with the upper or lower plane of a story. Click offset value. to select a horizontal element edge that determines an
6.12.4. Ring beam - Details
On the Details tab of the Ring beam: definition dialog, you can select beam end types.
2009 Autodesk, Inc. All rights reserved
page: 106
AutoCAD Structural Detailing - Formwork Drawings - User Guide
NOTE: Options on this tab are available only, when an inclined plane has been chosen as a reference level on the Vertical Definition tab. Select ring beam end types for a ring beam that lies on an inclined plane (for the beginning and end of the ring beam): 1. Perpendicular to the edge: 2. Vertical: 3. Horizontal: or lub . or
6.13.Prefabricated elements
6.13.1. Prefabricated element / stairs - definition
The dialog box which is used to define the following objects in a structure model:
- stairs - prefabricated elements.
6.13.2. Prefabricated element - definition
The option enables definition of a prefabricated element in a structure model. Prefabricated elements are volumetric elements of complex geometry (spread footings, stairs, beams, columns, etc.). Definition of a prefabricated element may start after: selecting the menu option Formwork Drawings / Define / Prefabricated element icon pressing the entering into the command line: RBCX_DEF_PREF.
After activating the Prefabricated element definition option, the dialog box shown in the drawing below appears on the screen.
The dialog box consists of the following tabs: Section Vertical definition. At the bottom of the dialog box is the Priority field presenting a default value of a priority which allows steering interpenetration (cutting to fit) of structure elements that overlap with each other. This value may be modified for a defined prefabricated element.
2009 Autodesk, Inc. All rights reserved
AutoCAD Structural Detailing - Formwork Drawings - User Guide
page: 107
The right part of the dialog box holds several icons that are used to select a mode of graphic definition of a prefabricated element. NOTE: only after pressing one of these icons it is possible to define a prefabricated element in the graphic viewer of the program. Definition of a prefabricated element depends on a selected type of a structure element (beam, column, slab, etc.) Not all the icons provided in the right part of the dialog box are available for individual types of structure elements; a prefabricated element may be defined:
for walls, beams, ground beams and continuous footings:
by defining the beginning and end points of a rectilinear prefabricated element in a plan of a building story
for columns, slabs and raft foundations:
by indicating a point in a plan of a building story with a value of the rotation angle of the column section or a slab rotation chosen from the selection list by indicating a point in a plan of a building story and defining graphically the rotation angle of the column cross-section or a slab rotation (the angle is defined by indicating a point in the direction of which the column section or a slab will be facing).
NOTE: A prefabricated wall and a prefabricated column are attached to the top or bottom story (these are not elements stretched between the stories); in consequence, when the height of a story changes, the height of a prefabricated column or a prefabricated wall WILL NOT BE modified automatically (the prefabricated column or wall will not be adjusted to the change of the story height). located in the bottom right corner is used to inherit parameters from a prefabricated The icon element defined earlier.
6.13.3. Prefabricated element - section
The Prefabricated element: definition dialog box looks as presented in the drawing below after selecting the Section tab in it.
This dialog box allows defining parameters of the cross-section of a prefabricated element. The following parameters should be determined for each type of the cross-section: prefabricated element type; the following elements are available: beam column
2009 Autodesk, Inc. All rights reserved
page: 108
AutoCAD Structural Detailing - Formwork Drawings - User Guide
wall continuous footing slab / raft foundation ground beam type of a prefabricated element section, by selecting a name of a solid from the list of available solids; pressing the (...) button located to the right of the selection list opens the dialog box which allows adding a new prefabricated element to the list material a prefabricated element is made of.
Options in the lower part of the tab depend on a selected type of a prefabricated element:
for walls, beams, ground beams and continuous footings the following options are available: definition axis of a prefabricated element; the definition axis of a prefabricated element may be assumed as: center line upper line lower line When defining a prefabricated element by means of the outer or inner line, the user may determine an additional parameter (an offset from the definition line) in the edit field next to the icon lower line. ; if the offset equals zero, then the definition line coincides with the upper or
rotation angle of the cross-section of a prefabricated element; the following typical values of the rotation angle are available: 0, 45, 90, 135 and 180 degrees; this field also allows entering an arbitrary value of the rotation angle. NOTE: While defining a prefabricated element lying on an inclined plane, there is also the World UCS option available. The option makes it easier to define the orientation of the crosssection of a prefabricated element with respect to the global coordinate system. If the World UCS option is switched off, then angle values provided on the selection list refer to the orientation of an inclined plane. If the World UCS option is switched on, then angle values provided on the selection list refer to directions of axes of the global coordinate system. for columns, slabs and raft foundations the following options are available: handle points of a prefabricated element during definition on the screen; the following handle points of prefabricated elements are available: upper left upper center upper right center left center center right lower left lower center lower right. rotation angle of the cross-section of a prefabricated element; the following typical values of the rotation angle are available: 0, 45, 90, 135 and 180 degrees; this field also allows entering an arbitrary value of the rotation angle.
2009 Autodesk, Inc. All rights reserved
AutoCAD Structural Detailing - Formwork Drawings - User Guide
page: 109
6.13.4. Prefabricated element - vertical definition
The Prefabricated element: definition dialog box looks as presented in the drawing below after selecting the Vertical definition tab in it.
This dialog box is used to determine a location of a prefabricated element with respect to the active story. The Element level list includes all the levels of the active story of a building defined so far; the location of a prefabricated element in a building is defined by selecting a plane (e.g. Top - Story 2, Bottom - Story 2). This list also contains all inclined planes defined for a selected story (see: Definition of a plane). In addition, it is possible to define the reference edge of a prefabricated element with respect to the upper or lower level of a story. The following situations are possible: Reference edge Location of a prefabricated element with respect to the story level (the example of a beam) 1.
2. When defining the vertical location of a prefabricated element, the user may define an additional parameter (an offset from the lower or upper level of a story) in the Offset edit field. If the offset equals zero, then the definition line coincides with the upper or lower plane of a story. Pressing button allows selecting a horizontal element edge determining an offset value. the The following sign convention for offset values is adopted (it refers both to the lower and upper levels of a story):
1. positive offset value
2. negative offset value
2009 Autodesk, Inc. All rights reserved
page: 110
AutoCAD Structural Detailing - Formwork Drawings - User Guide
6.14.Stairs
6.14.1. Stairs - definition
The option enables definition of stairs in a structure model. Stairs are prefabricated elements (volumetric elements of complex geometry). Definition of stairs may start after: selecting the menu option Formwork Drawings / Define / Stairs pressing the icon entering into the command line: RBCX_DEF_STAIRS. After activating the Stairs - definition option, the dialog box shown in the drawing below appears on the screen.
The dialog box consists of the following tabs: Section Vertical Definition. At the bottom of the dialog box is the Priority field presenting a default value of a priority which allows steering the interpenetration (cutting to fit) of structure elements that overlap with each other. This value may be modified for defined stairs. The right part of the dialog box holds several icons that are used to select a mode of graphic definition of stairs. NOTE: only after pressing one of these icons it is possible to define stairs in the graphic viewer of the program. Stairs may be defined by: indicating a point in the plan of a building story with a value of the angle of section rotation chosen from the selection list indicating a point in the plan of a building story and defining graphically the rotation of stairs with respect to the insertion point (the angle is defined by indicating a point in the direction of which the stairs will be turned). located in the bottom right corner is used to inherit parameters from stairs defined
The icon earlier.
2009 Autodesk, Inc. All rights reserved
AutoCAD Structural Detailing - Formwork Drawings - User Guide
page: 111
6.14.2. Stairs - section
The Stairs - definition dialog box looks as presented in the drawing below after selecting the Section tab in it.
This dialog box allows defining parameters of a solid shape (stairs). The following parameters should be determined for the cross-section of stairs: type of the section of stairs (stairs name) by selecting the solids name from the list of available solids; pressing the (...) button located to the right of the selection list opens the dialog box which allows adding a new prefabricated element to the list material the stairs are made of handle points of stairs during the definition on the screen: - upper left - upper right - upper center - center left - center right - center - lower left - lower right. - lower center rotation angle of the cross-section of stairs; the following typical values of the rotation angle are available: 0, 45, 90, 135 and 180 degrees; this field also allows entering an arbitrary value of the rotation angle.
6.14.3. Stairs - vertical definition
The Stairs - definition dialog box looks as presented in the drawing below after selecting the Vertical Definition tab in it.
This dialog box is used to determine a location of stairs with respect to an active story.
2009 Autodesk, Inc. All rights reserved
page: 112
AutoCAD Structural Detailing - Formwork Drawings - User Guide
The Element level list includes all the levels of an active story of a building defined so far; the location of stairs in a building is defined by selecting a plane (e.g. Top - Story 2, Bottom - Story 2).
In addition, there is a possibility to define the reference edge of stairs with respect to the upper or lower level of a story. The following situations are possible:
Reference edge
Location of stairs with respect to the level of a story
1.
2. When defining the vertical location of stairs, the user may define an additional parameter (an offset from the lower or upper level of a story) in the Offset edit field. If the offset equals zero, then the definition line coincides with the upper or lower plane of a story. button allows selecting a horizontal element edge determining an offset value. Pressing the
6.15.Planes
6.15.1. Definition of planes
The option enables defining intermediate (horizontal) planes or inclined planes on which elements of a structure model can be defined.
Definition of planes may start after: selecting the menu option Formwork Drawings / Planes / Definition of plane pressing the icon entering into the command line: RBCX_PLANE_DEF. After activating the Definition of planes option, the dialog box shown in the drawing below appears on the screen.
The current program version allows defining plane types as follows: 1. 2. 3. intermediate plane (it is always a horizontal plane) inclined plane of a defined shape and inclination inclined plane defined according to the geometry of a selected polyline.
2009 Autodesk, Inc. All rights reserved
AutoCAD Structural Detailing - Formwork Drawings - User Guide
page: 113
Defined planes are available on the selection lists of levels provided in the dialog boxes for definition of structure model elements (beams, slabs, walls, etc.). NOTE: defined planes are shown on these lists only for stories on which planes have been defined. To define inclined elements (beams, slabs, etc.) on a chosen story, the user should select in the dialog box for definition of a structure element a defined inclined plane as a reference level (on the Vertical Definition tab). A type of the inclined element end (for beam elements as well as for slabs) can be defined on the additional Details tab in the dialog box for definition of structure elements. Options on this tab are available only then, when an inclined plane has been chosen as a reference level in the dialog box for definition of structure elements (beams, slabs). Planes can be grouped. The Group planes option provided in the menu (see the description of the option in the Options available in the menu topic) allows creating a group of planes which makes it easier to define elements of a structure model (e.g. elements belonging to a multi-pitch roof). Structure elements can be attached to an inclined plane: by selecting a name of the inclined plane on the Vertical Definition tab in the dialog box for modification of a single element after selecting the Attach to plane option included in the menu for element selection (see the description of the option given in the Options available in the menu topic). An example of attaching walls to the inclined plane is shown in the drawing below.
The icon earlier.
located in the bottom right corner is used to inherit parameters from a plane defined
6.15.2. Definition of planes - intermediate horizontal plane
An intermediate plane is always a horizontal plane parallel to the top/bottom reference level of a story. It is defined for a selected (active) story. It allows defining structure elements positioned between the bottom and top level of a story; thus, the intermediate plane is an alternative to offsets defined while creating structure elements (walls, columns, beams, etc.). To define the intermediate plane, the user should: specify a plane name in the Plane name edit field icon which enables defining a horizontal intermediate plane press the determine parameters of the plane location: - reference level (bottom or top of a story) - offset of the plane with respect to a selected reference level icon located in the right-hand part of the dialog box. press the A defined plane is added to the list of planes provided in the Manager of plane properties dialog box.
2009 Autodesk, Inc. All rights reserved
page: 114
AutoCAD Structural Detailing - Formwork Drawings - User Guide
Defined planes are available on the selection lists of levels for a given story included in the dialog boxes for definition of structure model elements (beams, slabs, walls, etc.).
6.15.3. Definition of planes - inclined plane of a defined shape and inclination
An inclined plane of a determined shape and inclination is a plane generated through transforming an indicated projection of the roof surface contour. It is defined for a selected (active) story. It allows definition of successive roof surfaces on which elements of the roof will be defined. To define this plane type, the user should (see the drawing below): - indicate a shape of the (projected) plane contour - determine the rotation axis (the edge of rotation of the plane) - specify a rotation angle.
The program offers the following methods of defining a shape of the contour of an inclined plane: by indicating successive points belonging to the contour by indicating the diagonal of the contour (shape of a rectangle) by indicating the contour (closed contour) by indicating an internal point of the contour (closed contour).
This type of plane allows defining multi-pitch roofs. Each roof surface needs to be defined separately (if the contour is symmetrical, only half of the roof surface may be defined). NOTE: The contour of an inclined plane (projection) may be modified only on the plane (in 2D projection); as regards modification of the rotation angle (inclination of the plane), it is possible only in the 3D view there is a possibility to shift points of the plane. An example of a multi-pitch roof created using this type of plane is presented in the drawing below.
2009 Autodesk, Inc. All rights reserved
AutoCAD Structural Detailing - Formwork Drawings - User Guide
page: 115
6.15.4. Definition of planes - inclined plane
An inclined plane is a plane generated as a result of transforming a polyline indicated by the user (the polyline has to be defined before starting definition of the inclined plane). It is defined for a selected (active) story. It enables defining structure elements inclined at a chosen angle to the horizontal plane of stories such as roof elements. NOTE: The inclined plane may be deleted only then, if no structure elements are attached to it; if structure elements have been attached to the inclined plane, then it is impossible to delete such a plane. The program allows for two methods of defining the inclined plane:
1. Method - definition on a story plan
To define the inclined plane, the user should: indicate a polyline defined on a story plan (see the drawing below); NOTE: an inclination angle of the polyline determines the slope of the defined inclined plane
specify a plane name in the Plane name edit field icon which enables defining the inclined plane press the determine parameters of the plane location: - reference edge
2009 Autodesk, Inc. All rights reserved
page: 116
AutoCAD Structural Detailing - Formwork Drawings - User Guide
- reference level (bottom or top of a story) - see the drawings below - offset of the plane with respect to a selected reference level, if needed icon located in the right-hand part of the dialog box press the indicate the polyline determine the direction of polyline projection (in the direction of the X axis or Y axis) indicate two points defining an area of the inclined plane.
2. Method - definition in the side view of a structure
indicate a polyline defined in the side view of structure (see the drawing below); NOTE: geometry of the polyline determines the geometry of the defined inclined plane
specify a plane name in the Plane name edit field icon which enables defining the inclined plane press the determine parameters of the plane location: - reference edge - reference level (bottom or top of a story) - see the drawings above for the 1st method - offset of the plane with respect to a selected reference level, if needed icon located in the right-hand part of the dialog box; NOTE: the structure view press the presented on the screen is changed automatically to the active story plan indicate two points defining an area of the inclined plane.
2009 Autodesk, Inc. All rights reserved
AutoCAD Structural Detailing - Formwork Drawings - User Guide
page: 117
6.15.5. Definition of planes - parameters of plane location
For an inclined plane it is possible to determine the following plane locations:
selected plane parameters: reference edge: apex reference level: top story
selected plane parameters: reference edge: apex reference level: bottom story
selected plane parameters: reference edge: eaves reference level: top story
selected plane parameters: reference edge: eaves reference level: bottom story
6.15.6. Manager of plane properties
The option allows viewing or editing parameters of (intermediate or inclined) planes defined in a structure model. The option is accessible after: selecting the menu option Formwork Drawings / Display / Show planes pressing the icon entering into the command line: RBCX_EDIT_PLANES. After activating the Manager of plane properties option, the dialog box shown in the drawing below appears on the screen.
2009 Autodesk, Inc. All rights reserved
page: 118
AutoCAD Structural Detailing - Formwork Drawings - User Guide
The dialog box provides the following information concerning defined planes: plane name (with additional information regarding the level of plane definition) plane display (a plane may be displayed or not on the screen) - pressing the light bulb symbol in the Display column changes the plane display color of plane presentation on the screen type of the line for plane presentation symbol of the plane inclination (none, arrow, arrow with a value of the plane inclination). In the dialog box, in the table presenting parameters of planes there is a context menu (after pressing the right mouse button) including the option as follows: - Edit - selecting this option opens the dialog box for modification of parameters of a selected plane - Delete - selecting this option deletes a selected plane.
2009 Autodesk, Inc. All rights reserved
AutoCAD Structural Detailing - Formwork Drawings - User Guide
page: 119
7. DATABASES 7.1. Available databases
7.1.1. Databases
The option is used to define different structure elements (cross sections, materials, doors, windows, openings), open existing, external databases (e.g. Robot databases) and save defined elements in databases (*.mdb files). The following elements may be defined in AutoCAD Structural Detailing - Formwork Drawings: Section database Material database Door database Window database Opening database. Moreover, the following databases of prefabricated elements (i.e. solids of complex geometry) are available in the program: Spread footing database. Prefabricated beam database Prefabricated column database Stairs database Slab database Wall database Continuous footing database Raft foundation database Ground beam database.
7.1.2.
List of cross-sections
The dialog box, shown in the drawing below, allows the user to: define a new section shape using basic mechanisms of the AutoCAD program open external section databases (e.g. Robot databases) and use sections included there in AutoCAD Structural Detailing - Formwork Drawings save defined sections in the database (an *.mdb file). NOTE: The dialog box presented in the drawing below is expanded (larger than the dialog box opened in a standard way); it means that there are the options in the lower part of the dialog box which are used for adding sections from a selected database. To collapse or expand the dialog box, press the Database button.
2009 Autodesk, Inc. All rights reserved
page: 120
AutoCAD Structural Detailing - Formwork Drawings - User Guide
The top left part of the dialog box holds a list of defined cross-sections of structure elements. These sections will be presented on the selection lists of element cross-sections. In the middle part of the dialog box is a schematic drawing representing a section type (rectangular, circular section, etc.) chosen from the list of defined sections along with characteristic section dimensions. In the right-hand side of the dialog box are the icons that are used to: open the Section definition dialog box where a new cross-section may be defined; the section is added to the list of available sections in the current project open the Section modification dialog box where parameters of a selected section (names, dimensions) can be modified delete a selected section from the list of available sections in the project save to an external file (database). The dialog box expands after pressing the Database button at the bottom of the dialog box. This part of the dialog box includes: field for selection of a cross-section database (an *.mdb format file), from which a section may be added to the list of sections available in AutoCAD Structural Detailing - Formwork Drawings list of cross-sections defined in a database schematic drawing representing a section type (rectangular, circular section, etc.) and its dimensions. To add a section from a database to the list of sections available in AutoCAD Structural Detailing - Formwork Drawings, press the icon top left part of the dialog box. . The section will be added to the list in the
NOTE: All section databases used in the Robot program can be imported to AutoCAD Structural Detailing - Formwork Drawings.
2009 Autodesk, Inc. All rights reserved
AutoCAD Structural Detailing - Formwork Drawings - User Guide
page: 121
7.1.3.
Material list
The dialog box, shown in the drawing below, allows the user to: define a new material open external material databases (e.g. Robot databases) and use materials included there in AutoCAD Structural Detailing - Formwork Drawings save defined materials in the database (an *.mdb file). NOTE: The dialog box presented in the drawing below is expanded (larger than the dialog box opened in a standard way); it means that there are the options in the lower part of the dialog box which are used for adding materials from a selected database. To collapse or expand the dialog box, press the Database button.
The top left part of the dialog box includes a list of defined materials. These materials will be presented on the material selection lists in AutoCAD Structural Detailing - Formwork Drawings. In the middle part of the dialog box are basic parameters of a selected material (presentation of a material, unit weight). In the right-hand side of the dialog box are the icons that are used to: open the Material definition dialog box where a new material may be defined; the defined material is added to the list of available materials in the project open the Material modification dialog box where parameters of a selected material (name, parameters) can be modified delete a selected material from the list of available materials in the project save to an external file (database). On pressing the Database button at the bottom of the dialog box, the dialog box expands. This part of the dialog box includes: field for selection of a material database (an *.mdb format file), from which a material may be added to the list of materials available in AutoCAD Structural Detailing - Formwork Drawings list of materials defined in a database basic parameters of a chosen material (graphic presentation of a material, unit weight). To add a material from the database to the list of materials available in AutoCAD Structural Detailing - Formwork Drawings the user should use the icon the list in the top left part of the dialog box. . The material will be added to
2009 Autodesk, Inc. All rights reserved
page: 122
AutoCAD Structural Detailing - Formwork Drawings - User Guide
7.1.4.
Prices of formworks and materials
The dialog box below opens on pressing the Prices button located in the Job Preferences dialog box (the Databases tab) for material databases. The options provided in this dialog box allow selecting prices of formworks of RC structure elements and prices of materials (concrete, steel, timber, etc.). These prices will be used in tables generated by the program.
The above dialog box enables determining the prices of: formworks of individual component elements of RC structures (in EUR per square meter of a formwork) materials (e.g. concrete, steel, etc.) for individual component elements of a structure (in EUR per cubic meter).
7.1.5.
Opening list (doors, windows, remaining openings)
The dialog box, shown in the drawing below, allows defining dimensions of new openings in building elements and saving them in the database (an *.mdb file). It is also possible to open external databases of openings and use opening definitions included there in AutoCAD Structural Detailing - Formwork Drawings. NOTE: The dialog box presented in the drawing below is expanded (larger than the dialog box opened in a standard way); it means that there are the options in the lower part of the dialog box which are used for adding openings from a selected database. To collapse or expand the dialog box, press the Database button.
2009 Autodesk, Inc. All rights reserved
AutoCAD Structural Detailing - Formwork Drawings - User Guide
page: 123
The top left part of the dialog box includes a list of defined openings. These openings will be presented on the opening selection lists. In the middle part of the dialog box is a schematic drawing representing an opening type (rectangular, arc-shaped section, etc.) chosen from the list of defined openings along with characteristic opening dimensions. In the right-hand side of the dialog box are the icons that are used to: open the Opening definition dialog box where a new opening may be defined; the defined opening is added to the list of available openings in the project open the Opening modification dialog box where parameters of a selected opening (name, dimensions) can be modified delete a selected opening from the list of available openings in the project save to an external file (database). On pressing the Database button at the bottom of the dialog box, the dialog box expands. This part of the dialog box includes: field for selection of a opening database (an *.mdb format file), from which an opening may be added to the list of openings available in AutoCAD Structural Detailing - Formwork Drawings list of openings defined in a database schematic drawing representing an opening type (rectangular, circular section, etc.) and its dimensions. To add an opening from the database to the list of openings available in AutoCAD Structural Detailing - Formwork Drawings, press the icon top left part of the dialog box. . The opening will be added to the list in the
2009 Autodesk, Inc. All rights reserved
page: 124
AutoCAD Structural Detailing - Formwork Drawings - User Guide
7.2. Databases of volumetric elements
7.2.1. Definition of prefabricated elements
The dialog box, shown in the drawing below, allows defining a new prefabricated element (a volumetric element of complex geometry, e.g. spread footings, stairs, etc.).
There are two possibilities of definition: - Parametrized element: by specifying dimensions that define the geometry of a selected type of prefabricated element; a defined element is saved to the database and is available on the lists for a selected type of prefabricated element NOTE: for spread footings of arbitrary shape there are two icons available in the right-hand part of the dialog box: Define - defines a shape of the cross-section of a spread footing Select - defines a shape of the cross-section of a spread footing by selecting a polyline (created with the use of the AutoCAD options) that forms a closed contour
- ACIS solid: enables definition of a prefabricated element by defining or indicating an ACIS solid (the SOLID 3D element of AutoCAD or a group of objects of the FACE type which defines a coherent, closed solid); NOTE: in the latter case, a group of objects of the FACE type must be a block; after selecting this option, the right-hand part of the dialog box holds the two icons: - allows indicating an existing ACIS solid defined by means of the available AutoCAD options - allows inserting a solid from an indicated DWG file (NOTE: a DWG file may include a definition of only one solid). A defined element is saved to the database and is available on the lists for a selected type of prefabricated element.
The central part of the dialog box - the Geometry tab shows a schematic drawing which presents a prefabricated element type along with characteristic dimensions of the section. The 3D Preview tab includes a 3D drawing of a defined element.
2009 Autodesk, Inc. All rights reserved
AutoCAD Structural Detailing - Formwork Drawings - User Guide
page: 125
The left-hand part of the dialog box holds the following options: the Element type list: the contents of this list depends on the type of prefabricated element for which the dialog box has been opened; the following element types are available: Spread footings Prefabricated beams Prefabricated columns Stairs Slabs Walls Continuous footings Raft foundations Ground beams NOTE: Some types of prefabricated elements may be defined only through definition or indication of an ACIS solid (they may not be defined through a parametrized element) the Name edit filed - a field where the user may specify a name of a defined element the Scale factor edit field - a field where the user may specify a value of the scale factor according to the AutoCAD rules the Description edit field - a field where the user may give an additional description of a defined element; this description will be provided in the INFO window (the Element info option).
7.2.2.
Prefabricated elements - beams
AutoCAD Structural Detailing - Formwork Drawings allows definition / modification of the following predefined types of prefabricated beams (prefabricated elements):
1. beam with a rectangular cross-section (tapered section)
Apart from the definition of beam dimensions, for this type of beam it is also possible to define the following positions of the cross-section at the beginning and end of a beam (i.e. how the crosssection defined at the beam beginning is positioned at the beam end): - several characteristic positions of crosssections at the beginning / end of a beam
2009 Autodesk, Inc. All rights reserved
page: 126
AutoCAD Structural Detailing - Formwork Drawings - User Guide
- an arbitrary position of the cross-section determined by specifying values of the parameters A and B.
7.2.3.
Prefabricated elements - columns
AutoCAD Structural Detailing - Formwork Drawings allows definition / modification of the following predefined types of prefabricated columns (prefabricated elements):
1. column with a rectangular cross-section (tapered section)
Apart from the definition of column dimensions, for this type of column it is also possible to define the following positions of the cross-section at the beginning and end of a column (i.e. how the cross-section defined at the column beginning is positioned at the column end): - several characteristic positions of cross-sections at the beginning / end of a column
- an arbitrary position of the crosssection determined by specifying values of the parameters A and B.
2009 Autodesk, Inc. All rights reserved
AutoCAD Structural Detailing - Formwork Drawings - User Guide
page: 127
2. column with a round cross-section (tapered section)
Apart from the definition of column dimensions, for this type of column it is also possible to define the following positions of the cross-section at the beginning and end of a column (i.e. how the cross-section defined at the column beginning is positioned at the column end): - several characteristic positions of cross-sections at the beginning / end of a column
- an arbitrary position of the cross-section determined by specifying a value of the parameter A.
3. column with a rectangular or round cross-section, with a head
It is possible to define the following column head types for this type of column:
2009 Autodesk, Inc. All rights reserved
page: 128
AutoCAD Structural Detailing - Formwork Drawings - User Guide
7.2.4.
Prefabricated elements - spread footings
AutoCAD Structural Detailing - Formwork Drawings allows definition / modification of the following predefined types of spread footings (prefabricated elements):
1. rectangular footing
2. circular footing
3. footing of arbitrary shape
2009 Autodesk, Inc. All rights reserved
AutoCAD Structural Detailing - Formwork Drawings - User Guide
page: 129
4. rectangular footing with a pier
5. trapezoidal footing
6. trapezoidal footing with a pier
2009 Autodesk, Inc. All rights reserved
page: 130
AutoCAD Structural Detailing - Formwork Drawings - User Guide
7. trapezoidal head type1
8. trapezoidal head type2
9. conical head type1
2009 Autodesk, Inc. All rights reserved
AutoCAD Structural Detailing - Formwork Drawings - User Guide
page: 131
10. conical head type2
11. sleeve footing (rectangular)
12. sleeve footing (trapezoidal)
2009 Autodesk, Inc. All rights reserved
page: 132
AutoCAD Structural Detailing - Formwork Drawings - User Guide
7.2.5.
Prefabricated elements - stairs
AutoCAD Structural Detailing - Formwork Drawings allows definition / modification of the following predefined types of stairs (prefabricated elements):
1. simple flight stairs
It is possible to define the following support types for this type of stairs: upper support: lower support:
7.3. Definition / modification of database elements
7.3.1. Definition / modification of sections and openings
The option is used to define or modify different structure elements (cross-sections, doors, windows, openings) provided on the selection lists. The following elements may be defined/modified in AutoCAD Structural Detailing - Formwork Drawings: - cross-sections - doors - windows - remaining openings.
2009 Autodesk, Inc. All rights reserved
AutoCAD Structural Detailing - Formwork Drawings - User Guide
page: 133
7.3.2.
Definition / modification of a cross-section
The dialog box presented in the drawing below allows defining / modifying the following predefined types of cross-sections:
Rectangular opening - parameters: H - height B - width
Round opening - parameters:
D - diameter
L-shaped opening - parameters:
h, H - heights b, B - widths
T-shaped opening - parameters:
h, H - heights b, B - widths
2009 Autodesk, Inc. All rights reserved
page: 134
AutoCAD Structural Detailing - Formwork Drawings - User Guide
Section of an arbitrary shape; two possibilities of definition: Define a shape of a cross-section is defined by indicating on the screen successive characteristic points of a section Select - a shape of a cross-section is defined by selecting a polyline (created with the use of the AutoCAD options) that forms a closed contour. To add a new section to the list of sections available in AutoCAD Structural Detailing Formwork Drawings, follow the steps below: specify a section name in the Name field select a cross-section type (rectangular, round section, etc.) determine dimensions of a cross-section appropriate for a selected cross-section type press the OK button. When defining an arbitrarily-shaped section, specify a name of a cross-section and choose one of the methods of section contour definition (definition of a contour on the screen or selection of an existing contour on the screen).
7.3.3.
concrete timber steel
Definition / modification of a material
AutoCAD Structural Detailing - Formwork Drawings allows definition / modification of the following predefined material groups:
other materials.
The following parameters can be defined for each material: - graphic parameters (hatching, color and scale of a cross-section, angle of hatching) - additional parameters (unit weight, quantity coefficient). To add a new material to the list of materials available in AutoCAD Structural Detailing Formwork Drawings, follow the steps below: select a type of material (concrete, timber, steel, etc.) specify a material name in the Name field determine material parameters press the OK button.
2009 Autodesk, Inc. All rights reserved
AutoCAD Structural Detailing - Formwork Drawings - User Guide
page: 135
7.3.4.
Definition / modification of openings
AutoCAD Structural Detailing - Formwork Drawings allows definition / modification of the following predefined types of openings (windows, doors, etc.):
Rectangular opening - parameters: H - height B - width
Round opening - parameters:
D - diameter
Pentagon-shaped parameters:
opening
- h, H - heights B width
Arc-shaped opening - parameters:
h, H - heights B width
2009 Autodesk, Inc. All rights reserved
page: 136
AutoCAD Structural Detailing - Formwork Drawings - User Guide
Section of an arbitrary shape; two possibilities of definition: Define an opening shape is defined by indicating on the screen successive characteristic points of an opening Select an opening shape is defined by selecting a polyline (created with the use of the AutoCAD options) that forms a closed contour. To add a new opening to the list of openings available in AutoCAD Structural Detailing Formwork Drawings, follow the steps below: specify an opening name in the Name field select an opening shape determine characteristic dimensions of an opening appropriate for a selected opening shape press the OK button. When defining an arbitrarily-shaped section, specify a name of an opening and choose one of the methods of opening contour definition (definition of a contour on the screen or selection of an existing contour on the screen).
2009 Autodesk, Inc. All rights reserved
AutoCAD Structural Detailing - Formwork Drawings - User Guide
page: 137
8. ELEMENT POSITIONING 8.1. Positioning of structure elements
AutoCAD Structural Detailing - Formwork Drawings allows automatic positioning of objects defined in a structure model. Positioning is performed for an object selected in the tree on the Model tab in the Object Inspector dialog box. Positioning may refer both to a structure part (e.g. story) and to single elements of the structure. Positioning is aimed at giving names to elements (assigning an identifier - a position), detecting all identical and differing elements in individual groups; it also gives a number of the same elements in individual positions. To run positioning of a structure model, follow the steps below: select a whole structure or a structure part in the structure model tree (a story or an element type the element will be highlighted) click the right mouse button select the Automatic positioning command from the context menu.
8.2. Automatic positioning
The option enables assigning positions automatically to defined structure elements. It is available from the context menu in the Object Inspector dialog box. The operation of automatic assigning of a position is possible for a whole structure model or for its selected part (a story, an element type). Once positioning is run, the Automatic positioning dialog box appears on the screen; it consists of two tabs: - Numbering - Options.
2009 Autodesk, Inc. All rights reserved
page: 138
AutoCAD Structural Detailing - Formwork Drawings - User Guide
Pressing the Run button activates the operation of assigning positions automatically. Positioning is performed automatically for all selected structure elements. The Numbering tab
This tab holds the following options: Positioning with division into element types If this option is switched on, the Prefix field is inaccessible; names of positions will be assigned according to the syntax adopted for individual structure elements in the Job Preferences dialog box (the Position name option); there is a possibility to determine the start number of positions. If this option is switched off, the program makes accessible the Prefix field for defining a prefix for positions generated for all structure elements (regardless of an element type); all element types (beams, columns, walls, etc.) will be assigned names beginning with the character string specified in the Prefix field; there is a possibility to determine the start number of positions Numbering of elements If the According to the order of element selection option is switched on, then after pressing the Run button the user should indicate structure elements on the screen; the order in which they are indicated will be the criterion of assigning numbers to positions. If the According to element locations option is switched on, the Axis and Order of axes options are accessible; these options enable defining a direction of the element numbering on a story; examples of methods of the element numbering are presented in the drawings below.
Order of axes: X Y 1. Axis: Numbering of positions will run as follows
2009 Autodesk, Inc. All rights reserved
AutoCAD Structural Detailing - Formwork Drawings - User Guide
page: 139
2. Axis: Order of axes: Y X Numbering of positions will run as follows
The criterion that determines the method of numbering of structure elements is the location of the element center (the midpoint in the length of a beam, column). The Options tab
This tab holds the following options: Inform about overwriting an existing position If this option is switched on, while changing a name of a position that has been previously assigned a position, the program will display a question asking whether to overwrite the existing position Find and assign a common position to identical elements If this option is switched on, then geometrically-identical elements will be assigned the same position: - within a story - for current selection Consider material If this option is switched on, elements geometrically identical but made of different materials (e.g. an RC or brick column, a beam made of a different-class concrete), will be assigned different positions If this option is switched off, elements geometrically identical but made of different materials (e.g. an RC or brick column, a beam made of a different-class concrete), will be assigned the same positions Consider adjoining elements If this option is switched on, then geometrically-identical elements adjoined by elements with different geometrical dimensions (e.g. an RC column adjoining from top with a different section or no column from top for one of the columns), will be assigned different positions If this option is switched off, adjoining elements have no effect on definition of positions.
2009 Autodesk, Inc. All rights reserved
page: 140
AutoCAD Structural Detailing - Formwork Drawings - User Guide
9. STYLES OF ELEMENT GRAPHIC DISPLAY 9.1. Graphic representation of structure elements
Graphic representation of structure elements determines how elements of a structure model should be presented on the screen (line thickness and type, colors, etc.). It may also be one of the methods of presenting plans of building stories (see also: Preferences / Drawings). A method of presenting structure elements in drawings can be selected in the Graphic representation of elements dialog box shown in the drawing below. The dialog box opens from: the menu by selecting the option Formwork Drawings / Styles / Styles element graphic display the command line RBCX_STYLE_GRAPHIC_PRESENTATION.
Contents of this dialog box depends on a type of structure element chosen from the selection list at the top of the dialog box.
For all types of structure elements the following fields are provided in the left-hand part of the dialog box:
- Contour line the following parameters are selected for the element contour line: line style, color and thickness - Hatching the following parameters are selected for hatching: = line style or hatching based on the material = line color = line scale = angle of hatching. The right-hand part of the dialog box may include additional options for the following structure elements:
1. Wall, beam, continuous footing, ground beam and ring beam
- Element axis the option is available only if the Draw element axis option is switched on in the lower part of the dialog box; the following parameters may be selected for the element axis: line style, color and thickness
2009 Autodesk, Inc. All rights reserved
AutoCAD Structural Detailing - Formwork Drawings - User Guide
page: 141
- Element representation
There are two possibilities of presenting a structure element in a drawing:
= real presentation an element is represented in a drawing by a whole element contour (with the possibility of adding an element axis) = symbolic presentation an element is represented in a drawing only by element axes
2. Lintel, opening in the beam, opening/recess in the wall, opening/recess in the slab
- Element axis the option is available only if the Draw element axis option is switched on in the lower part of the dialog box; the following parameters can be selected for an element axis: line style, color and thickness. - Element representation There are two possibilities of presenting a lintel in a drawing: = real presentation = symbolic presentation - an element is represented in a drawing only by element axes
3. Slab / raft foundation
- Main direction When the Draw the slab main direction option is selected, the main direction of the slab is displayed in the model; select the following parameters for the symbol of main direction: line type, color and thickness. NOTE: After selecting symbolic presentation of an opening/recess in wall another button - Details is available in the dialog box. When pressed, it opens the Opening symbol in top view dialog box where parameters of presenting an opening/recess in the drawing can be selected.
2009 Autodesk, Inc. All rights reserved
page: 142
AutoCAD Structural Detailing - Formwork Drawings - User Guide
10. CREATING OF STRUCTURE VIEWS 10.1.Views / plans created for a structure model
Once definition and edition of a structure model is completed, it is possible to create automatically plans (projections) and views for individual parts of a building. The following operations can be performed on the created views / plans: inserting of dimension lines (see methods of defining dimension lines: for single elements and group dimensions) inserting of elevation marks (see description of available elevation mark styles) description of structure elements (see description of available element description styles). After the structure model is defined, the user may launch an option that allows assigning a description to individual structure objects. NOTE: Descriptions of structure elements can be placed in plans (of stories or foundations) and in sections. The following plans / views of a building can be created in the current version of AutoCAD Structural Detailing - Formwork Drawings: - plan of a building story - plan of a building foundation - vertical section of a building - elevation view of a building - 3D view of a building. The way elements of a structure model are presented in plans (projections) or views depends on the settings chosen in the Job Preferences dialog box (the Drawings tabs).
10.2.Creating of a plan (projection) of a building story
Once edition of a structure model is completed, it is possible to create automatically a projection of a selected story. To do it, follow the steps below: select a story in the tree located on the Model tab in the Object Inspector dialog box (the story will be highlighted) press the right mouse button and from the context menu choose the Create story plan option icon. or press the A new edition layout is generated at the bottom of the screen. The generated projection (plan) of a story is placed in the tree on the Positions tab in the Object Inspector dialog box (a name of the plan may be defined as e.g. Story plan - Story-1). After indicating the name of a story plan, pressing the right mouse button and choosing the Activate option from the context menu, a drawing of the required story plan is created in the graphic edition field.
2009 Autodesk, Inc. All rights reserved
AutoCAD Structural Detailing - Formwork Drawings - User Guide
page: 143
10.3.Creating of a plan (projection) of foundations
Once edition of a structure model is completed, it is possible to create automatically a projection of structure foundations. To do it, follow the steps below: select a story in the tree located on the Model tab in the Object Inspector dialog box (the story will be highlighted) press the right mouse button and from the context menu choose the Create plan of icon. foundations option or press the A new edition layout is generated at the bottom of the screen. The generated projection (plan) of foundations is placed in the tree on the Positions tab in the Object Inspector dialog box (a name of the plan may be defined as e.g. Foundation plan). After indicating the name of a foundation plan, pressing the right mouse button and choosing the Activate option from the context menu, a drawing of the foundation plan is created in the graphic edition field.
2009 Autodesk, Inc. All rights reserved
page: 144
AutoCAD Structural Detailing - Formwork Drawings - User Guide
10.4.Creating of a vertical section of a building
Once edition of a structure model is completed, it is possible to create a vertical section of the structure model at the place indicated by the user. To do it, select the option from the menu Formwork Drawings / Create vertical section or press the icon. On the screen the user should indicate lines intersecting through the structure model and the depth (points defining the intersecting line and the depth of the view are illustrated in the drawing below); once they are indicated, a vertical section is created in the edition layout.
NOTE: It is possible to define independently a depth for each segment of a broken line which determines a cut of a structure model. It can be done by changing a position of the line determining a depth of the view for a selected segment of a broken line (see the drawing below).
The generated vertical section, the example of which is shown in the drawing below, is placed in the tree on the Positions tab in the Object Inspector dialog box.
2009 Autodesk, Inc. All rights reserved
AutoCAD Structural Detailing - Formwork Drawings - User Guide
page: 145
10.5.Creating of an elevation view of a building
Once edition of a structure model is completed, it is possible to create an elevation view of the structure model at the place indicated by the user. To do it, select the option from the menu Formwork Drawings / Create elevation view or press the icon. On the screen the user should indicate a line of the elevation view (beginning and end points); once they are specified, the elevation view is created in the edition layout. The generated elevation view is placed in the tree on the Positions tab in the Object Inspector dialog box.
2009 Autodesk, Inc. All rights reserved
page: 146
AutoCAD Structural Detailing - Formwork Drawings - User Guide
10.6.Creating of a 3D view of a building
Once edition of a structure model is completed, it is possible to create automatically a threedimensional view of the structure model. To do it, select the option from the menu Formwork Drawings / Create 3D view or press the icon. On the edition layout the program creates the 3D view of the structure model made from the current structure view on the Model tab. The generated 3D view is placed in the tree on the Positions tab in the Object Inspector dialog box.
10.7.Layers - Drawing positions
The dialog box shown below is used to define a layer in drawings (e.g. a layer of an architectural project of a structure).
2009 Autodesk, Inc. All rights reserved
AutoCAD Structural Detailing - Formwork Drawings - User Guide
page: 147
In the dialog box concerning layers in a drawing there are three standard layers: - layer concerning a drawing - layer concerning dimensions of drawing elements - layer concerning descriptions of drawing elements and elevation marks. The user may add any layer to those layers listed above. To add a layer to a given story (the story name is presented in the top part of the dialog box), the Add button should be pressed. Then the Register layer dialog box opens. Pressing the Delete button deletes a selected layer from the list of layers available for a given story.
10.8.Register layer - Drawing positions
The dialog box shown below is used to register a layer in drawings (e.g. a layer of an architectural project of a structure).
There are two methods of defining / registering a layer: Existing - from the list of defined layers the user should select the name of a layer to be added; NOTE: the layer must be added earlier using the AutoCAD options New - after selecting this option, the user should specify a layer name.
2009 Autodesk, Inc. All rights reserved
page: 148
AutoCAD Structural Detailing - Formwork Drawings - User Guide
11. DESCRIPTION OF STRUCTURE ELEMENTS 11.1.Element descriptions
Once definition and edition of a structure model is completed, it is possible to describe elements of a structure model. NOTE: Descriptions of structure elements can be inserted in plans (of stories or foundations) and in sections. To add a description of a structure element select the Element description option (from the menu icon), and next, indicate objects the option Formwork Drawings / Element description or the to be described. It can be performed either by clicking on a chosen element or by selecting a group of elements with a window. The latter method enables describing different types of elements (the program on its own recognizes different elements columns, beams, spread footings, etc. - and describes them automatically). After indicating elements, the program provides them with descriptions; the user should choose a location of a description at a selected place in a drawing.
11.2.Description styles
11.2.1. Styles of element description
After the structure model is defined, the user may launch an option that allows assigning a description to individual structure objects. NOTE: Descriptions of structure elements can be inserted in plans (of stories or foundations) and in sections. Styles of element description may be defined using the options provided in the Description Styles dialog box presented in the drawing below. The dialog box is opened: from the menu by selecting the option Formwork Drawings / Styles / Element description styles from the command line: RBCX_STYLE_LABEL.
The Description style field includes styles defined for a selected description of structure elements. The Preview field presents parameters set graphically for an indicated style of the structure element description. The right part of the dialog box contains the following buttons (apart from the standard ones OK, Cancel and Help): Default pressing this button selects a default (standard) style of the structure element description New - pressing this button opens the Description Style dialog box where a new style of the structure element description may be defined
2009 Autodesk, Inc. All rights reserved
AutoCAD Structural Detailing - Formwork Drawings - User Guide
page: 149
Modify - pressing this button opens the Description Style dialog box where a selected type of the structure element description may be modified Delete - pressing this button deletes a highlighted style of the structure element description from the list of styles available in the Description style field.
11.2.2. Description style - definition
The dialog box is used to define a style of the structure element description. The Description style dialog box opens on pressing the New or Modify button in the Description Styles dialog box. A style name may be specified in the Style name field located at the bottom of the dialog box (while modifying a style, the Style name field is not accessible; it shows a name of a selected style of the element description).
A defined or modified style includes settings of a description of all available structure elements (beams, columns, walls, slabs, etc.). The upper part of the dialog box contains a list of available structure elements; the following elements are available in the current program version: beam, column, wall, slab, raft foundation, spread footing, continuous footing, ground beam, stairs, lintel, door, window, opening/recess in the wall, opening/recess in the slab, opening in the beam. An element on the list can be changed by: selecting an element from the list pressing the button Next >> (<< Previous) which results in selecting the next (or previous) element on the list.
2009 Autodesk, Inc. All rights reserved
page: 150
AutoCAD Structural Detailing - Formwork Drawings - User Guide
The Description Style dialog box consists of the following two tabs: Description elements Description syntax. To add a new element description style, press the Add button after defining description parameters.
11.2.3. Description elements
The Description Style dialog box looks as presented in the drawing below after selecting the Description elements tab in it.
The first tab is used to define main settings (colors, line thickness, size and style of fonts, etc.) of the element description. There are three methods of element description: - for all elements except slabs and raft foundations Element description as multiline text 1. Element description as text on an extension line 2. Element description as text on an extension line + label. 3.
2009 Autodesk, Inc. All rights reserved
AutoCAD Structural Detailing - Formwork Drawings - User Guide
page: 151
- for slabs and raft foundations: Element description as multiline text 1. Element description as multiline text on the diagonal of a slab 2. Description in a label positioned on the diagonal of a slab 3. The options located in the Position name field concern parameters of a position name from Object Inspector. The following parameters of an element name can be set here: font style, color and size of a description. The options provided in the Description text field refer to structure element description. The following parameters can be set here: font style, color and size of description as well as distance to the auxiliary line The options in the Extension line field allow defining the following parameters of a line connecting a structure element description with a structure element: - for beams, columns, walls, spread footings and continuous footings: color, thickness and arrowhead of the line (apart from that, the arrow size should be determined) - for slabs: color and thickness of the line. The options in this field are available if 2nd or 3rd method of the element description has been chosen. The options in the Label field allow defining the following parameters of the label positioned on the end of the line connecting a structure element description with a structure element: color, line thickness, label shape and size of a description in the label. The options in this field are available if 3rd method of the element description has been chosen. Example of descriptions are illustrated in the drawings below. Take note that a position name has other text parameters (larger font) than the description text. Description of a wall with the use of 1st description method
Description of a spread footing with the use of 2nd description method
Description of a beam with the use of 3rd description method
2009 Autodesk, Inc. All rights reserved
page: 152
AutoCAD Structural Detailing - Formwork Drawings - User Guide
Description of a slab with the use of 2nd description method
11.2.4. Description syntax
The Description Style dialog box looks as presented in the drawing below after selecting the Description syntax tab in it.
2009 Autodesk, Inc. All rights reserved
AutoCAD Structural Detailing - Formwork Drawings - User Guide
page: 153
The options provided on this tab are used to define a syntax of an element description; along with a defined general style of the element description the above dialog box offers a mechanism for freely composing of a syntax and contents of the element description. By switching on appropriate description elements included in the Syntax elements field they can be moved to the fields: 1 line, 2 line, 3 line (pressing the arrow in the middle of the dialog box), where it is possible to arbitrarily arrange variables with user-defined texts, symbols, etc. An example description: S 4.1 bxh = 40x60. A description may consists of three parts, therefore, three edit fields are available. After pressing the arrow, selected description elements are moved to an active edit field. The Preview field shows the element description resulting from a defined syntax. This description is based on numerical values saved as fixed ones and responds to changes in preferences (change of unit, precision). NOTE: a unit is not displayed in a preview. If it is necessary to define more than three description lines, then in the last line text may be broken by using the symbol \P. This is a standard symbol used in the AutoCAD program (see also AutoCAD program mechanisms). The list of variables included in the element description is as follows: %El_name - position name or opening name %El_num - element number %S_name - story name %S_num - story number %Up_lev - upper level %Lw_lev - lower level %Mat - material name %P_name - section name %P_dims - section dimensions %El_rad - element radius %El_h - element height (refers to a column and a wall) %El_th - element thickness (refers to a wall and a slab) %P_dims - dimensions of a spread footing or dimensions of an opening %P_diam - diameter of opening in the beam %R_lev - level of opening in the beam %Grp_name - group name %S - height of the sill (refers to openings). NOTE: Variables that may be applied in a syntax, must be put in parentheses {}; the user may add any texts between the successive variables put in these parentheses.
2009 Autodesk, Inc. All rights reserved
page: 154
AutoCAD Structural Detailing - Formwork Drawings - User Guide
11.2.5. User description - mechanisms of the AutoCAD program
While defining a user description, the user may apply formatting by introducing format codes, i.e. the mechanisms available in the AutoCAD program. To apply the formatting, the format codes presented in the table below should be used. Format codes for paragraphs Format code Purpose \0...\o Turns overline on and off \L...\l Turns underline on and off \~ Inserts a nonbreaking space \\ Inserts a backslash \{...\} Inserts an opening and closing brace \Cvalue; Changes to the specified color \File name; Changes to the specified font file \Hvalue; Changes to the text height specified in drawing units \Hvaluex; Changes the text height to a multiple of the current text height \S...^...; Stacks the subsequent text at the \, # or ^ symbol; \Tvalue; Adjusts the space between characters, from .75 to 4 times \Qangle; Changes obliquing angle \Wvalue; Changes width factor to produce wide text \A Sets the alignment value; valid values: 0, 1, 2 (bottom, center, top) \P Ends paragraph. Multiline text objects use word wrap to break long lines into paragraphs. For AutoCAD to break lines automatically and not to create a new paragraph, the line should end with either a backslash (\) or a space character.
2009 Autodesk, Inc. All rights reserved
AutoCAD Structural Detailing - Formwork Drawings - User Guide
page: 155
12. GRAPHIC SYMBOLS 12.1.How to insert graphic symbols
The following graphic symbols can be defined in the program: axis symbol elevation mark section symbol opening symbol. To insert the axis symbol in a drawing, follow the steps below: 1 select the command Formwork Drawings / Insert structural axis or press the 2 enter a number (name) of the structural axis 3 indicate the first point of the axis symbol 4 indicate the second point of the axis symbol (see the drawing below).
icon
A number of the axis is proposed according to the settings in the default style; while inserting the axis the user may enter any number (every following number will be inserted according to the recently-specified numbering). The axis number can be modified using the relevant option from the context menu. To insert the elevation mark in a drawing, follow the steps below: icon 1 select the command Formwork Drawings / Insert elevation mark or press the 2 indicate a point on a selected level (the program will calculate automatically the height with respect to the base level). Levels are designated with respect to the base level determined in the Building parameters dialog box.
12.2.Styles of graphic symbols
12.2.1. Styles of symbols
The option allows defining / modifying symbols of axes, levels and sections used in elements of an RC structure. The option is accessible from: the menu by selecting the option Formwork Drawings / Styles / Styles graphic symbols from the command line: RBCT_DEF_SYMBOL_STYLE. After activating the option, the Styles of symbols dialog box, shown in the drawing below, appears on the screen.
2009 Autodesk, Inc. All rights reserved
page: 156
AutoCAD Structural Detailing - Formwork Drawings - User Guide
The program offers the following types of symbols used for structure elements (presented in the Symbol field in the above dialog box): axis symbol elevation mark section symbol opening symbol in view opening symbol in cross-section symbol of main direction of the slab detail symbol. For every symbol type a standard style has been defined in the program. After highlighting a symbol type and a symbol style, the current view of the symbol of an axis, level or section is presented in the central part of the dialog box (in the Preview field). The right part of the dialog box contains the following buttons (apart from the standard ones OK, Cancel and Help): Default - pressing this button restores a default (standard) symbol of an axis, level or section New - pressing this button opens one of the dialog boxes: Axis, Section symbol, Opening symbol in view, Opening symbol in cross-section, Symbol of main direction of the slab, Detail symbol or Elevation Mark where a new style of the selected symbol type can be defined (based on the existing style) Modify - pressing this button opens one of the dialog boxes: Axis, Section symbol, Opening symbol in view, Opening symbol in cross-section or Elevation Mark where a selected symbol type can be modified Delete - pressing this button deletes a highlighted style from the list of styles available in the Symbol styles field.
12.2.2. Axis
The dialog box is used to define a new style or to modify an existing style of an axis. It opens on pressing the New or Modify button in the Styles of symbols dialog box if an axis style is chosen in the Symbol field.
2009 Autodesk, Inc. All rights reserved
AutoCAD Structural Detailing - Formwork Drawings - User Guide
page: 157
The Axis field holds parameters of the line presenting an axis in a drawing: line type, color and thickness. The Label field allows determining parameters of a label of an axis description: label shape, size, color and thickness of the label line; the following label shapes are available in the program: circle, ellipse, square, octagon. At the bottom of this field there are options that allow switching on / off the display of a label at both ends of the axis. The options in the Text field refer to the axis description provided in the label. The following parameters can be set here: font style, color and size; additionally, it is possible to choose a prefix of the axis and a numbering type: with letters: A, B, C, with numerals: 1, 2, 3, with numerals: I, II, III or by determining any other designations (after selecting the Define option). To add a new axis description, specify a name of the axis description style (in the Style name field) and press the Add button.
12.2.3. Elevation mark
The dialog box is used to define a new style or to modify an existing style of an elevation mark. It opens on pressing the New or Modify button in the Styles of symbols dialog box if the elevation marks style is chosen in the Symbol field.
2009 Autodesk, Inc. All rights reserved
page: 158
AutoCAD Structural Detailing - Formwork Drawings - User Guide
The Graphic symbol field holds parameters of a symbol representing a level in the drawing: symbol type, symbol color, symbol size and thickness of the line in the symbol. Below are the following options: Auxiliary line if this option is switched on, then apart from the elevation mark, the drawing will include an auxiliary line connecting the elevation mark with the level of an RC structure element; when the option is switched off, the elevation mark will be shown without any additional lines + for a positive value - if this option is switched on, then the + symbol will appear additionally when the value of a number presented in the elevation mark is greater than zero; if this option is switched off, a positive value will be presented in the elevation mark without any additional symbol Skip ending zeros - if this option is switched on, then if there are zeros (one or more) in decimal places at the end of a number, these zeros will be ignored (e.g. the number 12,23 will be displayed instead of the number 12.2300). The options in the Text field refer to the level description provided in the elevation mark. The following parameters can be set here: font style, color and size; additionally, it is possible to select a unit used to present the level value and the number precision (a number of decimal places). To add a new elevation mark, specify a name of the elevation mark description style (in the Style name field) and press the Add button.
12.2.4. Section symbol
The dialog box is used to define a new style or to modify an existing style of a section through the RC structure element. It opens on pressing the New or Modify button in the Styles of symbols dialog box if a section symbol style is chosen in the Symbol field. The dialog box consists of the two tabs: Graphic designation Intersecting line. To add a new section symbol, specify a name of the section symbol style (in the Style name field) and press the Add button.
12.2.5. Graphic designation
The Section symbol dialog box looks as presented in the drawing below after selecting the Graphic designation tab in it.
2009 Autodesk, Inc. All rights reserved
AutoCAD Structural Detailing - Formwork Drawings - User Guide
page: 159
The Symbol field holds parameters of a symbol representing the section of a structure element in a drawing: graphic symbol type, arrowhead of the section symbol, symbol color, size and thickness of a line in the symbol; besides, it is possible to select the numbering of section symbols: with letters: A, B, C, with numerals: 1, 2, 3, with numerals: I, II, III or by determining any other designations (after selecting the Define option). An example of a section symbol is shown in the drawing below.
The options provided in the Text field refer to a section description. The following parameters can be set here: font style, color and size.
2009 Autodesk, Inc. All rights reserved
page: 160
AutoCAD Structural Detailing - Formwork Drawings - User Guide
12.2.6. Intersecting line
The Section symbol dialog box looks as presented in the drawing below after selecting the Intersecting line tab in it.
Once the Line option is switched on, the options for definition of parameters of an intersecting line (cross-section of a structure model) become available. The following parameters can be set here: line type, color and thickness. In the lower part of the dialog box there is the Broken line symbol option; if it is switched on, parameters of the symbol which denotes breaking the intersecting line (when defining an intersecting line by means of a polyline) can be specified. The following parameters of a broken line symbol can be defined: - type of a broken line symbol - color, thickness and size of a broken line symbol.
12.2.7. Opening symbol in view
The dialog box is used to define a new style or to modify an existing style of an opening symbol in view. It opens on pressing the New or Modify button in the Styles of symbols dialog box if a style of an opening symbol in view is chosen in the Symbol field.
2009 Autodesk, Inc. All rights reserved
AutoCAD Structural Detailing - Formwork Drawings - User Guide
page: 161
The Contour line field holds parameters of a line presenting the contour of an opening symbol in a drawing: color and thickness of the line. Below the following parameters can be determined: value of the angle for a defined symbol - see the drawing below value of the offset for a defined symbol - see the drawing below
filled; filling of an opening symbol can be defined if the option is switched on (the symbol appears to the left of the option name); a filling type is chosen from the list orientation; four positions of an opening symbol are possible: , , and .
To add a new opening symbol, specify a name of the opening symbol style (in the Style name field) and press the Add button.
12.2.8. Opening symbol in cross-section
The dialog box is used to define a new style or to modify an existing style of description of openings in a top view. The dialog box opens on pressing the New or Modify button in the Styles of symbols dialog box if a style of an opening symbol in cross-section is chosen in the Symbol field. The dialog box below also opens after selecting symbolic presentation of an opening/recess in the wall and pressing the Details button in the Graphic representation of element dialog box.
2009 Autodesk, Inc. All rights reserved
page: 162
AutoCAD Structural Detailing - Formwork Drawings - User Guide
Three types of presentation of an opening in wall are available in the program: .
For each of the listed presentation types the following parameters can be defined: parameters of a contour line (color and thickness) filling of an opening symbol. To add a new description of an opening in top view, the user should specify a name of the style of an opening symbol in view (in the Style name field) and press the Add button.
12.2.9. Symbol of main direction of the slab
Use this dialog to define a new style or modify an existing style of main direction of the slab. To access this dialog, click New or Modify in the Styles of symbols dialog when a symbol style of main direction of the slab is selected in the Symbol field.
Define settings for graphic parameters (end type, line type, color and thickness) and size (in drawing units) of this symbol. The settings are common for symbols of one-way and two-way slabs.
2009 Autodesk, Inc. All rights reserved
AutoCAD Structural Detailing - Formwork Drawings - User Guide
page: 163
12.2.10. Detail symbol
Use this dialog to define a new style or modify an existing style of a detail. To access this dialog, click New or Modify in the Styles of symbols dialog when a detail symbol style is selected in the Symbol field.
Define the following settings for graphic parameters of a detail symbol: detail border line type color thickness description location text style color size name syntax used for defined details; in the Prefix field type the word Detail, for example, which is customary used to describe a detail in the drawing numbering.
2009 Autodesk, Inc. All rights reserved
page: 164
AutoCAD Structural Detailing - Formwork Drawings - User Guide
13. STYLES OF DRAWING TEMPLATES 13.1.Drawing template manager
Drawing template manager enables the user to determine a method of creating formwork drawings of elements of a building structure. It includes defining parameters of appearance of individual structure elements (colors, scale, plans, etc.); in this way drawing templates for each type of element are created. NOTE: All parameters defined in this dialog box refer to the link between the programs AutoCAD Structural Detailing - Reinforcement and AutoCAD Structural Detailing - Formwork Drawings. Parameters of drawings generated in AutoCAD Structural Detailing - Formwork Drawings can be set in the Job Preferences dialog box. The Drawing template manager dialog box can be opened from: from the menu by selecting the option Formwork Drawings / Styles / Styles - drawing templates from the command line: RBCX_STYLE_DRAWINGS.
The following drawing components are available in the dialog box: Adjoining elements Graphic presentation Section / View - parameters Drawing layout The right part of the dialog box contains the following buttons (apart from the standard ones: OK, Cancel and Help): Default pressing this button makes a selected template a default drawing template for a chosen drawing component New - pressing this button opens a dialog box where a new template of drawing components may be defined
2009 Autodesk, Inc. All rights reserved
AutoCAD Structural Detailing - Formwork Drawings - User Guide
page: 165
Modify - pressing this button opens a dialog box where a selected template of a drawing component may be modified Delete - pressing this button deletes a highlighted template from the list of templates in the Defined templates field.
13.2.Adjoining elements
The dialog box is used to define the surroundings of a selected element type. These surroundings determine the length of adjoining elements in a drawing. The Adjoining elements dialog box opens after choosing ADJOINING ELEMENTS in the Drawing components field and pressing the button New or Modify in the Drawing template manager dialog box. A style name may be specified in the Style name field located at the bottom of the dialog box (when modifying a style, the Style name field is not accessible; the name of a selected style of element description is displayed there).
In the dialog box above, dimensions that form the surroundings of a selected element type are specified. For individual element types the user may choose the following parameters of adjoining elements that can be placed in drawings of selected types of elements:
2009 Autodesk, Inc. All rights reserved
page: 166
AutoCAD Structural Detailing - Formwork Drawings - User Guide
Beam
Parameters to be defined: XY Z1, Z2
Ground beam
Parameters to be defined: X, Y Z1, Z2
Column
Parameters to be defined: XY Z1, Z2
2009 Autodesk, Inc. All rights reserved
AutoCAD Structural Detailing - Formwork Drawings - User Guide
page: 167
Spread footing
Parameters to be defined: Z
Wall
Parameters to be defined: XY Z1, Z2
Continuous footing
Parameters to be defined: Z
Floor slab
Parameters to be defined: XY Z1, Z2
2009 Autodesk, Inc. All rights reserved
page: 168
AutoCAD Structural Detailing - Formwork Drawings - User Guide
Raft foundation
Parameters to be defined: X, Y Z1, Z2
Lintel
Parameters to be defined: X, Y Z1, Z2
Ring beam
Parameters to be defined: X, Y Z1, Z2
2009 Autodesk, Inc. All rights reserved
AutoCAD Structural Detailing - Formwork Drawings - User Guide
page: 169
Stairs
Parameters to be defined: X, Y Z1, Z2
Group
Parameters to be defined: X, Y Z1, Z2
13.3.Graphic presentation
The dialog box is used to determine parameters of graphic presentation of views and sections through elements of a structure model in formwork drawings. The Graphic presentation dialog box opens after choosing GRAPHIC PRESENTATION in the Drawing components field and pressing the button New or Modify in the Drawing template manager dialog box. A style name may be specified in the Style name field located at the bottom of the dialog box (while modifying a style, the Style name field is not accessible; it shows a name of a selected style of element description). The dialog box consists of the three tabs: 2D view, Section and Breaks. The 2D view tab
2009 Autodesk, Inc. All rights reserved
page: 170
AutoCAD Structural Detailing - Formwork Drawings - User Guide
The options provided in the above tab concern parameters of presenting structure elements in 2D views (projections); the following parameters of a non-intersecting line and invisible line can be set (optionally): line style, color and thickness. The Section tab
The options provided in the above tab concern parameters of presenting sections of elements of a structure model; the following parameters can be set here: - for the intersecting line: line type, color and thickness. - for section hatching (optionally): style, color and scale of hatching. The Breaks tab
The options provided in the above tab concern parameters of presenting breaks of elements of a structure model in views; the following parameters can be set here: - contour line: line style, color and thickness.
2009 Autodesk, Inc. All rights reserved
AutoCAD Structural Detailing - Formwork Drawings - User Guide
page: 171
13.4.Section / view - parameters
The dialog box is used to determine parameters of section symbols and descriptions of views presented in formwork drawings of selected types of structure elements. The Section / view - parameters dialog box opens after choosing SECTION / VIEW PARAMETERS in the Drawing components field and pressing the button New or Modify in the Drawing template manager dialog box. A style name may be specified in the Style name field located at the bottom of the dialog box (while modifying a style, the Style name field is not accessible; it shows a name of a selected style of element description). In the upper part of the dialog box is a selection list for selection of a structure element type (beam, column, spread footing, etc.) for which parameters of sections and views will be defined. The dialog box consists of the two tabs: Section and View. The Section tab
The above dialog box offers the following options referring to a cutting line: symbol it indicates the way a section symbol will be presented in formwork drawings; there are the possibilities as follows:
distance an edit field to specify a distance between the section symbol and the element contour style the list includes all the defined styles of section symbols; pressing the (...) button opens the Styles of symbols dialog box which enables selecting another existing style of the section symbol or modifying an existing style of that symbol
2009 Autodesk, Inc. All rights reserved
page: 172
AutoCAD Structural Detailing - Formwork Drawings - User Guide
The View tab
The above dialog box offers the following options used to parametrize the description of a view of an element drawing: description components definition of a syntax of a section description; the description may consist of two parts, therefore, two edit fields are available (after pressing the arrow, selected description components are moved to an active edit field below are inaccessible fields which show a preview of the view description resulting from a defined syntax); a list of variables that may appear in a section description includes: %El_name - element name (position name) %Quant - quantity (number of positions) %Scale - scale of the drawing of an element view description text - definition of a section description; the following parameters can be set here: color, style and size of a description. description position - definition of the description position in a drawing of an element view; there is a possibility to select several description positions and a distance between the description and the view drawing.
13.5.Drawing layout
The dialog box is used to determine a drawing layout (which drawings and in what scale will be generated) for selected types of structure elements. The Drawing layout dialog box opens after choosing DRAWING LAYOUT in the Drawing components field and pressing the button New or Modify in the Drawing template manager dialog box. A style name may be specified in the Style name field located at the bottom of the dialog box (while modifying a style, the Style name field is not accessible; it shows a name of a selected style of element description).
2009 Autodesk, Inc. All rights reserved
AutoCAD Structural Detailing - Formwork Drawings - User Guide
page: 173
By default, for individual types of structure elements the program creates drawings in the presented layout and defined scale: Beam
Column
Spread footing
2009 Autodesk, Inc. All rights reserved
page: 174
AutoCAD Structural Detailing - Formwork Drawings - User Guide
Wall
Continuous footing
Floor slab
Ground beam
Raft foundation
Stairs
2009 Autodesk, Inc. All rights reserved
AutoCAD Structural Detailing - Formwork Drawings - User Guide
page: 175
Ring beam
Lintel
. Group
If for a selected drawing layout and a selected structure element type there is the icon in the above dialog box, it indicates the field which does not contain any drawing. Pressing the icon that symbolizes a generated drawing opens another dialog box - Drawing components.
13.6.Drawing components
The dialog box is used to determine a drawing layout (which drawings and in what scale will be generated) for a selected type of structure elements. The Drawing components dialog box opens on pressing the icon that denotes a generated drawing in the Drawing layout dialog box.
2009 Autodesk, Inc. All rights reserved
page: 176
AutoCAD Structural Detailing - Formwork Drawings - User Guide
The contents of this dialog box depends on the type of a structure element for which it has been opened. Below are presented options for individual types o elements. Beam Generation of the following drawings is possible: Front view (elevation) Parameters: View scale Top view Parameters: View scale Cross-section view Parameters: View scale Number of sections in a beam Section depth: - total (section through the whole beam) - limited to a value specified Moreover, the Sections at characteristic points option may be switched on, which results in creating drawings in sections through the beam which are associated with additional points (openings, adjoining beams, etc.). Column Generation of the following drawings is possible:
Front view (elevation) Parameters: View scale
2009 Autodesk, Inc. All rights reserved
AutoCAD Structural Detailing - Formwork Drawings - User Guide
page: 177
Side view Parameters: View scale
or Cross-section view (several sections set horizontally / vertically one next to another) Parameters: View scale Number of sections in a column Section depth: - total (section through the whole column) - limited to a specified value Moreover, the options Lower column section and Upper column section may be switched on, which results in creating drawings of a section through the column positioned above or below a given column. Sections through a column may be presented in drawings in a row (one next to another set horizontally) or in a column (one next to another set vertically). Spread footing Generation of the following drawings is possible: Top view Parameters: View scale
Front view Parameters: View scale
Side view Parameters: View scale
or Cross / longitudinal section Parameters: View scale Section depth: - total (section through the whole spread footing) - limited to a specified value Wall Generation of the following drawings is possible:
Front view (elevation) Parameters: View scale
2009 Autodesk, Inc. All rights reserved
page: 178
AutoCAD Structural Detailing - Formwork Drawings - User Guide
Top view Parameters: View scale
or Cross / longitudinal section Parameters: View scale Number of sections in a wall Section depth: - total (section through the whole wall) - limited to a specified value Moreover, the Sections at characteristic points option may be switched on, which results in creating drawings in sections through the wall that are associated with additional points (openings, adjoining beams, etc.). Continuous footing Generation of the following drawings is possible: Horizontal / vertical section Parameters: View scale Section depth: - total (section through the whole continuous footing) - limited to a specified value
Front view (elevation) Parameters: View scale Floor slab Generation of the following drawings is possible: Top view Parameters: View scale or Longitudinal / cross section Parameters: View scale Number of sections in a slab Section depth: - total (section through the whole slab) - limited to a specified value Moreover, the Sections at characteristic points option may be switched on, which results in creating drawings in sections through the slab that are associated with additional points (openings, points on a broken-line-shaped edge of a slab, etc.).
2009 Autodesk, Inc. All rights reserved
AutoCAD Structural Detailing - Formwork Drawings - User Guide
page: 179
Ground beam
Generation of the following drawings is possible: Front view Parameters: View scale Top view Parameters: View scale Cross-section view Parameters: View scale Number of sections in a ground beam Section depth: - total (section through the whole ground beam) - limited to a specified value Moreover, the Sections at characteristic points option may be switched on, which results in creating drawings in sections through the ground beam that are associated with additional points (change of the beam section, etc.).
Raft foundation
Generation of the following drawings is possible: Top view Parameters: View scale or Longitudinal / cross section Parameters: View scale Number of sections in a raft foundation Section depth: - total (section through the whole raft foundation) - limited to a specified value Moreover, the Sections at characteristic points option may be switched on, which results in creating drawings in sections through the raft foundation that are associated with additional points (points on a broken-line-shaped edge of a slab, etc.).
Stairs
Generation of the following drawings is possible: or Parameters: View scale Top view / Side view
Cross-section Parameters: View scale Number of sections of stairs Section depth: - total (section through the whole stairs) - limited to a specified value
2009 Autodesk, Inc. All rights reserved
page: 180
AutoCAD Structural Detailing - Formwork Drawings - User Guide
Ring beam
You can generate the following drawings: Front view (elevation) Parameters: View scale Cross-section view Parameters: View scale Section depth: - total (section through the whole ring beam) - limited to a specified value.
Lintel
Generation of the following drawings is possible: Front view (elevation) Parameters: View scale Cross-section view Parameters: View scale Number of sections in a lintel Section depth: - total (section through the whole lintel) - limited to a specified value
Group
You can generate the following drawings:
Front view (elevation) Parameters: View scale
Front view Parameters: View scale Top view Parameters: View scale
Vertical section Parameters: View scale Number of sections in the group Section depth:
2009 Autodesk, Inc. All rights reserved
AutoCAD Structural Detailing - Formwork Drawings - User Guide
page: 181
- total (section through the whole group) - limited to a specified value Moreover, you can select the Sections at characteristic points option to create drawings in sections through the group that are associated with additional points (change of the beam section, and so on). Horizontal section Parameters: View scale Number of sections in the group Section depth: - total (section through the whole group) - limited to a specified value Moreover, you can select the Sections at characteristic points option to create drawings in sections through the group that are associated with additional points (change of the beam section, and so on).
If for a selected drawing layout and a selected structure element type there is the icon in the above dialog box, it indicates the field which does not contain any drawing.
2009 Autodesk, Inc. All rights reserved
page: 182
AutoCAD Structural Detailing - Formwork Drawings - User Guide
14. SUMMARY TABLES 14.1.Summary tables (style manager)
The option allows defining/modifying summary tables. The option is accessible from: from the menu by selecting the option Formwork Drawings / Styles / Styles - tables from the command line: RBCX_STYLE_LIST. After activating the option, the Summary tables - style manager dialog box, shown in the drawing below, appears on the screen.
The program offers the following types of tables (presented in the Table field in the above dialog box): Summary - elements Summary - costs Detailed - elements Detailed - openings. Individual table types present the information as follows: Summary - elements - this is a table with a list of elements in a structure model Summary - costs - this is a table including costs of elements of a structure model Detailed - elements - a summary presentation of elements of a structure model (including both summary tables). Detailed - openings - a summary presentation of openings defined in elements of a structure model. For each table type a standard table style (presented in the Table style field) has been defined in the program. After highlighting a table type and a table style, a view of the chosen table style is presented in the middle part of the dialog box (in the Preview field). The right part of the dialog box contains the following buttons (apart from the standard ones: OK, Cancel and Help): Default - pressing this button sets an indicated style as a default table layout (description style) New - pressing this button opens the Definition of a new table style dialog box where a new style of a selected table type may be defined (based on a style that already exists) Modify - pressing this button opens the Modification of table style dialog box where a selected table type and table style can be modified Delete - pressing this button deletes a highlighted table style from the list of styles available in the Table styles field.
2009 Autodesk, Inc. All rights reserved
AutoCAD Structural Detailing - Formwork Drawings - User Guide
page: 183
14.2.Definition/modification of a summary table style
14.2.1. Definition/modification of a table style
The dialog box is used to define a new style or to modify an existing style of a table type. The Definition of a new table style dialog box opens after pressing the New button in the Summary tables (style manager) dialog box (the Modification of table style dialog box opens after pressing the Modify button). The dialog box consists of the four tabs: Table: components and layout Font, color, line Options Sorting and detailed options.
14.2.2. Table: components and layout
The Definition/modification of a table style dialog box looks as presented in the drawing below after selecting the Table: components and layout tab in it.
NOTE:
The options located on this tab depend on a table type selected in the Summary tables - style manager dialog box. The drawing above shows the options available after selecting the detailed table. At the bottom of the dialog box is the List of styles edit field; there a name of a defined table style should be entered (when modifying a table style, the List of styles field is inaccessible). To define/modify a table style, follow the steps below: select a set of table components (e.g. in the dialog box shown above these will be: Element, Prices, Position, Story, Material) in the next field switch on the components to be included in the table (the option is switched on when the symbol appears) press the >> button. In the right part of the dialog box the defined table layout is presented.
2009 Autodesk, Inc. All rights reserved
page: 184
AutoCAD Structural Detailing - Formwork Drawings - User Guide
NOTE:
Location of columns and column names may be freely modified for every table style. The above dialog box also holds the following options: Total table width an inaccessible edit field which displays a width of a defined table determined by the program buttons: Zoom in, Zoom out, 100%, which allow zooming in / zooming out a table presented Fit button, pressing which enables adjusting width of table columns to length of texts in column headers. The order of individual table columns may be freely arranged (it refers only to the detailed table). To do it, select a whole column, and next while keeping the left mouse button pressed, move the column to a chosen location. Apart from that, it is possible to increase height of table cells and in table headers, to define additional user descriptions or to change names of existing columns. The tables enable the user: inserting additional blank lines at the beginning and end of a table inserting blank columns in tables exact definition of table dimensions (width of columns and height of lines) dimensions of column widths and line heights are presented under the table and on the left side of the table, respectively.
14.2.3. Font, color, line
The Definition/modification of a table style dialog box looks as presented in the drawing below after selecting the Font, color, line tab in it.
The options available in the above dialog box enable the user to: determine a font used in a table (in the table header and all table cells): style, color and alignment of a table header and texts in table cells select table lines: thickness and color define a font used in a table title (if the Table with title option is activated on the Options tab): style, color and alignment of the table title.
2009 Autodesk, Inc. All rights reserved
AutoCAD Structural Detailing - Formwork Drawings - User Guide
page: 185
14.2.4. Options
The Definition/modification of a table style dialog box looks as presented in the drawing below after selecting the Options tab in it.
The following options are available in the Options field: automatically adjust row height - if this option is switched on (the symbol appears), then height of table rows will be automatically adjusted to the size of symbols of element shapes presented in the table table without header - if this option is on (the symbol appears), then there will be no header in a defined table number of reinforcement position in label - if this option is switched on (the symbol appears), then a position number in a table will be presented in a round label hide horizontal table lines - if this option is switched on (the symbol appears), then horizontal lines will not be displayed in a table hide vertical table lines - if this option is switched on (the symbol appears), then vertical lines will not be displayed in a table table with title - if this option is switched on (the symbol appears), then the edit field in the lower part of the dialog box becomes accessible and a table title may be typed there; a font used in the table title may be defined on the Font, color, line tab.
2009 Autodesk, Inc. All rights reserved
page: 186
AutoCAD Structural Detailing - Formwork Drawings - User Guide
14.2.5. Sorting and detailed options
The Definition/modification of a table style dialog box looks as presented in the drawing below after selecting the Sorting and detailed options tab in it.
When the detailed table is selected, the Key for table sorting option is accessible on the above tab (in the Sorting parameters field). It enables sorting the element table by: position-name, element type, section or weight (by standard, the table is sorted by positions). The option Sum data by rows or columns is available only for SUMMARY tables.
2009 Autodesk, Inc. All rights reserved
AutoCAD Structural Detailing - Formwork Drawings - User Guide
page: 187
15. PRINTOUT - TABLES 15.1.Table printout manager
The option allows defining/modifying the appearance of a printout of summary tables. The option is accessible from:
the menu by selecting the option Formwork Drawings / Tables / Table Printout/Export/Edit the toolbar by pressing the icon the command line RBCX_LIST_EXP. After activating the option, the Table printout manager dialog box, shown in the drawing below, appears on the screen.
The Table printout manager dialog box can be divided in the two main parts: in the left-hand part of the dialog box is a selection tree (see the drawing below) from which the user selects with the mouse cursor one of the options of the printout manager
the part of the dialog box to the right of the selection tree includes parameters relevant for the option selected by the user from the selection tree; the dialog box is updated after selecting an option. The upper part of the dialog box shows the layout of a selected table type. The upper part of the dialog box holds the options as follows: Printout preview - pressing this icon opens a preview of a table printout; the user may return to the dialog box by pressing the Close button
2009 Autodesk, Inc. All rights reserved
page: 188
AutoCAD Structural Detailing - Formwork Drawings - User Guide
Print table - pressing this icon starts printing a table Save table - pressing this icon opens the dialog box in which a table may be saved in the MS Excel format. A table may be saved to: - *.CSV (Comma Separated Values) format files - text files - *.XLS format files this saving method fully reflects table settings that can be seen in a preview window Save table (MS Word ) - pressing this icon opens the Save As dialog box in which a table may be saved in an MS Word file of the specified name Save graphical settings - pressing this icon enables saving current settings of the printout manager Automatic adjust of column width to header text - pressing this icon adjusts the width of table columns to the length of names of table columns Help - pressing this icon opens Help. It should be mentioned here that, although a table shape (cell height, column width) depends directly on a defined table style, the user may freely determine a cell height or a column width. Moreover, a table contains a context menu with the following options: table cells - options: group (merges several table cells into one cell) and ungroup text orientation vertical, horizontal inserting or removing a column from the table inserting or removing a row from the table.
15.2.Table composition
After selecting the Table composition option from the selection tree located in the left part of the Table printout manager dialog box, the right part of the dialog box includes the options shown in the drawing below.
The following table types are available in the program: Summary - elements Summary - costs Detailed - elements Detailed - openings. For each table type the user may choose a table style defined previously for the selected table type. Pressing the Elements button in the right-hand part of the dialog box (the Filters option) opens the Filters - element selection (by type) dialog box for defining criteria of element selection (by element type).
2009 Autodesk, Inc. All rights reserved
AutoCAD Structural Detailing - Formwork Drawings - User Guide
page: 189
Pressing the Sections button in the right-hand part of the dialog box (the Filters option) opens the Filters - element selection (by section) dialog box for defining criteria of element selection (by element section). Pressing the Selection button in the right-hand part of the dialog box (the Filters option) allows the user to switch to the graphical viewer in the element selection mode. Pressing the Edit table button allows the user to indicate graphically a table to be edited. Changes made in a table may be saved after pressing the Save changes button. The upper part of the dialog box holds the options as follows: Number of first page - the field in which the user may specify a number of the first printed page Add header - if this option is switched on, then a defined header will appear on a printout Add footer - if this option is switched on, then a defined footer will appear on a printout.
15.3.Page setup
After selecting the Page setup option from the selection tree located in the left part of the Table printout manager dialog box, the right part of the dialog box includes the options shown in the drawing below.
The dialog box above allows determining the manner of table presentation: in the Titles and table lines field: - if the Vertical lines option is switched off, then vertical lines in a table are not displayed - if the Horizontal lines option is switched off, then horizontal lines in a table are not displayed - if the Print black and white option is switched off, then a table is printed using the defined colors the options in the Center table on a page field are used to determine how a table should be centered (horizontally, vertically or both vertically and horizontally) in the Orientation field the user may define paper orientation (horizontal - the longer side of a paper sheet is horizontal, vertical - the longer side of a paper sheet is vertical).
15.4.Frames
After selecting the Frames option from the selection tree located in the left part of the Table printout manager dialog box, the right part of the dialog box includes the options shown in the drawing below.
2009 Autodesk, Inc. All rights reserved
page: 190
AutoCAD Structural Detailing - Formwork Drawings - User Guide
The dialog box above allows determining the manner of table presentation on a page: no separation between a header/footer and a table with a border line that separates the header and footer from the table headers and footers presented in frames (the user may select a frame only for a footer, only for a header, only for a table or combine frames of the mentioned elements).
15.5.Distances
After selecting the Distances option from the selection tree located in the left part of the Table printout manager dialog box, the right part of the dialog box includes the options shown in the drawing below.
The above dialog box allows determining (similarly, as in every text editor) page margins: left, right, top and bottom. Moreover, it is possible to define distances between the table frame and the header or footer. A size of the header and footer is calculated automatically in the program; the parameters mentioned depend on the size of a font used, size of a drawing with the company logo and a number of lines required in a header or footer.
15.6.Colors and formats
After selecting the Colors and formats option from the selection tree located in the left part of the Table printout manager dialog box, the right part of the dialog box includes the options shown in the drawing below.
2009 Autodesk, Inc. All rights reserved
AutoCAD Structural Detailing - Formwork Drawings - User Guide
page: 191
In the Set colors field the color of the following table elements may be chosen: table lines, separators, tracking lines, dragging lines and table background. The Styles and formats field allows selection of formats and styles applied in the following table elements: table column headers, table row headers and text in a table. Pressing the Modify button opens the dialog box where a format (font, font color, alignment) for the listed table elements may be chosen.
15.7.Header
After selecting the Header option from the selection tree located in the left part of the Table printout manager dialog box, the right part of the dialog box includes the options shown in the drawing below.
The above dialog box shows a layout of the printout header. To change a header layout, press the table field presenting the header layout; then the list of available variables unfolds and from this list an appropriate variable may be selected. When the cursor is positioned in a table field presenting the header layout, then pressing the Font button opens the dialog box where the user may choose the font to be applied in a selected field.
15.8.Footer
After selecting the Footer option from the selection tree located in the left part of the Table printout manager dialog box, the right part of the dialog box includes the options shown in the drawing below.
2009 Autodesk, Inc. All rights reserved
page: 192
AutoCAD Structural Detailing - Formwork Drawings - User Guide
The above dialog box shows a layout of the printout footer. To change a footer layout, press the table field presenting the footer layout; then the list of available variables unfolds and from this list an appropriate variable may be selected. When the cursor is positioned in a table field presenting the footer layout, then pressing the Font button opens the dialog box where the user may choose the font to be applied in a selected field.
15.9.Parameters
After selecting the Parameters option from the selection tree located in the left part of the Table printout manager dialog box, the right part of the dialog box includes the options shown in the drawing below.
The above dialog box contains all the variables defined in the system and their names. NOTE: Setting of a variable and next, its modification must be confirmed by pressing the Set button. Variables are used for formatting a printout header and footer: VAR_PAGE_NUMBER - variable that allows assigning the current printout page. The total number of pages will be preceded by the text ascribed to the variable if the VAR_PAGE_TOTAL variable is used (e.g. if the "Page VAR_PAGE_NUMBER " value is ascribed to the variable, then on the printout each page will be printed in the following form: Page 1, Page 2, etc.) VAR_PAGE_TOTAL - value of this variable indicates the total number of printout pages. The text assigned to it may be preceded with a number of the current page if the VAR_PAGE_NUMBER variable is used
2009 Autodesk, Inc. All rights reserved
AutoCAD Structural Detailing - Formwork Drawings - User Guide
page: 193
VAR_DATE, VAR_TIME - these variables may be assigned any text and a combination of the key words presented below (it enables printing the current date/time on a printout); allowable formats include: %A - full name of a week day (Monday) %a - abbreviated name of a week day (Mon) %B - full name of a month (January) %b - abbreviated name of a month (Jan) %c - standard representation of a date and time %d - day of a month (01-31) %H - time (24-hour clock) (00-23) %I - time (12-hour clock) (00-12) %j - day of a year (001-366) %M - minute (00-59) %m - month (01-12) %p - local equivalent of the English abbreviations AM / PM %S - second (00-59) %U - week of a year (first day - Sunday) (00-53) %W - week of a year (first day - Monday) (00-53) %w - day of a week (0-6, Sunday is denoted by 0) %X - standard representation of time %x - standard representation of a date %Y - year and century %y - year without the century (00-99) %Z - name of a time zone %% - percent mark. Standard date representation is the following string of variables: %a %b %d %Y Standard time representation is the following string of variables: %H:%M:%S Standard date and time representation is the following string of variables: %a %b %d %H:%M:%S %Y. The remaining variables listed below, do not contain other values than texts ascribed to them by the user. Their names are used only for convenient classification while formatting a printout. AutoCAD Structural Detailing - Formwork Drawings program enables using the following variables associated with a printout: VAR_INV_NAME investors name VAR_INV_ADDRESS - investors address VAR_INV_PHONE investors phone VAR_INV_FAX - investors fax VAR_INV_EMAIL investors e-mail address VAR_OFF_NAME name of a design office VAR_OFF_NAME name of a design office VAR_OFF_PHONE - design office phone VAR_OFF_FAX - design office fax VAR_OFF_EMAIL - design office e-mail address VAR_SCALE drawing scale VAR_DRAW_NAME drawing name VAR_FILE name of a DWG file including a drawing VAR_DESIGNER - designer VAR_VERIF - verification VAR_PROJ_NAME, VAR_PROJ_NUM VAR_REV_NAME, VAR_REV_NUM VAR_LOGO access path to a *.bmp file. These variables may be also used when creating users own printout layouts. When inserting such a layout the program will automatically fill out variables with values set in the table printout manager.
2009 Autodesk, Inc. All rights reserved
page: 194
AutoCAD Structural Detailing - Formwork Drawings - User Guide
15.10. Templates
After selecting the Templates option from the selection tree located in the left part of the Table printout manager dialog box, the right part of the dialog box includes the options shown in the drawing below.
The dialog box above allows selecting templates for printing tables to the following two programs: - MS Word : *.dot format files - MS Excel : *.xlt format files. In the edit fields the user may specify file names with a full access path; after pressing the Search button, it is possible to indicate the template file on the computer hard disk.
2009 Autodesk, Inc. All rights reserved
AutoCAD Structural Detailing - Formwork Drawings - User Guide
page: 195
16. DRAWINGS 16.1.Formwork drawing wizard
The option is used to save formwork drawings or to transfer them to AutoCAD Structural Detailing - Reinforcement program. It also allows automatic generation of reinforcement for selected structure elements. The contents of the Formwork drawing wizard dialog box shown in the drawing below depend on a context menu option selected on the Positions tab in the Object Inspector dialog box.
The dialog box opens during: - export of formwork drawings to AutoCAD Structural Detailing - Reinforcement - export of formwork drawings to a DWG format file - automatic reinforcement generation with the use of the AutoCAD Structural Detailing Reinforcement macros.
16.2.Export of formwork drawings to DWG
The option is used to save a formwork drawing of a selected position (element) to a DWG format file. To open the dialog box below, do as follows: run positioning of structure elements (see: Automatic positioning ) select a position on the Positions tab in the Object Inspector dialog box press the right mouse button and in the context menu choose the option Export formwork drawings to DWG.
2009 Autodesk, Inc. All rights reserved
page: 196
AutoCAD Structural Detailing - Formwork Drawings - User Guide
In the dialog box above the following operations should be performed: 1. indicate a drawing position (for a selected element type) in the left part of the dialog box 2. indicate the file where the formwork drawing will be saved 3. press the Next >> button. After the formwork drawing is saved, it may be opened and edited in the AutoCAD or AutoCAD Structural Detailing - Reinforcement programs. The following objects can be saved to a DWG format file, too: - foundation plan - story plans - vertical sections through a building - elevation views - 3D views. To do it, perform the following operations: 1. indicate a view / plan 2. press the right mouse button and select the Save to file command from the context menu 3. specify the file name.
16.3.Export of formwork drawings Structural Detailing - Reinforcement
to
AutoCAD
The option is used to transfer formwork drawings of selected positions (elements) of a structure model to AutoCAD Structural Detailing - Reinforcement. To open the dialog box below, do as follows: run positioning of structure elements (see: Automatic positioning ) select positions (of the same or different types) on the Positions tab in the Object Inspector dialog box press the right mouse button and in the context menu, choose the option Export formwork drawings to AutoCAD Structural Detailing - Reinforcement.
2009 Autodesk, Inc. All rights reserved
AutoCAD Structural Detailing - Formwork Drawings - User Guide
page: 197
NOTE: In the case of integrated work of the programs AutoCAD Structural Detailing - Formwork Drawings and AutoCAD Structural Detailing - Reinforcement (when generating formwork drawings in AutoCAD Structural Detailing - Reinforcement), AutoCAD Structural Detailing Reinforcement keeps the units used in AutoCAD Structural Detailing - Formwork Drawings; it means that in the AutoCAD Structural Detailing - Reinforcement program it is not possible to change the units used (the selection list for changing the work units in AutoCAD Structural Detailing - Reinforcement is not available). In the dialog box above the following operations should be performed: 1. indicate drawing positions in the left part of the dialog box drawing positions may be of the same type (the same element type, e. g beams) or of different types, e.g. beams, columns, spread footings, etc. 2. indicate the file where a formwork drawing will be generated: - by entering its name in the New file edit field - by pointing the file saved previously on the disk (in the Add to the existing file field) 3. press the Next >> button; the following dialog box will appear on the screen:
2009 Autodesk, Inc. All rights reserved
page: 198
AutoCAD Structural Detailing - Formwork Drawings - User Guide
4. determine the drawing layout and scale for all the selected types of structure elements the drawing layout and scales are assumed according to the settings in the Drawing template manager dialog box the Element type list contains only these types of elements whose representatives have been selected 5. press the Generate button. AutoCAD Structural Detailing - Reinforcement integrated with AutoCAD Structural Detailing Formwork Drawings runs. A *.dwg format file is a AutoCAD Structural Detailing Reinforcement file (this is the file integrated with the AutoCAD Structural Detailing - Formwork Drawings project). NOTE: Return to the initial AutoCAD Structural Detailing - Formwork Drawings file is possible after selecting the name of this file from the menu (the list of opened files is provided in the Window submenu). After launching AutoCAD Structural Detailing - Reinforcement combined with AutoCAD Structural Detailing - Formwork Drawings (when exporting formwork drawings), there is an additional toolbar Formwork Drawings available in AutoCAD Structural Detailing Reinforcement, with options allowing management of objects read from AutoCAD Structural Detailing - Formwork Drawings.
The above toolbar (as well as the RBCRElx menu in the AutoCAD Structural Detailing Reinforcement context menu) holds the options as follows: Modify graphical parameters once this option is selected the Modification of display parameters dialog box opens on the screen; it enables modifying parameters of graphical display of selected objects (see also: Graphic representation of objects) Create section - once this option is selected, a section through a chosen object can be defined; to create the section, follow the steps below:
2009 Autodesk, Inc. All rights reserved
AutoCAD Structural Detailing - Formwork Drawings - User Guide
page: 199
- press the icon on the toolbar shown above - indicate a view (drawing) - determine successive points defining the section - define the section depth - indicate the section location in a drawing Create 3D view (the option available only in the context menu) - once this option is selected, a three-dimensional drawing (representation) of a selected object can be created; the 3D view of an element includes all the elements adjoining the chosen element (according to the settings defined in the Adjoining elements) dialog box; to create the 3D view, follow the steps below: - select the Create 3D view option provided in the RBCRELX context menu - indicate the contour of an element for which the 3D view should be generated - indicate the location of the 3D view in a drawing; an example 3D view of a beam is shown below.
Elements loaded from AutoCAD Structural Detailing - Formwork Drawings to the AutoCAD Structural Detailing - Reinforcement program are placed in the Object Inspector dialog boxes: on the Model tab in AutoCAD Structural Detailing - Reinforcement, considering the element structure (hierarchy) see the description of the Element manager dialog box; an example of the element structure is presented in the drawing below
on the Positions tab in AutoCAD Structural Detailing - Formwork Drawings; positions are which means that a given position has a formwork drawing created marked with the icon in AutoCAD Structural Detailing - Reinforcement; double-clicking on this icon automatically runs AutoCAD Structural Detailing - Reinforcement and opens the formwork drawing of the given position; an example of the position structure is presented in the drawing below.
2009 Autodesk, Inc. All rights reserved
page: 200
AutoCAD Structural Detailing - Formwork Drawings - User Guide
16.4.Automatic reinforcement
The option is used for automatic generation of reinforcement for a selected position (element) of a structure model. To open the dialog box below, do as follows: - run positioning of structure elements (see: Automatic positioning ) - select a position on the Positions tab in the Object Inspector dialog box - press the right mouse button and in the context menu select the Automatic reinforcement option.
In the dialog box above the following operations should be performed: 1. indicate a drawing position (for a selected element type) in the left part of the dialog box 2. indicate the file where a formwork drawing together with reinforcement will be generated: - by entering its name in the New file edit field - by pointing the file saved previously on the disk (in the Add to the existing file field). 3. press the Next >> button. Then a AutoCAD Structural Detailing - Reinforcement macro appropriate for a chosen structure element type runs. This macro allows defining parameters of necessary reinforcement of a selected element type. After defining reinforcement parameters, the formwork drawing of the structure element along with the generated reinforcement is opened in AutoCAD Structural Detailing - Reinforcement. NOTE: Reinforcement is generated for a single structure element (one selected position); it is not possible to generate reinforcement for several elements of the same or different types. RC macros of AutoCAD Structural Detailing - Reinforcement for generating reinforcement are composed of two basic parts: - part for defining geometry of an RC structure element - part for defining reinforcement parameters.
2009 Autodesk, Inc. All rights reserved
AutoCAD Structural Detailing - Formwork Drawings - User Guide
page: 201
All options provided in the AutoCAD Structural Detailing - Reinforcement macros for definition of reinforcement parameters are available for each type of the RC structure element; however, not all options located on the Geometry tabs of the AutoCAD Structural Detailing - Reinforcement macros are available after calling up the Automatic reinforcement option in AutoCAD Structural Detailing - Formwork Drawings (see the table below). The list of limitations for options provided on the Geometry tab of the AutoCAD Structural Detailing - Reinforcement macro run from the AutoCAD Structural Detailing - Formwork Drawings program (NOTE: if the conditions described below are not satisfied, the Automatic reinforcement option is not available in the context menu). To generate reinforcement for a selected element, the following conditions have to be fulfilled: - spread footing shape: only spread footings Spread footing: with a rectangular cross-section - a column must adjoin to the spread footing - column shape: a column with a rectangular or round cross-section Continuous footing: - continuous footing shape: only schemes nos. 1 and 3 - cross-section of a continuous footing: only rectangular (to be placed under 1 or 2 walls) - a wall must adjoin to the continuous footing - continuous footing geometry: straight (not arc-shaped) continuous footing - wall geometry: straight (not arc-shaped) wall - beam cross-section: only rectangular - beam geometry: n spans - all 4 types of columns are available - shape: only scheme no. 1 (beam without cuts) - beam cross-section: only rectangular - beam geometry: straight (not arc-shaped) beam - shape: single-span beam with a rectangular cross-section - supports: brick supports on both ends of a beam.
Beam:
Column: Ground beam:
Lintel:
2009 Autodesk, Inc. All rights reserved
page: 202
AutoCAD Structural Detailing - Formwork Drawings - User Guide
17. TOOLS 17.1.Copy story
The option enables copying a selected structure story. It is available in the context menu of the Object Inspector dialog box (on the Model tab).
The options provided in the above dialog box allow copying a selected story above or under a chosen story; the following copying parameters can be defined in the dialog box: - number of repetitions - direction of copying a story (down or up with respect to a selected story).
17.2.Copy / move selected elements
The option allows copying or moving selected structure elements to a new place indicated by the user. The option is accessible after: - selecting the command Formwork Drawings / Tools / Copy /Move elements from the menu - pressing the icon . Once elements to be copied or moved are selected, the dialog box shown in the drawing below appears on the screen.
2009 Autodesk, Inc. All rights reserved
AutoCAD Structural Detailing - Formwork Drawings - User Guide
page: 203
The following options can be chosen in the dialog box above: Copy selected elements to from the list of defined stories the user should select a story or stories ( symbol appears next to them) to which the selected elements should be copied Move selected elements to - from the list of defined stories the user should select a story to which the selected elements should be moved.
17.3.Filters - element selection by type
The option is used to define criteria of element selection (by element type). The option is accessible after: - selecting the menu command: Formwork Drawings / Tools / Element selection by type - pressing the icon . The dialog box shown in the drawing below appears on the screen then.
Clicking with the mouse cursor in the selection field next to a given object (the symbol appears) in the field ELEMENTS, MATERIALS, STORIES activates a chosen selection criterion. For example, to activate all RC beams belonging to the stories 4 and 5 defined in a structure, switch on the following options: Beams in the ELEMENTS field, Story 4 and Story 5 in the STORIES field and Concrete in the MATERIALS field. Pressing the All button switches on all objects available in the appropriate fields (ELEMENTS, MATERIALS, STORIES) of the above dialog box. Pressing the None button switches off all objects available in the appropriate fields (ELEMENTS, MATERIALS, STORIES) of the above dialog box. Use the options at the bottom of the dialog to save the filter settings. To save a filter, select an element selection, type its name in the Name field and click Save. You can perform the following operations for user-defined filters: - select from the drop-down list - delete from the drop-down list (select a filter and click Delete) - modify existing filters. The Save option for filters is very helpful when a building is being modeled, because after you have saved the settings you do not have to redefine a specified element selection.
2009 Autodesk, Inc. All rights reserved
page: 204
AutoCAD Structural Detailing - Formwork Drawings - User Guide
17.4.Filters - element selection by section
The option is used to define criteria of selecting elements (by element sections). The option is available by: - selecting the menu command: Formwork Drawings / Tools / Element selection by section - pressing the icon . The dialog box shown in the drawing below appears on the screen then.
In the upper part of the dialog box is the selection list for choosing a structure element type (beam, column, spread footing, etc.) which will the subject of selection. An element on the list can be changed by: selecting an element from the list pressing the button >> (<<) - results in selecting the previous (or next) element on the list. Clicking with the mouse cursor in the selection field next to a given object (the symbol appears) in the fields SECTION, MATERIALS, STORIES activates a chosen selection criterion. For example, to select all RC beams with the section R30x50, belonging to the stories 4 and 5 defined in a structure, the following options should be switched on: R30x50 in the SECTION field, Story 4 and Story 5 in the STORIES field and Concrete in the MATERIALS field. Pressing the All button switches on all objects available in the appropriate fields (SECTION, MATERIALS, STORIES) of the above dialog box. Pressing the None button switches off all objects available in the appropriate fields (SECTION, MATERIALS, STORIES) of the above dialog box. Use the options at the bottom of the dialog to save the filter settings. To save a filter, select an element selection, type its name in the Name field and click Save. You can perform the following operations for user-defined filters: - select from the drop-down list - delete from the drop-down list (select a filter and click Delete) - modify existing filters. The Save option for filters is very helpful when a building is being modeled, because after you have saved the settings you do not have to redefine a specified element selection.
2009 Autodesk, Inc. All rights reserved
AutoCAD Structural Detailing - Formwork Drawings - User Guide
page: 205
17.5.Filters - element selection
The option is used to define criteria of selecting descriptions and dimensions of elements. The option is available by: - selecting the menu command: Formwork Drawings / Select labels and dimensions - pressing the icon . The dialog box shown in the drawing below appears on the screen then.
Clicking with the mouse cursor in the selection field next to a given element (the symbol appears) in the fields ELEMENT, ELEMENT DESCRIPTION, DIMENSIONS activates a chosen selection criterion. Pressing the All button switches on all objects available in the appropriate fields (ELEMENT, ELEMENT DESCRIPTION, DIMENSIONS) of the above dialog box. Pressing the None button switches off all objects available in the appropriate fields (ELEMENT, ELEMENT DESCRIPTION, DIMENSIONS) of the above dialog box.
2009 Autodesk, Inc. All rights reserved
page: 206
AutoCAD Structural Detailing - Formwork Drawings - User Guide
17.6.Modification
17.6.1. Wall modification representation of element graphic
There is a possibility to change graphic representation of structure elements defined in a building model. The options provided in the dialog box in the drawing below are used to modify graphic representation of walls. The dialog box opens after choosing walls in a structure model and: selecting the menu option Formwork Drawings / Tools / Modify graphical parameters pressing the icon entering in the command line: RBCX_MOD_PROP.
The options concerned with graphic representation of walls, located in the above dialog box, have been presented in the topic on the method of graphic representation of structure model elements.
17.6.2. Beam / ground beam - modification of element graphic representation
There is a possibility to change graphic representation of structure elements defined in a building model. The options provided in the dialog box in the drawing below are used to modify graphic representation of beams. The dialog box opens after choosing beams in a structure model and: selecting the menu option Formwork Drawings / Tools / Modify graphical parameters pressing the icon entering in the command line: RBCX_MOD_PROP.
2009 Autodesk, Inc. All rights reserved
AutoCAD Structural Detailing - Formwork Drawings - User Guide
page: 207
The options concerned with graphic representation of beams, located in the above dialog box, have been presented in the topic on the method of graphic representation of structure model elements.
17.6.3. Column representation
modification
of
element
graphic
There is a possibility to change graphic representation of structure elements defined in a building model. The options provided in the dialog box in the drawing below are used to modify graphic representation of columns. The dialog box opens after choosing columns in a structure model and: selecting the menu option Formwork Drawings / Tools / Modify graphical parameters pressing the icon entering in the command line: RBCX_MOD_PROP.
2009 Autodesk, Inc. All rights reserved
page: 208
AutoCAD Structural Detailing - Formwork Drawings - User Guide
The options concerned with graphic representation of columns, located in the above dialog box, have been presented in the topic on the method of graphic representation of structure model elements.
17.6.4. Slab/raft foundation - modification of element graphic representation
Graphic representation of structure elements defined in a building model can be changed. The options provided in the dialog box in the drawing below are used to modify graphic representation of slabs or raft foundations. The dialog box opens after choosing slabs in a structure model and: selecting the menu option Formwork Drawings / Tools / Modify graphical parameters pressing the icon entering in the command line: RBCX_MOD_PROP.
The options concerned with graphic representation of slabs or raft foundations, located in the above dialog box, have been presented in the topic on the method of graphic representation of structure model elements.
17.6.5. Spread footing - modification of element graphic representation
Graphic representation of structure elements defined in a building model may be changed. The options provided in the dialog box in the drawing below are used to modify graphic representation of spread footings. The dialog box opens after choosing spread footings in a structure model and: selecting the menu option Formwork Drawings / Tools / Modify graphical parameters pressing the icon entering in the command line: RBCX_MOD_PROP.
2009 Autodesk, Inc. All rights reserved
AutoCAD Structural Detailing - Formwork Drawings - User Guide
page: 209
The options concerned with graphic representation of spread footings, located in the above dialog box, have been presented in the topic on the method of graphic representation of structure model elements.
17.6.6. Continuous footing - modification of element graphic representation
There is a possibility to change graphic representation of structure elements defined in a building model. The options provided in the dialog box in the drawing below are used to modify graphic representation of continuous footings. The dialog box opens after choosing continuous footings in a structure model and: selecting the menu option Formwork Drawings / Tools / Modify graphical parameters pressing the icon entering in the command line: RBCX_MOD_PROP.
2009 Autodesk, Inc. All rights reserved
page: 210
AutoCAD Structural Detailing - Formwork Drawings - User Guide
The options concerned with graphic representation of continuous footings, located in the above dialog box, have been presented in the topic on the method of graphic representation of structure model elements.
17.6.7. Openings (windows, doors) element graphic representation
modification
of
There is a possibility to change graphic representation of structure elements defined in a building model. The options provided in the dialog box in the drawing below are used to modify graphic representation of openings (doors, windows). The dialog box opens after choosing openings in a structure model and: selecting the menu option Formwork Drawings / Tools / Modify graphical parameters pressing the icon entering in the command line: RBCX_MOD_PROP.
The options concerned with graphic representation of openings, located in the above dialog box, have been presented in the topic on the method of graphic representation of structure model elements.
2009 Autodesk, Inc. All rights reserved
AutoCAD Structural Detailing - Formwork Drawings - User Guide
page: 211
18. EXAMPLE - PROCEDURE WHILE WORKING IN THE PROGRAM 18.1.Short example - use of AutoCAD Structural Detailing - Formwork Drawings
Below is presented the procedure applied while working in AutoCAD Structural Detailing Formwork Drawings: 1. run AutoCAD Structural Detailing - Formwork Drawings 2. set basic parameters used in the program: - job preferences (units, priorities, databases, parameters of plans and views) - building properties, story name 3. define structure elements (on the 1st story) - walls, columns, foundations, beams, slabs, etc. - additional elements, such as: windows, doors, lintels, etc. 4. copy stories (see the description of the Model tab in the Object Inspector dialog box) 5. run element positioning (see the description of positioning of building elements) 6. create: plans (projections), views and sections 7. drawings - generation of formwork drawings (in co-work with AutoCAD Structural Detailing Reinforcement) - generation of reinforcement for RC elements (in co-work with AutoCAD Structural Detailing - Reinforcement).
2009 Autodesk, Inc. All rights reserved
Você também pode gostar
- Project MGMT FrameworkDocumento51 páginasProject MGMT FrameworkjimmydomingojrAinda não há avaliações
- Project Time ManagementDocumento20 páginasProject Time ManagementjimmydomingojrAinda não há avaliações
- Project LeadershipDocumento121 páginasProject LeadershipjimmydomingojrAinda não há avaliações
- Seismic Design of PT ConnectorsDocumento8 páginasSeismic Design of PT ConnectorsjimmydomingojrAinda não há avaliações
- ABAQUS Theory ManualDocumento841 páginasABAQUS Theory Manualisarries@ya.com0% (1)
- Precast Concrete Flooring BenefitsDocumento8 páginasPrecast Concrete Flooring BenefitsjimmydomingojrAinda não há avaliações
- Design Concept for Precast Concrete Structural SystemDocumento25 páginasDesign Concept for Precast Concrete Structural SystemRahul AnandAinda não há avaliações
- Prestressing Friction LossesDocumento54 páginasPrestressing Friction LossesjimmydomingojrAinda não há avaliações
- The Last Planner System of Production ControlsDocumento192 páginasThe Last Planner System of Production ControlsjimmydomingojrAinda não há avaliações
- Supervision o Concrete ConstructionDocumento322 páginasSupervision o Concrete Constructionjimmydomingojr100% (1)
- Fatigue and Shear Behavior of HPC Bulb Tee GirdersDocumento77 páginasFatigue and Shear Behavior of HPC Bulb Tee GirdersjimmydomingojrAinda não há avaliações
- Using Precast Concrete Panels to Expedite Highway ConstructionDocumento166 páginasUsing Precast Concrete Panels to Expedite Highway Constructionjimmydomingojr100% (1)
- Lifts, Elevators, Escalators and Moving Walkways-TravelatorsDocumento375 páginasLifts, Elevators, Escalators and Moving Walkways-Travelatorsjimmydomingojr94% (17)
- Precast in New Zealand: National Precast Concrete Association AustraliaDocumento6 páginasPrecast in New Zealand: National Precast Concrete Association AustraliajimmydomingojrAinda não há avaliações
- High-Rise Buildings :: AssemblyDocumento19 páginasHigh-Rise Buildings :: AssemblySatyanarayana MurthyAinda não há avaliações
- Never Split the Difference: Negotiating As If Your Life Depended On ItNo EverandNever Split the Difference: Negotiating As If Your Life Depended On ItNota: 4.5 de 5 estrelas4.5/5 (838)
- Elon Musk: Tesla, SpaceX, and the Quest for a Fantastic FutureNo EverandElon Musk: Tesla, SpaceX, and the Quest for a Fantastic FutureNota: 4.5 de 5 estrelas4.5/5 (474)
- The Subtle Art of Not Giving a F*ck: A Counterintuitive Approach to Living a Good LifeNo EverandThe Subtle Art of Not Giving a F*ck: A Counterintuitive Approach to Living a Good LifeNota: 4 de 5 estrelas4/5 (5783)
- Hidden Figures: The American Dream and the Untold Story of the Black Women Mathematicians Who Helped Win the Space RaceNo EverandHidden Figures: The American Dream and the Untold Story of the Black Women Mathematicians Who Helped Win the Space RaceNota: 4 de 5 estrelas4/5 (890)
- The Yellow House: A Memoir (2019 National Book Award Winner)No EverandThe Yellow House: A Memoir (2019 National Book Award Winner)Nota: 4 de 5 estrelas4/5 (98)
- The Little Book of Hygge: Danish Secrets to Happy LivingNo EverandThe Little Book of Hygge: Danish Secrets to Happy LivingNota: 3.5 de 5 estrelas3.5/5 (399)
- A Heartbreaking Work Of Staggering Genius: A Memoir Based on a True StoryNo EverandA Heartbreaking Work Of Staggering Genius: A Memoir Based on a True StoryNota: 3.5 de 5 estrelas3.5/5 (231)
- Team of Rivals: The Political Genius of Abraham LincolnNo EverandTeam of Rivals: The Political Genius of Abraham LincolnNota: 4.5 de 5 estrelas4.5/5 (234)
- Devil in the Grove: Thurgood Marshall, the Groveland Boys, and the Dawn of a New AmericaNo EverandDevil in the Grove: Thurgood Marshall, the Groveland Boys, and the Dawn of a New AmericaNota: 4.5 de 5 estrelas4.5/5 (265)
- The Hard Thing About Hard Things: Building a Business When There Are No Easy AnswersNo EverandThe Hard Thing About Hard Things: Building a Business When There Are No Easy AnswersNota: 4.5 de 5 estrelas4.5/5 (344)
- The Emperor of All Maladies: A Biography of CancerNo EverandThe Emperor of All Maladies: A Biography of CancerNota: 4.5 de 5 estrelas4.5/5 (271)
- The World Is Flat 3.0: A Brief History of the Twenty-first CenturyNo EverandThe World Is Flat 3.0: A Brief History of the Twenty-first CenturyNota: 3.5 de 5 estrelas3.5/5 (2219)
- The Unwinding: An Inner History of the New AmericaNo EverandThe Unwinding: An Inner History of the New AmericaNota: 4 de 5 estrelas4/5 (45)
- The Gifts of Imperfection: Let Go of Who You Think You're Supposed to Be and Embrace Who You AreNo EverandThe Gifts of Imperfection: Let Go of Who You Think You're Supposed to Be and Embrace Who You AreNota: 4 de 5 estrelas4/5 (1090)
- The Sympathizer: A Novel (Pulitzer Prize for Fiction)No EverandThe Sympathizer: A Novel (Pulitzer Prize for Fiction)Nota: 4.5 de 5 estrelas4.5/5 (119)
- Growth and Development of Three Dimensional Plant FormDocumento10 páginasGrowth and Development of Three Dimensional Plant FormVivi TorresAinda não há avaliações
- Paul's Online Notes Calculus IIDocumento380 páginasPaul's Online Notes Calculus IIKiyashin Von Matterhorn100% (2)
- Struct RefData Overview SM3DDocumento294 páginasStruct RefData Overview SM3DrmnrajanAinda não há avaliações
- Exp - 4 Simple Pendulum PDFDocumento4 páginasExp - 4 Simple Pendulum PDFyaswanthAinda não há avaliações
- Finite Element Method-The Direct Stiffness MethodDocumento24 páginasFinite Element Method-The Direct Stiffness MethodYakubu Kasimu GaladimaAinda não há avaliações
- Maya Character RiggingDocumento65 páginasMaya Character RiggingJifiAinda não há avaliações
- Morhs Circle ConstructionDocumento3 páginasMorhs Circle ConstructionMarty DelimaAinda não há avaliações
- Graphing Ordered Pairs 2Documento2 páginasGraphing Ordered Pairs 2Luis AlbertoAinda não há avaliações
- Mathematics Magazine Vol. 73, No. 5, December 2000Documento92 páginasMathematics Magazine Vol. 73, No. 5, December 2000Mohammad ShaikAinda não há avaliações
- Group 1Documento47 páginasGroup 1Al-Qudcy Corpuz AbsaraAinda não há avaliações
- HSC Mathematics Advanced Trial Exam SolutionsDocumento37 páginasHSC Mathematics Advanced Trial Exam SolutionsJames ColeAinda não há avaliações
- Structural Analysis GuideDocumento115 páginasStructural Analysis GuideMohamed Raffik Bagha100% (1)
- Chapter 2: Vector: Phy 101: Physics-IDocumento23 páginasChapter 2: Vector: Phy 101: Physics-IRakib Ahmed Himel100% (1)
- Manipulator Are Connected by JointsDocumento3 páginasManipulator Are Connected by JointsSiva GuruAinda não há avaliações
- Eng GraphicsDocumento25 páginasEng GraphicsDavis AllanAinda não há avaliações
- 3 DBeam ManualDocumento114 páginas3 DBeam Manualharsh4u100% (1)
- Mech 1 Module 5 Unit 1 (Center of Gravity of A Flat Plate) and Unit 2 (Centroids of Areas and Lines)Documento14 páginasMech 1 Module 5 Unit 1 (Center of Gravity of A Flat Plate) and Unit 2 (Centroids of Areas and Lines)BryanHarold BrooAinda não há avaliações
- Projection of Points: Engineering Graphics LabDocumento5 páginasProjection of Points: Engineering Graphics LabVinayaka GpAinda não há avaliações
- Gracy File ReportDocumento18 páginasGracy File Reportajay kumarAinda não há avaliações
- Graphing MotionDocumento30 páginasGraphing Motionapi-285179261Ainda não há avaliações
- TAILS Graphing Homework 2 With ANSWER KEYDocumento2 páginasTAILS Graphing Homework 2 With ANSWER KEYIrene PalorAinda não há avaliações
- ANN and ANFIS Based Inverse Kinematics of Six Arm Robot ManipulatorDocumento81 páginasANN and ANFIS Based Inverse Kinematics of Six Arm Robot Manipulatorpaloooo0% (1)
- Engineering Mechanics NotesDocumento106 páginasEngineering Mechanics NotesVinodh GbAinda não há avaliações
- Tutorial 7Documento6 páginasTutorial 7nithinAinda não há avaliações
- Introduction To NC - CNC MachinesDocumento40 páginasIntroduction To NC - CNC MachinesMEET BHANUSHALI 19BMA0061Ainda não há avaliações
- Assignment 1-NetworkkkkDocumento11 páginasAssignment 1-NetworkkkkYana AliAinda não há avaliações
- Understanding Polars Without MathDocumento176 páginasUnderstanding Polars Without Mathnurflugel100% (1)
- Chapter 4 - Position AnalysisDocumento6 páginasChapter 4 - Position AnalysisOsama SamhaAinda não há avaliações
- Computer Vision System Toolbox Getting Started GuideDocumento68 páginasComputer Vision System Toolbox Getting Started GuideKjfsa TuAinda não há avaliações
- Solidcam Training Course:: Turning & Mill-TurnDocumento282 páginasSolidcam Training Course:: Turning & Mill-TurnMECHANICAL ENGINEERINGAinda não há avaliações