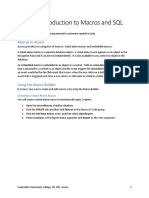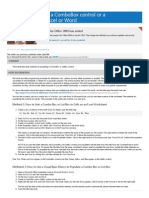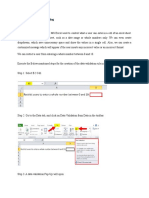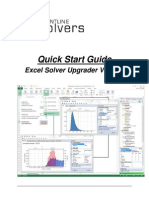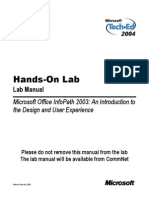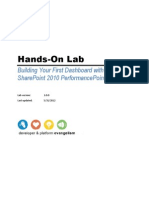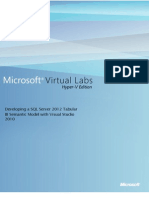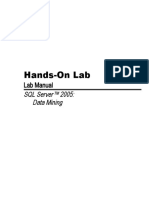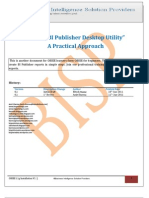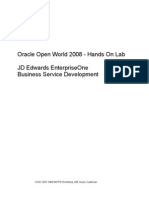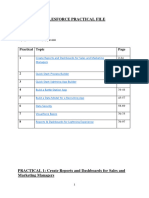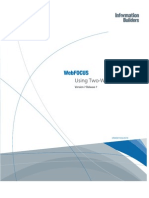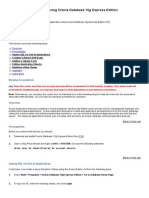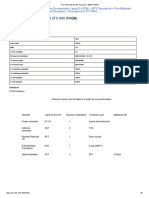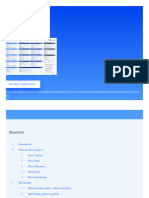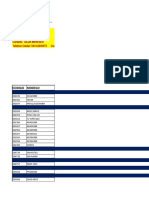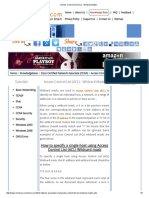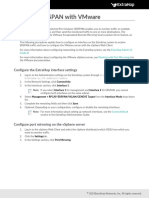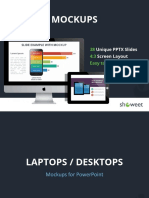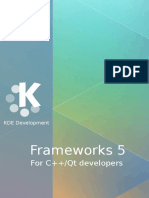Escolar Documentos
Profissional Documentos
Cultura Documentos
Lab Answer Key For Module 1: Introduction To SQL Server Reporting Services
Enviado por
jerry088Descrição original:
Título original
Direitos autorais
Formatos disponíveis
Compartilhar este documento
Compartilhar ou incorporar documento
Você considera este documento útil?
Este conteúdo é inapropriado?
Denunciar este documentoDireitos autorais:
Formatos disponíveis
Lab Answer Key For Module 1: Introduction To SQL Server Reporting Services
Enviado por
jerry088Direitos autorais:
Formatos disponíveis
Lab Answer Key for Module 1: Introduction to SQL Server Reporting Services
Table of Contents Lab: Using Reporting Services Tools Exercise 1: Exploring Report Designer Exercise 2: Exploring Report Manager
1 1 3
Information in this document, including URL and other Internet Web site references, is subject to change without notice. Unless otherwise noted, the example companies, organizations, products, domain names, email addresses, logos, people, places, and events depicted herein are fictitious, and no association with any real company, organization, product, domain name, e-mail address, logo, person, place, or event is intended or should be inferred. Complying with all applicable copyright laws is the responsibility of the user. Without limiting the rights under copyright, no part of this document may be reproduced, stored in or introduced into a retrieval system, or transmitted in any form or by any means (electronic, mechanical, photocopying, recording, or otherwise), or for any purpose, without the express written permission of Microsoft Corporation. The names of manufacturers, products, or URLs are provided for informational purposes only and Microsoft makes no representations and warranties, either expressed, implied, or statutory, regarding these manufacturers or the use of the products with any Microsoft technologies. The inclusion of a manufacturer or product does not imply endorsement of Microsoft of the manufacturer or product. Links are provided to third party sites. Such sites are not under the control of Microsoft and Microsoft is not responsible for the contents of any linked site or any link contained in a linked site, or any changes or updates to such sites. Microsoft is not responsible for webcasting or any other form of transmission received from any linked site. Microsoft is providing these links to you only as a convenience, and the inclusion of any link does not imply endorsement of Microsoft of the site or the products contained therein. Microsoft may have patents, patent applications, trademarks, copyrights, or other intellectual property rights covering subject matter in this document. Except as expressly provided in any written license agreement from Microsoft, the furnishing of this document does not give you any license to these patents, trademarks, copyrights, or other intellectual property. 2007 Microsoft Corporation. All rights reserved. Microsoft, BizTalk, Excel, Expression, Internet Explorer, Outlook, PowerPoint, SharePoint, SQL Server, Visual Basic, Visual C#, Visual Studio, Windows and Windows Server are either registered trademarks or trademarks of Microsoft Corporation in the United States and/or other countries. The names of actual companies and products mentioned herein may be the trademarks of their respective owners.
Version 1.0
Lab Answer Key for Module 1: Introduction to SQL Server Reporting Services
Lab: Using Reporting Services Tools
Exercise 1: Exploring Report Designer
Task 1: Open the AdventureWorks solution
1. Click Start, point to All Programs, point to Microsoft SQL Server 2005, and then click SQL Server Business Intelligence Development Studio. 2. On the File menu, point to Open, and then click Project/Solution. 3. In the Open Project dialog box, browse to the D:\Labfiles\Starter folder, and then double-click the AdventureWorks Sample Reports.sln solution.
Task 2: Explore the Sales Order Detail report
1. In Solution Explorer, double-click Sales Order Detail.rdl. 2. Click the Preview tab. Notice that the report is a parameterized report that shows the detail of a particular sales order.
Tip: Close the Output pane, and click the Auto Hide button on the panes at the sides of the report designer to make it easier to see the whole report.
3. Click the Layout tab. Notice that the report is made up of a few distinct areas: A header consisting of an Adventure Works image on the left, and a title on the right together with an expression to display the report parameter value. A rectangle containing the Bill To, Ship To and order header details. A table region containing the order detail together with a footer containing totals.
Task 3: Alter the Sales Order Detail report
1. In the Toolbox, drag a Textbox control and drop it just above the text box containing the Sales Order title, aligned to the left edge. 2. Stretch the new textbox to the same width as the Sales Order title text box. 3. On the Report Formatting toolbar, click Bold, and then click Align Right.
Tip: If the Bold and Align Right buttons are not visible, click the Toolbar Options button at the right edge of the toolbar to display them.
4. In the Properties pane, click the Value property, and then in the list click Expression. 5. In the Edit Expression dialog box, click Fields (SalesOrder), and then double-click OrderDate. The following expression is added to the expression pane.
Lab Answer Key for Module 1: Introduction to SQL Server Reporting Services
=Fields!OrderDate.Value
6. Click OK. 7. In the Properties pane, in the Format box, type d, and then press ENTER.
Task 4: Alter the OrderDetail table region
1. On the report design surface, click the cell in the footer row of the Subtotal column of the table at the bottom of the report. 2. In the Properties pane, click the Value property, and then click Expression in the list. 3. In the expression pane, type the following expression, and then click OK.
=sum(Fields!LineTotal.Value)
4. In the Properties pane, type c in the Format property, and then press ENTER. 5. Click the cell in the footer row of the Subtotal column, and then on the Report Formatting toolbar, click Bold, and then click Align Right. 6. Click the Preview tab, and then review your changes.
Task 5: Change report parameter available values
1. Click the Layout tab. 2. On the Report menu, click Report Parameters. 3. Under Available values, enter the following labels and values.
Label SO50750 SO50751 SO50752 Value SO50750 SO50751 SO50752
4. Click OK. 5. Click the Preview tab. 6. In the Sales Order Number list, click SO50751, and then click View Report. 7. Close Business Intelligence Management Studio. Click Yes if you are prompted to save any items.
Lab Answer Key for Module 1: Introduction to SQL Server Reporting Services
Exercise 2: Exploring Report Manager
Task 1: Start Report Manager
1. Click Start, point to All Programs, and then click Internet Explorer. 2. In the Address text box, type http://miami/reports, and then press ENTER. The home page for Report Manager is displayed.
Task 2: Examine the Product Catalog report
1. Click the Samples folder link. Notice that the folder contains two subfolders. 2. Click AdventureWorks Sample Reports. Notice that the AdventureWorks Sample Reports folder contains the following seven reports: Company Sales Employee Sales Summary Product Catalog Product Line Sales Sales Order Detail Sales Reason Comparisons Territory Sales Drilldown
3. Click the Product Catalog link. Notice that there is a document map on the left together with a number of catalog pictures on the right. 4. In the Document Map, if necessary, expand Product Catalog, expand Bikes, expand Mountain Bikes, and then click Mountain-100. 5. In the HTML viewer toolbar, navigate through the report by clicking Next Page. 6. In the Current Page box, type 11 and then press ENTER. 7. In the Find Text box, type saddle, and then click Find. Then view the page that was found.
Task 3: View the Company Sales report
1. On the upper left side of the screen, click the AdventureWorks Sample Reports link. 2. Click the Company Sales report link.
Lab Answer Key for Module 1: Introduction to SQL Server Reporting Services
3. Browse the report. Notice that you can expand the product categories and the years to drill-down and find more detailed information.
Task 4: Export the Company Sales report to Excel
1. In the Export list, click Excel, and then click Export. 2. In the File Download dialog box, click Open. The Sales Order report is now displayed as a Microsoft Office Excel file. 3. Close Excel. Click No if prompted to save any changes.
Task 5: Examine Sales Order report properties
1. In Report Manager, click the Properties tab for the Company Sales report. 2. The General tab is shown. Notice that the report name and description can be edited. 3. Click the Data Sources tab. Notice that the report uses the AdventureWorks shared data source located in the /Samples/Data Sources folder. 4. Close Microsoft Internet Explorer.
Você também pode gostar
- Microsoft Office Productivity Pack: Microsoft Excel, Microsoft Word, and Microsoft PowerPointNo EverandMicrosoft Office Productivity Pack: Microsoft Excel, Microsoft Word, and Microsoft PowerPointAinda não há avaliações
- 20779A ENU CompanionDocumento86 páginas20779A ENU Companionmiamikk204Ainda não há avaliações
- Dashboarding and Reporting With: Oracle BI Enterprise EditionDocumento59 páginasDashboarding and Reporting With: Oracle BI Enterprise EditionSnehasish NandaAinda não há avaliações
- Form Builder and Report BuilderDocumento27 páginasForm Builder and Report Builder21PR15 Dinesh Kumar SAinda não há avaliações
- 2 Answers and DashboardsDocumento66 páginas2 Answers and DashboardsSANJAYAinda não há avaliações
- Excel Solver Upgrade GuideDocumento18 páginasExcel Solver Upgrade GuideWedersonEComp100% (1)
- Building and Customizing An Interactive Report: PurposeDocumento62 páginasBuilding and Customizing An Interactive Report: PurposeahosainyAinda não há avaliações
- Access: Introduction To Macros and SQL: What Is A Macro?Documento8 páginasAccess: Introduction To Macros and SQL: What Is A Macro?S PAinda não há avaliações
- Creating Reports in Oracle E-Business Suite Using XML PublisherDocumento49 páginasCreating Reports in Oracle E-Business Suite Using XML PublisherRishabh BhagchandaniAinda não há avaliações
- 6158C ENU CompanionDocumento89 páginas6158C ENU CompanionginglleAinda não há avaliações
- Dropdown ListDocumento2 páginasDropdown ListAaron FlowersAinda não há avaliações
- Demo 1: Build A Query and Connect It To A ReportDocumento5 páginasDemo 1: Build A Query and Connect It To A Reportachraf el bouzidiAinda não há avaliações
- 20347A - Global Knowledge Custom Lab Manual v1.1Documento101 páginas20347A - Global Knowledge Custom Lab Manual v1.1Mariano CapoteAinda não há avaliações
- PowerBIPRIAD Lab02ADocumento11 páginasPowerBIPRIAD Lab02AJaved KhanAinda não há avaliações
- Getting Started With Pentaho Report DesignerDocumento18 páginasGetting Started With Pentaho Report Designerjota7654321Ainda não há avaliações
- Cognos 8 Business Intelligence (C8 BI) Framework ManagerDocumento25 páginasCognos 8 Business Intelligence (C8 BI) Framework ManagerVishal Raj GoduguAinda não há avaliações
- 20464C ENU CompanionDocumento140 páginas20464C ENU Companionjimmy_sam001Ainda não há avaliações
- ExperimentDocumento22 páginasExperimentChandniAinda não há avaliações
- SQL Server Reporting Services (SSRS)Documento52 páginasSQL Server Reporting Services (SSRS)ChillagattaAdarshAinda não há avaliações
- Customizing An Interactive Grid As A DeveloperDocumento18 páginasCustomizing An Interactive Grid As A Developerthermo3Ainda não há avaliações
- User Guide - For Partner Users: (Sale Pipeline Application)Documento19 páginasUser Guide - For Partner Users: (Sale Pipeline Application)Anish TadimarriAinda não há avaliações
- Case Study: Lesson 01Documento48 páginasCase Study: Lesson 01imranbaiggeekAinda não há avaliações
- Lab 01 Developing A Power Pivot Data Model in Excel 2013Documento30 páginasLab 01 Developing A Power Pivot Data Model in Excel 2013Normi QuispeAinda não há avaliações
- Excel Solver Upgrade GuideDocumento17 páginasExcel Solver Upgrade Guideankurlibra100% (1)
- TOAD Getting Started GuideDocumento50 páginasTOAD Getting Started Guidesmruti_2012Ainda não há avaliações
- Info PathDocumento28 páginasInfo PathLamenew NiboAinda não há avaliações
- Oracle Reports 6i Press - ReleaseDocumento99 páginasOracle Reports 6i Press - ReleaseNelson CastroAinda não há avaliações
- Hands-On Lab: Building Your First Dashboard With Sharepoint 2010 Performancepoint ServicesDocumento26 páginasHands-On Lab: Building Your First Dashboard With Sharepoint 2010 Performancepoint ServicesdanishceAinda não há avaliações
- Customize ReportDocumento44 páginasCustomize ReportJavier CarrasquelAinda não há avaliações
- OBIEE 11g - Bootcamp (AG) PDFDocumento62 páginasOBIEE 11g - Bootcamp (AG) PDFjeedAinda não há avaliações
- SQ L 2012 Tabular BiDocumento46 páginasSQ L 2012 Tabular BiAddib KdaAinda não há avaliações
- SSRS 1Documento133 páginasSSRS 1vamsi reddyAinda não há avaliações
- Data MiningDocumento27 páginasData MiningVilus ViliAinda não há avaliações
- Bi ManualDocumento66 páginasBi ManualAniket ShindeAinda não há avaliações
- University of Mumbai: Teacher's Reference ManualDocumento66 páginasUniversity of Mumbai: Teacher's Reference ManualAdrian D'souzaAinda não há avaliações
- Try 4 5 ScriptDocumento14 páginasTry 4 5 ScriptRishi KhuranaAinda não há avaliações
- PrashantDocumento46 páginasPrashantsnowdropAinda não há avaliações
- Creating Subreports Using The ReportViewerDocumento37 páginasCreating Subreports Using The ReportViewerAle Peña100% (1)
- PowerBIPRIAD Lab05ADocumento27 páginasPowerBIPRIAD Lab05AJaved KhanAinda não há avaliações
- BIP Publisher Practical GuideDocumento18 páginasBIP Publisher Practical GuideAmit SharmaAinda não há avaliações
- Business Scorecard Builder Custom Report WPDocumento12 páginasBusiness Scorecard Builder Custom Report WPFernando GiorgioAinda não há avaliações
- Excel 2023 Unlock Your Potential by Rolf RiosDocumento163 páginasExcel 2023 Unlock Your Potential by Rolf RiosClintus VictoriyaAinda não há avaliações
- JDE Business Services (Oracle Hands On) - BSFNDocumento35 páginasJDE Business Services (Oracle Hands On) - BSFNDeepesh DivakaranAinda não há avaliações
- SQL ServerDocumento10 páginasSQL ServerJennifer FordAinda não há avaliações
- Lab 02 Exploring Power Query in Excel 2013Documento22 páginasLab 02 Exploring Power Query in Excel 2013Yusuf Rizal HedyntaAinda não há avaliações
- FactoryTalk View Machine Edition User's Guide Volume 2Documento346 páginasFactoryTalk View Machine Edition User's Guide Volume 2Renato Nato Alvarez100% (1)
- Salesforce Practical FileDocumento105 páginasSalesforce Practical Filevaibhav sharma 19bcon037Ainda não há avaliações
- Developing RIA JDEVDocumento113 páginasDeveloping RIA JDEVApril JohnsonAinda não há avaliações
- Using Two-Way Email: Version 7 Release 7Documento74 páginasUsing Two-Way Email: Version 7 Release 7praveen kiwiAinda não há avaliações
- Analysis & Reporting: Bex AnalyzerDocumento17 páginasAnalysis & Reporting: Bex AnalyzerShailaja NaiduAinda não há avaliações
- Excel VBA Programming: Automating Excel through Visual Basic for ApplicationNo EverandExcel VBA Programming: Automating Excel through Visual Basic for ApplicationAinda não há avaliações
- Excel VBA Programming: Automating Excel through Visual Basic for ApplicationNo EverandExcel VBA Programming: Automating Excel through Visual Basic for ApplicationAinda não há avaliações
- Creating A MasterDocumento100 páginasCreating A MasterFarhan AshrafAinda não há avaliações
- 0622 Microsoft Excel 2013 Part 1 IntroductionDocumento27 páginas0622 Microsoft Excel 2013 Part 1 Introductionaman gathania100% (1)
- Creating An Application Using Oracle Database 10g Express EditionDocumento45 páginasCreating An Application Using Oracle Database 10g Express EditionUmesh SharmaAinda não há avaliações
- TOAD Tips - Quick ReferenceDocumento9 páginasTOAD Tips - Quick ReferenceShobhan Kumar KillamsettyAinda não há avaliações
- MB200.1 M2L6T1 Practice Lab - Additional Entity OptionsDocumento3 páginasMB200.1 M2L6T1 Practice Lab - Additional Entity OptionsBhaktha SinghAinda não há avaliações
- SSRS TutorialDocumento25 páginasSSRS Tutoriallakshmisravani9380Ainda não há avaliações
- CloudBerry Backup For MS SQLDocumento13 páginasCloudBerry Backup For MS SQLTharindu NirushanAinda não há avaliações
- Tahitian BibleDocumento1.003 páginasTahitian BibleAsia BiblesAinda não há avaliações
- Flexi Remote Radio Head 2TX 900Documento5 páginasFlexi Remote Radio Head 2TX 900Reza BordbarAinda não há avaliações
- Homework 1Documento3 páginasHomework 1Aditya MishraAinda não há avaliações
- HTML MCQDocumento17 páginasHTML MCQiti.jaipur banipark100% (2)
- Pentration Testing Report ShivDocumento11 páginasPentration Testing Report ShivMAJ. VIKAS TYAGI DGR Batch 08Ainda não há avaliações
- White BoxDocumento9 páginasWhite BoxAmitsonu222Ainda não há avaliações
- Group 1 PC UpgradDocumento23 páginasGroup 1 PC UpgradIbrahim AbdullahiAinda não há avaliações
- Flow Metrics - Measure Software Value Streams - LeanIXDocumento14 páginasFlow Metrics - Measure Software Value Streams - LeanIXmif80379Ainda não há avaliações
- Precios Inv Jaspe 26-07-21Documento42 páginasPrecios Inv Jaspe 26-07-21lauraAinda não há avaliações
- ACL - Wildcard MasksDocumento3 páginasACL - Wildcard MasksAnonymous s7uIdAvj2RAinda não há avaliações
- Release Notes For Acronis True Image WD Edition: System RequirementsDocumento19 páginasRelease Notes For Acronis True Image WD Edition: System RequirementsRpya YarpAinda não há avaliações
- Configure Erspan VmwareDocumento4 páginasConfigure Erspan Vmwarearmando.poyaoanAinda não há avaliações
- Technical Note: Truportal 1.72 Upgrade InstructionsDocumento3 páginasTechnical Note: Truportal 1.72 Upgrade InstructionsEdwin LinAinda não há avaliações
- DD2ACCDS3E1310PEDocumento2 páginasDD2ACCDS3E1310PEMarceloAinda não há avaliações
- OGG Support Type ObjectDocumento4 páginasOGG Support Type Objectrdba2006Ainda não há avaliações
- Operate A Spreadsheet ApplicationDocumento8 páginasOperate A Spreadsheet ApplicationAnonymous PcPkRpAKD5Ainda não há avaliações
- Mockups Showeet (Standard)Documento46 páginasMockups Showeet (Standard)Palo Alto Turismo y EntretenimientoAinda não há avaliações
- KDE Frameworks CookbookDocumento52 páginasKDE Frameworks Cookbookjim_macbookAinda não há avaliações
- Graphing With Excel Rev 6-10-13Documento6 páginasGraphing With Excel Rev 6-10-13Fahad AreebAinda não há avaliações
- ATM Transport (RAN15.0 01)Documento103 páginasATM Transport (RAN15.0 01)hekriAinda não há avaliações
- Unit 4 - CSDocumento32 páginasUnit 4 - CSyuydokostaAinda não há avaliações
- 6-Device Universal Remote: Model: 100008755Documento16 páginas6-Device Universal Remote: Model: 100008755Linda WilliamsAinda não há avaliações
- 412 33 Powerpoint Slides 5 Sales Force Automation Chap 5Documento18 páginas412 33 Powerpoint Slides 5 Sales Force Automation Chap 5Juber FarediwalaAinda não há avaliações
- AdminDocumento23 páginasAdminAnonymous jgehifCE100% (1)
- Vmware Vsphere 7 Pricing and Packaging: Frequently Asked QuestionsDocumento2 páginasVmware Vsphere 7 Pricing and Packaging: Frequently Asked QuestionsGabriel HernandezAinda não há avaliações
- PD and Service Guide Ga32092306Documento366 páginasPD and Service Guide Ga32092306Amreek ChhokarAinda não há avaliações
- Basic .NET, ASP - Net, OOPS and SQL Server Interview Questions and AnswersDocumento11 páginasBasic .NET, ASP - Net, OOPS and SQL Server Interview Questions and AnswersAbhiAinda não há avaliações
- Brochure Springer10 PDFDocumento2 páginasBrochure Springer10 PDFsivapostAinda não há avaliações
- PHD Thesis Information SecurityDocumento5 páginasPHD Thesis Information Securityafktmeiehcakts100% (2)