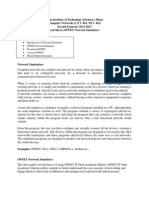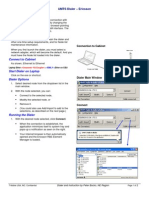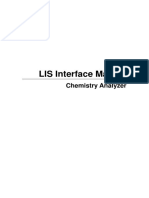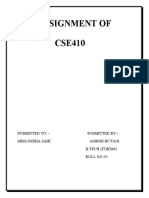Escolar Documentos
Profissional Documentos
Cultura Documentos
MirthConnect Howto Document
Enviado por
anon_682767927Descrição original:
Direitos autorais
Formatos disponíveis
Compartilhar este documento
Compartilhar ou incorporar documento
Você considera este documento útil?
Este conteúdo é inapropriado?
Denunciar este documentoDireitos autorais:
Formatos disponíveis
MirthConnect Howto Document
Enviado por
anon_682767927Direitos autorais:
Formatos disponíveis
Dublin Institute of Technology
ARROW@DIT
Reports TeaPOT: People Oriented Technology
2010-09-19
MirthConnect howto document
Sebastien Pardon
Dublin Institute of Technology, seb.pardon@gmail.com
Damon Berry
Dublin Institute of Technology, damon.berry@dit.ie
Tis Report is brought to you for free and open access by the TeaPOT:
People Oriented Technology at ARROW@DIT. It has been accepted for
inclusion in Reports by an authorized administrator of ARROW@DIT. For
more information, please contact yvonne.desmond@dit.ie,
arrow.admin@dit.ie.
Tis work is licensed under a Creative Commons Atribution-
Noncommercial-Share Alike 3.0 License
Recommended Citation
Pardon, Sebastien and Berry, Damon, "MirthConnect howto document" (2010). Reports. Paper 2.
htp://arrow.dit.ie/teapotrep/2
TabIe of Contents
Introduction.................................................................................................................................2
Requisites....................................................................................................................................3
Installation...................................................................................................................................3
ConIiguration...............................................................................................................................5
HL7v2 to simple xml channel..................................................................................................6
Simple xml to EHRCom xml.................................................................................................11
Deployement..............................................................................................................................16
IIIustration Index
Illustration 1: Mirth Server Window.................................................................................................3
Illustration 2: Mirth Connect Administrator - Java Web Start............................................................4
Illustration 3: Opening webstart........................................................................................................4
Illustration 4: Mirth Connect Administrator - Login.........................................................................5
Illustration 5: Mirth Connect menu...................................................................................................5
Illustration 6: Channel Tasks menu...................................................................................................5
Illustration 7: HL7v2 to simple xml - summary................................................................................6
Illustration 8: HL7v2 to simple xml - source.....................................................................................7
Illustration 9: HL7 Message Templates.............................................................................................8
Illustration 10: HL7 Message Trees..................................................................................................8
Illustration 11: ReIerence tab panel...................................................................................................9
Illustration 12: HL7v2 to simple xml - transIormer...........................................................................9
Illustration 13: HL7v2 to simple xml - destinations........................................................................10
Illustration 14: simple xml to EHRCom xml - summary.................................................................11
Illustration 15: simple xml to EHRCom xml - source.....................................................................12
Illustration 16: simple xml to EHRCom xml - destinations.............................................................13
Illustration 17: XML Message Templates........................................................................................13
Illustration 18: XML Message Trees...............................................................................................13
Illustration 19: simple xml to EHRCom xml - transIormers............................................................15
Illustration 20: Channels.................................................................................................................16
Illustration 21: Dashboard..............................................................................................................17
Illustration 22: Dashboard aIter message processing.......................................................................18
Illustration 23: Status Tasks contextual menu.................................................................................19
Illustration 24: Send Message Window...........................................................................................19
Introduction
This document aims at describing the steps involved in installing and conIiguring Mirth Connect so
as to produce an EN13606-compliant record extract Irom an HL7v2 message using the LinkedEHR-
produced xquery.
Drawing 1. Process flow
X
q
u
e
r
y
E
N
1
3
6
0
6
Drawing 2. Data flow
X
q
u
e
r
y
E
N
1
3
6
0
6
<XML>
X
M
L
S
c
h
e
m
a
A
r
c
h
e
t
y
p
e
Requisites
Mirth Connect: you can download the soItware at
http://www.mirthcorp.com/community/downloads. The version used Ior this manual is
1.8.2.4472.1351.
The Saxon library Ior Xquery parsing: you can download the soItware at
http://saxon.sourceIorge.net/. The version used in this manual is Home Edition 9-2-0-5j
The LinkEHR Xquery. For this manual we used the mapping oI simple xml Ior a Blood
Pressure Archetype
The xquery jar Iile containing the Converter class. This is the extension to Mirth Connect
that bridges the channel transIormers with the Saxon library
Installation
Install Mirth Connect. ReIer to the Mirth Connect website and manual Ior inIormation
regarding the installation procedure. This document reIers to the Mirth Connect installation
directory as $MIRTHHOME$
Locate the Saxon library (saxon9he.jar) and open it with a Zip-Iile manager. Remove the
services/ directory Irom the META-INF/ directory. This directory contains conIiguration
inIormation that conIlict with Mirth Connect.
Copy the modiIied jar Iile to the $MIRTHHOME$/lib/custom/ directory
Copy the xquery jar Iile to the $MIRTHHOME$/lib/custom/ directory
Start the Mirth Server or service (depending on the choice you made during the Mirth
Connect installation procedure). II you chose to use the server, the Iollowing window should
appear.
Illustration 1. Mirth Server Window
Start a web browser and go http://localhost:8080/
this will display the Mirth Connect Administrator Java Web Start page were you will be able
to launch the Administrator.
Illustration 2. Mirth Connect Administrator - Java Web Start
Illustration 3. Opening webstart
Configuration
This section Iocuses on the creation oI channels that will parse an HL7v2 message Iile Irom the
c:\ehrland directory and produce an XML record extract to the c:\ehrland directory.
In order to do so we will create 2 channels:
HL7v2 to simple xml : This channel will parse the HL7 message Iile and map it to the xml
Iormat used during the LinkEHR mapping procedure. This xml message (reIerred to as
'simple xml) will then be sent to the next channel
simple xml to EHRCom xml : This channel will receive the simple xml message and invoke
the xquery converter class to produce an EN13606-compliant xml message that will then be
written to the target directory.
Log on to the Mirth Connect Administrator. The deIault username and password are admin/admin.
The administrator presents an empty dashboard. Select Channels on the top-leIt-hand Mirth
Connect menu and then New Channel Irom the Channel Tasks menu.
Illustration 4. Mirth Connect Administrator - Login
Illustration 5. Mirth Connect menu Illustration 6. Channel Tasks menu
HL7v2 to simpIe xmI channeI
Create a new channel named 'HL7v2 to simple xml oI incoming data type 'HL7 v2.x. Make
sure the channel is enabled and synchronized.
As the channel will read HL7 message Iile (with extension .hl7) Irom the c:\ehrland directory, on
the Source tab panel select the File Reader connector type, insert c:/ehrland as the directory and
`.hl7 as the Iile pattern. You can use the button to control iI Mirth Connect is able to access
the directory. Make sure that the Delete File After Read option is set to Yes.
Illustration 7. HL7v2 to simple xml - summarv
As the destination will be a channel we have yet to create, on the Destinations tab create a New
Destination (Irom the Channel Tasks menu) oI type Channel Writer. We will leave the channel
name blank Ior the moment.
In the template section insert the xml data structure that was used Ior the LinkEHR xquery mapping
procedure:
<?xml version="1.0" encoding="UTF-8" ?>
<data>
<patient id="">
<systolic></systolic>
<diastolic></diastolic>
<position>1</position>
<date></date>
</patient>
</data>
In order to perIorm the mapping Irom an HL7v2 message to our xml Iormat we will need to use
some transIormers. In the Channel Tasks menu select Edit Transformer. On the right-hand side in
the Message Templates tab panel, insert an example HL7v2 message as shown in Illustration 9.
Illustration 8. HL7v2 to simple xml - source
Mirth Connect will automatically interpret the message and
will provide its hierarchical representation in the Message
Trees tab panel as shown in Illustration 10.
This panel can be used to easily create a transIormer.
In the TransIormer Task menu select Add New Step oI type
Mapper to be added to the Channel Map.
For the patient identiIier we can use the pid variable name. In
the Message Tree pane, drag the child node oI the PID.3.1
node and drop it into the Mapping section. It should
automatically write
msg['PID']['PID.3']['PID.3.1'].toString()
Repeat the procedure with a step called systolic reIerring to
the child node oI OBX.5.2.
Repeat the procedure with a step called diastolic reIerring to
the child node oI OBX.5.4.
Illustration 9. HL7 Message Templates
Illustration 10. HL7 Message Trees
As the date Iormat used by the simple xml
diIIers Irom the date Iormat used by the HL7
message, we will need to perIorm some type
oI conversion on top oI the mapping.
Create a new step called event_date. In the
ReIerence tab panel Iilter the various options
withe the Date Functions value. Drag the
Convert Date String Iunction into the
mapping section. We will need to convert the
date Irom a yyyyMMdd Iormat to a dd-MM-
yyyy one. Finally Irom the Message Tree
Panel we can drag the child node oI
EVN.2.1 and drop it as the last variable oI
the conversion procedure.
The Iinal result oI the mapping should be:
DateUtil.convertDate('yyyyMMdd', 'dd-MM-yyyy', msg['EVN']['EVN.2']
['EVN.2.1'].toString())
Here is a summary oI the 4 variables:
pid msg|'PID'||'PID.3'||'PID.3.1'|.toString()
systolic msg|'OBX'||2||'OBX.5'||'OBX.5.2'|.toString()
diastolic msg|'OBX'||2||'OBX.5'||'OBX.5.4'|.toString()
eventdate DateUtil.convertDate('yyyyMMdd', 'dd-MM-yyyy', msg|'EVN'||'EVN.2'||'EVN.2.1'|.toString())
The Iollowing picture shows the TransIormer section aIter completion oI the 4 mapping variables.
Illustration 11. Reference tab panel
Illustration 12. HL7v2 to simple xml - transformer
In the Mirth Views menu on the leIt-hand side, go back to the channel.
In the Destination Mappings section on the bottom-right-hand oI the Destinations tab panel we can
see the 4 variables previously created. These variables can be dragged and dropped into the
Template area to complete the xml message.
For example, dragging and dropping the pid variable should result in ${pid}. The Iinal template
should be
<?xml version="1.0" encoding="UTF-8" ?>
<data>
<patient id="${pid}">
<systolic>${systolic}</systolic>
<diastolic>${diastolic}</diastolic>
<position>1</position>
<date>${event_date}</date>
</patient>
</data>
You can save the channel in the Channel Tasks menu and go back to the Channel list by clicking
Channels in the Mirth Connect menu.
Illustration 13. HL7v2 to simple xml - destinations
Simple xml to EHRCom xml
Create a new channel named 'simple xml to EHRCom xml oI incoming data type 'XML. Make
sure the channel is enabled and synchronized.
As the channel will read a message provided by another channel, on the Source tab panel select the
Channel Reader connector type.
Illustration 14. simple xml to EHRCom xml - summarv
As the channel will write the EN13606-compliant record extract Iile (with extension .xml) to the
c:\ehrland directory, on the Destinations tab panel create a new destination (Irom the Channel
Tasks menu) oI type File Writer. Insert c:/ehrland as the directory. We will Iill the other Iields once
we've created the transIormers. You can use the button to control iI Mirth Connect is able
to access the directory.
Illustration 15. simple xml to EHRCom xml - source
In the Channel Tasks menu select Edit Transformer. On the right-hand side in the Message
Templates tab panel, insert a simple xml message as shown in Illustration 17. Mirth Connect will
automatically interpret the message and will provide its hierarchical representation in the Message
Trees tab panel as shown in Illustration 18.
Illustration 16. simple xml to EHRCom xml - destinations
Illustration 17. XML Message Templates Illustration 18. XML Message Trees
In the TransIormer Task menu select Add New Step oI type Mapper to be added to the Channel
Map.
For the patient identiIier we can use the patient_attId variable name. In the Message Tree pane,
drag the child node oI the @id node and drop it into the Mapping section. It should automatically
write
msg['patient']['@id'].toString()
For the transIormer handling the data conversion Irom simple xml to EN13606, as it reIers to an
external java class, we will need to write the mapping by hand. Create a new step oI type Mapper
to be added to the Channel Map.
The external class is called Converter Irom the package xquery. On its interIace it presents a
single Iunction:
public static String convert(String in, String file)
The in argument represents the simple xml message.
The file argument represents the location oI the LinkEHR-produced xquery mapping Iile.
The returned value is the converted message (EN13606-compliant record extract).
Assuming the xquery mapping Iile location is c:/ehrland/xquery/CEN-EN13606-
ENTRY.Bloodpressure.v1.xquery, and given that the processed message in Mirth Connect can be
accessed by calling the msg variable, in the Mapping Iield we should write:
Packages.xquery.Converter.convert(msg,'c:/ehrland/xquery/CEN-EN13606-
ENTRY.Blood_pressure.v1.xquery')
Here is a summary oI the 2 variables:
patientattId msg|'patient'||'id'|.toString()
transIormedData Packages.xquery.Converter.convert(msg,'c:/ehrland/xquery/CEN-EN13606-
ENTRY.Bloodpressure.v1.xquery')
The Iollowing picture shows the TransIormer section aIter completion oI the 2 mapping variables.
We can go back to the Destinations tab panel and Iill the remaining Iields.
From the Destination Mappings section on the bottom-right-hand side oI the window, drag the
transformedData variable and drop it into the Template Iield.
Drag the patient_attId variable and drop it into the File Name Iield. Repeat the operation
with the Timetsamp variable so as to Iorm the Iile name
${patient_attId}-${SYSTIME}.xml
You can save the channel in the Channel Tasks menu and go back to the Channel list by clicking
Channels in the Mirth Connect menu.
Select the HL7v2 to simple xml channel, go to the destinations tab panel and select simple xml to
EHRCom xml as Channel Name. Save the channel in the Channel Tasks menu and go back to the
Channel list by clicking Channels in the Mirth Connect menu.
The conIiguration is complete; we are now ready to deploy the channels.
Illustration 19. simple xml to EHRCom xml - transformers
Deployement
In the Channels Tasks menu, select Deploy All.
Mirth Connect should switch to the Dashboard and deploy the channels as shown in Illustration 21.
Illustration 20. Channels
Copy an HL7v2 message Iile with a .hl7 extension in the c:\ehrland directory . Mirth Connect
should detect, process and delete the Iile aIter a Iew seconds, generating an xml Iile in the same
directory. The content oI the xml Iile is an EN13606-compliant record extract containing some oI
the inIormation oI the original HL7 message.
The dashboard should reIlect the event by updating the Received and Sent columns as shown in
Illustration 22.
Illustration 21. Dashboard
It is also possible to test the channels directly Irom the Mirth Connect Administrator. From the
dashboard select the HL7v2 to simple xml channel and in the Status Tasks menu select Send
Message. You can perIorm the same operation by right-clicking on the channel; the Status Tasks
menu will be presented as a contextual menu as shown in Illustration 23.
Illustration 22. Dashboard after message processing
A Message window will appear. Copy and paste an HL7v2 message into the text area and click the
Process Message button. The message will bypass the source connector and be processed by the
channel as iI it was the content oI a Iile with a .hl7 extension Irom the c:\ehrland directory.
Illustration 23. Status Tasks contextual menu
Illustration 24. Send Message Window
Você também pode gostar
- Manual - Redes - Network Programming With J2me Wireless Devices PDFDocumento10 páginasManual - Redes - Network Programming With J2me Wireless Devices PDFFernando Crespo OrellanaAinda não há avaliações
- LAN Lab 2 ManualDocumento10 páginasLAN Lab 2 ManualsalimmanzurAinda não há avaliações
- LAN Lab 1 ManualDocumento9 páginasLAN Lab 1 ManualsalimmanzurAinda não há avaliações
- PrincessDocumento10 páginasPrincessJomari Mark MonteroAinda não há avaliações
- Lab Files For Opnet Modeler PDFDocumento101 páginasLab Files For Opnet Modeler PDFKarthik SAinda não há avaliações
- TDX UserGuideDocumento19 páginasTDX UserGuideSampathAinda não há avaliações
- LABSHEET-9 Introduction To Network Simulator (OPNET)Documento18 páginasLABSHEET-9 Introduction To Network Simulator (OPNET)Ravi KishoreAinda não há avaliações
- RNS VLSI Lab ManualDocumento30 páginasRNS VLSI Lab ManualDr Narayana Swamy RamaiahAinda não há avaliações
- TAFJ-H2 InstallDocumento12 páginasTAFJ-H2 Installvikki chowdaryAinda não há avaliações
- XML Publisher Report: - Refresher SessionDocumento20 páginasXML Publisher Report: - Refresher SessionthierrykamsAinda não há avaliações
- TAFJ-H2 InstallDocumento12 páginasTAFJ-H2 InstallBach LDAinda não há avaliações
- Modelling NetworkDocumento23 páginasModelling NetworkthawdarAinda não há avaliações
- ECAD Lab 2015-2016Documento69 páginasECAD Lab 2015-2016Murali MurariAinda não há avaliações
- XML Publisher Questions With AnswersDocumento21 páginasXML Publisher Questions With AnswersSumit KAinda não há avaliações
- VIV ManualDocumento16 páginasVIV Manualbrrvarus100% (1)
- DSD Lab ManualDocumento54 páginasDSD Lab Manualsaqibkhang1_30553316Ainda não há avaliações
- TAFJ H2 InstallDocumento12 páginasTAFJ H2 InstallT24LINK.COMAinda não há avaliações
- Catia Tutorial Electrical Harness Installation PDFDocumento92 páginasCatia Tutorial Electrical Harness Installation PDFmungluisAinda não há avaliações
- Sebek Web "ITA" Interface: in 2003, A Group of Teachers andDocumento4 páginasSebek Web "ITA" Interface: in 2003, A Group of Teachers andstyasendiriAinda não há avaliações
- RTL Logic Synthesis TutorialDocumento7 páginasRTL Logic Synthesis TutorialShama LolyAinda não há avaliações
- XML Publisher TutorialDocumento23 páginasXML Publisher TutorialPritesh MoganeAinda não há avaliações
- OPNET Modeler - Introduction LTE SimulationDocumento16 páginasOPNET Modeler - Introduction LTE SimulationAnonymous TTVlXoAinda não há avaliações
- Peoplesoft Integration Broker: "Using Outbound Synchronous Messages"Documento4 páginasPeoplesoft Integration Broker: "Using Outbound Synchronous Messages"chakripsAinda não há avaliações
- EricssonCabinetDialer GuideDocumento2 páginasEricssonCabinetDialer GuideCody D FitzsimmonsAinda não há avaliações
- XMLP Important Document For Peoplesoft DeveloperDocumento20 páginasXMLP Important Document For Peoplesoft DeveloperSurya Prakash ReddyAinda não há avaliações
- 06quartus II SimulationDocumento30 páginas06quartus II SimulationHaoyuan LiuAinda não há avaliações
- Internt ProposalDocumento23 páginasInternt ProposalMaina KaniaruAinda não há avaliações
- D Using Peoplesoft Integration BrokerDocumento47 páginasD Using Peoplesoft Integration Brokernehajain208369Ainda não há avaliações
- Integration of Oracle Apps and XML Publisher: Tim Dexter S PostDocumento4 páginasIntegration of Oracle Apps and XML Publisher: Tim Dexter S PostAvishek BoseAinda não há avaliações
- 07 Oracle SOA Suite B2B Receiving Stream of Multiple HL7 v2 Message Types v1.0.1Documento18 páginas07 Oracle SOA Suite B2B Receiving Stream of Multiple HL7 v2 Message Types v1.0.1Gabriela OliveraAinda não há avaliações
- Hydrostar and Ropes Mesher: Marco S. SoteloDocumento15 páginasHydrostar and Ropes Mesher: Marco S. SoteloMarco SoteloAinda não há avaliações
- TAFJ-H2 InstallDocumento11 páginasTAFJ-H2 InstallMrCHANTHAAinda não há avaliações
- Signal Generation Using TMS320C6713 ProcessorDocumento6 páginasSignal Generation Using TMS320C6713 ProcessorRAMESH BABU EEEAinda não há avaliações
- BS-230 LIS Interface Manual V3.0 enDocumento85 páginasBS-230 LIS Interface Manual V3.0 enAlex KimAinda não há avaliações
- RestDocumento11 páginasRestkailasAinda não há avaliações
- Transmission Control ProtocolDocumento11 páginasTransmission Control ProtocolabdulimpAinda não há avaliações
- Keil C: Submitted by Suraj CR S8 Ec SngceDocumento23 páginasKeil C: Submitted by Suraj CR S8 Ec SngceSurangma ParasharAinda não há avaliações
- ECNG3016 Practical 1Documento21 páginasECNG3016 Practical 1Marlon BoucaudAinda não há avaliações
- Lab6 1Documento14 páginasLab6 1Madalina GheorgheAinda não há avaliações
- BEIJER - CIMREX StartupDocumento182 páginasBEIJER - CIMREX StartupJorge_Andril_5370Ainda não há avaliações
- 2017 - 10 - 2614 - 00 - 43BS-360E&BS-240Pro&240E - LIS Interface Manual - V1.0 - ENDocumento82 páginas2017 - 10 - 2614 - 00 - 43BS-360E&BS-240Pro&240E - LIS Interface Manual - V1.0 - ENLABOMEDAinda não há avaliações
- Abstract On Socket ProgrammingDocumento33 páginasAbstract On Socket Programmingyogesh_yadav2012100% (2)
- RIP Riverbed LabDocumento13 páginasRIP Riverbed LabnekaAinda não há avaliações
- As Hi SHDocumento16 páginasAs Hi SHTushar SharmaAinda não há avaliações
- Network ApplicationDocumento65 páginasNetwork ApplicationakashAinda não há avaliações
- HL7 Tutorial LessonsDocumento16 páginasHL7 Tutorial Lessonspedro_jose_18Ainda não há avaliações
- Lab 6 RIPDocumento13 páginasLab 6 RIPDanilo MolinaAinda não há avaliações
- ADS Tutorial: A Beginners Tutorial: Modes of OperationDocumento22 páginasADS Tutorial: A Beginners Tutorial: Modes of OperationFredCamoneAinda não há avaliações
- The Compete Ccna 200-301 Study Guide: Network Engineering EditionNo EverandThe Compete Ccna 200-301 Study Guide: Network Engineering EditionNota: 5 de 5 estrelas5/5 (4)
- Shared Ethernet NetworksDocumento12 páginasShared Ethernet Networksbobby_puri15Ainda não há avaliações
- Cyber Crime SecurityDocumento65 páginasCyber Crime Securitynarendran kAinda não há avaliações
- Lab Files For Opnet ModelerDocumento101 páginasLab Files For Opnet Modelerw100% (1)
- Manual Libreria FOB JavaDocumento78 páginasManual Libreria FOB JavaDavid GómezAinda não há avaliações
- PIC Projects and Applications using C: A Project-based ApproachNo EverandPIC Projects and Applications using C: A Project-based ApproachNota: 4 de 5 estrelas4/5 (2)
- WAN TECHNOLOGY FRAME-RELAY: An Expert's Handbook of Navigating Frame Relay NetworksNo EverandWAN TECHNOLOGY FRAME-RELAY: An Expert's Handbook of Navigating Frame Relay NetworksAinda não há avaliações