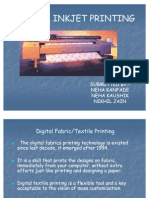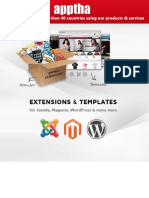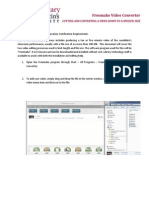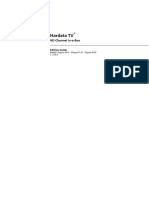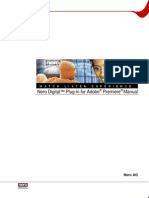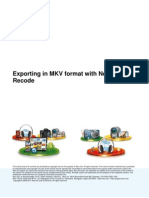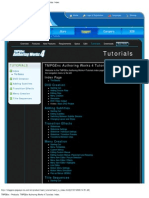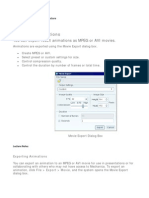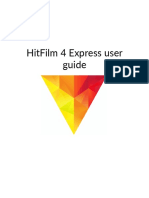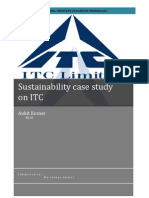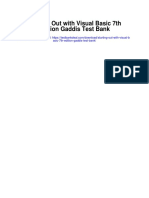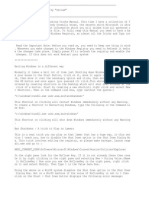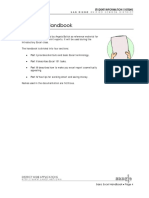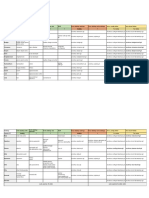Escolar Documentos
Profissional Documentos
Cultura Documentos
User Guide: Flashvideo Converter
Enviado por
Ankit KumarDescrição original:
Título original
Direitos autorais
Formatos disponíveis
Compartilhar este documento
Compartilhar ou incorporar documento
Você considera este documento útil?
Este conteúdo é inapropriado?
Denunciar este documentoDireitos autorais:
Formatos disponíveis
User Guide: Flashvideo Converter
Enviado por
Ankit KumarDireitos autorais:
Formatos disponíveis
FlashVideo Converter
Support: support@macvide.com Website: http://www.macvide.com Sales: sales@macvide.com
USER GUIDE
Copyright Notice
FalshVideo Converter User Guide copyright 2009 - 2011 by Geovid, Ltd. All rights reserved. This document may not, in whole or in part, be copied, photocopied, reproduced, translated, or reduced to any electronic medium or machine-readable form without written consent from Geovid, Ltd.
Acknowledgments
Throughout this manual reference is made to several trademarks: FlashVideo Converter is a trademark of MacVide. All other brand and product names are trademarks or registered trademarks of their respective holders.
Table of Contents
Introducing FlashVideo Converter ................................................................................ 4 About FlashVideo Converter ...................................................................................... 4 FlashVideo Converter Features ................................................................................. 5 Minimum System Requirements ............................................................................... 5 FlashVideo Converter installation............................................................................. 5 Overview of the FlashVideo Converter Interface...................................................... 6 Using FlashVideo Converter .......................................................................................... 8 Selecting flash video file for conversion..................................................................... 8 Adjusting settings for an output file.......................................................................... 9 Converting flash video file.......................................................................................... 9 Converting flash video file automatically................................................................ 10 Technical Support......................................................................................................... 11 Conclusion ................................................................................................................. 11
CHAPTER 1:
Introducing FlashVideo Converter
Welcome to the FlashVideo Converter. This chapter introduces FlashVideo Converter and provides a brief overview of its features and capabilities. It also provides information on how to download and install FlashVideo Converter. This chapter contains the following sections:
About
FlashVideo Converter Converter Features
FlashVideo Minimum
System Requirements
FlashVideo Converter installation of the FlashVideo Converter Interface
Overview
About FlashVideo Converter
The FlashVideo Converter is a powerful and versatile program for converting any SWF and FLV video file to one of many popular video formats including iPhone/iPod mp4, QuickTime MOV and MPEG2, MPEG4. Converted movies can be saved for custom editing, or recorded for use in DVD players, or on iPod, iPhones and other mobile devices.
The FlashVideo Converter allows to choose the codec parameters to control the size and quality of the output video. Due to the ability to adjust the resolution, quality, and audio settings of the conversion you may customize your results. Engaging the well-designed user interface it is possible to control the video while the FlashVideo Converter is capturing the movie. The FlashVideo Converter empowers you to use flash videos in nearly any way you need.
FlashVideo Converter Features
Encode Flash to Video to *.MOV format Encode Flash to Video to *.MP4 iPod format Supports *.SWF and *.FLV files Support Flash 10.x, Flash 9, Flash MX, Flash 8, Flash 7, Flash 6 Convert movie clips with ActionScript and ActionScript2 and user Auto movie width and height determination Customizable dimensions for exported video Auto determination of Movie length
compressed movie
interaction
Minimum System Requirements
To run FlashVideo Converter effectively, you should meet or exceed the following minimum system requirements:
Mac OS X version 10.5 Leopard or better Intel-based Mac Adobe Flash Player 10 or better 500 MB hard drive space
FlashVideo Converter installation
To install FlashVideo Converter : 1. Open MacVide home FlashVideo Converter. page (www.macvide.com) and download
2. After the download is complete, double-click the macvideflashvideoconverter.dmg file, then double-click Install in the FlashVideo Converter dialog. 3. Follow the instructions in the Install FlashVideo Converter window.
Overview of the FlashVideo Converter Interface
Before attempting to use FlashVideo Converter, we encourage you to familiarize yourself with the FlashVideo Converter interface.
The main FlashVideo Converter window
As soon as you have launched FlashVideo Converter after its installation, the Main window opens displaying Auto Open window. You may choose the input file immediately or delay this operation. The main FlashVideo Converter window displays all necessary buttons to enable keystroke monitoring. Several mouse-clicks allow you to convert flash video to one of many popular video formats.
FlashVideo Converter toolbar
Source click to select the input file from the list in the appeared window. Capture select this button to open FlashVideo Converter and launch the conversion process. Play choose to start playing an input video file. Stop - select to stop playing an input video file.
Sourse section
Source displays the name of flash video file, the size and length of the video.
Settings section
Settings allow you to adjust the width and height of the video file. Width specify the width of the video output file using the steppers. Height - specify the height of the video output file using the steppers. Proportional box check to adjust the width and the height of the videofile automatically. Codec drop-down list select the video format you would like to convert the initial flash video into. Properties button click to adjust audio and video settings of an output file.
Enable checkbox check to regulate the samples per second and bitrate. Stereo checkbox check to convert video with the stereo sound.
Background color choose the color for video sides in case the proportional box is unchecked and the height-to-width aspect ratio has been changed. Auto start conversion checkbox check to launch conversion process automatically when clicking Capture button. Auto stop checkbox tick off to stop conversion process automatically. After checkbox check to specify the number of seconds before conversion process is finished by default.
Output section
The output folder is specified automatically, but you can choose another location by using the Browse button. Browse click to select the output folder where the converted video file will be located. Output displays the folder name where the output video file will be saved in after the conversion is over.
CHAPTER 2:
Using FlashVideo Converter
This chapter discusses in detail how to utilize FlashVideo Converters various features. This chapter contains the following sections:
Selecting flash video file for conversion Adjusting settings for an output file Converting flash video file Converting flash video file automatically
Selecting flash video file for conversion
As soon as FlashVideo Converter has been launched on your Mac, the Main window opens displaying default Open window. You may choose the input file immediately or delay this operation. In case you have canceled this operation, you may select the input video file later as follows: 1. Go to the Applications folder and double-click FlashVideo Converter icon. The Main window opens and displays all necessary parameters you can regulate to improve the output file quality. 2. Click the Source button from the toolbar to select the desired flash video file for conversion from the drop-down list. Choose OK to confirm your choice. Note: After that the parameters of the video file will be displayed above in the main window. 3. You may play back the input file by clicking Play button from the FlashVideo Converter menu. Use the Stop button to finish this process.
Adjusting settings for an output file
After you have selected the necessary flash video file, you can regulate parameters for an output file before the conversion process. The main FlashVideo Converter window allows you to adjust the video size as well as audio and video settings. 1. Navigate to the Settings section in the main FlashVideo Converter window. Regulate the width and the height of the output file using the steppers. In case you want to adjust the video size manually, uncheck the Proportional box. Note: If you have unchecked the Proportional box, choose the background color for extra video areas by clicking the Background color area. 2. Select codec from the drop-down list. Click the Properties button to specify audio and video settings of the output file. Choose OK to confirm your preferences.
Converting flash video file
Once you have selected the input file and adjusted all necessary parameters for it, you may convert this video file to the codec you have chosen from the drop-down list. FlashVideo Converter allows you to start, stop or cancel conversion at will in the separate window. 1. Firstly, choose the flash video file you would like to convert as it was instructed before. Adjust all necessary parameters of your input file before the conversion process. 2. Choose an output folder the converted video file will be saved in. Click Browse to select another location and enter new name of the folder. To confirm your preferences, hit Save button. 3. To convert flash video file, choose Capture button from the menu. In the appeared window, click Start to launch the conversion. You may also stop or cancel it by clicking the corresponding buttons below. 4. As soon as the file has been converted, FlashVideo Converter offers you to view the result file. Click Yes to open video player and play the converted file again.
Converting flash video file automatically
If you want to convert flash video file automatically: 1. To enable default conversion, check Auto start conversion checkbox in the main window. To stop conversion automatically, tick off Auto checkbox box and indicate the number of seconds the conversion process should last. 2. After you click Capture button, the conversion process will be launched by default in the next window. Choose Stop to finish conversion.
3. As soon as the file has been converted, FlashVideo Converter offers you to view the result file. Click Yes to open video player and play the converted file again.
10
CHAPTER 3:
Technical Support
MacVide website contains FlashVideo Converter tutorial and FAQ to give you quick exposure to our software using. If you are unable to find an answer to your question, you may request help by contacting us directly. There are several ways you may do so. You can submit a Technical Support request via the Contacts page of our website (http://www.macvide.com/support/)or you may send an email to support@macvide.com. In an urgent case, you can call our Technical Support. Below you will find the contact data for our technical support in the United States. Phone: +1.408.228.4945 Fax: +1.270.398.3202 Your satisfaction is important to us, and we will do everything we can to resolve your issue in a timely and professional manner.
Conclusion
This concludes the FlashVideo Converter User Guide. We hope you have found it helpful. If you have any comments about FlashVideo Converter, or any suggestions as to how it could be improved, we encourage you to forward them to us. We welcome any suggestions you may have. Thank you for using FlashVideo Converter.
11
Você também pode gostar
- 2022 Adobe® Premiere Pro Guide For Filmmakers and YouTubersNo Everand2022 Adobe® Premiere Pro Guide For Filmmakers and YouTubersNota: 5 de 5 estrelas5/5 (1)
- Online Manual Any Video ConverterDocumento15 páginasOnline Manual Any Video Convertercharles_veitch_1Ainda não há avaliações
- Terms and Abbreviations GuideDocumento157 páginasTerms and Abbreviations GuideDFAinda não há avaliações
- Computer Shortcut Keys SystemDocumento5 páginasComputer Shortcut Keys SystemNo RebelAinda não há avaliações
- FireMonkey Mobile App TutorialDocumento12 páginasFireMonkey Mobile App TutorialJuli Adi Prastyo100% (1)
- Movavi Video Suite User GuideDocumento31 páginasMovavi Video Suite User GuidemigenblogAinda não há avaliações
- Using Apple Postproduction Applications TogetherDocumento32 páginasUsing Apple Postproduction Applications TogetherRoberto BruniAinda não há avaliações
- 锐印 Riprint: User'S ManualDocumento69 páginas锐印 Riprint: User'S ManualLuis Rangel100% (3)
- Video Creators 48 Top Tools: Video Editing Special Edition [ The 8 series - Vol 9 ]No EverandVideo Creators 48 Top Tools: Video Editing Special Edition [ The 8 series - Vol 9 ]Ainda não há avaliações
- Xojo Reference GuideDocumento505 páginasXojo Reference GuideManuel Cazares100% (1)
- Rockwell Automation TechED 2019 - VZ12 - FactoryTalk View SE Introductory Lab For Distributed HMIDocumento117 páginasRockwell Automation TechED 2019 - VZ12 - FactoryTalk View SE Introductory Lab For Distributed HMISandra EcheverriAinda não há avaliações
- Digital PrintingDocumento18 páginasDigital PrintingAnkit KumarAinda não há avaliações
- Modern & Simple Video EditorDocumento56 páginasModern & Simple Video EditorJune Mae Roque BudadenAinda não há avaliações
- Flash 8 Video EncoderDocumento5 páginasFlash 8 Video EncoderMunirMadniAinda não há avaliações
- How To Export FLV FilesDocumento2 páginasHow To Export FLV FilessidergioAinda não há avaliações
- Joomla HD FLV Player 2.1.0.1Documento46 páginasJoomla HD FLV Player 2.1.0.1Александр ПяткинAinda não há avaliações
- Hdvideoshare! User Documentation Team January 31. 2012Documento33 páginasHdvideoshare! User Documentation Team January 31. 2012Vippy FloAinda não há avaliações
- How to Use Any Video Converter Free GuideDocumento72 páginasHow to Use Any Video Converter Free Guideiainwelch2000hotmail.comAinda não há avaliações
- Freemake Cut and ConvertDocumento4 páginasFreemake Cut and ConvertNada PetrovićAinda não há avaliações
- AVIDEMUXDocumento15 páginasAVIDEMUXZamani Hotzam0% (1)
- G Put Weak StreamingDocumento22 páginasG Put Weak StreamingdenisAinda não há avaliações
- Introduction to FLV Media UtilityDocumento22 páginasIntroduction to FLV Media UtilityRobertoVbrAinda não há avaliações
- Presentation 4 - MultimediaDocumento3 páginasPresentation 4 - MultimediaKim Tíchia AlméidaAinda não há avaliações
- Export - BluffTitlerDocumento7 páginasExport - BluffTitlerPistol SamAinda não há avaliações
- Ps2pdf ComDocumento3 páginasPs2pdf ComZackblackAinda não há avaliações
- New Features in Final Cut Express HD: An Introduction To HDVDocumento16 páginasNew Features in Final Cut Express HD: An Introduction To HDVRoberto BruniAinda não há avaliações
- How to Remove Hardcoded Subtitles from MP4Documento9 páginasHow to Remove Hardcoded Subtitles from MP4Yusuf BahtiarAinda não há avaliações
- Cyberlink Powerdirector Quick Start Guide: WelcomeDocumento7 páginasCyberlink Powerdirector Quick Start Guide: WelcomeJM ReynanciaAinda não há avaliações
- ConvertXtoDVD v4 ManualDocumento265 páginasConvertXtoDVD v4 ManualPablo MoçoAinda não há avaliações
- AAC Flash Encoder Plug-InDocumento15 páginasAAC Flash Encoder Plug-InSilvia SandoniAinda não há avaliações
- VSPlayer Software ManualDocumento19 páginasVSPlayer Software ManualNikola ŠkrpanAinda não há avaliações
- ConvertXtoDVD v4 ManualDocumento277 páginasConvertXtoDVD v4 ManualGedilikuAinda não há avaliações
- Hardata TV - Edition GuideDocumento24 páginasHardata TV - Edition GuideMang Quan TriAinda não há avaliações
- Nero Digital™ Plug-In For Adobe Premiere ManualDocumento28 páginasNero Digital™ Plug-In For Adobe Premiere ManualManuel Alejandro RamirezAinda não há avaliações
- WinFF en PDFDocumento7 páginasWinFF en PDFletmeinplz2231Ainda não há avaliações
- ADC - Process of Video Quality ImprovementDocumento13 páginasADC - Process of Video Quality ImprovementHimanshu MittalAinda não há avaliações
- MPEG Stream Clip User's GuideDocumento38 páginasMPEG Stream Clip User's GuideJosh MelitoAinda não há avaliações
- MainConcept MPEG Pro HD V1.04 For Premiere Pro ManualDocumento14 páginasMainConcept MPEG Pro HD V1.04 For Premiere Pro ManualcheteneAinda não há avaliações
- Readme PV73100 v7.3.x r4824Documento7 páginasReadme PV73100 v7.3.x r4824Jefri EfendiAinda não há avaliações
- Multimedia LabDocumento88 páginasMultimedia LabEngr Suleman MemonAinda não há avaliações
- AVSVideoConverter Notes Make Ipod MovieDocumento6 páginasAVSVideoConverter Notes Make Ipod Movieellieboo39Ainda não há avaliações
- Welcome!: Getting Started With Divxland Media SubtitlerDocumento9 páginasWelcome!: Getting Started With Divxland Media SubtitlerJosh YexusAinda não há avaliações
- Nero Enu 6061 MKV FormatDocumento6 páginasNero Enu 6061 MKV Formatl_narcisoAinda não há avaliações
- TMPGEnc Authoring Works 4 TutorialsDocumento97 páginasTMPGEnc Authoring Works 4 TutorialsPedro L. GiampaniAinda não há avaliações
- 48 - Exporting AnimationsDocumento4 páginas48 - Exporting AnimationsSameOldHatAinda não há avaliações
- 4dots Software Product Catalog 2014Documento55 páginas4dots Software Product Catalog 2014Anonymous MmRtKOfljAinda não há avaliações
- Video Downloader Prime MyBrowserAddonDocumento6 páginasVideo Downloader Prime MyBrowserAddonedmilosAinda não há avaliações
- Vid Blaster The ManualDocumento45 páginasVid Blaster The ManualClaudiomar Silva100% (1)
- Converting Video For IphoneDocumento5 páginasConverting Video For IphoneptrdicAinda não há avaliações
- How To Convert DVD (VOB) Files To Editable MPEGsDocumento3 páginasHow To Convert DVD (VOB) Files To Editable MPEGsabhijitchAinda não há avaliações
- HitFilm 4 Express User GuideDocumento238 páginasHitFilm 4 Express User GuidelectormaniacoAinda não há avaliações
- An Introduction to Avidemux Video Editing SoftwareDocumento8 páginasAn Introduction to Avidemux Video Editing SoftwareTrie EndahAinda não há avaliações
- MPEG Streamclip GuideDocumento17 páginasMPEG Streamclip GuideSheryar ShahAinda não há avaliações
- Codec Suite 5.1 Important NotesDocumento3 páginasCodec Suite 5.1 Important NotesGustavo RamirezAinda não há avaliações
- Adobe Flash Media Server 4Documento6 páginasAdobe Flash Media Server 4sourav3214Ainda não há avaliações
- PrefataDocumento258 páginasPrefataSillo PaulAinda não há avaliações
- XtreameringDocumento42 páginasXtreameringNicole Marie RonquilloAinda não há avaliações
- Newscutter Guide 11 ExportDocumento32 páginasNewscutter Guide 11 ExportdavidharriskywAinda não há avaliações
- BTH 745, Project User StoriesDocumento4 páginasBTH 745, Project User Storieswahaj siddiquiAinda não há avaliações
- Video Compression Instructions Revised 2016 3Documento8 páginasVideo Compression Instructions Revised 2016 3SERGIORABRAinda não há avaliações
- Guide to Using Windows Live Movie Maker 2011Documento12 páginasGuide to Using Windows Live Movie Maker 2011parekoy1014Ainda não há avaliações
- Create A Self-Running PresentationDocumento10 páginasCreate A Self-Running PresentationEster Sabanal GabunilasAinda não há avaliações
- Quicktime Alternates: Tutorial FourDocumento8 páginasQuicktime Alternates: Tutorial FourpgolanAinda não há avaliações
- System Requirements: Adobe Premiere Pro CS5 Requires A 64-Bit Operating SystemDocumento24 páginasSystem Requirements: Adobe Premiere Pro CS5 Requires A 64-Bit Operating SystemAdhitya WijayaAinda não há avaliações
- New Features in Final Cut Pro 6: Open Format Timeline FeatureDocumento10 páginasNew Features in Final Cut Pro 6: Open Format Timeline FeaturequeryAinda não há avaliações
- Flashmedialiveencoder 3.2 HelpDocumento31 páginasFlashmedialiveencoder 3.2 HelpjoseraulmarroquinAinda não há avaliações
- Free Video Editor Software Untuk Windows, Mac Dan Linux Edisi Bahasa InggrisNo EverandFree Video Editor Software Untuk Windows, Mac Dan Linux Edisi Bahasa InggrisAinda não há avaliações
- Tensile StrengthDocumento15 páginasTensile StrengthAnkit KumarAinda não há avaliações
- Fabric Name - CambricDocumento20 páginasFabric Name - CambricAnkit KumarAinda não há avaliações
- Itc GardeniaDocumento24 páginasItc GardeniaAnkit KumarAinda não há avaliações
- Ankit ItcDocumento25 páginasAnkit ItcAnkit KumarAinda não há avaliações
- ReadMe CurvaDocumento9 páginasReadMe CurvavinyrolanAinda não há avaliações
- Autocad Shortcut Keys 2008Documento4 páginasAutocad Shortcut Keys 2008Emmanuel S SombilonAinda não há avaliações
- AJPMenu Bar MCQDocumento8 páginasAJPMenu Bar MCQAkAinda não há avaliações
- Starting Out With Visual Basic 7th Edition Gaddis Test BankDocumento8 páginasStarting Out With Visual Basic 7th Edition Gaddis Test BankNicoleRowerzfpk100% (22)
- A Graphical User Interface Toolkit For RDocumento52 páginasA Graphical User Interface Toolkit For RajquinonespAinda não há avaliações
- Office Productivity Tools 1 NoteDocumento4 páginasOffice Productivity Tools 1 Notefalegna213Ainda não há avaliações
- Automate Mouse Clicks EasilyDocumento2 páginasAutomate Mouse Clicks EasilyKavin Prasath NAinda não há avaliações
- Sample Project 2016 Foundation ManualDocumento102 páginasSample Project 2016 Foundation ManualJOSE OSCAR ZAMBRANO CANCHALAAinda não há avaliações
- Test Cases For NotepadDocumento1 páginaTest Cases For Notepadnadafayan95Ainda não há avaliações
- Autocad PrečiceDocumento4 páginasAutocad PrečiceMRSRDJANIAinda não há avaliações
- MS Office 2016 - S04 PDFDocumento13 páginasMS Office 2016 - S04 PDFhiring utgAinda não há avaliações
- MDI Applications: Parent and Child FormsDocumento1 páginaMDI Applications: Parent and Child FormsAmmar MehmoodAinda não há avaliações
- FireworksDocumento10 páginasFireworksrsirallaAinda não há avaliações
- Minibus 62 - Drvenija - G. Veleseci (Hum)Documento1 páginaMinibus 62 - Drvenija - G. Veleseci (Hum)ededovicAinda não há avaliações
- EXWMDocumento29 páginasEXWMonyxperidotAinda não há avaliações
- PresentationDocumento11 páginasPresentationRohan PolAinda não há avaliações
- User Interface Design: Ms. Nomica CHDocumento14 páginasUser Interface Design: Ms. Nomica CHPro HammadAinda não há avaliações
- Tricks to handle windows shortcutsDocumento15 páginasTricks to handle windows shortcutsshivamtruthAinda não há avaliações
- PyGTK TutorialDocumento412 páginasPyGTK TutorialMarcel CaracioloAinda não há avaliações
- Excel Guide Handbook33Documento63 páginasExcel Guide Handbook33Tata PovAinda não há avaliações
- Postscript 3: SupplementDocumento26 páginasPostscript 3: SupplementAivars LīpenītsAinda não há avaliações
- Tutorial Boa ConstructorDocumento27 páginasTutorial Boa ConstructorLisandro Lanfranco100% (1)
- Arch desktop environments and settingsDocumento2 páginasArch desktop environments and settingsurashiqueAinda não há avaliações
- Find and Organize Events Mobile AppDocumento40 páginasFind and Organize Events Mobile AppKartik Kandanuru100% (1)







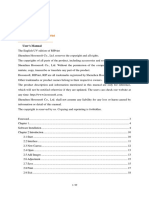
![Video Creators 48 Top Tools: Video Editing Special Edition [ The 8 series - Vol 9 ]](https://imgv2-2-f.scribdassets.com/img/word_document/372332489/149x198/2927c0c8f2/1695283699?v=1)