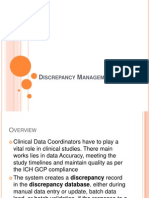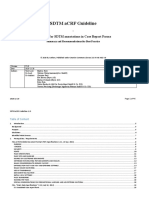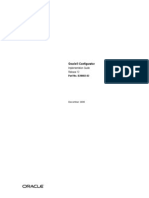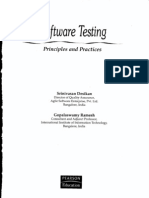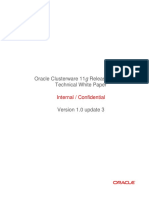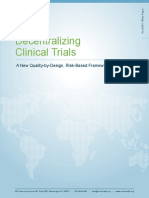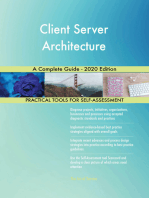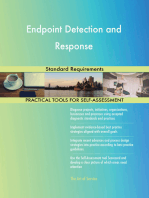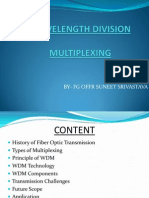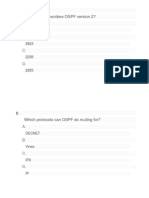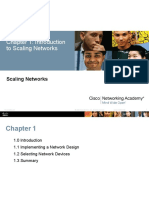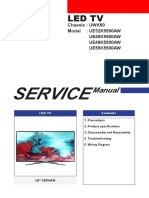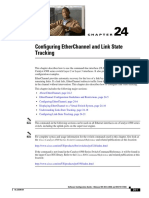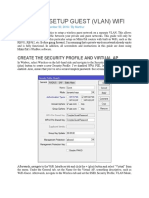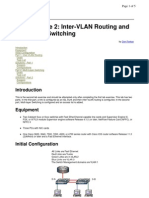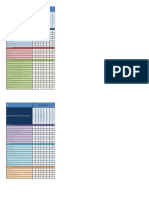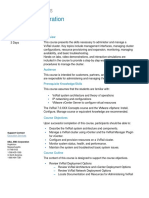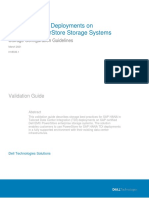Escolar Documentos
Profissional Documentos
Cultura Documentos
Open Clinica Installation Process
Enviado por
vijaybhaskarsettyDescrição original:
Direitos autorais
Formatos disponíveis
Compartilhar este documento
Compartilhar ou incorporar documento
Você considera este documento útil?
Este conteúdo é inapropriado?
Denunciar este documentoDireitos autorais:
Formatos disponíveis
Open Clinica Installation Process
Enviado por
vijaybhaskarsettyDireitos autorais:
Formatos disponíveis
https://docs.openclinica.com/3.1/installation/installing-openclinica-windows https://community.openclinica.com/r%C3%A9f-open-clinica-installation?
page=1
OpenClinica.com | Issue Tracker | Login | close window OpenClinica Reference Guide Search this site:
Search
form-041b92f7cf
Home OpenClinica 3.1 User Documentation Installation and Upgrades
9.2 Install OpenClinica on Windows Systems
EditAdvanced editReorder itemsBook permissions These installation instructions have been verified on the following Windows Operating Systems versions:
Windows Server 2003 Standard Edition SP2 Windows Server 2003 Standard Edition SP1 Windows XP Professional Version 2002 SP2
These instructions are for installing version 3.1 of OpenClinica, and also apply to installing the maintenance releases of 3.1 for example 3.1.2. When you see v.x or v.x.y in the instructions, use your version number, e.g. 3.1.2. Screenshots shown in these instructions might look different than the screens on your system because your operating system might not be the same. The screenshots might not correspond exactly with the written instructions. Where the screenshot differs from the written instruction,
always follow the written instruction. All characters in the installation commands are case sensitive. Also note that any additional white space between or after characters in commands could cause installation errors.
9.2.1 Overview of Installation on Windows Systems
Use the following process to acquire, install, and configure OpenClinca and its software dependencies. In each step, click the link to view detailed instructions for that step: 1. Ensure your system complies with software dependencies and operating system requirements. 2. Install Java. 3. Install the database you will use, PostgreSQL or Oracle: Follow these instructions to install PostgreSQL. If you are using Oracle, you will need to obtain the instructions to install it. OpenClinica does not provide instructions to install Oracle. 4. Install Tomcat. 5. Install the OpenClinica package. 6. Set up the database you installed: Set up PostgreSQL. Set up Oracle. 7. Configure Tomcat 8. Configure the OpenClinica application. 9. Start Tomcat. 10. Verify the installation. 11. Configure Tomcat to use HTTPS: Follow the same instructions as for Linux systems. After completing the OpenClinica installation, see the Overview of OpenClinica for instructions to start using the application. A good first step is to define one or more users (especially a Study Director), and then build a Study.
9.2.2 Software Dependencies and Operating System Requirements
Windows Configuration Your Windows operating system must be configured to show file extensions by default. To configure this behavior: 1. 2. 3. 4. 5. Open a Windows Explorer window. Select Tools > Folder Options. Click the View tab. In Advanced settings, clear the Hide extensions for known file types checkbox. Click Apply
Software Dependencies OpenClinica runs on any Servlet/JSP container that implements the Servlet 2.4 and JavaServer Pages 2.0 specifications from the Java Community Process. OpenClinica was developed to run on and has been tested with Apache Tomcat 6.0.32. OpenClinica runs on either the PostgreSQL relational database or an Oracle relational database. Using a JDBC (Java Database Connectivity) driver, the database connects to the OpenClinica web application and provides the data to the user. New installations require the following software, which is all open source. These installation instructions step you through the process of downloading, installing, and configuring it for use with OpenClinica:
o o o
Java 6 Standard Edition Development Kit 6.0 update 24 (Note: Java frequently changes its naming conventions.) Tomcat 6.0.32 PostgreSQL 8.4.7.2 or Oracle 10g or higher
Other Versions of Dependent Software The software dependencies OpenClinica uses are open source, and frequently updated with minor versions and revisions. Sometimes only a matter of weeks separates the release of two adjacent versions. At the time of this OpenClinica release, the latest stable version of Java, Tomcat, and PostgreSQL were used in integrated testing (and are referenced in this document). In some cases, the revision number used is no longer available. In general, you should be able to use more recent minor versions and revisions of the software dependencies. For example, if the installation instructions refer to PostgreSQL 8.4.7.2, then PostgreSQL 8.4.8 should work successfully too (but not PostgreSQL 9).
Record the version or revision number of all the software you use. If you have concerns about a particular combination, post your question to the users@openclinica.com mailing list.
9.2.3 Install Java
The OpenClinica software is written in the Java programming language, so you must have Java installed on your system in order to run the OpenClinica application. Follow these instructions to install Java: 0. OpenClinica 3.1 is designed to run on a Java 6 SDK 1.6.x platform. To avoid conflicts with other versions of Java, clear out any other Java installations on the system. Select Start > Control Panel > Add Remove Programs, then remove any Java JREs and SDKs. 1. Create the directory c:\oc\install. 2. From one of the following websites, download the Java 6 SE Development Kit 6.0 update 24 (jdk-6u24-windows-i586.exe) into c:\oc\install: Java: http://www.oracle.com/technetwork/java/javasebusiness/downloads/ja va-archive-downloads-javase6-419409.html#jdk-6u24-oth-JPR OpenClinica: http://svn.akazaresearch.com/oc/software/OpenClinica3.1/windows/ 3. Run c:\oc\install\jdk-6u24-windows-i586.exe. The Open File - Security Warning message displays. 4. Click Run. The Welcome to Java Installation Wizard opens. 5. Click Next. The Custom Setup screen displays. 6. Click Change.... 7. Change the path to c:\oc\jdk1.6.0_24\, then click OK. The Custom Setup screen should now look like this:
8. Click Next. The Setup Wizard installs the JDK. When setup completes, a screen to install JRE6 displays. 9. Click Cancel, and then in the confirmation dialog box click Yes. The Install Success screen displays. 10. Click Finish. 11. A web browser window opens, presenting you with the option to register the JDK. Register, or close the window.
9.2.4 Install PostgreSQL Database
The OpenClinica software uses an underlying relational database management system, either PostgreSQL or Oracle. Complete these instructions if you will be using the PostgreSQL database. If you will be using the Oracle database, install Oracle instead of completing these instructions. Note: we do not provide instructions for installing Oracle. 0. From this location http://svn.akazaresearch.com/oc/software/OpenClinica3.1/windows/, download postgresql-8.4.7-2-windows.exe to c:\oc\install. 1. Run:
2. 3. 4. 5. 6.
7.
c:\oc\install\postgresql-8.4.7-2-windows.exe The Open File Security Warning message displays. Click Run. The PostgreSQL Installation Wizard opens. Click Next. The Installation directory screen displays. Click Next to accept the default values. The Data directory screen displays. Click Next to accept the default values. The Password screen displays. Enter a password for the Postgres superuser. Record the password for use later in the installation process. Re-enter the password, and click Next. The Port screen displays. Click Next to accept the default value (5432). The Advanced Options screen displays.
8. Complete the screen as follows: 1. For Locale, select "Default locale". 2. Clear the Install pl/pgsql in template1 database? checkbox. 3. Click Next. The Ready to install screen displays 9. Click Next to start the installation. When the installation finishes, the Completing the PostgreSQL Setup Wizard screen displays. 10. Clear the Launch Stackbuilder at exit checkbox, then click Finish.
9.2.5 Install Tomcat
0. From either of the following websites, download the Windows Service Installer Version, apache-tomcat-6.0.32.exe, and save it to c:\oc\install: Apache: http://tomcat.apache.org/download-60.cgi OpenClnica: http://svn.akazaresearch.com/oc/software/OpenClinica3.1/windows/ 1. Run c:\oc\install\apache-tomcat-6.0.32.exe The Apache Tomcat Setup Installation Wizard opens. 2. When the Open File - Security Warning message displays, click Run. 3. On the Welcome screen of the Apache Tomcat Setup Installation Wizard, click Next. The License Agreement screen displays. 4. Click I Agree to accept the agreement. The Choose Components screen displays. 5. Click Next to accept the default values. The Configuration screen displays. 6. Click Next to accept the default values. The Java Virtual Machine screen displays. 7. Click ..., then select the path you installed the JDK into: c:\oc\jdk1.6.0_24\ The screen now should look like this:
8. Click Next. The Choose Install Location screen displays. 9. Edit the Destination Folder to be c:\oc\tomcat. The screen should look like this:
10. Click Install to start the installation. When the installation is finished, the Completing the Apache Tomact Setup Wizard screen displays. 11. Complete the screen as follows: 0. Clear the Run Apache Tomcat checkbox. 1. Clear the Show Readme checkbox. The screen should now look like this:
12. Click Finish. 13. Create the directory c:\oc\tomcat\oldwebapps. 14. Move the web apps provided with Tomcat that OpenClinica does not need by moving the contents of c:\oc\tomcat\webapps to c:\oc\tomcat\oldwebapps.
9.2.6 Install OpenClinica Package
0. Download the OpenClinica software, OpenClinica-v.x.y.zip, from the OpenClinica website location, https://community.openclinica.com/project/openclinica. To download the software, you need a community account, which is free to create; you will be required to log in to the account to download the OpenClinica software. After downloading the OpenClinica software, move it to the directory with the other software dependencies you downloaded: c:\oc\install. 1. Right-click OpenClinica-v.x.y.zip and select Extract All. The Extraction Wizard opens.
2. 3. 4. 5.
Click Next. In the next screen, change the directory to c:\oc\install, and click Next. In the next screen, clear the Show Extracted Files checkbox, and click Finish. Copy c:\oc\install\OpenClinicav.x.y\distribution\OpenClinica.war to c:\oc\tomcat\webapps.
9.2.7 Set Up the PostgreSQL Database
Complete these instructions if you will be using the PostgreSQL database. If you will be using the Oracle database, instead use the Oracle setup instructions. 0. Select Start > Programs > PostgreSQL 8.4 > pgAdminIII. 1. The pgAdminIII window opens. Right-click the PostgreSQL 8.4 (localhost:5432) icon, and select Connect, as shown here:
2. Log in to the database server using the password you set up during the PostgreSQL installation. 3. Create the database openclinica and the database user clinica, which
OpenClinica uses to connect to the database: 0. Expand the databases, and select postgreSQL. 1. Select Tools > Query tool. The Query window opens. 2. In the SQL Editor box, delete all the text. 3. In the SQL Editor box, type the following: CREATE ROLE clinica LOGIN ENCRYPTED PASSWORD 'clinica' SUPERUSER NOINHERIT NOCREATEDB NOCREATEROLE; 4. Select Query > Execute, which runs the SQL query. When the query completes, a message displays in the History window. 5. In the SQL Editor box, delete all the text. 6. In the SQL Editor box, type the following: CREATE DATABASE openclinica WITH ENCODING='UTF8' OWNER=clinica; 7. Select Query > Execute. When the query completes, a message displays in the History window. 8. Close the Query window, and click No when prompted to save changes. 4. The database password is set to clinica by default, which is not a secure password. Change the password as follows: 0. In the pgAdminIII window, expand and select Login Roles. 1. Select View > Refresh. The clinica database user is listed. 2. Right-click the clinica user account and select Properties. 3. In the Login Role for clinica box that displays, enter the new password and re-enter it, then click OK. Record the password for future use.
9.2.8 Configure Tomcat
0. Select Start > Apache Tomcat 6.0 > Configure Tomcat. The Apache Tomcat 6 Properties window opens. 1. Click the Java tab, then complete the Java page as follows: 0. For Maximum memory pool, enter 1280. 1. In the Java Options text box, add this line at the end: -XX:MaxPermSize=180m The window should now look like this:
2. Click Apply, which completes the configuration of Tomcat. 3. Start Tomcat: 0. Click the General tab. 1. On the General page, click Start. 4. In about five minutes, Tomcat will be fully started. Verify it is fully started by opening the file c:\oc\tomcat\logs\catalina.out, and looking for this line: INFO: Server Startup in XXXXX ms 5. After verifying Tomcat has fully started, in the General page of the Apache Tomcat 6 Properties window, click Stop. 6. Wait two minutes for Tomcat to stop, then delete OpenClinca.war from c:\oc\tomcat\webapps.
9.2.9 Configure the OpenClinica Application
If you followed all the previous instructions exactly, there is only one property in the configuration file, datainfo.properties, that you may need to change in order for OpenClinica to start. There are other properties in the configuration file you will probably want to modify for your system, however.
0. Using WordPad, open the configuration file: c:\oc\tomcat\webapps\OpenClinica\WEBINF\classes\datainfo.properties 1. Edit values for the properties in the datainfo.properties file. You must change the value for dbPass to the password you selected in Set Up the PostgreSQL Database. Change the values for any other properties. The datainfo.properties file for Windows is the same as for Linuxsee more information at Description of datainfo.properties File. 2. When you finish making changes, save the file.
9.2.10 Start Tomcat
Start Tomcat using any one of these methods:
o
From the Apache Tomcat 6 Properties window: 0. Select Start > Apache Tomcat 6.0 > Configure Tomcat to open the window. 1. Click the General tab. 2. On the General page, click the Start button to start Tomcat. Using the Windows run command: 0. Select Start > Run. 1. In the Run box, type cmd, then click OK. 2. At the new command prompt, start Tomcat by typing net start tomcat6 then press Enter. When you need to stop Tomcat, type net stop tomcat6 then press Enter.
Via the Windows Services Microsoft Management Console (MMC), if you are familiar with it.
9.2.11 Verify the Installation
At this point, Java, Tomcat, PostgreSQL, and OpenClinica are installed and set up. Verify the installation was successful by following these steps: 0. Open a web browser and access OpenClinica at the following URL: http://localhost:8080/OpenClinica The OpenClinica Log In page should display. 1. Log in to OpenClinica using the default user name, root, and password 12345678. You will be forced to change the password for the user "root" to a secure password. See Update User Profile if you need more information. 2. The user "root" is assigned to a default Study named "Default." Create a user account for youself, with the User Type set to "technical administrator" and the User Role set to Data Manager: for instructions to create the user account, see Create a New User.
Search
Search this site:
Search
form-39e9824853 search_block_for
OpenClinica 3.1 Technical Documentation OpenClinica 3.1 User Documentation 1 Overview of OpenClinica 2 Submit Data 3 Monitor and Manage Data 4 Extract Data 5 Study Setup 6 Rules 7 Users and Roles 8 Administration o 9 Installation and Upgrades 9.1 Install OpenClinica on Linux Systems o 9.2 Install OpenClinica on Windows Systems 9.2.1 Overview of Installation on Windows Systems 9.2.2 Software Dependencies and Operating System Requirements 9.2.3 Install Java 9.2.4 Install PostgreSQL Database 9.2.5 Install Tomcat
9.2.6 Install OpenClinica Package 9.2.7 Set Up the PostgreSQL Database 9.2.8 Configure Tomcat 9.2.9 Configure the OpenClinica Application 9.2.10 Start Tomcat 9.2.11 Verify the Installation 9.3 Upgrade OpenClinica on Linux Systems 9.4 Upgrade OpenClinica on Windows Systems 9.5 Configuring an Oracle Database for OpenClinica 9.6 OpenClinica VM Image 10 Glossary 11 OpenClinica Community Tools and Tips
Você também pode gostar
- Pro Oracle SQL Development: Best Practices for Writing Advanced QueriesNo EverandPro Oracle SQL Development: Best Practices for Writing Advanced QueriesAinda não há avaliações
- Discrepancy ManagementDocumento34 páginasDiscrepancy Managementnikunj_patel_4367% (6)
- CDM Process OverviewDocumento23 páginasCDM Process OverviewSeema MishraAinda não há avaliações
- Phuse: 10-12 September 2005 Heidelberg, GermanyDocumento41 páginasPhuse: 10-12 September 2005 Heidelberg, GermanySandeep KumarAinda não há avaliações
- General Questions of SQL SERVERDocumento34 páginasGeneral Questions of SQL SERVERpuku90Ainda não há avaliações
- Clinical Data Management - Class 1Documento39 páginasClinical Data Management - Class 1aditya anavkar100% (1)
- Oracle Argus Safety 6.0 Installation GuideDocumento214 páginasOracle Argus Safety 6.0 Installation GuideSriram VarmaAinda não há avaliações
- CDM SharvariDocumento82 páginasCDM SharvariNancy ChinnappanAinda não há avaliações
- Bioinspired Computation in Artificial Systems International Work Conference On The Interplay Between Natural and Artificial Computation IWINAC 2015 Elche Spain June 1 5 2015 Proceedings Part II PDFDocumento485 páginasBioinspired Computation in Artificial Systems International Work Conference On The Interplay Between Natural and Artificial Computation IWINAC 2015 Elche Spain June 1 5 2015 Proceedings Part II PDFvctorvargas9383Ainda não há avaliações
- Sas Clinical Data Integration Fact SheetDocumento4 páginasSas Clinical Data Integration Fact SheetChandrasekhar KothamasuAinda não há avaliações
- English-Bengali Bengali-English DictionaryDocumento198 páginasEnglish-Bengali Bengali-English DictionaryCarlosAmadorFonsecaAinda não há avaliações
- Using OpenClinica As A MonitorDocumento16 páginasUsing OpenClinica As A Monitorhagar tcdAinda não há avaliações
- Service Manual Ricoh Mp171 S-C4 Eng FinalDocumento512 páginasService Manual Ricoh Mp171 S-C4 Eng FinalVenaAinda não há avaliações
- MappingDocumento34 páginasMappingboggalaAinda não há avaliações
- Computer Software Evaluation: Balancing User's Need & WantsNo EverandComputer Software Evaluation: Balancing User's Need & WantsAinda não há avaliações
- A100K10430 ACM-M-A-V2 Telephone System PDFDocumento32 páginasA100K10430 ACM-M-A-V2 Telephone System PDFBeneDict Ben DAinda não há avaliações
- Penetration Testing PresentationDocumento15 páginasPenetration Testing PresentationArif Zina0% (1)
- Queclink GB100 @track Air Interface Protocol R1.04Documento192 páginasQueclink GB100 @track Air Interface Protocol R1.04Anonymous pdEYFoxzF100% (1)
- Sas fAQ'S 1Documento114 páginasSas fAQ'S 1meenaAinda não há avaliações
- PaloAlto Firewall Interview Questions Net Tech LatestDocumento12 páginasPaloAlto Firewall Interview Questions Net Tech LatestADITYA KAUSHIKAinda não há avaliações
- Introduction to Machine Learning in the Cloud with Python: Concepts and PracticesNo EverandIntroduction to Machine Learning in the Cloud with Python: Concepts and PracticesAinda não há avaliações
- David W. Mailhot February 7, 2006Documento33 páginasDavid W. Mailhot February 7, 2006upendernAinda não há avaliações
- LantekManagerTutorial enDocumento71 páginasLantekManagerTutorial enKhurshid AhmadAinda não há avaliações
- Nonclinical Safety Assessment: A Guide to International Pharmaceutical RegulationsNo EverandNonclinical Safety Assessment: A Guide to International Pharmaceutical RegulationsWilliam J. BrockAinda não há avaliações
- Top 30 RAC Interview Questions That Helped MeDocumento5 páginasTop 30 RAC Interview Questions That Helped MeManuel Guerrero RangelAinda não há avaliações
- CRF Design Template v4.0Documento28 páginasCRF Design Template v4.0Shalini ShivenAinda não há avaliações
- Manual Testing in Mainframe EnvironmentDocumento3 páginasManual Testing in Mainframe EnvironmentumeshAinda não há avaliações
- ADAM Trace BilityDocumento18 páginasADAM Trace BilityABHIJIT SheteAinda não há avaliações
- ADaM IG V1.1draftDocumento92 páginasADaM IG V1.1draftRajashekar GatlaAinda não há avaliações
- Participant's GuideDocumento51 páginasParticipant's GuideshyamkattiAinda não há avaliações
- CDM Best PracticeDocumento34 páginasCDM Best PracticeAlexandra SacheAinda não há avaliações
- Bca Unit 1 NotesDocumento40 páginasBca Unit 1 NotesArushi Bhatnagar100% (1)
- SDTM aCRF Guideline: Guideline For SDTM Annotations in Case Report FormsDocumento46 páginasSDTM aCRF Guideline: Guideline For SDTM Annotations in Case Report Formspathuri rangaAinda não há avaliações
- Apex NTLM Authentication WPDocumento14 páginasApex NTLM Authentication WPramaniqbal123100% (1)
- 11g Advanced Application Developer's Guide b28424Documento532 páginas11g Advanced Application Developer's Guide b28424Anindita NathAinda não há avaliações
- Syllabus: Maharashtra University of Health Sciences, NashikDocumento6 páginasSyllabus: Maharashtra University of Health Sciences, NashikWwwanand111Ainda não há avaliações
- CDISCDocumento28 páginasCDISCNaresh Kumar RapoluAinda não há avaliações
- Pharmaceutical Distribution Management System - 1pptDocumento12 páginasPharmaceutical Distribution Management System - 1ppt1000 ProjectsAinda não há avaliações
- Software Testing OneDocumento78 páginasSoftware Testing Oneashleyaa0867% (3)
- Oracle Service Bus 11g Design and IntegrDocumento10 páginasOracle Service Bus 11g Design and IntegrAnonymous AxyyP4PEAinda não há avaliações
- 11gR2 Clusterware Technical WP PDFDocumento108 páginas11gR2 Clusterware Technical WP PDFpavan0927Ainda não há avaliações
- SSIS Operational and Tuning GuideDocumento50 páginasSSIS Operational and Tuning GuideEnguerran DELAHAIEAinda não há avaliações
- Oracle ClinicalDocumento428 páginasOracle ClinicalharrarmAinda não há avaliações
- SOA Interview QuestionsDocumento2 páginasSOA Interview QuestionsAbdul Khader0% (1)
- EngMarDictionary PDFDocumento91 páginasEngMarDictionary PDFBasava PrabhuAinda não há avaliações
- Steps of Clinical TrialsDocumento2 páginasSteps of Clinical TrialsOm JaiswalAinda não há avaliações
- Adam PDFDocumento51 páginasAdam PDFNagarjuna PAinda não há avaliações
- Self-Directed Certification Exam Review of GCP For Clinical Research Coordinators, Clinical Research Associates (Monitors) and Clinical InvestigatorsDocumento6 páginasSelf-Directed Certification Exam Review of GCP For Clinical Research Coordinators, Clinical Research Associates (Monitors) and Clinical Investigatorsnarmi10Ainda não há avaliações
- Service LIS2-ADocumento11 páginasService LIS2-ASmart BiomedicalAinda não há avaliações
- 30 Deep Learning ProjectsDocumento7 páginas30 Deep Learning ProjectsMaxwell Anderson Ielpo do AmaralAinda não há avaliações
- Metadata Management and Usage AnalysisDocumento13 páginasMetadata Management and Usage AnalysisVamsi KarthikAinda não há avaliações
- SW ProjectDocumento19 páginasSW ProjectMahmoud ElsayedAinda não há avaliações
- Oracle Argus BRDocumento6 páginasOracle Argus BRRav WayAinda não há avaliações
- Clinical Trials in IndiaDocumento44 páginasClinical Trials in IndiaRounak VirmaniAinda não há avaliações
- Decentralizing Clinical Trials: A New Quality-by-Design, Risk-Based FrameworkDocumento14 páginasDecentralizing Clinical Trials: A New Quality-by-Design, Risk-Based Frameworknate zhangAinda não há avaliações
- Approval Framework (AWE) Basic OverviewDocumento41 páginasApproval Framework (AWE) Basic OverviewMohammed Hussain100% (1)
- Oracle Service Bus InstallationDocumento34 páginasOracle Service Bus InstallationPavankumar BollaAinda não há avaliações
- Testing Notes 26 - 03 - 2020Documento38 páginasTesting Notes 26 - 03 - 2020Abhishek ShrivastavaAinda não há avaliações
- Client Server Architecture A Complete Guide - 2020 EditionNo EverandClient Server Architecture A Complete Guide - 2020 EditionAinda não há avaliações
- Spaghetti Code How to Make a Career Out of Playing With ComputersNo EverandSpaghetti Code How to Make a Career Out of Playing With ComputersAinda não há avaliações
- IPaaS For Data Integration A Complete Guide - 2020 EditionNo EverandIPaaS For Data Integration A Complete Guide - 2020 EditionAinda não há avaliações
- Endpoint Detection and Response Standard RequirementsNo EverandEndpoint Detection and Response Standard RequirementsAinda não há avaliações
- Energy Monitoring 2018Documento4 páginasEnergy Monitoring 2018DityoKreshnaArgeshwaraAinda não há avaliações
- Michael Ibbotson - Up-To-date ResumeDocumento1 páginaMichael Ibbotson - Up-To-date ResumeMichael IbbotsonAinda não há avaliações
- WDMDocumento30 páginasWDMSuneet SrivastavaAinda não há avaliações
- IntroductionDocumento7 páginasIntroductionAliAinda não há avaliações
- Exchange Server 2010 Management Pack GuideDocumento77 páginasExchange Server 2010 Management Pack GuideCirkisysCirkisysAinda não há avaliações
- Ospf TableDocumento111 páginasOspf TableVignesh GaneshAinda não há avaliações
- Chapter 1: Introduction To Scaling NetworksDocumento35 páginasChapter 1: Introduction To Scaling NetworksphilAinda não há avaliações
- Examen Switching CCNPDocumento22 páginasExamen Switching CCNPABBASSI RABAHAinda não há avaliações
- Samsung UE32K5500AW Chassis UWK60Documento117 páginasSamsung UE32K5500AW Chassis UWK60kevinalleinAinda não há avaliações
- Configuring Etherchannel and Link State TrackingDocumento22 páginasConfiguring Etherchannel and Link State TrackingMark BrownAinda não há avaliações
- Mikrotik Setup Guest (Vlan) WifiDocumento12 páginasMikrotik Setup Guest (Vlan) WifiKhodor AkoumAinda não há avaliações
- Service Manual Brother ADS 2500/2600Documento150 páginasService Manual Brother ADS 2500/2600João Ricardo Almeida Prado100% (2)
- IP-PDU User ManualDocumento22 páginasIP-PDU User ManualWawanku WawankuAinda não há avaliações
- Lab Exercise 2 Inter Vlan Routing and Multi Layer Switching 4479Documento5 páginasLab Exercise 2 Inter Vlan Routing and Multi Layer Switching 4479dienhuynh89Ainda não há avaliações
- V10 EngDocumento6 páginasV10 EngvasudhaAinda não há avaliações
- Vxrail Administration: Course DescriptionDocumento3 páginasVxrail Administration: Course Descriptionajd CruiseAinda não há avaliações
- Kendali Dan Monitoring Posisi KendaraanDocumento11 páginasKendali Dan Monitoring Posisi KendaraanImanuelAinda não há avaliações
- 300G Im 20121214Documento4 páginas300G Im 20121214Josue Vieira OliveiraAinda não há avaliações
- Linux QMI SDK Application Developers Guide 1.23Documento55 páginasLinux QMI SDK Application Developers Guide 1.23agrothendieckAinda não há avaliações
- AnswerDocumento1 páginaAnswerReveng EngAinda não há avaliações
- h18336 Powerstore Sap Hana VGDocumento55 páginash18336 Powerstore Sap Hana VGAnilAinda não há avaliações
- RouteNGN LCR (Least Cost Routing) Platform ManualDocumento65 páginasRouteNGN LCR (Least Cost Routing) Platform ManualklarrimoreAinda não há avaliações
- Huawei Opti: DWDM Backbone SolutionsDocumento46 páginasHuawei Opti: DWDM Backbone Solutionsnobita3Ainda não há avaliações
- NTP Server Reachability FaultDocumento2 páginasNTP Server Reachability FaultSARBJIT BHANGUAinda não há avaliações