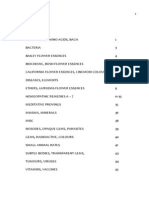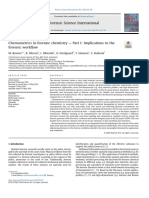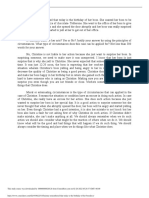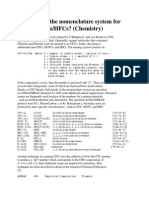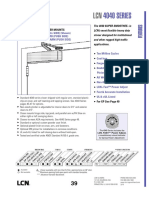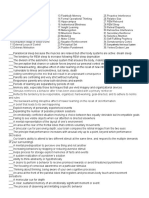Escolar Documentos
Profissional Documentos
Cultura Documentos
Step by Step
Enviado por
Kawin ManachittaDescrição original:
Direitos autorais
Formatos disponíveis
Compartilhar este documento
Compartilhar ou incorporar documento
Você considera este documento útil?
Este conteúdo é inapropriado?
Denunciar este documentoDireitos autorais:
Formatos disponíveis
Step by Step
Enviado por
Kawin ManachittaDireitos autorais:
Formatos disponíveis
Step by Step beginners guide
The scope of this tutorial, is to give a first time use, basic understanding and basic installation for a minimum system of the ON-OFF Smart home technology. In this guide we will use an example for installing one lamp with one switch and to show how to replace the transitional lamp/switch that it common in every home. After practicing this guide, you will have a basic understand of the ON-OFF technology and you will be able to move on, for extending your system and to learn more complex installations. Pr-requirements For using this guide, you will need to have in advance: 1) Network router that know to give automatic IP(s) (DHCP), if you don't know if your router have DHCP, then if your router is less then 5 years old, then it probably have. 2) 12V-1A stabilized transformer or any other source of 12V DC with 1A or more. 3) DIN-Rail, it is recommended to mount (hang) ON-OFF modules on a DIN-Rail, since modules are attached to one another on the sides and it's convenience to handle them this way (this is not mandatory, you can use any board).
Step 1: Install the SETUP Software (For Windows XP/Vista/7). 1) Click ON-OFF-SETUP Install for downloading the setup software or Go to ON-OFF website to the software page to download. 2) Click 'Save File' for saving the installation software to your disk. 3) Double click the downloaded file for running the installation. 4) Click 'Next' to install. 5) Follow installation instruction. (On different internet browsers the look & feel, can be slightly different)
During installation process & first run, one or more of the flowing dialogs could show up:
Click 'Unblock'/'Run'/'Yes' accordingly.
On Windows XP, you may get one or more, similar to this massages:
This mean, that your system missing some Microsoft components, you need to download & install the following Microsoft VC components (it's from Microsoft). On Windows 7/Vista, you need to set Administration permissions to the ON-OFF Setup software: 1) Right click on 'ON-OFF Setup' icon that is on your desktop. A menu will be opened. 2) Chose 'Properties' from the menu. 3) Select 'Compatibility' tab in the properties dialog. 4) Set 'Run this program as administrator'. 5) Click 'OK'.
First run: Double click 'ON-OFF Setup' icon on your desktop for first run. At this point, your bank of icons is empty, so you need to update it. 1) Click 'Update Icons' for downloading the bank of icons to your local computer. (this process may take time!)
Your SETUP software is ready to be used, follow the next steps for installing hardware & setup the system. Step 2: POWER module. Mount the POWER module on DIN-Rail or on a board with screws. Attach an 12V DC 1A transformer to the side of the POWER module. Make sure that the + (positive) go to right & the -(minus) go to the left, Otherwise it will not work!. Plug the transformer to a wall outlet. (pay attention, that in this stage their is no indication that the POWER module works).
Step 3:NET-BRIDGE module. Mount the NET-BRIDGE module on the DIN-Rail left to the POWER module & slide it to the right, so it will be attached to the POWER module or, attached it to the POWER module & then mount to the board with screws. Plug an RJ-45 cable to the NET-BRIDGE module & the other end to your router. At this point the led(s) on the NET-BRIDGE should start blinking, meaning their is a router on the other end of the RJ-45 cable. If no led(s) is blinking then, their is a problem, check for: 1) POWER module polarity problem, try to switch between +(plus) & -(minus). 2) Problem with the router, check your router. 3) NET-BRIDGE connected wrongly/badly to the POWER module.
Launch the 'ON-OFF Smart Home Setup' application. (Possible look changes in the software from this guide, the buttons names are the same!). 1) Click 'Connect' this will connect the software application to your home network. 2) Switch to the 'Modules' Tree. You will see only 'Home' tree root. 3) Click 'Download' this will search for all modules connected in your home. It will start display the modules after 2 seconds. 4) All modules names, will be displayed here. Currently only your NET-BRIDGE name, because it's the only module in the system. By default the name is 'Net-Bridge' with some number extension. ('Net-Bridge-5F' in this example). 5) This step could be done later & it's for connecting to your smart home from the internet, outside of your local home network. (detailed explanation in later section). 6) If you made any changes (like IP's, names, etc), this will upload the changes to the Net-BRIDGE module.
Now open any web browser and do the following: 1) type in the adders bar your NET-BRIDGE module name, in this example: 'net-bridge-5f' and push enter. 2) A password filed with 0-9 buttons will appear. Type pin code: 1111 this is the initial 'Admin' password. 3) You will be directed to your main 'HOME' location. Currently their is no data, so only 'USERS', 'TIMERS' & 'SENARIOS' icons, will be displayed.
The system is up!.
Next we will define user & location: Add Location: 1) Switch to 'By Locations' tree. 2) Click 'Home' & then right click to open the 'Home' menu, chose 'Add Location'. A new location is created named 'New Location'. 3) Click 'New Location' to see this location properties. 4) Give this location a name. You can give any name that you want. In this example I used 'Living room'. 5) Mark 'Show location' this is to allow the location to be seen from the web & other clients. 6) Click the icon square in order to chose an Icon for this location. (Choosing a name & icon for location gives logic meaning to the location).
Add User: 1) 2) 3) 4) 5) 6) Right click the 'USERS', a menu with 'Add User' will be shown click on 'Add User'. A 'New User', is created, click it to show user properties. Set user name, 'Mike' in this example. Set a 4 digits pin number (password) for this user. Set the user type to 'Basic'. (User types & Security level, will be explained later). Click the icon square to chose User icon.
7) Click 'Upload' this will save the new created location & user data to the modules. 8) 'Download' the data from the modules, this if for checking that the data was downloaded correctly & to refresh the system.
You can now go back to your browser to login again with the new user & to see that the location is their.
Step 4:AC-DC-4-OUT module. Mount the AC-DC-4-OUT module on the DIN-Rail left to the NET-BRIDGE module & slide it to the right, so it will be attached to the NET-BRIDGE module or, attached it to the NET-BRIDGE module & then mount to the board with screws.
Now, go back to the Setup Software to the 'Modules' tree: 1) You will see the 'DIGI-4-OUT' module with 4 devices. 2) If you don't see, click 'Download' for retrieving & refreshing the data. 3) Click on devices on the tree & click the 'Toggle' button for each one. You suppose, to here a click on the module & to see the device status changed. 4) In the tree, select 'Device1' for this device properties to change. 5) Set a name for this device, 'Lamp' in this example. 6) Set the device location, 'Living room' in this example. 7) Click the icon square for selecting device icon'. 8) Select on the tree 'DIGI-4-OUT' for module properties. 9) Click the 'Upload' button for writing the data to the module. 10) Click the 'Download' button on the upper left corner for checking & refreshing of the data.
Go now, also to your web browser and refresh.
Connecting real lamp to the AC-DC-4-OUT module. Attention : This stage involve High Voltages!, a risk of electric shock!. Please do this stage carefully and do it, only if you completely understand what you are doing! Think twice, use your common sense and general knowledge of electricity. ON-OFF Smart Home technologies takes no responsibility of any kind. 1) Disconnect any involved electricity, from any High voltage source. 2) Connect the Hot (+) wire into the most left connecter of the AC-DC-4-OUT module. 3) Connect a wire from the second most left connector of the AC-DC-4-OUT module to the lamp. 4) Connect the Natural(-) wire to the lamp. 5) Make sure all connections are safe, nothing is lose and no exposed wire touches other expose wire. Connect the Hot(+) & the Natural(-) wires to the power source.
Now, turn on/off your lamp using your browser and Setup software. You can see that the wiring is the same of wiring a lamp with a switch, but instead of a switch it uses the AC-DC-4-OUT as a switch (AC-DC-4-OUT, is a set of 4 remotely controlled switches).
Step 5:AC-DC-4-IN module. Mount the AC-DC-4-IN module on the DIN-Rail left to the AC-DC-4-OUT module & slide it to the right, so it will be attached to the AC-DC-4-OUT module or, attached it to the AC-DC-4-OUT module & then mount to the board with screws.
Now, go back to the Setup Software to the 'Modules' tree: 1) 2) 3) 4) 5) 6) You will see the 'DIGI-4-IN' module with 4 devices. If you don't see, click 'Download' for retrieving & refreshing the data. In the tree, select 'DIGI-IN1' for the device properties. Set the device name, in this example 'Lamp switch'. Set the device location, in this example 'Living room'. Mark 'Don't show Device' the reason for that is, that their is no meaning in the clients like browser/iPhone/Android to know the status of the switch, we want to know the status of the lamp & that we already have from the 'AC-DC-4-OUT'. 7) Click the icon square for setting icon for this device. 8) Click 'New' for creating two 'Event-Action' lines. 9) In the first event line, go from left to right and set- Event:'ON', Location:'Living room' Device:'Lamp' and Action:'ON. This is like telling the device (switch), When ever you are turned ON, go to Lamp in the Living room and turn it ON. 10) In the second event line, go from left to right and set- Event:'OFF', Location:'Living room', Device:'Lamp' and Action:'OFF'. This is like telling the device (switch), When ever you are turned OFF, go to Lamp in the Living room and turn it OFF. 11) Click on 'Upload' button in the module properties, so the data will be written to the module.
Connecting switch to the 'AC-DC-4-IN' module. Attention, AC-DC-4-IN modules takes as input only voltages from 5V to 32V, don't plug to this module High voltages like 110V or 220V. Think twice before doing anything in this stage , use your common sense and general knowledge of electricity. ON-OFF Smart Home technologies takes no responsibility of any kind. 1) Connect the Hot (+) wire to the switch. 2) Connect the Natural/Ground (-) wire to the most left connector in the AC-DC-4-IN module. 3) Connect a wire from the second most left connector in the AC-DC-4-IN module to the switch.
Now, you can turn ON/OFF the switch to see that it controls the lamp. (the first and second switching after booting the module, may not react). The connection between the lamp and the switch is not hard wire it is only connected logically, by setting events in the switch to send actions to the lamp. You can control the lamp now, from a switch, from a web browser and from other clients. In the same way, you can set more switches to control this lamp and you can set this switch to control other devices. The Setup software can be turned off, it is not a server that need to be up all the time. Each module is a self runner that know to communicate with other modules and/or with the outside world via the Network. At this stage, you have a basic system, that control one lamp from web browser and/or from one switch. You also now have a basic knowledge of using the Setup software, setting up modules, wiring devices to the modules, events and actions. After filling comfortable with this basic system please read the documentations for: Setting your router for controlling your home from the Internet (outside your home). "Installing, setting and using the iPhone/iPad/iPod ON-OFF Client. "Installing, setting and using Android smart phones and tablets ON-OFF Client. "Deep explanation of Events and Actions.
Você também pode gostar
- The Subtle Art of Not Giving a F*ck: A Counterintuitive Approach to Living a Good LifeNo EverandThe Subtle Art of Not Giving a F*ck: A Counterintuitive Approach to Living a Good LifeNota: 4 de 5 estrelas4/5 (5795)
- Hidden Figures: The American Dream and the Untold Story of the Black Women Mathematicians Who Helped Win the Space RaceNo EverandHidden Figures: The American Dream and the Untold Story of the Black Women Mathematicians Who Helped Win the Space RaceNota: 4 de 5 estrelas4/5 (895)
- The Yellow House: A Memoir (2019 National Book Award Winner)No EverandThe Yellow House: A Memoir (2019 National Book Award Winner)Nota: 4 de 5 estrelas4/5 (98)
- The Little Book of Hygge: Danish Secrets to Happy LivingNo EverandThe Little Book of Hygge: Danish Secrets to Happy LivingNota: 3.5 de 5 estrelas3.5/5 (400)
- The Emperor of All Maladies: A Biography of CancerNo EverandThe Emperor of All Maladies: A Biography of CancerNota: 4.5 de 5 estrelas4.5/5 (271)
- Never Split the Difference: Negotiating As If Your Life Depended On ItNo EverandNever Split the Difference: Negotiating As If Your Life Depended On ItNota: 4.5 de 5 estrelas4.5/5 (838)
- The World Is Flat 3.0: A Brief History of the Twenty-first CenturyNo EverandThe World Is Flat 3.0: A Brief History of the Twenty-first CenturyNota: 3.5 de 5 estrelas3.5/5 (2259)
- Elon Musk: Tesla, SpaceX, and the Quest for a Fantastic FutureNo EverandElon Musk: Tesla, SpaceX, and the Quest for a Fantastic FutureNota: 4.5 de 5 estrelas4.5/5 (474)
- A Heartbreaking Work Of Staggering Genius: A Memoir Based on a True StoryNo EverandA Heartbreaking Work Of Staggering Genius: A Memoir Based on a True StoryNota: 3.5 de 5 estrelas3.5/5 (231)
- Team of Rivals: The Political Genius of Abraham LincolnNo EverandTeam of Rivals: The Political Genius of Abraham LincolnNota: 4.5 de 5 estrelas4.5/5 (234)
- Devil in the Grove: Thurgood Marshall, the Groveland Boys, and the Dawn of a New AmericaNo EverandDevil in the Grove: Thurgood Marshall, the Groveland Boys, and the Dawn of a New AmericaNota: 4.5 de 5 estrelas4.5/5 (266)
- The Hard Thing About Hard Things: Building a Business When There Are No Easy AnswersNo EverandThe Hard Thing About Hard Things: Building a Business When There Are No Easy AnswersNota: 4.5 de 5 estrelas4.5/5 (345)
- The Unwinding: An Inner History of the New AmericaNo EverandThe Unwinding: An Inner History of the New AmericaNota: 4 de 5 estrelas4/5 (45)
- The Gifts of Imperfection: Let Go of Who You Think You're Supposed to Be and Embrace Who You AreNo EverandThe Gifts of Imperfection: Let Go of Who You Think You're Supposed to Be and Embrace Who You AreNota: 4 de 5 estrelas4/5 (1090)
- The Sympathizer: A Novel (Pulitzer Prize for Fiction)No EverandThe Sympathizer: A Novel (Pulitzer Prize for Fiction)Nota: 4.5 de 5 estrelas4.5/5 (121)
- Membrane and TransportDocumento25 páginasMembrane and TransportHafsa JalisiAinda não há avaliações
- Data Abstraction and Problem Solving With C Walls and Mirrors 6th Edition Carrano Solutions ManualDocumento36 páginasData Abstraction and Problem Solving With C Walls and Mirrors 6th Edition Carrano Solutions Manualallocaturnonylgvtt100% (12)
- The Four Types of Gaps and How To Play Them PDFDocumento17 páginasThe Four Types of Gaps and How To Play Them PDFshaikiftakar100% (2)
- Factsheet AMRT 2023 01Documento4 páginasFactsheet AMRT 2023 01arsyil1453Ainda não há avaliações
- Dr. N. Kumarappan IE (I) Council Candidate - Electrical DivisionDocumento1 páginaDr. N. Kumarappan IE (I) Council Candidate - Electrical Divisionshanmugasundaram32Ainda não há avaliações
- Homeopatia Vibracional RatesDocumento45 páginasHomeopatia Vibracional RatesAugusto Bd100% (4)
- Croda Smarter Polymers Guide Sep 2019Documento20 páginasCroda Smarter Polymers Guide Sep 2019Keith Tamura100% (1)
- Bo Sanchez-Turtle Always Wins Bo SanchezDocumento31 páginasBo Sanchez-Turtle Always Wins Bo SanchezCristy Louela Pagapular88% (8)
- Malnutrition Case StudyDocumento3 páginasMalnutrition Case Studyapi-622273373Ainda não há avaliações
- Śāntarak ItaDocumento8 páginasŚāntarak ItaÁtilaAinda não há avaliações
- THE PERFECT DAY Compressed 1 PDFDocumento218 páginasTHE PERFECT DAY Compressed 1 PDFMariaAinda não há avaliações
- ArticleDocumento9 páginasArticleElly SufriadiAinda não há avaliações
- GCGM PDFDocumento11 páginasGCGM PDFMiguel Angel Martin100% (1)
- Solow 5e Web SolutionsDocumento58 páginasSolow 5e Web SolutionsOscar VelezAinda não há avaliações
- Complete DaikinDocumento11 páginasComplete DaikinAGNIDEEP BAIDYAAinda não há avaliações
- Christine Remembered That Today Is The Birthday of Her BossDocumento1 páginaChristine Remembered That Today Is The Birthday of Her BossA.Ainda não há avaliações
- 12.3 What Is The Nomenclature System For CFCS/HCFCS/HFCS? (Chemistry)Documento3 páginas12.3 What Is The Nomenclature System For CFCS/HCFCS/HFCS? (Chemistry)Riska IndriyaniAinda não há avaliações
- 5024Documento2 páginas5024Luis JesusAinda não há avaliações
- Cesars WayDocumento20 páginasCesars WayToni TursićAinda não há avaliações
- 4040 SERIES: Hinge (Pull Side) (Shown) Top Jamb (Push Side) Parallel Arm (Push Side)Documento11 páginas4040 SERIES: Hinge (Pull Side) (Shown) Top Jamb (Push Side) Parallel Arm (Push Side)Melrose FabianAinda não há avaliações
- High School Department PAASCU Accredited Academic Year 2017 - 2018Documento6 páginasHigh School Department PAASCU Accredited Academic Year 2017 - 2018Kevin T. OnaroAinda não há avaliações
- VRF-SLB013-EN - 0805115 - Catalogo Ingles 2015 PDFDocumento50 páginasVRF-SLB013-EN - 0805115 - Catalogo Ingles 2015 PDFJhon Lewis PinoAinda não há avaliações
- Lab 6 Data VisualizationDocumento8 páginasLab 6 Data VisualizationRoaster GuruAinda não há avaliações
- FRQ Vocabulary ReviewDocumento1 páginaFRQ Vocabulary ReviewDrew AbbottAinda não há avaliações
- TRUMPF Marking Laser BrochureDocumento48 páginasTRUMPF Marking Laser BrochureKKM SBAinda não há avaliações
- Grade 7 Math Lesson 22: Addition and Subtraction of Polynomials Learning GuideDocumento4 páginasGrade 7 Math Lesson 22: Addition and Subtraction of Polynomials Learning GuideKez MaxAinda não há avaliações
- Module 2 - Part III - UpdatedDocumento38 páginasModule 2 - Part III - UpdatedDhriti NayyarAinda não há avaliações
- Reforms of Parvez MusharifDocumento8 páginasReforms of Parvez MusharifTalha AslamAinda não há avaliações
- How To Spend An Hour A Day in Prayer - Matthew 26:40-41Documento1 páginaHow To Spend An Hour A Day in Prayer - Matthew 26:40-41Steve GainesAinda não há avaliações
- Solutions For Tutorial Exercises Association Rule Mining.: Exercise 1. AprioriDocumento5 páginasSolutions For Tutorial Exercises Association Rule Mining.: Exercise 1. AprioriMarkib Singh AdawitahkAinda não há avaliações