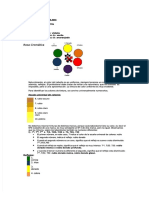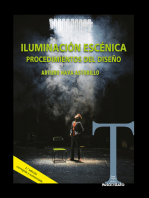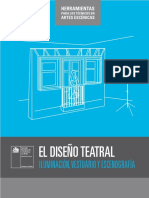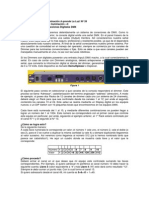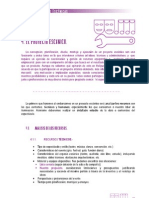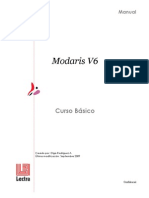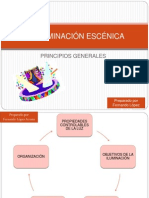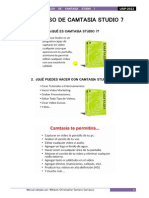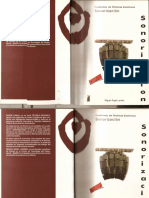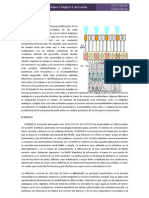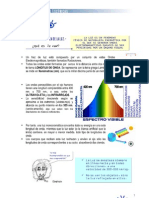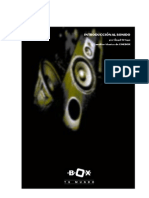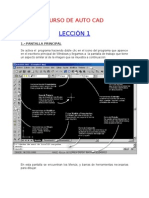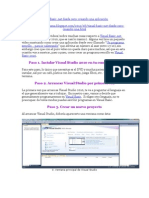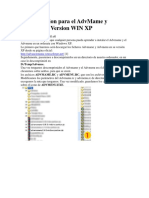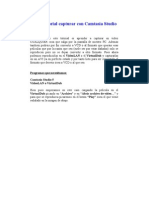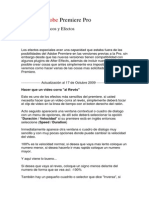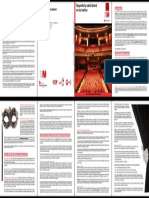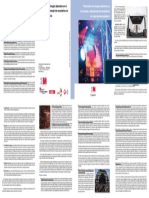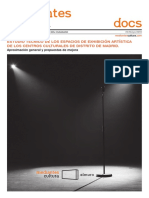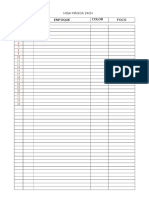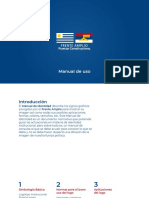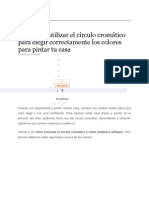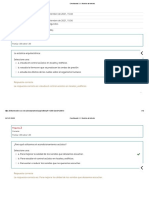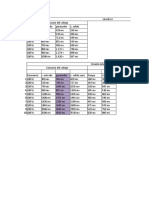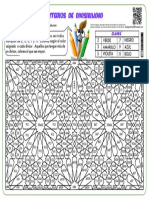Escolar Documentos
Profissional Documentos
Cultura Documentos
Tutoriales grandMA2, ESPAÑOL
Enviado por
Aptaeex ExtremaduraDireitos autorais
Formatos disponíveis
Compartilhar este documento
Compartilhar ou incorporar documento
Você considera este documento útil?
Este conteúdo é inapropriado?
Denunciar este documentoDireitos autorais:
Formatos disponíveis
Tutoriales grandMA2, ESPAÑOL
Enviado por
Aptaeex ExtremaduraDireitos autorais:
Formatos disponíveis
Manual Grand MA2 Versin 2.5.70 http://malightingspain.blogspot.
com/
grandMA2 Manual en Espaol
Revision 2.5.70
Manual Grand MA2 Versin 2.5.70 http://malightingspain.blogspot.com/
Tema: Tutorial Bsico 1
Un tutorial conciso para crear un archivo de show nuevo, patchear dimers, cambiar sus valores, crear grupos y crear cues sencillas en secuencia.
Bienvenidos al primer Tutorial
En l te vamos a dar una pequea introduccin con los fundamentos que necesitas para crear un show, dar canales, hacer grupos, grabar cues, y para que las pantallas muestren la informacin pertinente. En una grandMA hay muchas formas de llegar al mismo sitio. Aunque para obtener los mejores resultados de este tutorial, es preferible que sigas atentamente nuestros pasos. Y una vez que hayas ledo los tutoriales, es el momento de que experimentes.
Puntuacin en el tutorial.
Utilizaremos diferentes puntuaciones para marcar las diferentes acciones que debes seguir. Si necesito que pulses una tecla fsica (una tecla que est fsicamente en la consola), lo mostrar as: Setup . Si por el contrario es un botn, lo pondr entre comillas, por ejemplo: Setup. Si tienes que presionar un botn en la pantalla, o una zona de la pantalla, lo escribir de esta forma >>Macro 1<<. En el caso de que tengas que escribir un texto con el teclado, te lo mostrar as: Moving light. Con frecuencia te pedir que termines un comando con Please, refirindome a cualquiera de las dos teclas 'Please' que tiene la consola (slo una en la UltraLight). Al hablar de una ventana que hayas creado en una pantalla, lo marcar de esta forma: CommandLine Feedback.
Manual Grand MA2 Versin 2.5.70 http://malightingspain.blogspot.com/
onPC y Consola.
Si ests haciendo esto en un onPC , te tienes que imaginar los botones fsicos y usar sus correspondientes en el programa. Este tutorial se ha escrito pensando en que ests en una consola real (una FullSize). Una consola FullSize puede tener hasta 6 pantallas (incluyendo 2 externas). Me referir a ellas como Pantalla 1, Pantalla 2, etc. La Pantalla 1 es Multi-Tctil de 9 pulgadas. Las Pantallas 2, 3 y 4 son pantallas tctiles de 15,4 pulgadas en una FullSize (de derecha a izquierda). 5 y 6 son las pantallas externas. Si utilizas una consola que slo tiene una pantalla tctil de 15,4 pulgadas, simplemente ignora lo que digamos sobre la 3 y 4. Aprenders a grabar y recuperar vistas de pantalla en la nica pantalla que tienes. Lo mismo ocurrir con las pantallas externas. Si no tienes ninguna, usars la de la consola.
Versin
Este tutorial est hecho con versin 1.3. ,por lo que funcionar en todas las versiones posteriores tambin. Esperamos que te sea de ayuda.
Manual Grand MA2 Versin 2.5.70 http://malightingspain.blogspot.com/
Sub Temas
Como crear un Show nuevo Como Patchear Dimers Como usar Ventanas y Pantallas Como controlar Canales Grupos Como grabar la primera Cue Como crear Mas Cues Como Editar la Secuencia
Tema: Tutorial Bsico 1 Como crear un Show nuevo
Ahora vamos a crear un show nuevo que est totalmente vaco. Lo primero que tienes que hacer es pulsar la tecla Backup. Despus asegrate que la pestaa >>Internal<< est seleccionada. Ahora haz click en el botn >>New Show<< . Entonces aparecer la ventana emergente de "New Show". Aqu escribirs el nombre del show, y podrs configurar algunas opciones. En la parte correspondiente al nombre escribe tu nombre seguido de:_Tutorial_Basic1 Asegrate de que has marcado todas las opciones de la ventana. De esta forma crearemos un show completamente de cero, y con todas las opciones por defecto. La ventana emergente se parecer a esta (Aqu he utilizado el nombre John Doe)
Manual Grand MA2 Versin 2.5.70 http://malightingspain.blogspot.com/
Ahora pulsa el botn >>Please<< y cierra el men de "Backup" haciendo click en la X amarilla de la esquina superior derecha (as es como se cierran siempre las ventanas temporales) Acabas de crear un show nuevo y totalmente vaco. Ahora ya puedes ir a la prxima pgina y aprender a patchear dimers.
Manual Grand MA2 Versin 2.5.70 http://malightingspain.blogspot.com/
TEMA: Tutorial Bsico 1 Como Patchear Dimers
Ahora vamos a aadir 40 canales dimer y patchearlos. O quizs prefieras un espectculo que no tenga luces? Por supuesto que No! He hecho un diseo bastante sencillo con unos generales sobre el escenario.
En total tenemos 40 canales dimer. Pulsa la tecla Setup y verifica que la pestaa >>Show<< est seleccionada. Ahora haz click en el botn >>Patch & Fixture Schedule<< .
Manual Grand MA2 Versin 2.5.70 http://malightingspain.blogspot.com/
Aparecer una ventana emergente que se llama "Layer Name". Escribe: Dimmers , y a continuacin pulsa 'Please'. Parte de tu pantalla se mostrar como en la imagen:
Pulsa el botn>>Please select fixturetype<<. Ahora vamos a importar un tipo de aparato desde la Librera de la consola al show. Pulsa >>Add Fixturetypes from Library<<. Esto es un listado de todos los tipos de aparatos que hay en la Librera. Para reducir la lista vamos a usar "Manufacturer Filter". En la parte de abajo de esta ventana hay un cuadro llamado "Manufacturer Filter". Escribe en ese cuadro: generic. Ahora se te mostrarn nicamente los tipos de aparato genricos. En la parte de abajo de la ventana vers el cuadro "Fixture filter", escribe en ese cuadro: dim.
Manual Grand MA2 Versin 2.5.70 http://malightingspain.blogspot.com/
De esta forma aparecern solamente en la lista los aparatos genricos que tienen en su nombre el concepto "dim". Selecciona el aparato "generic@dimmer@00.xmlp". La parte de abajo de la ventana emergente ser como en la imagen:
Pulsa el botn >>Ok<< y despus el botn >> 'Dimmer'1 << . Ahora aparecer un men para aadir nuevos aparatos. La primera linea te pregunta la cantidad de aparatos. Escribe: 40, y despus pulsa 'Please'. Ahora te pide el Channel ID. Escribe: 1, y despus pulsa 'Please'. De esta forma el Channel ID del primer dimer ser 1, el del segundo ser 2, y as sucesivamente. Ahora puedes dar al primer dimer un Fixture ID. En este caso no queremos darle ninguno, as que anota 0 y despus pulsa 'Please'. Ahora vamos a patchear el primer dimer. Escribe: 1.1 y despus 'Please'. De esta forma el primer aparato ahora est pacheado al universo 1, canal de DMX 1. Estamos a punto de terminar el proceso de aadir los aparatos. Ahora vamos a editar el nombre. Pulsa donde dice >>Dimmer<< en el cuadro "Name". Escribe: Dim 1 y despus 'Please'. De esta forma damos nombre y nmero a los dimers: "Dim 1", "Dim 2", etc. As es como lo vers en la ventana:
Manual Grand MA2 Versin 2.5.70 http://malightingspain.blogspot.com/
Pulsa el botn >>Apply<< . Y con ello hemos aadido 40 canales de dimer a nuestro show. Cierra las dos ventanas de setup haciendo click en la X amarilla. A continuacin vamos a ver como se controlan estos canales.
Manual Grand MA2 Versin 2.5.70 http://malightingspain.blogspot.com/
Tema: Tutorial Bsico 1 Como usar Ventanas y Pantallas
Vamos a ver el tema de las ventanas.
Ventana de Commandline Feedback
A veces es importante ver como la consola reacciona a los comandos que introduces. Esto lo puedes ver en la ventana de Commandline Feedback. Vamos a crear esta ventana en la parte de abajo de la pantalla 2 (la pantalla tctil de 15,4 pulgadas, en la parte de la derecha) . Pulsa esta pantalla en cualquier sitio de la esquina superior izquierda. Entonces se te mostrar la ventana emergente "Create Basic Window". Pulsa la pestaa >>Other<< , y pulsa el botn >>Command line<< Has creado una ventana de Commandline Feedback (respuesta a la lnea de comandos). Esta ventana te muestra un gran flujo de informacin, aunque slo vamos a fijarnos en ella cuando sea necesario. Puedes cambiar el tamao de la ventana haciendo click y arrastrando en la esquina inferior derecha (donde hay una flecha de puntos amarillos). Puedes mover la ventana pulsando y arrastrando el encabezamiento (donde est la bola amarilla y el texto "Commandline Feedback"). Reduce el tamao de la ventana a slo tres lneas y muvela a la parte inferior de la pantalla.
Channel Sheet (Hoja de Canales)
Para poder ver los 40 canales que hemos creado, necesitas hacer una
Manual Grand MA2 Versin 2.5.70 http://malightingspain.blogspot.com/
ventana de Channel Sheet (Hoja de Canales). Pulsa la esquina superior izquierda de la pantalla 2. En la ventana emergente "Create Basic Window" selecciona la pestaa >>Sheets<< y luego el botn >>Channel<< . Acabas de crear una Channel Sheet. En ella puedes ver los canales y los valores que tienen en ese momento. En esta imagen puedes ver lo que acabamos de hacer:
Grabando Vistas
Puedes grabar una vista en cualquiera de los botones de vista que estn a lado de las pantallas. Ahora vamos a grabar nuestra vista en el botn superior que est a la derecha de la pantalla 2. Pulsa la tecla
Store
seguida de la tecla
V1.
Vers una ventana emergente preguntndote que pantalla o pantallas quieres grabar. Sin cambiar nada pulsa el botn >>Please<< .
Manual Grand MA2 Versin 2.5.70 http://malightingspain.blogspot.com/
Acabas de crear una vista, ahora vamos a darle un nombre. Pulsa la tecla Assign dos veces y despus V1. En la ventana emergente escribe: Channel y despus pulsa 'Please'. En la ventana de Commandline Feedback aparece lo siguiente:
:Processed:Label ViewButton 1.1
Esto te est diciendo que le acabas de dar una nueva etiqueta o nombre (label) a una vista. En la siguiente pgina veremos como controlar los valores de los canales.
Manual Grand MA2 Versin 2.5.70 http://malightingspain.blogspot.com/
Tema: Tutorial Bsico 1 Como Controlar Canales
Vamos a ver ahora como controlar canales de dimer.
Como dar canales.
Hay muchas formas de dar canales en una grandMA. Comencemos con una de las formas ms sencillas. Pulsa las siguientes teclas: 1 At 100 Please. Has subido el canal 1 al 100%. Vamos a ver que ms ha ocurrido. El Canal ID "1" se ha puesto de color amarillo, y el fondo detrs del valor de ese canal se ha puesto en rojo. Tambin su valor (en este caso intensidad) se ha puesto en rojo. Cuando un canal est en amarillo significa que est seleccionado, y por lo tanto puedes cambiar su valor. Teclea At 50 Please. Como tenemos ese canal ya seleccionado podemos simplemente darle un nuevo valor, en este caso 50%. Ahora pulsa Clear una vez. El Canal 1 deja de estar seleccionado por lo que ya no puedes modificar su intensidad. El fondo de color rojo significa que grabaremos ese valor si presionamos 'Store' (no lo hagas). Pulsa una vez ms Clear. Ahora lo nico que ha quedado en rojo es el valor. Esto significa que aunque todava est en la memoria temporal (lo que llamamos programador), no se guardar si pulsas la tecla 'Store'. Pulsa Clear una vez ms. Ahora hemos puesto a 0 el Canal 1, y lo hemos quitado del programador. En vez de presionar 3 veces la tecla 'Clear' , tambin puedes mantener la tecla presionada alrededor de un segundo y de esta forma limpias por completo el programador. Hay otras formas de poner un canal al 100%. Este es otro ejemplo: 1 At At. Este es un atajo para dar a un canal el valor de 100%. Teclea dos veces . . Esto pone el Canal 1 a 0%. Obviamente tambin puedes utilizar "At 0 Please". Estos valores estn en el programador y sern grabados (si grabas una cue). Pulsa Clear hasta que el programador quede totalmente limpio. Si tienes varios canales en el programador y slo quieres soltar uno de ellos, puedes usar el botn 'Off' combinado con el botn 'Channel' . Sube el Canal 1 al 100%. Ahora teclea
Manual Grand MA2 Versin 2.5.70 http://malightingspain.blogspot.com/
Off Channel 1 Please.
Y por ltimo, otra manera de hacerlo es usando la rueda de "Level" (Niveles). Con la rueda puedes cambiar niveles de una forma rpida y sencilla. Si la giras hacia arriba, los valores de los canales seleccionados aumentan. Si la giras hacia abajo, los valores disminuyen. Si quieres modificar valores de varios canales tienes que usar la tecla '+' y/o la tecla 'Thru'. Son bastante sencillas de usar. Que crees que debes teclear para subir los canales del 1 al 10 y el canal 20 al 20%?Esta es la forma rpida de hacerlo:1 Thru 10 + 20 At 20 Please. Si quieres excluir canales puedes usar '-' (menos). As, si quieres poner los canales del 1 al 10, y el canal 20 a 0%, pero no el canal 5, sta es la forma ms rpida de hacerlo:1 Thru 10 + 20 5 . . . Tambin puedes usar las teclas '+' y '-' para modificar valores. 5 At + 30 Please. Esto hara subir el nivel del canal 5 al 50% (un 30% ms). 5 At 50 Please. Esto hara bajar el nivel del mismo canal al 0%. Ahora ya sabes como asignar valores a los canales. Por favor, limpia el programador antes de pasar al siguiente captulo. En la siguiente pgina vamos a ver como funcionan los Grupos.
Manual Grand MA2 Versin 2.5.70 http://malightingspain.blogspot.com/
Tema: Tutorial Bsico 1 - Grupos
Vamos a fijar nuestra atencin en los grupos.
Groups Pool (Conjunto de Grupos)
Vamos a crear unos cuantos grupos y colocarlos en una vista que sea accesible fcilmente. Creo que sera prctico tenerlos en la misma pantalla que nuestros canales de dimer. Sugiero que hagas mas pequea Channel Sheet (Hoja de Canales) y coloquemos los grupos por debajo. Pulsa a la izquierda del espacio liberado por debajo de Channel Sheet. De nuevo aparece la ventana emergente "Create Basic Window". Esta vez pulsa la pestaa >>Pools<< . Luego haz click en el botn >>Groups<< . Ahora tienes un conjunto de botones de grupo, por ahora vacos. Puedes actualizar esta vista en la que hemos aadido los grupos, o puedes crear una nueva vista.
El primer grupo
Imaginemos que todos los canales impares de nuestro plano de iluminacin tienen un color clido, y los canales pares tienen un color fro. Vamos a hacer grupos con estos colores. El primer grupo va a ser con todos los colores clidos del frontal. Teclea: 5 + 7 + 9 + 11 Please. Hemos seleccionado canales 5, 7, 9 y 11. Pulsa Store seguido del primer botn de grupo disponible. Los grupos no pueden contener niveles de canales, por lo que no tenemos que asignarle valores. Antes de que hagas nada, escribe con el teclado: FOH Warm. Si hubieras tocado alguna otra cosa (botones, pantallas, etc) antes de dar un nombre desde el teclado, tienes que utilizar un mtodo diferente para nombrar cosas (en este caso grupos). La funcin se llama "Label" (Etiqueta) y accedes a ella pulsando 2 veces la tecla 'Assign'. Hazlo y presiona el primer botn de grupos de nuevo. Ahora
Manual Grand MA2 Versin 2.5.70 http://malightingspain.blogspot.com/
puedes cambiar el nombre, borrarlo o escribirlo por primera vez. Despus de hacerlo pulsa lPlease. Fjate en tu Channel Sheet. Vers que canales 5, 7, 9 y 11 estn en color amarillo, lo que significa que estn seleccionados. Hemos terminado con ellos, as que presiona slo una vez 'Clear' .
11 grupos ms
Ahora ya sabes todo lo que necesitas para crear grupos. En total necesitamos 12 grupos (a continuacin tienes en una tabla la informacin necesaria para crearlos). Ya has hecho el primer grupo, ahora como ejercicio haz los otros 11. Grupos:
1 2 3 4 5 6 7 8 9 10 11 12
Canales:
5 + 7 + 9 + 11 17 + 19 + 21 + 23 25 + 27 + 29 + 31 33 + 35 + 37 + 39 1 + 3 + 13 + 15 Impares 6 + 8 + 10 + 12 18 + 20 + 22 + 24 26 + 28 + 30 + 32 34 + 36 + 38 + 40 2 + 4 + 14 + 16 Pares
Nombre:
FOH Warm LX1 Warm LX2 Warm LX4 Warm Box Warm All Warm FOH Cold LX1 Cold LX2 Cold LX4 Cold Box Cold All Cold
Cuando termines, el conjunto de grupos se mostrar como en la imagen:
En la siguiente pgina vamos a grabar nuestra primera cue
Manual Grand MA2 Versin 2.5.70 http://malightingspain.blogspot.com/
Tema: Tutorial Bsico 1 Como grabar la primera Cue
Hemos llegado al momento en el que grabaremos nuestra primera cue. Una cue se guarda en una secuencia. grandMA puede manejar un nmero casi ilimitado de secuencias. Slo necesitaremos una secuencia para esta tutorial. Las cues tienen que ir en orden nmerico de menor a mayor, es decir, la cue 4 no puede ir antes que la cue 3. Aunque cada cue puede tener su propio nombre. Lo primero de todo es hacer una ventana donde podamos ver nuestra secuencia. Haz click en la esquina superior izquierda de una de las pantallas que an no hemos utilizado. Si slo tienes una pantalla, tienes que limpiarla primero (borrando las ventanas que ya tienes) y luego hacer click en la esquina superior izquierda. La ventana que estamos buscando se llama Sequence Executor, as que cuando aparezca la ventana emergente de "Create Basic Window", selecciona la pestaa >>Sheets<< y haz click en el botn >>Sequence Executor<<. Gurdalo como una nueva vista. Lo siguiente es seleccionar el primer ejecutor. Teclea:Select Exec 1 Please . Puedes localizar el fader que has seleccionado porque se ilumina el fondo en verde donde dice "Seq". Para indicar que hay una secuencia asignada a ese fader, el nmero bajo el fader se hace ms brillante. El LED verde se enciende cuando el ejecutor est activo. Vamos a hacer nuestra primera cue. Teclea: 2 0 At 4 0 Please. Y despus Store Please. Ya est! Acabas de grabar el canal 20 al 40% en la cue 1 de la secuencia 1 en el fader ejecutor 1. Si no especificas nada, la consola asume que te refieres al ejecutor activo y la secuencia asignada a ese ejecutor. Sabrs el ejecutor que
Manual Grand MA2 Versin 2.5.70 http://malightingspain.blogspot.com/
est activo por el color verde de fondo, donde se muestra el nombre de la secuencia asignada (en este caso "Seq 1"). Adems, en la ventana de Sequence Executor aparecer una nueva lnea. La mayora de las columnas que aparecen en esta ventana son fciles de entender, pero mencionar algunas. "Number" es el nmero de cue. "Name" es el nombre. "Trig" nos dice lo que hace que se dispare la cue. En esta cue que hemos creado es "Go". Esto quiere decir que para ejecutar la cue necesitas pulsar una tecla de Go . "Delay", "Fade", "Out Delay" y "Out Fade" hacen referencia a los diferentes tiempos. Antes de que hagamos ms cues, vamos a cambiar el nombre de la primera. Si no especificas nada, la consola por defecto la llamar "Cue". Teclea Assign Assign Cue 1 Please. Desde el teclado escribe: Behind Curtain (Detrs de Teln) seguido de 'Please'. Tambin puedes hacerlo de otra forma, haz click sobre el nombre con el botn derecho del ratn. No importa como lo hayas hecho, tu primera cue se llamar ahora "Behind Curtain". Si no puedes ver el nombre completo, puedes expandir el ancho de la columna poniendo el cursor sobre la linea que separa "Name" y "Trig". Cuando el cursor est sobre el lugar preciso, aparecer una flecha doble horizontal. Haz click con el botn izquierdo del ratn y arrastra el cursor hacia la derecha. Despus suelta el botn del cursor. Esta es una imagen de como se te mostrar la ventana Sequence Executor:
En la prxima pgina crearemos ms cues.
Manual Grand MA2 Versin 2.5.70 http://malightingspain.blogspot.com/
Tema: Tutorial Bsico 1 Como crear Ms Cues
Vamos a hacer ms cues.
Haciendo ms cues.
Para crear ms cues teclea: 2 0 + 2 8 At 8 0 Store Cue 2 Time 1 5 Please. Acabamos de crear cue 2 con un tiempo de entrada y salida de 15 segundos. Continuemos con cue 3. Vamos a usar grupos y la lnea de comandos. Fjate donde est la lnea de comandos. Este es el aspecto que tiene:
[Channel]>
Esta es la lnea de comandos. Algunas veces la utilizaremos como la forma ms rpida para movernos por la consola y los comandos. Aunque en otras ocasiones usar las teclas fsicas puede ser ms rpido. Teclea lo siguiente en la lnea de comandos:
[Channel]> g 1 + 2 at 75
y despus
Please.
Ahora teclea:
[Channel]> g 3 t 5 at 60
y despus Please. Ahora vamos a ver commandline feedback (respuesta a la lnea de comandos) y comprobar como ha reaccionado la consola (por favor no pulses ningn otro botn). Qu significa todo esto? "g" es un atajo de "Grupo". De esta forma la consola ha interpretado la primera lnea como::
Processed:Group 1+2 at 75 5
La"t" en la segunda lnea es un atajo de "thru". La interpretacin de la consola de la segunda lnea es:
:Processed:Group 3 thru 5 at 60
Manual Grand MA2 Versin 2.5.70 http://malightingspain.blogspot.com/
Ahora
vamos
Store Time 2 0 Time 2 5
grabar la cue usando las teclas Please .Esto es lo que la consola interpreta:
fsicas:
:Processed:Store BasicFade 20 BasicOutFade 25
que Por que ocurre esto? Aunque hemos tecleado "Time 20 Time 25" la consola lo interpreta como 20 segundos de Basic Fade (Tiempo de entrada) y 25 segundos de Basic OutFade (Tiempo de salida). Fjate que despus de la cue 2 no necesitamos especificar el nmero de cue. La consola utiliza automticamente el siguiente nmero disponible. En la cue 4 vamos a quitar 30% de todo lo que est encendido, y vamos a hacerlo de una forma rpida y sencilla: If Please At 3 0 Store Time
1 0 Please.
Bastante rpido no? Al teclear "If Please" obtienes el comando "IfOutput", que selecciona todos los canales que tienen niveles. Al usar "At - 30" quitamos un 30% del valor de cada canal (aunque nunca podemos dejar un canal a menos del 0%). Ahora vamos a hacer unos cuantos cambios ms:G
Group 6 . . Group 9 Thru 1 1 At 6 0 Please Group 7 + 8 At 7 5 Store Time 1 5 Time Time 5 Please.
Qu significa"Time 15 Time Time 5"? Si miras Command Line Feedback dice: "BasicFade 15 BasicDelay 5". Esto quiere decir que le has dicho a la consola que retrase (delay) la cue, ejecutndose 5 segundos despus de que hayas pulsado el botn de "Go" (y luego tenga un tiempo de entrada de 15 segundos). Con el comando "Time" podemos asignar muchos tiempos distintos. Por ejemplo, si tecleas: "Time 20 Time 15 Time 10 Time 5" la consola lo traduce a: "BasicFade 20 BasicDownFade 15 BasicDelay 10 BasicDownDelay 5"
Manual Grand MA2 Versin 2.5.70 http://malightingspain.blogspot.com/
La ltima cue que vamos a hacer es un oscuro. Y tan slo son 6 pulsaciones de tecla: If Please . . Store Please. Estas son las 6 cues que tenamos que crear. Espero que no haya sido demasiado difcil. En la prxima pgina vamos a hacer algunos cambios en esta secuencia.
Tema: Tutorial Bsico 1 Como Editar la Secuencia
Vamos a hacer algunos cambios en nuestra secuencia.
Como hacer un "Follow"
Queremos cambiar la cue 3 para que se active automticamente cuando la cue 2 se haya ejecutado. Para hacer esto, entra en la pantalla del Sequence Executor sheet y posiciona el ratn sobre la columna de "Trig" de la cue 3, en la casilla donde dice "Go", y haz click en el botn derecho del ratn (o pulsa Edit y haz click en esta casilla). Aparecer una ventana con un men con las siguientes opciones: Go, Time, Follow, Sound & BPM. Selecciona >>Follow<< haciendo click o pulsndolo. De esta forma, cuando la cue 2 se haya ejecutado completamente, la consola activar automticamente la entrada de la cue 3.
Cambiando los nombres de las cues.
Vamos a cambiar los nombres de las cues. Ya sabes como hacerlo, utiliza los nombres que muestra la tabla a continuacin:
Manual Grand MA2 Versin 2.5.70 http://malightingspain.blogspot.com/
Cue:
1 2 3 4 5 6
Nombre:
Behind Curtain With Curtain Up Build Darker Cold B.O.
Si lo necesitas, en el Sequence Executor Sheet puedes expandir la columna de "name" para que veas totalmente los nombres.
Como actualizar una cue.
Imaginemos que nuestro diseador de iluminacin quiere cambiar algo. El quiere subir un 5% el grupo "LX 1 Warm" en la cue 3. Vamos a cargar cue 3: Goto 3 Time 0 Please. Goto 3 Time 0 Please . Qu hemos hecho? Hemos cargado una cue y activado el ejecutor. En Sequence Executor Sheet aparecer un marco amarillo sobre la cue 3. Para cargar la cue 3 slo tienes que escribir "Goto 3 Please" pero hemos aadido "Time 0". Esto anula el tiempo de entrada grabado en esa cue y as no tenemos que esperar para verla ya ejecutada. Sigamos: Group 2 At + 5 Please. Ahora el LED del botn de 'Update' se enciende. Esto quiere decir que puedes actualizar la cue que tienes en activo. Pulsa Update y despus pulsa la tecla U3 (o donde dice: "Tracking Update") ahora el botn cambiar a "Update Cue Only". Ahora pulsa la tecla X6 (o donde dice "Update Cue") para actualizar la cue. Para salir de la cue y desactivar la secuencia necesitas pulsar el segundo botn por encima del executor fader 1.
Manual Grand MA2 Versin 2.5.70 http://malightingspain.blogspot.com/
Como Editar los tiempos.
Vamos a cambiar algunos de los tiempos de nuestro listado de cues. As es como queremos que queden los tiempos:
Delay . 3 . . . . Fade 0 15 20 10 15 0 Out Delay . . . . 5 . Out Fade . . 25 . 10 .
Echa un vistazo al Sequence Executor Sheet. Desplaza el cursor hasta la celda que quieres modificar, haz click en el botn derecho del ratn y escribe el nuevo valor, usando la calculadora que aparece en pantalla, las teclas de la consola o el teclado. As es como se mostrar despus de que hayas modificado los tiempos:
Prueba a pulsar la tecla grande 'Go+' para ver como reaccionan los canales con los tiempos nuevos. Pulsa: Backup Backup (como si hicieras un doble click en el botn de un ratn). Esta es una forma rpida de guardar el show. Ahora ya conoces el funcionamiento bsico. Has aprendido a crear un show, hacer un patch sencillo, crear vistas, subir canales, grabar grupos y usarlos, y finalmente crear una secuencia con tiempos.
Manual Grand MA2 Versin 2.5.70 http://malightingspain.blogspot.com/
Tema: Tutorial Bsico 2
Este tutorial te ensear las habilidades necesarias para editar el patch, usar fixtures (aparatos), presets y worlds.
Bienvenidos al segundo tutorial bsico
En el te vamos a dar una pequea introduccin con los fundamentos que necesitas para aadir fixtures al patch, controlar fixtures, crear presets, aadir una secuencia y usar worlds. Este tutorial es una continuacin del tutorial 1. Te recomiendo que antes de leer este tutorial comiences con: Tutorial Bsico 1. En una grandMA hay muchas formas de llegar al mismo sitio. Aunque para obtener los mejores resultados de este tutorial, es preferible que sigas atentamente nuestros pasos. Y una vez que hayas ledo los tutoriales, es el momento de que experimentes.
Puntuacin en el tutorial.
Utilizaremos diferentes puntuaciones para marcar las diferentes acciones que debes seguir. Si necesito que pulses una tecla fsica (una tecla que est fsicamente en la consola), lo mostrar as: Setup . Si por el contrario es un botn, lo pondr entre comillas, por ejemplo: Setup. Si tienes que presionar un botn en la pantalla, o una zona de la pantalla, lo escribir de esta forma >>Macro 1<<. En el caso de que tengas que escribir un texto con el teclado, te lo mostrar as: Moving light. Con frecuencia te pedir que termines un comando con Please , refirindome a cualquiera de las dos teclas 'Please' que tiene la consola (slo una en la UltraLight). Al hablar de una ventana que hayas creado en una pantalla, lo
Manual Grand MA2 Versin 2.5.70 http://malightingspain.blogspot.com/
marcar de esta forma: CommandLine Feedback.
onPC y Consola.
Si ests haciendo esto en un onPC , te tienes que imaginar los botones fsicos y usar sus correspondientes en el programa. Este tutorial se ha escrito pensando en que ests en una consola real (una FullSize). Una consola FullSize puede tener hasta 6 pantallas (incluyendo 2 externas). Me referir a ellas como Pantalla 1, Pantalla 2, etc. La Pantalla 1 es Multi-Tctil de 9 pulgadas. Las Pantallas 2, 3 y 4 son pantallas tctiles de 15,4 pulgadas en una FullSize (de derecha a izquierda). 5 y 6 son las pantallas externas. Si utilizas una consola que slo tiene una pantalla tctil de 15,4 pulgadas, simplemente ignora lo que digamos sobre la 3 y 4. Aprenders a grabar y recuperar vistas de pantalla en la nica pantalla que tienes. Lo mismo ocurrir con las pantallas externas. Si no tienes ninguna, usars la de la consola.
Versin
Este tutorial est hecho con versin 1.3. ,por lo que funcionar en todas las versiones posteriores tambin. Esperamos que te sea de ayuda.
Sub Temas
Como aadir Moviles Fixture Sheet (Hoja de Aparatos) Como controlar Fixtures Preset Pool (Grupos de Presets) Como hacer Presets Secuencia nmero 2 Como usar Worlds
Manual Grand MA2 Versin 2.5.70 http://malightingspain.blogspot.com/
Tema: Tutorial Bsico 2 Como aadir Mviles
Vamos a grabar el show con un nombre nuevo y vamos a aadir unos cuantos mviles al patch.
Grabando el show
Primero, vamos a grabar el show con un nombre nuevo. Pero antes de que hagamos nada, vamos a cargar el show de"Tutorial Basic 1". Pulsa la tecla Backup y asegrate de que ests en la pestaa "Internal" . Ahora pulsa el botn >>Load Show<<. Busca el show que grabaste con la tutorial bsica 1. Comprueba que todas las casillas de la derecha estn marcadas y luego pulsa el botn >>Open<<. Acabamos de cargar de nuevo el show. Continua en el Men Backup, pulsa el botn >>Save Show As<< y en la ventana emergente escribe tu nombre seguido de: _Tutorial_Basic2. Estoy usando el nombre JohnDoe_Tutorial_Basic2. "John Doe" as que escribir:
Hemos guardado nuestro show con un nombre nuevo, ahora ya podemos cerrar el Men Backup haciendo click en el aspa amarilla de la esquina superior derecha.
Aadir nuevas fixtures
Manual Grand MA2 Versin 2.5.70 http://malightingspain.blogspot.com/
Acabamos de adquirir 9 Mac 700 Profiles de Martin Professional, y queremos aadirlos al patch. Este es nuestro nuevo diseo de iluminacin:
Manual Grand MA2 Versin 2.5.70 http://malightingspain.blogspot.com/
Pulsa la tecla Setup, luego la pestaa >>Show<< , y despus el botn >>Patch & Fixture Schedule<<. Queremos aadir fixtures (aparatos) en una nueva layer (capa). Primero aadiremos la nueva layer. Asegrate que la zona de "Layer" (la zona izquierda) de la ventana est seleccionada (el encabezamiento tendr un azul brillante de fondo), y pulsa la tecla de 'Add' (la tecla X1) En la ventana emergente escribe: Mac700. Pulsa la tecla 'Add' de nuevo. Y despus >>Please select fixturetype<<. Ahora pulsa >>Add Fixturetypes from Library<< para importar un nuevo tipo de aparato al show. El fabricante es "Martin" y el tipo de aparato es "Mac 700 Profile" en extended mode:
Cuando hayas seleccionado el tipo de fixture (aparato) adecuado pulsa el botn >>Ok<< . En la ventana emergente Select Fixture Type pulsa >>'Mac 700 Profile' 2<<. En quantity: "9". En Channel y Fixture ID empezaremos con "111". En el patch empezaremos con el canal 1 del segundo universo de DMX (as, patchearemos el primer aparato al "2.1"). Cambia el nombre a "Mac700 1". Pulsa el botn >>Apply<< . Todava no hemos terminado. Tenemos que cambiar algunos de los Channel ID y Fixture ID para que tengan la misma numeracin que en el diseo de iluminacin que te he mostrado antes. Cuando hayas terminado, el fixture list (listado de aparatos) debe mostrarse as:
Manual Grand MA2 Versin 2.5.70 http://malightingspain.blogspot.com/
Ahora sal de la ventana de Edit Setup y del men de Setup. Al salir los fixtures quedarn guardados. En la siguiente pgina aprenders sobre Fixture Sheet
Manual Grand MA2 Versin 2.5.70 http://malightingspain.blogspot.com/
Tema: Tutorial Bsico 2 - Fixture Sheet (Hoja de Aparatos)
En Fixture Sheet (Hoja de Aparatos) se muestran todos los atributos de los fixtures. Ahora que tenemos patcheados unos cuantos fixtures, estara bien poder ver lo que hace cada uno. Para poder verlo necesitamos una ventana de Fixture Sheet. Yo prefiero fixture sheet en la pantalla 2, porque as est colocada justo encima de los 4 encoders. De todas formas, puedes colocarla donde creas que es mejor. Cuando hayas encontrado un sitio, pulsa en la zona en blanco donde quieres Fixture Sheet. En la ventana emergente de Create Basic Windows, selecciona la pestaa "Sheets" y luego pulsa el botn >>Fixtures<< . Acabas de crear una Fixture Sheet. Por defecto se te mostrarn los fixtures en una lista. En las filas tienes tus 9 aparatos y en las columnas los diferentes atributos (Dimmer, Pan/Tilt, Gobos, etc.). Al presionar la bola amarilla en la esquina superior izquierda, te aparecen las opciones de esta "sheet" (desde aqu tambin puedes borrar la ventana). A continuacin una imagen de como se muestra fixture sheet:
Manual Grand MA2 Versin 2.5.70 http://malightingspain.blogspot.com/
En las opciones de "sheet", sta es la configuracin que te aconsejo: Tools: Preset Control - Off Layer Control - On Filter Control - Off Multi Control - Off ScrollBar Horizontal - Off Scrollbar Vertical - Off Layer Filter: Layer - Preset Values Filter - None Feature Mask - Off Display: Sheet Style - Horizontal Font - DejaVu 10
Manual Grand MA2 Versin 2.5.70 http://malightingspain.blogspot.com/
Readout - Percent Symbol Output - On Symbol Features - On Cue Colors - On Channel ID - On Columns - 10 Feature Sort - On Fixture Sort - Off Feature Mask:
No vamos a usar Feature Mask, as que lo podemos dejar tal y como viene por defecto de fbrica. En la pgina siguiente vamos a fijarnos en el control de fixtures.
Manual Grand MA2 Versin 2.5.70 http://malightingspain.blogspot.com/
Tema: Tutorial Bsico 2 Como controlar Fixtures
Ser capaz de controlar fixtures (aparatos) es una de las cosas ms importantes a aprender para usar una grandMA.
La Barra de "Preset Control" (tipos de Preset).
La clave para controlar fixtures (aparatos) est en esta barra:
Es la barra de "Preset Control". Con ella decides que tipo de preset asignas a tus encoders. La barra slo te mostrar los tipos de preset a los que tengas acceso. Quizs te diste cuenta que antes de que aadiramos los Mac 700, en la barra slo estaba el botn de "Dimmer". Puede que la barra desaparezca si nos dirigimos a alguna parte de la consola que no la necesitara, como por ejemplo si vamos a la Sequence Executor Sheet. Pero siempre puedes llamarla de nuevo con tan solo pulsar algo en Fixture Sheet o Channel Sheet.
Como usar los encoders.
Para controlar los fixtures (aparatos) tienes que seleccionarlos primero. Hagmoslo con fixture 111. Teclea 1 1 1 Please. 1 1 1 P De esta forma seleccionamos el fixture; para darle un valor al dimer, pon en prctica lo que aprendimos en Tutorial bsico 1. O tambin, selecciona el tipo de preset "Dimmer" de la barra "Preset Control", y
Manual Grand MA2 Versin 2.5.70 http://malightingspain.blogspot.com/
gira el primer encoder para modificar los niveles.
Pulsa el preset "Position". Ahora los encoders han cambiado adaptndose al tipo de preset seleccionado. Al seleccionar "Position", los encoders quedan de esta forma:
Al girar los encoders estamos cambiando los valores. Si mantenemos pulsado el encoder a la vez que lo giramos, los valores cambian a mayor velocidad. Si, por el contrario, quieres tener mayor resolucin (quieres que al girar el encoder los valores cambien ms despacio), puedes elegir unos de los botones "Normal / Fine / Ultra" que estn al lado del cuadro de valores. Vers que algunos botones de la Barra "Preset Control" tienen un cuadrado rojo y otros un cuadrado gris. El rojo indica que has cambiado valores de ese tipo de preset. Si pulsaras la tecla 'Store' (no lo hagas en este caso) se grabaran esos valores. Pulsa el botn >>Gobo<<. Ahora, haz click en el primer encoder en vez de girarlo. Se te mostrar una ventana emergente que llamamos "calculator" (calculadora). En esta ventana puedes introducir valores para los atributos, usando un interfaz grfico. Esto es lo que aparecer si tienes "Gobo 1" seleccionado:
Manual Grand MA2 Versin 2.5.70 http://malightingspain.blogspot.com/
Adems del teclado numrico, hay otros botones que aparecen dependiendo del tipo de preset que hayas seleccionado. Al seleccionar gobo tienes acceso directo a todos los gobos con los que cuenta el aparato. Selecciona el gobo de "Water" y confrmalo pulsando 'Please'. Cuando el fixture tiene ms de una rueda de gobos, puedes seleccionar las otras usando el botn de "Feature Select"(Seleccin de Funcin):
Pulsa donde est el texto (Gobo1) para desplazarte por las opciones, o haz click en el recuadro con la flecha para ver un listado de stas:
Manual Grand MA2 Versin 2.5.70 http://malightingspain.blogspot.com/
Lo ltimo de este captulo va a ser el control de colores. Pulsa el botn del tipo de preset "Color". Lo primero que ves es el atributo "Color Wheel 1". Este atributo funciona como todos los dems. Ahora selecciona "ColorMix" usando el botn "Feature Select" (Seleccin de Funcin). Esto hace que Can, Magenta y Amarillo queden asignados a los 3 primeros encoders (en ese orden). Ahora puedes controlar manualmente estos atributos. Ahora tambin puedes pulsar el botn "Show Specialized Dialog", si lo haces, vers esta ventana en la pantalla 1 (pantalla multi-tctil de 9 pulgadas):
Manual Grand MA2 Versin 2.5.70 http://malightingspain.blogspot.com/
Existen 3 formas diferentes de asignar un color a una fixture. La primera imagen hace referencia a la ventana "Fader". Desde aqu puedes asignar un color por medio de HSB (Hue, Saturation y Brightness), CMY (Cyan, Magenta & Yellow) y/o RGB (Red, Green & Blue). Los 3 tros de faders estn conectados, as que cuando muevas uno, los otros se ajustarn. Pulsa la tecla imagen:
U2
(o donde dice HSB). La ventana cambiar a esta
Manual Grand MA2 Versin 2.5.70 http://malightingspain.blogspot.com/
Es bastante parecida al "ColorPicker" de grandMA serie 1. Puedes escoger un color simplemente pulsando en cualquier punto de la ventana coloreada. Tambin puedes comprobar como cambian los valores de HSB, CMY y RGB. Pulsa la tecla esto:
U3
, (o donde dice Swatch Book). La ventana cambiar a
Manual Grand MA2 Versin 2.5.70 http://malightingspain.blogspot.com/
De esta forma puedes elegir un color partiendo de los catlogos de los principales fabricantes de filtros. Ten en cuenta que cada vez que modificas un valor de una o varias fixtures, esto se muestra en la Fixture Sheet. Experimenta un poco con los diferentes controles de fixture. Una vez que hayas acabado, limpia el programador y pasa a la siguiente pgina.
Manual Grand MA2 Versin 2.5.70 http://malightingspain.blogspot.com/
Tema: Tutorial Bsico 2 - Preset Pool (Grupos de Presets)
Un preset es una forma de grabar un conjunto de valores. Hay 10 tipos diferentes de presets: "All", "Dimmer", "Position", "Gobo", "Color", "Beam", "Focus", "Control", "Shapers" y "Video". Bsicamente, los grupos de presets slo pueden guardar la informacin de su propio tipo, por ejemplo, un grupo de presets de "Position" slo puede guardar valores de posicin. La excepcin es el preset "All". Este preset puede guardar informacin de todo tipo de valores. La ventana Preset Pool es muy parecida a la ventana Group Pool, excepto que si no tienes seleccionado ningn fixture, la primera vez que pulsas un botn de preset la consola selecciona todos los fixture/canales que pueden usar este preset. Si lo pulsas una segunda vez, la consola asigna los valores que tienes en el preset a esos fixtures/canales. En este tutorial vamos a usar los siguientes presets: "All", "Position", "Gobo" y "Color". T mismo puedes organizarte como quieres guardar vistas de estos presets. Como parte de las opciones de "Pool", puedes decidir el color del marco de los diversos preset pools. Para ver Pool Options (Opciones de Pool), haz click en la bola amarilla que est sobre el nombre:
En Pool Options encontrars una pestaa que se llama "Frame Color". Pulsa en la pestaa y a continuacin pulsa en un color, esto har que cambie el marco de la pool seleccionada al color que tu hayas elegido.
Manual Grand MA2 Versin 2.5.70 http://malightingspain.blogspot.com/
Esta es una imagen de como podran estar organizados los 4 preset pools:
En la siguiente pgina vamos a hablar de como crear presets.
Manual Grand MA2 Versin 2.5.70 http://malightingspain.blogspot.com/
Tema: Tutorial Bsico 2 Como hacer Presets
Lo siguiente que vamos a hacer es algunos presets.
Preparativos
En slo unos segundos vamos a grabar un preset. Pero para asegurarnos que los grabamos correctamente, vamos a examinar "Store options" (Opciones de Grabado). Mantn pulsada la tecla Store. Despus de mantenerla pulsada un segundo, aparece la ventana emergente de Store Options. Por el momento slo estamos interesados en la opciones de Presets, en la zona que te mostramos a continuacin:
Pulsa los botones hasta que quede como en la imagen. Cuando lo hayas hecho pulsa >>Save as Default<< al lado de la X amarilla. Termina pulsando 2 veces
Esc
(no vamos a grabar nada todava).
Creando presets
Ahora mueve todos tus aparatos (pan y tilt), ponindolos en posiciones diferentes. Cuando hayas terminado, pulsa Store y el primer botn de preset de "Position".(asegrate, que para llegar a Preset Pools, no tienes que pulsar ningn botn despus de Store) En vez de mostrar valores, en nuestra fixture sheet aparece "P 2.1". Esto hace referencia al Preset Pool (Grupo de Presets) nmero 2,
Manual Grand MA2 Versin 2.5.70 http://malightingspain.blogspot.com/
Botn 1. Si le das un nombre, ste aparecer en vez de "P 2.1". Mueve de nuevo los aparatos a otras posiciones. Teclea Store Preset 2 . 2 Please . Acabas de crear un segundo preset de posicin. El primer 2 hace referencia a los presets de posicin, el segundo 2 hace referencia a que es el segundo preset que has creado de este tipo. Una vez ms cambia la posicin de tus mviles y grabalos en un preset de posicin. Despus limpia el programador. Selecciona el primer Mac 700 (Fixture 111). Cmbiale el color a un zul utilizando la pestaa de "Specialized Color Dialog". Mantn pulsada la tecla de Store. En "Store Options" pulsa el botn de "Selective" hasta que se cambie a "Global". Ahora gurdalo como el primer preset de color. Cual es la diferencia entre estas 2 opciones en "Store"? Los presets que hemos grabado anteriormente los hemos hecho con la opcin "Selective". Esto significa que el preset slo se aplica a los aparatos que tuvieran valores cuando se grab el preset. La opcin "Global" se aplica a todos los aparatos del mismo tipo aunque slo hemos utilizado uno de ellos para crear el preset. La opcin "Universal" se utiliza para que el preset sea aplicado a otros tipos de aparatos, diferentes al que se ha usado en la creacin del preset. Esta opcin slo funciona para atributos genricos como dimmer, pan, tilt y colormix. Ahora crea 2 presets ms de color ,y 3 presets de gobo. Limpia el programador una vez que hayas terminado. Teclea: 1 1 1 Thru 1 3 3 Please Please Please Store Preset 0 . 1 Please. Acabas de crear un preset "All" que contiene todos los valores por defecto de los fixtures (Al pulsar "Please Please Please" se activan todos los parmetros de los fixtures).
Al Pulsar Please varias veces seguidas sin introducir ningn comando, ests activando/desactivando todos los parmetros de los aparatos
Manual Grand MA2 Versin 2.5.70 http://malightingspain.blogspot.com/
que tengas seleccionados.
Al finalizar este captulo tus presets deberan de tener este aspecto:
Esto es todo lo que necesitamos para crear nuestra segunda secuencia. Pasa a la siguiente pgina.
Manual Grand MA2 Versin 2.5.70 http://malightingspain.blogspot.com/
Tema: Tutorial Bsico 2 Secuencia nmero 2
Ahora vamos a hacer nuestra segunda secuencia y linkearla con la nmero 1.
Como hacer la secuencia nmero 2.
Limpia el programador. Pulsa el primer preset de posicin 2 veces. Despus pulsa Store y el botn con el nmero "3" en el executor fader 3. Hemos creado nuestra secuencia 2. Vamos a continuar trabajando en ella. Selecciona executor fader 3 pulsando Select y cualquiera de los botones de ese executor fader. Pulsa el primer botn de preset de Gobo y el primer botn de preset de Color, y despus Store Please. Ahora aparecer la ventana emergente de Store:
Aqu eliges como quieres guardar. Pulsa >>Merge<<. Esta es nuestra primera cue. Limpia el programador. Pulsa la segunda posicin 2 veces, luego el segundo Gobo y el segundo Color, despus
Manual Grand MA2 Versin 2.5.70 http://malightingspain.blogspot.com/
Store Please.
En la ventana emergente de Store pulsa >>Create second
Cue<< . Crea una cue nmero 3, con la posicin tercera, Gobo 3 y Color 3. Haz una ltima cue con el preset de "All". Pon todos los tiempos de estas cues en 0 segundos. Despus limpia el programador.
Como configurar las secuencias (Assign Menu).
Selecciona la secuencia nmero 1. Haz click en el recuadro verde por encima del executor fader (donde dice "Sequ."):
En la pantalla 1 vers las opciones de este executor fader. Aunque esta ventana tiene mucha informacin, por ahora slo vamos a configurar el tamao del ejecutor. Cambia el tamao de ste a 2, para ello pulsa la tecla X2 [o donde dice "Width 2" (Ancho 2)]. Ahora vamos a cambiar la asignacin de varios botones. Cada botn y fader pueden tener multitud de funciones (pero en este tutorial no vamos a explicar todas las funciones posibles). Pulsa donde dice "XF" y en la ventana emergente pequea selecciona >>Speed<<. Pulsa donde dice >>GoBack<< y escoge la opcin >>Rate 1<<. Cambia el resto de los botones para que queden como en la foto:
Manual Grand MA2 Versin 2.5.70 http://malightingspain.blogspot.com/
Cierra Assign Menu haciendo click en la X amarilla Qu es una fader de Speed rate? Es un fader con el que se cambian los tiempos de un fundido. Con el fader puedes acelerar o ralentizar (hasta incluso parar) la entrada/salida de una cue. Con el fader no cambiamos los tiempos en los que se ha grabado la cue, slo son cambios provisionales, adaptados a la posicin del fader. El botn "Rate1" posiciona el fader en una posicin intermedia, de tal forma que no afecta a los tiempos grabados en la cue. Con los botones '<<<' y '>>>' retrocedemos o avanzamos una cue sin tiempo.
Como Linkear y Editar las 2 secuencias
Has notado que no hemos grabado ningn valor de dimmer en fixtures de la secuencia 2? Estos valores los vamos a poner en la secuencia 1 y vamos a linkear ambas secuencias. En la ventana Sequence Executor, asegrate que puedas ver la columna de comando ("Cmd"). Haz click en el botn derecho del ratn sobre la casilla de "Cmd" en
Manual Grand MA2 Versin 2.5.70 http://malightingspain.blogspot.com/
cue 1, y en la ventana emergente escribe: Goto cue 1 exec 1.3, y despus pulsa 'Please'. En la casilla de "Cmd" en cue 3, haz click en el botn derecho del ratn y escribe: Goto cue 2 exec 1.3, y despus pulsa 'Please'. En cue 4 escribe: Goto cue 3 Executor 1.3. En cue 6 : Goto cue 4 executor 1.3. Cuando hayas terminado, esto es lo que aparecer en tu Sequence Executor:
Ahora pulsa la tecla grande Go+. Las 2 secuencias ejecutarn Cue 1, como consecuencia de lo que acabamos de hacer en la columna de comandos. Pulsa el botn ejecutor >>>. Pon todos los focos mviles a full. Pulsa Update. Pulsa la tecla U1 (o donde dice "Original Content Only") y despus la tecla X10 (o donde dice "Save as Default"). Hay 2 secuencias que puedes actualizar. Comprueba que actualizas "1.1 sequ.", haciendo click en su casilla. Ejecuta cue 6. Los focos mviles se pondrn con un valor de dimmer "p 0.1" que en realidad es valor 0%. Para asegurarnos que pase lo que pase los mviles siempre irn a 0, vamos a grabar ese valor en la secuencia 1. Teclea: 1 1 1 Thru 1 3 3 . . Update. Ahora tienes la opcin de actualizar tambin el preset. No lo hagas, actualiza slo esta cue en la secuencia 1. Limpia el programador. Ahora ejecuta las cues en orden para ver como funcionan los links que hemos hecho. En la pgina siguiente vamos a ver el concepto de "Worlds".
Manual Grand MA2 Versin 2.5.70 http://malightingspain.blogspot.com/
Tema: Tutorial Bsico 2 Como usar Worlds
Como trabajar con Worlds. Un ltimo concepto que te voy a mostrar: "worlds". Puedes usar worlds para limitar el acceso a unos canales y/o aparatos, tanto para ti mismo como para otros usuarios. Busca una pantalla donde tengas un espacio libre y crea una ventana de Worlds (lo encontrars en la seccin de "pools"). Teclea: 1 Thru 4 0 Please Store y despus pulsa el segundo botn de worlds. Llama a este botn "Dimmers". Limpia el programador. Ahora teclea: 1 1 1 Thru 1 3 3 Please Store y despus, el tercer botn de worlds. Llmalo "Moving Lights" (Focos Mviles). Una vez que hayas terminado es as como tiene que aparecer (recuerda que puedes cambiar el color del marco):
Ahora tienes 3 worlds. Dos que has creado y uno que se llama "Full", que aparece por defecto. Este no lo puedes cambiar, siempre te dar todo los dimers y fixture que tuvieras. Selecciona el world >>Dimmers<<. Intenta teclear funciona, no puedes seleccionar este aparato. desaparecido todos los aparatos en Fixture Sheet.
1 1 1 Please.
Incluso
No han
Por el contrario, si seleccionas >>Moving Lights<< no puedes acceder a los dimers. An as, puedes ejecutar secuencias tal y como las has grabado (con dimers y fixtures), como si estuvieras en world "Full". Pero si ests en el world >>Moving Lights<<, no vers dimers, no podrs seleccionarlos ni tampoco podrs grabarlos, aunque se ejecuten en la secuencia.
Manual Grand MA2 Versin 2.5.70 http://malightingspain.blogspot.com/
Graba el show. Hazlo desde la lnea de comandos escribiendo:
[Channel]>saveshow
Eso es todo. Has aprendido a hacer cambios en el patch, a controlar fixtures (aparatos), a crear y usar presets, linkear secuencias y crear y usar worlds.
Manual Grand MA2 Versin 2.5.70 http://malightingspain.blogspot.com/
Tema: Usos de Los Macros
Este tutorial pretende darnos una introduccin a las posibilidades de los Macros en grandMA2. Los Macros no son ms que lneas de texto que son procesadas y ejecutadas como lneas de comando. El poder de los macros reside en la gran funcionalidad de la lnea de comandos. Para aprender sobre macros tienes que conocer la sintaxis de la lnea de comandos de grandMA2. Lo mejor para conocer esta sintaxis es tener la ventana de Commandline Feedback siempre visible en una de las pantallas:
La mayora de las acciones que realicemos en la consola resultarn en una entrada en esta ventana, apareciendo como una de tres funciones: Done, Realtime o Macro:
:Done:Channel 1 At 50 :Realtime: Go Executor 1.1.201 :Macro:Off Executor 1 Thru 10
Para que entiendas lo que significa esta clasificacin diremos que simplemente nos explica de donde viene la orden o comando,
Manual Grand MA2 Versin 2.5.70 http://malightingspain.blogspot.com/
Realtime significa que el origen est en un botn ejecutor y tiene prioridad mxima, Macro quiere decir que la orden viene de una tecla fsica, macro, cues linkeadas, etc. en vez de a travs de una orden en la lnea de comandos, que se indica con Done.
Ejemplo:
Pulsa el botn de pantalla "Position" que est por encima de los encoders, para as acceder a los encoders de Pan/Tilt. Los encoders cambiarn a pan y tilt, y vers en la consola se procesa el siguiente comando:
:Done:PresetType "Position"
Vamos a crear un macro que haga exactamente esto: Escribe con el teclado: Edit Macro 1, y despus Please ,de esta forma abrimos la ventana de Macro Editor (Editor de Macros), para crear el Macro 1 Pulsa Add(X1) para aadir una nueva lnea a nuestro macro Haz click en la casilla vaca de la columna de "text", y con el teclado escribe el texto que habamos visto en la ventana CommandLine Feedback: PresetType Position, y pulsa Please
PresetType "Position" , y despus pulsa ease se
Manual Grand MA2 Versin 2.5.70 http://malightingspain.blogspot.com/
Cierra el Editor haciendo click en la X de la esquina superior derecha Abre una ventana de Macro Pool (Conjunto de Macros), y vers Macro 1 en la primera casilla Pulsa 2 veces la tecla Assign y despus macro 1 en "Macro Pool ". Aparecer la ventana de Label para que le puedas dar un nombre Escribe "Position" con el teclado y pulsa Please Please Ahora tenemos un Macro que se llama "Position" que nos servir para llamar a los Encoders de Pan&Tilt. Lo podemos asignar a un Executor, una Vista o una tecla de usuario para poder acceder a l fcilmente con una tecla fsica:
Entra en las teclas de usuario pulsando User 1, y despus teclea Assign Macro 1 X1 Assign Macro 1X1
Manual Grand MA2 Versin 2.5.70 http://malightingspain.blogspot.com/
Acabas de crear tu primer macro bsico. En la siguientes pginas aprenders a crear macros ms complejos.
Sub Temas
CommandLineInteraction (Interaccin con la lnea de comandos) Como usar Variables Como crear ventanas emergentes en macros Expresiones Condicionales Tiempo en Macros Importar y Exportar Macros
Tema:CommandLineInteraction (Interaccin con la lnea de comandos)
Como interactua un macro con la lnea de comandos
CommandLine Interaction (CLI)
Un botn de macro puede interactuar con la lnea de comandos de varias formas. Imaginemos que tenemos un Macro 5 que tiene el siguiente texto en la lnea de comandos:"Highlight". Al pulsar este Macro desde "Macro Pool" la consola procesa lo siguiente:
:Done:Macro 5 :Macro:Highlight
- El resultado es que Highlight se habilita o des-habilita al pulsar el macro. Pero este macro funciona de forma diferente a la tecla fsica de Highlight, al presionar este macro eliminas lo que tuvieras
Manual Grand MA2 Versin 2.5.70 http://malightingspain.blogspot.com/
anteriormente en la lnea de comandos. Esto es as porque al pulsar un macro ests interactuando con la lnea de comandos. Ahora abre Macro Editor y des-habilita la opcin CLI (X6) en Macro 5, despus cierra el editor. Pulsa el botn de macro de nuevo:
:Macro:Macro 5 :Macro:Highlight
Ahora al pulsar el botn de macro se procesa directamente. Por lo que puedes habilitar y des-habilitar el macro de highlight sin destruir lo que tienes en la lnea de comandos. Editemos de nuevo el macro pulsando Edit y el botn de macro. No podemos hacerlo. Incluso si tenemos Edit en la lnea de comandos, al pulsar el macro habilitamos/des-habilitamos Highlight. Esto es as porque cuando hemos des-habilitado CLI, le estamos diciendo a la consola que ese botn de macro no debe interactuar con la lnea de comandos, por lo que tampoco reacciona a la orden de Edit. No te preocupes, hay otra forma de hacerlo. Cuando des-habilitamos CLI lo hacemos para los botones en las hojas de pool, y cuando el macro est asignado a un Ejecutor o un Botn de Vista. An as todava podemos editar un macro llamndolo desde la lnea de comandos. Escribe Edit Macro 5 en la lnea de comandos, y despus Please, para abrir el editor cuando CLI est des-habilitado
Como aadir texto (signo @)
Imaginemos que tenemos un Macro 3 que tiene el texto de lnea de comandos "Fixture 15". Al pulsar este macro, la consola procesa lo siguiente:
:Done:Macro 3
Manual Grand MA2 Versin 2.5.70 http://malightingspain.blogspot.com/
:Macro:Fixture 15
- El resultado es que al pulsar ese macro estamos seleccionando Fixture 15. Pero Qu ocurre si queremos hacer algo ms que seleccionar Fixture 15? Por ejemplo, la sintaxis Edit Fixture 15 nos abrira una ventana para cambiar el patch y los valores por defecto de Fixture 15; pero como nuestro macro slo significa "Fixture 15", Cmo podemos utilizar este macro para que nos abra la ventana de cambiar el patch a Fixture 15? Si pulsamos Edit, y luego el botn de ese Macro, estamos editando Macro 5 no Fixture 15. Para poder interactuar con el contenido de un macro, primero tenemos que des-habilitar CommmandLine Interaction (CLI) del propio botn, como hemos hecho en el ejemplo anterior, y tenemos que asegurarnos que el texto de ese macro "Fixture 15" se aade a lo que hubiera antes en la lnea de comandos. Para aadir el texto de un macro a la lnea de comandos existente utilizamos el signo de @ , comenzando la lnea del macro con l:
Tambin puedes escribir el signo de @ al final del texto del macro, para indicar que el macro debe esperar a que el usuario aada ms texto en la lnea de comandos antes de procesar la informacin. Si pones el signo de @ tanto al inicio como al final de un texto de macro, lo que ests haciendo es insertar un texto en una linea de comandos que tendr un texto anterior y posterior a l.
Manual Grand MA2 Versin 2.5.70 http://malightingspain.blogspot.com/
Tema: Como usar Variables
Variables son contenedores de texto que pueden reutilizarse Las variables se usan para guardar frases o texto que despus se emplea en la lnea de comandos o en macros, funcionan un poco de una forma similar a lo que son los presets con respecto a los atributos. Para definir las variables usamos la palabra clave SetVar y el signo $ : SetVar $nombre de la variable="contenido de la variable" Y as despus, al mencionar el nombre de la variable en la lnea de comandos, es como si escribiramos el contenido de la variable.
Ejemplo:
Una forma bastante habitual de programar la luces para una cancin es tener una base comn para toda ella (una secuencia de cues), introduciendo cambios durante el estribillo y las estrofas (a travs de chases linkeados a la secuencia principal de la cancin que se disparan y que luego se apagan): ... Cue 5:"Estribillo":Cmd:Go Executor 201 Cue 6:"Estrofa 2":Cmd: Off Executor 201 etc. Si slo necesitamos disparar un chase, esta forma de hacerlo podra ser suficiente. Si usamos variables, podemos disparar varios chases sin tener que escribir tanto texto.
Manual Grand MA2 Versin 2.5.70 http://malightingspain.blogspot.com/
Cue 1:"Principio":Cmd:SetVar $chorusChasers="Executor 201 + 204 + 205" ... Cue 5:"Estribillo":Cmd:Go $chorusChasers Cue 6:"Estrofa 2":Cmd:Off $chorusChasers etc.
[Channel]>SetVar $chorusChasers="Executor 201 + 204 + 205" :Done:SetVar $chorusChasers="Executor 201 + 204 + 205" [Channel]>Go $chorusChasers :Done:Go Executor 201 + 204 + 205
05no apar
La consola slo procesar comandos vlidos. si llamas a un executor que no existe, la consola no lo procesar y no aparecer en CommandLine Feedback.
Adems de la palabra clave SetVar, existe tambin el trmino SetUserVar . La nica diferencia es que las variables que define SetVar es para todos los usuarios, mientras que las que define SetUserVar slo se aplican al usuario actual. Las palabras clave ListVar y ListUserVar se utilizan para que la ventana de Commandline Feedback muestre un listado de las variables guardadas y su contenido.
[Channel]> ListVar :Global: $CHORUSCHASERS = Executor 201 + 204 + 205
:Global: $CHORUSCHASERS = Executor 201 + 204 + 205
Manual Grand MA2 Versin 2.5.70 http://malightingspain.blogspot.com/
Tema: Como crear ventanas emergentes en macros
Como crear un macro con una ventana para que el usuario introduzca datos Puede que tengas que crear un macro para recopilar algn tipo de informacin del usuario. Como hemos aprendido antes en el captulo sobre CLI, puedes usar el signo de @ para combinar texto de macro con interaccin del usuario. Esta forma es bastante conveniente cuando el usuario sabe como funciona y no quiere preocuparse con ventanas emergentes. Pero cuando realizas macros ms complejos, puede que sea mejor pedirle los datos al usuario a travs de un cuadro de dilogo, de forma que guas al usuario para que introduzca la informacin debida. Las ventanas emergentes se crean usando parntesis: () El texto entre los parntesis ser el texto que aparecer al usuario en la ventana, y la respuesta que introduzca el usuario se colocar en lugar de ese texto entre parntesis.
Ejemplo:
SetVar $universe=("Which Universe?") SetVar $address=("Which Address?") Assign Dmx $universe .$address At Selection
Manual Grand MA2 Versin 2.5.70 http://malightingspain.blogspot.com/
En la tercera lnea fjate que hay un espacio despus de $universe, y que no hay espacio entre el punto y $address
Al ejecutar este macro la consola te pide primero el Universo:
despus te pide Address:
Manual Grand MA2 Versin 2.5.70 http://malightingspain.blogspot.com/
El macro procesado se mostrar de esta forma:
:Macro:SetVar $universe="1" :Macro:SetVar $address="401" :Macro:Assign Dmx1 .401 At Selection
El fixture seleccionado se patchea al canal de DMX 401 del Universo 1.
Cuando usas ventanas para asignar textos a variables, pon comillas dentro del parntesis ("Cmo te llamas?"), pero si usas ventanas para nmeros o comandos, no pongas comillas.
Manual Grand MA2 Versin 2.5.70 http://malightingspain.blogspot.com/
Tema: Expresiones Condicionales
Ejecuciones condicionales en las lneas de macros. En algunos casos quieres que un comando se ejecute slo si el usuario responde a una ventana emergente de una forma determinada, o si una variable se configura de una forma especfica. grandMA2 funciona con expresiones condicionales simples, si la respuesta es "Verdadera" la linea de comandos adjunta ser ejecutada.
SetVar $answer=("quieres realmente borrar todos los grupos? si/no") [$answer=="si"] Delete Group Thru
Reconocemos las expresiones condicionales porque se colocan entre corchetes [] . Aceptan las siguientes configuraciones: a == b a>b a<b a <= b a >= b (a igual a b) (a mayor que b) (a menor que b) (a menor o igual que b) (a mayor o igual que b)
los 2 conceptos, a y b, se comparan no como nmeros si no como cadenas de texto (comparndose caracter a caracter), de tal forma
Manual Grand MA2 Versin 2.5.70 http://malightingspain.blogspot.com/
que "61" es ms alto que "599", y "6" ms alto que 5.
Tema: Tiempo en Macros
Puede que te hayas dado cuenta que en Macro Editor, adems del campo de "text" existe un campo de "time". Por defecto el macro comenzar inmediatamente y continuar con la siguiente lnea si la hubiera, aunque "Follow" puede cambiarse a un Wait-time en segundos, o parar en espera de un prximo Go antes de continuar con la siguiente lnea. Equivocarse en el tiempo es uno de los errores ms comunes cuando se crean macros complejos. La consola es multi-tarea, as que cuando hay 2 lineas en un macro, y la segunda sigue inmediatamente a la primera, puede que la segunda lnea de comandos empiece a ejecutarse antes de que acabe de ejecutarse la primera. Si una linea de macro depende absolutamente de que se haya procesado totalmente la lnea anterior, puede que necesites aadir wait-time para evitar que la segunda lnea se ejecute antes de que haya terminado la primera.
Ejemplo:
Vamos a crear un Macro que Aparca Canal 10 al 50%: Channel 10 At 50 Park Channel 10 Si dejamos "Follow" como est por defecto, este macro no funciona. Para subir el canal 10 al 50% se necesita un poco de tiempo, y puede que que el macro aparque el canal antes que la primera lnea haya sido totalmente procesada (se haya subido el canal al 50%) Si das un tiempo de espera de 50 mili-segundos antes de proceder a la
Manual Grand MA2 Versin 2.5.70 http://malightingspain.blogspot.com/
segunda lnea, se solucionar el problema:
Cuando creas macros complejos te aconsejara que utilizaras un tiempo de, por ejemplo, 100 mili-segundos por lnea, a no ser que ests seguro que ninguna de las lneas necesita que alguna lnea anterior est totalmente ejecutada.
El tiempo necesario para que se procese una lnea de macro no es siempre el mismo. Puede ser que un tiempo adecuado cuando est funcionando slo una estacin/consola en red, sea demasiado rpido cuando hay varias estaciones/consolas o NPUs en red
Manual Grand MA2 Versin 2.5.70 http://malightingspain.blogspot.com/
Tema: Importar y Exportar Macros
Si has creado un buen macro, puede que quieras utilizarlo en otros archivos de shows. La solucin que te damos es Exportar el Macro, y despus Importarlo una vez que hayas cargado el otro archivo.
[Channel]>Export Macro 3 "Nice_macro.xml"
Esto crear en el directorio de macros de tu consola, un archivo xml llamado "Nice_macro" que contiene Macro 3. Para importar macros, necesitas primero cambiar el directorio que est en la lnea de comandos:
[Channel]>CD Macro
Ahora importa el macro como te indico a continuacin:
Macros/Global >Import "Nice_macro"
El macro o macros que contenga el archivo "Nice_macro" sern importados y aadidos despus del ltimo de los macros ya existentes en el show. Para acceder a un listado de los archivos en la librera de macros, utiliza la palabra clave ListMacroLibrary
Macros/Global >ListMacroLibrary
: nice_macro 1234 Bytes : predefined 5678 Bytes
nice_macro 1234 Bytes Exportar e Importar se aplica al dispositivo seleccionado o Selected Drive. Por ejemplo para exportar a un USB-drive, escribe SelectDrive
Manual Grand MA2 Versin 2.5.70 http://malightingspain.blogspot.com/
y se te mostrarn los diferentes dispositivos que tienes y sus I.D. Para seleccionar el USB-drive escribe SelectDrive seguido del nmero de su I.D.
Recuerda cambiar el destino al terminar de exportar al USB, escribiendo CD / (Change Directory, Cambiar Directorio)
Puedes exportar uno o varios macros en un slo archivo xml.
Al importar/Exportar no mantenemos el ID de los Macros, sino que estos se colocan a continuacin del ltimo macro encontrado. Es decir, si el ltimo macro que tenemos en nuestro show es el 245, los nuevos macros que importemos comenzarn a partir del 246.
Manual Grand MA2 Versin 2.5.70 http://malightingspain.blogspot.com/
Tema: Tutorial de Fixture Types (Tipos de Fixture)
FixtureTypes son definiciones usadas por la consola para generar Fixtures en Patch & Fixture Schedule. grandMA2 viene con una librera muy completa de aparatos (FixtureType Library), pero t puedes crear tu propio fixturetype o editar alguno ya existente.
Sub Tema
Crear un nuevo FixtureType
Manual Grand MA2 Versin 2.5.70 http://malightingspain.blogspot.com/
Tema: Crear un nuevo FixtureType
En este tutorial vamos a hacer un FixtureType para un Clay Paky Golden Scan 4. Lo primero es conseguir el manual del aparato procedente del fabricante, con las especificaciones de DMX de este fixture. Consulta su pgina web en:
http://www.claypaky.it/en/home/
Despus entramos Setup
Show
Patch & FixtureSchedule
Si el archivo del show est vaco, te aparecern 2 cuadros de dilogo; cierra los 2 haciendo click en la "X" de la esquina superior derecha.
Despus haz click en el botn fixturetype nuevo.
FixtureTypes,
y luego
Add,
para crear un
Lo siguiente es rellenar los cuadros vacos del fixture type que vamos a crear, y describir nuestro aparato (longName, ShortName)
Dejamos la casilla de ModelScale en 1, y la casilla ModelKey queda sin rellenar; hacemos click en el cuadro de Edit para abrir FixtureType Editor. Lo siguiente ser examinar las especificaciones de las funciones del GoldenScan:
Manual Grand MA2 Versin 2.5.70 http://malightingspain.blogspot.com/
Pulsa Add,y luego Edit, despus "none" (o posiciona el ratn sobre el "none" y haz click con el botn derecho) en la columna de Attribute. En la ventana emergente selecciona Beam Beam1 Iris .
Manual Grand MA2 Versin 2.5.70 http://malightingspain.blogspot.com/
Tu editor debe de aparecer como en la siguiente imagen:
Manual Grand MA2 Versin 2.5.70 http://malightingspain.blogspot.com/
Repite los comandos de Add y Edit en la columna de Attrib. con el siguiente listado de atributos: Color Color1 Color1 Beam Beam1 Prisma1 Dimmer Dimmer Dim Position Position Pan Position Position Tilt Gobo Gobo1 Gobo1 Gobo Gobo1 Gobo1_Pos Gobo Gobo2 Gobo2 Control Reset Reset
No aadas las 2 ltimas funciones de la lista de Clay Paky, Pan Fine y Tilt fine. Lo siguiente ser editar las columnas de Coarse y Fine, y poner los
Manual Grand MA2 Versin 2.5.70 http://malightingspain.blogspot.com/
canales de DMX para cada funcin de acuerdo con la primera columna del listado de Clay Paky. Cuando termines, el editor debe de aparecer como en la imagen:
Lo siguiente ser aadir valores por defecto (Default) para cada funcin. El rango de cada funcin es de 0 100%, por lo que anotaremos los valores por defecto como porcentajes (columna de "Default"). Al examinar el manual vemos que algunas funciones no son 0%: Iris - abierto - 50% Pan - centro - 50% Tilt - centro - 50% algunos valores por defecto en
Al mismo tiempo, podemos ajustar los valores de "Highlight". Aunque estos valores dependen de tus preferencias personales, en mi opinin, lo que quiero al pulsar la tecla de "Highlight" es que el aparato se ponga en blanco al 50%, y sin afectar al gobo. Por ello elijo que los valores de Highlight sean: Color1 - open - 0% Prisma1 - open - 0% Dim - open - 50%
Manual Grand MA2 Versin 2.5.70 http://malightingspain.blogspot.com/
Acabamos de crear un GoldenScan4 muy bsico, con el mnimo de informacin necesaria para controlar este fixture. Cierra el editor, patchealo y comprueba que todas los atributos funcionan correctamente. Para verificar que est todo bien, fjate en la ventana de DMX Sheet a la vez que mueves los encoders.
Manual Grand MA2 Versin 2.5.70 http://malightingspain.blogspot.com/
Tema: Tutoriales de Efectos.
En las siguientes pginas vamos a ver usos varios de efectos. Te mostrar sus funciones ms comunes con diferentes ejercicios.
Teora de Efectos
Antes de meternos de lleno en la programacin, necesitamos mirar a la teora de los efectos. Los efectos se mueven en un ciclo. Este ciclo utiliza una 'Form' (figura) para cambiar los valores del ciclo en el tiempo. Esta figura puede modificarse de muchas maneras. Una 'Form' puede ser, por ejemplo, una curva sinusoide:
'Form' dicta la manera en que los valores cambian. En el editor de efectos tenemos 2 formas de mirar a los valores: la primera es 'Low' / 'High' la otra es 'Center' / 'Size'. Veremos ambos mtodos de configurar efectos en estos tutoriales. Cuando usamos el modo 'Low' / 'High', la parte de abajo de la curva es 'Low' y la parte de arriba es 'High'. Cuando usamos el segundo mtodo, el valor 'Center' mover la curva arriba y abajo. El valor 'Size' har que la curva sea ms grande o ms pequea. Para controlar la velocidad del efecto tanto en cues como en el programador, utilizamos 'Rate'. Cualquier efecto en 'effect pool' tiene una velocidad por defecto (speed) y un 'Rate' por cada lnea, en el que
Manual Grand MA2 Versin 2.5.70 http://malightingspain.blogspot.com/
el valor de Rate es un multiplicador de la velocidad (speed). Por ejemplo, un efecto con una velocidad de 60 BPM (60 bits por minuto, es decir, 1 bit cada segundo) y un rate de 1 en la lnea de efecto, tarda 1 segundo en completar el ciclo. Si cambiamos la velocidad a 30 BPM (30 bits por minuto, es decir, 1 bit cada 2 segundos), tarda 2 segundos en completar el ciclo. Un efecto con una velocidad de 60 BPM y un rate de 2, tarda 0,5 segundos en completar un ciclo. Si necesitas repartir un grupo de aparatos para que comiencen el efecto en puntos del ciclo diferentes, usars 'Phase' (Fase). Para ajustar Phase usamos un nmero entre 0 y 360 (los 360 de un circulo). Algunas forms pueden usar tambin otros parmetros como 'Width', 'Attack' y 'Decay'. Con 'Width' (Ancho) puedes ajustar en que proporcin la curva controla el ciclo. Si tienes 'Width' del 100% , la curva interviene durante todo el ciclo. Por el contrario si 'Width' slo es del 50%, la curva slo interviene durante la primera mitad del ciclo. 'Attack' y 'Decay' se usan para producir un fundido (de entrada o salida) en curvas que normalmente no tienen fundido [Random, PWM (Pulse Width Modulator) y Chase].
Tutoriales de Efectos.
En las siguientes tutoriales vamos a ver: Como crear un efecto en el programador. Como crear un efecto desde una plantilla. Como hacer efectos usando presets. Como editar efectos usando la lnea de comandos. Como cambiar un efecto con un macro. Formas diferentes de usar y ejecutar efectos.
Manual Grand MA2 Versin 2.5.70 http://malightingspain.blogspot.com/
Para obtener los mejores resultados, por favor sigue los pasos que te indicamos. Siempre puedes guardar el show, probar cosas y volver al show que has grabado. En la siguiente pgina configuraremos un show nuevo con algunos aparatos.
Sub Temas
Configurando un show nuevo Haz un efecto en el programador Haz un efecto sobre una plantilla de Effect Editor Haz un efecto que usa presets Edita un efecto usando la linea de comandos Cambia un efecto usando un Macro Formas diferentes de usar efectos
Manual Grand MA2 Versin 2.5.70 http://malightingspain.blogspot.com/
Tema: Configurando un show nuevo.
Vamos a configurar un show nuevo con aparatos que podamos utilizar para estos tutoriales. Necesitamos crear un archivo que est totalmente vaci (que tenga la configuracin de consola y usuario por defecto).
Configuracin del show
Crea un show totalmente nuevo y llmalo "Tutorial Effects" seguido de tu nombre.Patchea 10 "Mac 700 Profile Extended" del fabricante Martin Lighting. Colcalos en lnea, a cinco metros del suelo, mirando hacia abajo, con un metro de distancia entre ellos. El aparato nmero 1 estar a la izquierda del pblico, el 10 a la derecha. Crea unas cuantas vistas: fixture sheet (con la Barra de Layer Control habilitada), color presets y pool de Efectos, y tambin una vista con una ventana de "Stage" . En la pgina siguiente continuamos el tutorial.
Manual Grand MA2 Versin 2.5.70 http://malightingspain.blogspot.com/
Tema: Haz un efecto en el programador.
En este tutorial vamos a crear un efecto en el programador y grabarlo como un Preset de Efecto en Effect Pool. Cuando estas trabajando con efectos en el programador, hay algunos elementos que son vitales para que tu trabajo sea ms fcil. En fixture sheet necesitas habilitar 'Layer Control bar'. En esta barra encontrars algunos botones que vamos a usar. Pulsa el botn magenta 'Effect Layers' y la barra se te mostrar como en la imagen:
Estos botones te permiten elegir que parte del efecto controlas con los encoders. Tambin vamos a usar la barra de herramientas 'Encoder Effect'. Esta es la barra que aparece en la siguiente imagen, y est justo encima de los encoders (en la parte inferior de la pantalla 2).
Esta barra se utiliza para elegir los parmetros en los que queremos trabajar y asignarles valores. Al final de esta barra vers el botn de 'Special Dialog'. Al pulsarlo se abre o cierra el Editor de Efectos en la pantalla 1, tal como aparece en la imagen:
Manual Grand MA2 Versin 2.5.70 http://malightingspain.blogspot.com/
En esta cuadro de dilogo se puede modificar el efecto de una forma ms dinmica. Vamos a usar este editor para crear nuestro efecto.
Creando el efecto
Vamos a hacer un efecto que mueva los aparatos en crculo. Cuando los aparatos estn apuntando hacia abajo dibujan la forma de un 8, pero al alejarse del centro la forma se convierte en un crculo. Todo ello con un movimiento lento. Selecciona todos los fixtures, yo prefiero hacerlo utilizando la siguiente forma:Fixture Thru Please. Para el ejercicio que vamos a hacer es importante que selecciones los aparatos en el orden adecuado, comenzando por el 1 y terminando con el 10. Tambin tienes que tener seleccionado el botn de 'Position' de la Barra de Encoders. Abre 'Special Effect Dialog'.
Manual Grand MA2 Versin 2.5.70 http://malightingspain.blogspot.com/
En la parte derecha de este editor vers los botones de 'Pan' y 'Tilt'. Tanto uno como otro pueden estar o no seleccionados (se consideran seleccionados cuando estn en amarillo). Selecciona ambos botones, Pan y Tilt, y haz click donde dice 'Rate'.
Esto abre la calculadora, donde puedes introducir el 'rate' que quieras, o seleccionar valores predefinidos. Vamos a hacer un efecto que tenga un ciclo de 4 segundos, por lo que tenemos que seleccionar la opcin de '15 BPM'. Tambin vamos a distribuir los aparatos a los largo del ciclo del efecto (Phase). Esto quiere decir que todos los aparatos harn lo mismo pero cada uno estar en una parte diferente del ciclo, unos ms adelantados y otros ms atrasados. Pulsa justo debajo de donde dice 'Phase'. Abrimos de nuevo la calculadora y seleccionamos la opcin 'Intelligent'. Lo que hace esta opcin es comprobar el nmero de fixtures que tenemos, y distribuirlos equitativamente en el ciclo del efecto. En la parte de abajo del editor tenemos algunos botones ms. Vamos a fijarnos en 2 botones. El botn de la esquina inferior derecha debe de estar en la posicin 'Val. Readout Center/Size'. Si no lo est, haz que cambie a esta configuracin. Hay otro botn (el cuarto empezando por la derecha). Puede tener 2 posiciones: 'Relative' o 'Absolute'. Necesitamos que est en 'Relative'. 'Relative' se refiere a como se aplican los valores; existen 2 modos: 'Absolute' y 'Relative'. Cuando es 'Absolute', los valores que usamos son valores absolutos. El efecto slo usar esos valores. Si lo cambias a 'Relative', usar esos valores como referencia dependiendo de lo que se le asigne en cada momento. Por ejemplo, si el atributo 'Dim'
Manual Grand MA2 Versin 2.5.70 http://malightingspain.blogspot.com/
(Dimer) tiene un valor 'Low' de '10' y un valor 'High' de '50' estando en modo 'Absolute', entonces el aparato siempre jugar entre los niveles de 10% y 50%, independientemente de que valores le asignes. Pero si est en modo 'Relative', utilizar el valor actual que se le asigna en ese momento como base para el ciclo entre 10% y 50%. Por ejemplo, si le damos en ese momento un valor de dimer de 25%, el ciclo de entre 10% y 50% resultar en una salida a escena de entre 35% y 75%. Tenemos un valor ms al que vamos a mirar. Haz click justo debajo de 'Center' y selecciona 'Center' en la calculadora. Los siguiente cambios son slo para el parmetro de Pan. Deselecciona el botn de 'Tilt' de tal forma que slo tengas seleccionado el botn de 'Pan'. Pulsa donde dice 'Form'. En la ventana que aparece selecciona 'Circle'. En la siguiente ventana selecciona la segunda lnea donde dice '18.2 Circle'. Ahora tenemos que cambiar el tamao. Pulsa donde dice 'Size' y cambia el valor a '60'. Vamos a cambiar ahora valores del parmetro 'Tilt'. Asegrate que tienes el botn de 'Tilt' seleccionado, y el botn de 'Pan' no lo est. Pulsa de nuevo 'Form'. Selecciona 'Circle'. En la ventana pequea que aparece, selecciona la lnea superior ('18.1 Circle'). Cambiamos size a '40'. Los aparatos se estn moviendo. Para ver lo que hacen en la ventana de 'Stage', pulsa la tecla At dos veces. El valor de dimer no se grabar cuando guardemos el efecto. Vamos a guardar este efecto, escribe en la lnea de comandos:
[Channel]>Store Effect 1 "Move Effect"
Manual Grand MA2 Versin 2.5.70 http://malightingspain.blogspot.com/
Y despus Please. Vamos a comprobar que ha funcionado. Limpia el programador. Pulsa el recuadro del efecto en 'Effect Pool' 2 veces, y sube el dimer de los aparatos a full. Todos los fixture deberan estar movindose como antes.
Qu tenemos despus?
En la siguiente pgina vamos a crear un efecto a partir de una plantilla, usando la ventana de Effect Editor.
Manual Grand MA2 Versin 2.5.70 http://malightingspain.blogspot.com/
Tema: Haz una efecto sobre una plantilla de Effect Editor.
En este tutorial veremos como se hace un efecto usando una plantilla en effect editor. El efecto que vamos a hacer es un chase de dimer que comienza de golpe a 100% y luego funde a 0%. Antes de comenzar este tema es mejor que hayas visto primero los temas anteriores sobre Efectos.
La ventana emergente de Effect Editor.
Pulsa durante 3 segundos la tecla Clear para asegurarte que el programador est totalmente limpio. Ahora pulsa la tecla Edit y despus el segundo botn de effect pool. De esta forma accedes a la ventana emergente de Effect Editor, que ahora mismo est vaca:
Manual Grand MA2 Versin 2.5.70 http://malightingspain.blogspot.com/
Para hacer un efecto aadiremos una lnea de efectos, en este caso con el atributo 'Dim'. Pulsa el botn de 'Add' y, si no es visible, haz click en '+' al lado de 'Dimmer' y despus 'Dimmer', y luego 'Dim'. De esta forma hemos aadido la lnea de efecto que queramos:
Podemos editar el valor aqu, pero es ms fcil si lo editamos pulsando el botn 'Edit Effect Line' y vamos a la siguiente ventana:
Manual Grand MA2 Versin 2.5.70 http://malightingspain.blogspot.com/
Esta es una ventana muy parecida a la del tema anterior. Vamos a hacer algunos cambios al efecto en esta ventana. Primero cambiaremos form; pulsa en el recuadro form. En la ventana emergente elegimos 'PWM'. El 'rate' que tenemos por defecto es demasiado rpido. En este caso es 1, y 1 es un multiplicador, lo que significa que si tienes una velocidad de 60 BPM, el efecto ir a 60 BPM (1 x 60 BPM). Si el multiplicador fuera '0.5' la velocidad sera 30 BPM. El ciclo estndar es de 1 segundo, vamos a convertirlo en un ciclo de 2 segundos cambiando rate a '0.5'. Queremos que el efecto vaya de 0% a 100%, estos son nuestros valores absolutos. El efecto es 'Relative' y 'Val. readout Center and Size' por defecto. Vamos a cambiarlo. Esto lo hacemos con los botones de la parte inferior. Uno de esos botones puede estar activado como 'Line Relative' o 'Line Absolute'; lo dejaremos activado como 'Line
Manual Grand MA2 Versin 2.5.70 http://malightingspain.blogspot.com/
Absolute'. Existe otro botn que dice 'Val.Readout Center/Size' o 'Val.Readout Low/High'. Lo vamos a dejar activado en 'Val.Readout Low/High' (As nos aseguramos que el valor 'Low' es '0' y el valor 'High' es '100'). En vez de dejar que todos los aparatos hagan lo mismo, promediaremos los valores entre todos ellos. Para hacer esto 'Phase From' estar en '0' y 'Phase To' estar en '360'. 'Width' por defecto es 100%, pero queremos que tenga una apariencia ms oscura por lo que bajaremos el fader hasta '15%'. Queremos que el efecto haga un fundido hasta 0%. Para hacerlo daremos un valor de '100' a 'Decay'. Eso es todo, acabamos de crear un efecto usando una plantilla en la ventana del editor. Y todos los cambios que hemos hecho se han actualizado automticamente. Ahora vamos a darle un nombre. Pulsa Assign 2 veces, y despus el segundo botn de effect pool. Escribe el nombre "Dim Effect". Probemos este efecto. Selecciona todos los fixtures y pulsa el botn de effect pool. El efecto debera funcionar, un chase de dimer de 100% a 0%.
Qu tenemos despus?
Lo siguiente que vamos a ver es como usar presets en efectos.
Manual Grand MA2 Versin 2.5.70 http://malightingspain.blogspot.com/
Tema: Haz un efecto que usa presets.
En este tutorial vamos a crear un efecto de color usando presets. Antes de comenzar este tema es mejor que hayas visto primero los temas anteriores sobre Efectos.
Preparacin para el tutorial.
Antes de comenzar con este tutorial, necesito que hagas 2 presets de color usando atributos CMY. Es importante que los presets que hagas, ya sean Color o All, usen slo parmetros CMY. Yo he hecho un preset en naranja que he llamado 'Orange', y otro en azul que he llamado 'Blue'.
Haciendo el efecto.
Hemos visto varias formas de hacer efectos, y ahora en vez de usar valores de 'Low' / 'High' o valores de 'Center' / 'Size', vamos a usar referencias a presets. Esto quiere decir que para cambiar colores no necesitas cambiar el efecto, sino cambiar los colores en los presets de color a los que hace referencia el efecto. Te lo explicaremos a continuacin con un ejemplo prctico. Llama a todos tus aparatos y verifica que tienes seleccionado 'Effect Layer'. Ahora selecciona el cuadro de 'Low' en la Barra de 'Effect Layer'. Pulsa tu primer preset, en mi caso 'Orange'. Ahora selecciona el cuadro de 'High' en la barra de 'Effect Layer' y pulsa el otro preset, en mi caso 'Blue'.
Manual Grand MA2 Versin 2.5.70 http://malightingspain.blogspot.com/
Por ahora todos los fixture hacen lo mismo, tienen el mismo color. Pero queremos que el efecto de color se distribuya entre todos los aparatos. Selecciona la capa 'Phase', teniendo seleccionado como tipo de parmetro 'Color', y como funcin 'ColorMix'. Ahora pulsa el primer encoder, que tendr el atributo 'CM1'. En la calculadora selecciona '0.0 thru 360.0'. Haz lo mismo con 'CM2' y 'CM3'. Despus pulsa Store seguido del tercer botn de 'Effect Pool' y dale el nombre de 'Color Effect'. Esto es todo. Comprueba que tienes un movimiento similar al de la imagen: limpia el programador, pulsa el efecto 2 veces, y despus abre el dimer de los aparatos para que puedas ver el efecto:
Lo que ocurre con este efecto es que hay un chase con una transicin de color (en mi caso magenta) entre nuestros colores 'Low' y 'High',
Manual Grand MA2 Versin 2.5.70 http://malightingspain.blogspot.com/
orange y blue en mi ejemplo. Si cambiaras los colores de los presets de color que has grabado y utilizado en este efecto, automticamente se cambiaran los colores utilizados en el efecto.
Qu tenemos despus?
Lo siguiente que veremos es como editar un efecto en la lnea de comandos.
Manual Grand MA2 Versin 2.5.70 http://malightingspain.blogspot.com/
Tema: Edita un efecto usando la lnea de comandos.
Los efectos pueden editarse usando la lnea de comandos. Vamos a cambiar 'Rate' del efecto de color que hemos hecho antes, usando la lnea de comandos. Antes de comenzar este tema es mejor que hayas visto primero los temas anteriores sobre Efectos.
Preparacin para el tutorial.
Necesitas tener una ventana con Command Line (lnea de comandos) para que puedas ver lo que hacemos. Las 2 palabras clave para este tutorial son 'List' y 'CD'. 'List' se usa para mostrar datos del show. 'CD' es "Change Directory" (Cambiar Directorio), y se usa para navegar por las diferentes capas de la consola. Cada vez que en este tutorial te mostramos una linea de comandos, asumimos que tecleas Please al final para ejecutar los comandos.
Vamos a hacer algunos cambios.
Tenemos que ir a la capa de efectos en la consola. Lo hacemos usando la palabra clave 'CD' (Cambiar Directorio).
[Channel]>CD Effect
Esto nos lleva directamente a la parte del sistema que se encarga de efectos. Ahora utilizamos 'List' para ver los efectos que tenemos:
Effects/1 'Global' >list
Manual Grand MA2 Versin 2.5.70 http://malightingspain.blogspot.com/
Se nos muestra un listado de los 3 efectos que hemos creado. Los nmeros entre parntesis indican la cantidad de lneas que usa cada efecto:ct
Effect 1 : 1 Move Effect (2) Effect 2 : 2 Dim Effect (1) Effect 3 : 3 Color Effect (3)
Lo que queremos hacer es cambiar 'Rate' en Color Effect. Vayamos pues al tercer efecto.
Effects/'Global' 1>cd 3
Introduzcamos de nuevo la palabra clave 'list':
Effects/'Global' 1/'Color Effect' 3>list
Lo que se te muestra a continuacin son todas las lneas del efecto (una lnea por cada fila) y los elementos de cada lnea (uno por cada columna). Aquellos que tienen un encabezamiento en verde (como por ejemplo 'Rate') se pueden cambiar usando comandos como assign 1 /dir=<. Los elementos que tienen un encabezamiento en rojo son referencias de otros elementos. Se pueden cambiar usando comandos como assign form "Cos" at 1. Vamos a cambiar rate de la primera lnea:
Effects/'Global' 1/'Color Effect' 3>assign 1 /rate=1.5
Para comprobar que realmente has cambiado rate, puedes hacer de nuevo un 'list'. Cambia tambin rate en las otras 2 lneas:
Effects/'Global' 1/'Color Effect' 3>assign 2+3 /rate=1.5
Ahora las 3 lneas tienen un rate de 1.5 Hz. Vuelve a la posicin original de la consola, escribiendo en la lnea de
Manual Grand MA2 Versin 2.5.70 http://malightingspain.blogspot.com/
comandos "cd /".
Qu tenemos despus?
En el prximo tutorial vamos a fijarnos en como usar macros para editar nuestros efectos.
Manual Grand MA2 Versin 2.5.70 http://malightingspain.blogspot.com/
Tema: Cambia un efecto usando un Macro.
Vamos a hacer un macro que nos pregunta que 'rate' queremos, y despus lo aplica al color effect que hemos creado. Antes de comenzar este tema es mejor que hayas visto primero los temas anteriores sobre Efectos. Para dudas con respecto a macros, puedes leer el captulo Usos de los Macros en tutoriales anteriores.
Haciendo un macro de "Rate".
Necesitamos crear una ventana con macro pool. Despus pulsa
Edit,
y luego el primer botn de Macro pool.
Pulsa Add (la tecla X1). Vamos a crear una variable que se llame "newRate". Esta variable determinar el tiempo de rate nuevo. Lo primero que queremos que haga nuestro macro es preguntarnos que rate queremos para as guardarlo en una variable. En la casilla para el texto del macro que estamos creando, escribe lo siguiente: SetVar $newRate = ("What rate do you want?")(Que rate quieres?) Ahora aadimos una segunda lnea a nuestro macro. Con esta lnea navegaremos hasta la parte del sistema que se encarga de los efectos (lo hemos visto en el tutorial anterior). En la segunda lnea de macro escribe lo siguiente: cd Effect 3 Este comando nos lleva directamente a nuestro efecto de color. Ahora usaremos la variable para asignar un nuevo rate.
Manual Grand MA2 Versin 2.5.70 http://malightingspain.blogspot.com/
Aade una lnea en el macro y escribe lo siguiente: assign 1 t 3 /rate=$newRate Ahora vamos a volver al origen. Aade una lnea en el macro y escribe lo siguiente: cd / Hemos completado el macro. En la siguiente imagen vers el texto de 4 lneas del macro:
Cierra el editor y da un nombre al macro: "New Rate for Colors". Para comprobar que el macro que hemos grabado est bien, pon en funcionamiento el efecto de color y luego llama al macro que hemos creado.
Manual Grand MA2 Versin 2.5.70 http://malightingspain.blogspot.com/
Qu tenemos despus?
Slo nos queda el ltimo captulo de Efectos. Vamos a ver diferentes maneras de ejecutar y controlar efectos.
Tema: Formas diferentes de usar efectos.
Los Efectos pueden usarse y controlarse de muchas formas. En este tutorial vamos a explorar las ms comunes.
Effect Pool (Grupo de Efectos)
Vamos a ver como funcionan los 3 modos de los botones de Pool. Normal Call (color definido en opciones): Si el programador est limpio y pulsas una vez un botn de Pool Effect, ests seleccionando todos los fixture que pueden usar el efecto, si pulsas el botn una segunda vez haces que el efecto se ejecute en el programador. Fast Call (los botones sern de color rojo oscuro): De nuevo, si el programador est vaco, slo con pulsar una vez el botn el efecto se ejecutar en todos los aparatos en los que se pueda ejecutar, y se ejecutar en el mismo programador. Pool Playback (los botones sern de color magenta): Al pulsar el botn, el efecto se ejecutar como si estuviera funcionando en un ejecutor. Vamos a ver las diferentes maneras de hacer funcionar un efecto.
En el programador.
Puedes hacer funcionar efectos directamente en el programador. Esto puede ser til cuando estn probando cosas y tienes tiempo para improvisar y modificar. Puedes construir el efecto directamente o asignarlo a un botn de
Manual Grand MA2 Versin 2.5.70 http://malightingspain.blogspot.com/
effect pool (en modo 'Normal Call' o 'Fast Call').
Adscrito a una cue.
En grandMA serie 1, podas usar moduladores para crear efectos directamente en una cue. Ahora en la serie 2 esto se hace de forma diferente. Cuando hemos hecho un efecto en el programador lo hemos grabado en un botn de effect pool, pero lo podamos haber grabado directamente en una cue (o haber actualizado una cue activa). Los valores del efecto entrarn y saldrn con los tiempos que tenga asignada la cue.
Preset de efecto en cues.
Los efectos que tengas grabados en effect pool funcionan como "presets". Puedes grabar estos efectos en cues, y si cambias el efecto, estos cambios se actualizan en esas cues.
En executors.
Puedes tambin asignar un efecto a un ejecutor. Simplemente pulsa Assign Effectt1 y luego el botn del ejecutor donde quieras asignarlo. Hay tres opciones especiales cuando un ejecutor dispara un efecto: 'Off On Overwritten', 'Speed (scale)' and 'Speed (group)'. Para cambiar estas opciones abre el men 'Assign' del Executor: pulsa Assign y despus el botn del executor, selecciona el botn 'Options' en la parte derecha de la ventana. 'Off On Overwritten' apaga el efecto cuando se introducen nuevos valores. 'Speed (scale)' se usa para multiplicar o dividir la velocidad total del
Manual Grand MA2 Versin 2.5.70 http://malightingspain.blogspot.com/
efecto. 'Speed (group)' es por defecto 'individual'. Esto significa que se aplicar la velocidad que se ha grabado en el efecto anteriormente. Pero puedes cambiar esta velocidad asignndola a un 'speed group' (puedes tener hasta 15 'speed groups' diferentes). de esta forma puedes modificar la velocidad en el mster de 'Speed Group'.
En effects pool.
Si pulsas Go+ y despus un botn de effects pool, ests ejecutando el efecto directamente. Tambin puedes hacer lo mismo si tienes Effect Pool en modo 'Pool Playback'. Para cambiar las opciones de effect pool, pulsa Assign seguido del botn de pool. De esta forma accedes al men de Assign. Los efectos que estn funcionando disparados desde ejecutores o desde effects pool, tienen mayor prioridad que los que funcionan disparados por una secuencia.
Ultimas notas
Puedes ver todos los efectos que se estn ejecutando en una momento determinando manteniendo pulsada la tecla Effects, tambin puedes crear una vista que sea 'Running Effects'. Esto te dar la oportunidad de tener una visin general de todos los efectos y poder detenerlos . La forma de hacer efectos ha cambiado bastante en grandMA2. la posibilidad de usar presets directamente en efectos, es una gran ventaja. Si vienes de grandMA serie 1, te habrs dado cuenta que ya no utilizamos 'modulators'. Los cambios que hemos hecho en el generador de efectos te permitirn crear el mismo efecto de forma ms directa.
Manual Grand MA2 Versin 2.5.70 http://malightingspain.blogspot.com/
Tema: Tutoriales de Secuencias
En esta seccin aprenders a trabajar con secuencias.
Sub Temas
Como trabajar con MIB Como trabajar con Cue-modes
Manual Grand MA2 Versin 2.5.70 http://malightingspain.blogspot.com/
Tema: Como trabajar con MIB (Move In Black)
Como se usa MIB (Move in Black) para marcar/colocar atributos.
Introduccin
MoveInBlack es una funcin que trabaja en una secuencia tracking, de tal forma que revisar todas las cues y preparar atributos de fixtures en la cue o cues anteriores al momento donde el aparato abre su dimer. De esta forma, previene transiciones raras donde a la vez que el aparato est colocando los atributos para esa cue, est abriendo el dimer. MIB se habilita o des-habilita en cada cue (o parte de cue), de tal forma que decimos a la consola en que momento (parte de una cue) preparar las posiciones de determinados aparatos.
Si damos una valor MIB que sea 0 o positivo, estamos indicando a partir de que cue se permite MIB. Si damos una valor MIB que sea negativo, le estamos diciendo cuantas cues antes de la cue en cuestin, la consola prepara los atributos.
Ejemplo:
Si Cue 91 tiene un valor MIB de "80", le estamos diciendo a la consola que para Cue 91 coloque los aparatos tan pronto como sea posible a partir de Cue 80. Si Cue 91 tiene un valor MIB de "-5", le estamos diciendo que para
Manual Grand MA2 Versin 2.5.70 http://malightingspain.blogspot.com/
Cue 91 coloque los aparatos a partir de Cue 86 (91 menos 5 igual a 86), tan pronto como sea posible. Tanto en el primer como en el segundo caso, le estamos dando una orden a la secuencia para que ocurra un MIB en un punto determinado de sta (una cue). Cuando decimos tan pronto como sea posible es porque en algunos casos MIB ocurrir despus de donde lo hemos marcado, por ejemplo: Si el dimer del aparato o aparatos que queremos preparar tiene un valor sobre 0 en ese punto, no podremos ejecutar el MIB, y deberemos esperar a que en las prximas cues llegue a ese valor. Si el dimer del aparato o aparatos que queremos preparar tiene un valor sobre 0 en cualquiera de las cues siguientes entre este punto y la cue donde el aparato o aparatos aparecen. Si el atributo o atributos que vamos a preparar tienen valores en cualquiera de las cues siguientes entre este punto y la cue donde el aparato o aparatos aparecen.
Valores MIB
Early / E
igual que el valor "0", significa que se prepare lo antes posible
[x.xxx]
significa que se prepare a partir de Cue x.xxx
-[x.xxx]
significa que se prepare tantas cues antes
Late / L
igual que si tuviera un valor "-1"
Off / O
igual que si no tuviera valor, no hay MIB
Manual Grand MA2 Versin 2.5.70 http://malightingspain.blogspot.com/
Sequence Executor Sheet
En Sequence Executor Sheet existe una columna para MIB, donde puedes editar su valor (posicionndote con el ratn y haciendo click con el botn derecho, o a travs de los encoders). Un asterisco "*" indica que puedes realizar MIB en esa Cue, aunque en este caso no tenga ningn valor de MIB asignado, mientras que un valor de MIB en rojo indica que aunque tiene un valor asignado no se puede hacer MIB. - Cuando decimos que puedes realizar MIB en una Cue es porque: cuenta con uno o ms fixtures grabados, estos aparatos tienen valores de dimer sobre 0 en esa cue, con valores anteriores de dimer en 0 en cues anteriores (por lo que esos aparatos abren su dimer en esa cue), y tambin se ha grabado algn otro atributo adems del dimer (hay algo que preparar).
MIB a travs de la Lnea de Comandos
MIB est dentro de la seccin de Cue de la consola. Para asignar valores de MIB a travs de la lnea de comandos utilizamos una sintaxis estndar:
[Channel]>Assign Cue / MIB=late
Manual Grand MA2 Versin 2.5.70 http://malightingspain.blogspot.com/
Hemos asignado un valor de MIB "Late" a la Cue en la que estamos trabajando y a todas sus partes.
[Channel]>Assign Cue 101 Part 3 / MIB=99
MIB para la parte 3 de la Cue 101, ocurrir en Cue 99
[Channel]>Assign Cue 1 Thru 10 / MIB=Off
No habr MIB desde la Cue 1 a la Cue 10 A continuacin te mostramos un macro para MIB que te puede ser de utilidad: Assign Cue /mib=off SetVar $mibvalue=("Please enter MIB") AssignCue /mib=$mibvalue Si pulsas este macro y luego Please, se des-habilita MIB para la Cue que tienes activa; tambin, si pulsas el macro luego un nmero, y despus Please, estamos introduciendo un valor de MIB para la cue que tienes activa.
Tiempos en MIB
MIB utiliza 2 tipos de tiempo: MIB-Delay y MIB-Fade. MIB Delay es el tiempo que esperamos antes de comenzar MIB, despus de que un aparato se ha apagado, mientras que MIB Fade es el tiempo que utilizamos para realizar el proceso propio de MIB: la colocacin o preparacin de los atributos. Incrementar MIB Delay puede ser til en aparatos que tengan un dimer lento, y para evitar el efecto afterglow. Incrementar MIB Fade puede ser til en aparatos que sean ruidosos, o si por ejemplo un movimiento rpido del foco a vistas pudiera distraer al pblico.
Manual Grand MA2 Versin 2.5.70 http://malightingspain.blogspot.com/
Adems de la configuracin general de tiempos para MIB (MIB-timing) que puedes encontrar en Setup>Show>Playbacktiming, tambin puedes editar MIB delay para un tipo especfico de aparatos e incluso MIB fade para atributos especficos de un tipo de aparato, a travs del fixturetype Editor.
Informacin que te da la consola sobre MIB
Cuando hay un MIB Delay activo, o cuando MIB est puesto en espera, la luz de fondo de la tecla del ejecutor parpadear a velocidad rpida. Cuando MIB Fade est activo (los fixtures se estn moviendo a su posicin), la luz de fondo de la tecla del ejecutor parpadear lentamente. Los atributos que tienen orden de MIB aparecern en Fixture Sheet, en las capas de ExecutorID y SequenceID, con una color de fondo ms claro del habitual (verde con Executor seleccionado, amarillo con otros), para as indicar que la fuente de esos valores est en una cue futura.
Problemas
Cuando usas MIB, la consola no slo utiliza tracking para arrastrar valores de cues anteriores, sino que tracking tambin funciona con las cues futuras, arrastrando valores hacia adelante e incluso mostrando valores de cues que an no han sido ejecutadas. Es una especie de "Regreso al Futuro", con dilemas ms propios de viajes en el tiempo. por ejemplo, En la cue 1 fixture 1 est encendida (con dimer abierto), y est en color rojo En cue 2, fixture 1 se apaga En cue 10, fixture 1 se enciende de nuevo, esta vez en color azul.
Manual Grand MA2 Versin 2.5.70 http://malightingspain.blogspot.com/
Como no queremos ver como cambia de color de rojo a azul en cue 10, lo marcamos como MIB early. Todo parece estar yendo bien Despus de cue 2, fixture 1 se coloca en azul para cue 10. Ahora, imaginemos que estamos en cue 5 y queremos hacer algunos cambios... fixture 1 est en azul (perfecto, nos gusta as) update cue (actualizamos cue 5)
Pero tenemos un problema, la siguiente vez que ejecutamos cue 5 no est como la hemos grabado. - la primera vez que pasamos la secuencia, fixture 1 estaba en azul porque se estaba preparando para cue 10 (MIB early), pero como ahora utilizamos fixture 1 en cue 1, no puede colocarse hasta despus de cue 6, por lo que se estar en rojo en cue 5. Estos problemas pueden minimizarse colocando MIB lo ms tarde posible (cercanos a la cue a la que hace referencia), y tambin activando MIB Never en el men Assign del Executor cuando vas a hacer cambios importantes.
Manual Grand MA2 Versin 2.5.70 http://malightingspain.blogspot.com/
Tema: Como trabajar con Cue-modes
Como forzar valores y evitar tracking en una secuencia tracking
Introduccin
En una secuencia tracking, el contenido de una cue son los cambios que se van a producir en esa cue. Los valores que no cambian en esa cue provienen de cues anteriores; en realidad esa cue es una combinacin de lo que est pasando ahora y de lo que pas antes. Esta filosofa de tracking es muy similar a las anotaciones para dirigir actores y movimientos de escenografa y utilera. Cue 1: Se coloca sof a la izquierda del escenario. Cue 2: Actor1 entra desde atrs. Cue 3: Actor2 entra desde la izquierda y se sienta en sof. Cue 4: Actor1 hace mutis por la derecha. Aunque lo nico que nos dice Cue 3 es que Actor2 entra y se sienta en sof, el sof est en el escenario desde Cue 1 y Actor1 desde Cue 2. A menos que nos llevemos el sof, una vez que el sof ha entrado permanece... En algunos casos, tracking no es lo que necesitas. Por ejemplo, al empezar el segundo acto quieres un escenario con escenografa y utilera totalmente diferentes al primer acto, quieres empezar de 0, por lo tanto quieres parar o romper tracking (en grandMA lo llamaremos Break) Una cue en modo Break no arrastrar valores de cues pasadas, por lo que actuar de forma similar a una grabacin de una cue tipo CueOnly.
Break se indica con una lnea blanca sobre la cue, tanto en Sequence Executor como en Sequence Tracking sheet
Manual Grand MA2 Versin 2.5.70 http://malightingspain.blogspot.com/
Por defecto, al ejecutar una cue con un "Go" normal, slo estamos llamando el contenido de la cue, no llamamos al estado tracking. Si slo usas un executor/playback esto no te importar demasiado, sin embargo si tienes otros executors funcionando a la vez, pueden que estos influyan y cambien tus valores tracking (valores que ests arrastrando), por lo que quieras llamar adems de a la cue tambin a tu estado tracking. Esto lo puedes conseguir con cue-mode Assert. Assert ejecuta el estado de tu secuencia usando el tiempo original, sin afectar otros estados que pudieran estar entrando a la vez, (por ejemplo, un atardecer de 30 minutos que todava se est yendo). Quizs, en otras ocasiones si que necesitas forzar completamente la secuencia, olvidando otros estados que pudieran estar entrando. Si ests en cue-mode X-Assert, entraremos completamente en una cue, con el tiempo de esa cue y olvidndonos de otras cosas que pudieran estar ocurriendo a la vez. Esto puede usarse, por ejemplo, si queremos asegurarnos que una Oscuro entra en 0 segundos, incluso si todava tenemos el atardecer de 30 minutos ejecutndose.
Combinaciones posibles de cue-mode
Normal modo normal de tracking Assert Se fuerza el nuevo estado aunque se mantienen los tiempos X-Assert Se fuerza el nuevo estado con el tiempo de la cue entrante Break Des-habilita tracking, funciona como Assert X-Break Des-habilita tracking y funciona como X-Assert
Lnea de comandos
Manual Grand MA2 Versin 2.5.70 http://malightingspain.blogspot.com/
El modo de una cue se puede cambiar utilizando la lnea de comandos: Assign [cue] /mode=[mode] Si queremos cambiar cue 3 y ponerla en modo x-Break: AssignCue 3/mode=x-break
Manual Grand MA2 Versin 2.5.70 http://malightingspain.blogspot.com/
Tema: Tutoriales de Efectos Bitmap
Esto es una coleccin de tutoriales sobre Efectos Bitmap. La primera tutorial nos servir nicamente para configurar el show donde vamos a grabar los efectos bitmap.
Sub Temas
Tutoriales de Efectos Bitmap Configuracin del Show Tutoriales de Efectos Bitmap Como crear un efecto bitmap tipo "Rainbow Scrolling" Tutoriales de Efectos Bitmap Como crear un efecto bitmap tipo "Espiral que gira"
Manual Grand MA2 Versin 2.5.70 http://malightingspain.blogspot.com/
Tema: Tutoriales de Efecto Bitmap Configuracin del Show
En esta parte vamos a crear un show en el que vamos a patchear un gran muro de LEDS. Lo primero que haremos es crear el archivo de show nuevo. Yo lo he llamado "BitmapEffectTutorial" (asegrate al crear el show nuevo, que todas las casillas de la ventana emergente estn marcadas). Luego tienes que entrar en Setup Schedule. Show Patch & Fixture
Despu patchea 300 "generic@led+virtual_dimmer@.xml". "1" ser nuestro channel y fixture ID. Patchealas en el universo que quieras. Crea una ventana de 'Stage'. Selecciona todos los LEDs y pulsa la casilla de "Setup" en la ventana de 'Stage'. Necesitamos rotar los LEDs para que estn enfrentados al pblico. Pulsa el botn 'Location 1 of 2' hasta que cambie a 'Rotation 2 of 2'. Ahora ya podemos rotar los LEDs. En 'Rot X' introduce un valor de "-90". Esto har que los LEDs giren hacia pblico. Ahora abre el dimer de todos los aparatos a Full, aparecer un cuadrado blanco enfrentado a nosotros. Lo siguiente ser configurarlos en una matriz. Comenzamos moviendo todos los aparatos. Pulsa la casilla de 'Rotation 2 of 2' para que cambie a 'Location 1 of 2'.
Manual Grand MA2 Versin 2.5.70 http://malightingspain.blogspot.com/
Ahora introduce "-7" como valor de 'X', "3" como valor de 'Y', "4.5" como valor de 'Z'. Pulsa el botn de 'Wizard' y en la ventana emergente selecciona la pestaa 'Matrix2D'. Deja las opciones que se te muestran en la siguiente ventana, tal y como aparecen en la imagen:
Asegrate que las opciones quedan tal y como te mostramos. Despus pulsa el botn de 'Apply & Close'. Esto es todo lo que necesitamos para configurar el show. Tu ventana de stage debera de mostrar una imagen similar a sta:
Manual Grand MA2 Versin 2.5.70 http://malightingspain.blogspot.com/
Pulsa de nuevo el botn de 'Setup' en la ventana de stage para deshabilitarlo, limpia el programador y pasa a la pgina siguiente.
Manual Grand MA2 Versin 2.5.70 http://malightingspain.blogspot.com/
Tema: Tutoriales de Efecto Bitmap Como crear un efecto bitmap tipo Rainbow Scrolling
Vamos a crear un efecto bitmap de color, esto quiere decir que el efecto afectar a los atributos de color de los LEDs. Este efecto no afecta a los atributos de dimer, para ello tenemos que hacer algunas preparaciones.
Creando una secuencia con valores de dimer.
Para comprobar que el efecto de color est operativo, primero encenderemos todos los LEDs a Full: 1 Thru At At Grabalos en una secuencia en el executor fader 1.
Store Exec 1 Please.
Verifica que el fader del executor 1 est subido y la secuencia est cargada.
Creando el Efecto Bitmap.
Sin limpiar el programador, vamos a crear la base para el efecto. Pulsa Store Effect Effect 1 Please (Al pulsar Effect 2 veces, la consola entiende que es un efecto bitmap). Cuando creas (grabas) un efecto bitmap es importante seleccionar los fixtures que funcionarn con el efecto, para que as el propio efecto est guardando que aparatos lo van a reproducir. Para hacer funcionar el efecto lo asignamos a un Executor:
Assign Effect Effect 1 Exec 2 Please
Esta ltima operacin nos facilitar el acceso al Editor para Efecto
Manual Grand MA2 Versin 2.5.70 http://malightingspain.blogspot.com/
Bitmap.
Editor para Efecto Bitmap.
Vamos a editar el efecto para que funcione como nosotros queremos. Pero primero, activemos el efecto para que podamos ver cualquier cambio que hagamos en l. Comprueba que el fader del ejecutor 2 est a Full y pulsa el botn de "Go" del propio ejecutor. No ocurre nada porque todava no hemos creado el efecto. Necesitamos abrir el Bitmap Effect Editor (Editor para Efecto Bitmap). Pulsa Edit Exec 2 Please para abrir el editor en la pantalla 1.
Opciones bsicas.
Lo primero que editaremos es el nombre del efecto. Pulsa la casilla verde al lado de 'Name'. En la casilla emergente escribe: Rainbow Scroll. Ahora necesitamos una imagen como fuente de nuestro efecto. Pulsa en la casilla verde al lado de 'File'. Esto abrir una ventana con el navegador. Pulsa en el icono de carpeta y entra en: gobos carallon gobos apollo y selecciona el archivo "059900CS-0168". La opcin de 'Mode' debera ser "Color". 'ScaleMode' no nos importa en este tutorial. 'Size X' y 'Size Y' deben de ser ambas "128". 'Tile' no nos importa tampoco en este tutorial. En la ventana pequea de "stage" que tienes a la derecha en el mismo editor, mueve el zoom para que puedas ver todos los LEDs y que se te muestre algo parecido a lo que tenemos en la siguiente imagen:
Manual Grand MA2 Versin 2.5.70 http://malightingspain.blogspot.com/
Haciendo que se mueva.
Por ahora este efecto bitmap no es ms que una foto esttica. lo que intentamos hacer es un efecto de color dinmico que gire. Lo primero que vamos a hacer es darle movimiento, hacerlo girar. Pulsa la pestaa de 'Tools' y despus el botn de 'Toggle Function', luego pulsa el botn de 'Rotate Right'. Ahora ya tenemos un efecto que gira. Adems nos gustara que tuviera desplazamiento, para lo que tenemos que ajustar la escala y 'Offset' de la imagen. Pulsa la pestaa de 'Modulator Fader'. En este apartado podemos modificar muchos valores, comencemos con 'Scale' (los 4 faders centrales). Para modificar la escala a la vez en X e Y, pulsa el segundo botn 'Single', hasta que aparezca 'Both' (Ambos). Ahora vamos a modificar la escala hacindola ms pequea.
Manual Grand MA2 Versin 2.5.70 http://malightingspain.blogspot.com/
Mueve el fader de escala hasta que est cerca de "5". Puede que tengas que soltar el fader y volverlo a mover para llegar a "5". Ahora vamos a decirle en que direccin queremos que se mueva. Esto lo hacemos con la opcin de Offset. Si quieres que la imagen se mueva de izquierda a derecha, tienes que darle a 'Offset Y' un valor de "1.75", por ejemplo. Por el contrario, si quieres que la imagen se mueva de derecha a izquierda, tienes que darle a 'Offset Y' un valor de "-1.75", por ejemplo Si quieres que se mueva de arriba a abajo, puedes dar a 'Offset X' un valor por ejemplo de "-1.4". Si quieres que se mueva de abajo a arriba, podras da a 'Offset X' un valor por ejemplo de "1.4". Si combinas los 2, haces que el desplazamiento sea en ngulo. Esta imagen es un ejemplo de como podra funcionar:
Manual Grand MA2 Versin 2.5.70 http://malightingspain.blogspot.com/
Tema: Tutoriales de Efecto Bitmap Como crear un efecto bitmap tipo Espiral que gira
Vamos a crear otro efecto bitmap de color. Si no has ledo el captulo anterior sobre la creacin de un efecto bitmap tipo Rainbow Scrolling, te sugiero que lo leas antes de comenzar este tema.
Creando una secuencia con valores de dimer.
Si ya has hecho esto antes, salta al siguiente apartado. Para comprobar que el efecto de color est operativo, primero encenderemos todos los LEDs a Full: 1 thru At At Grabalos en una secuencia en el executor fader 1.
Store Exec 1 Please.
Comprueba que el fader est subido y la secuencia est cargada en el executor.
Creando el Efecto Bitmap.
Asegrate tienes todos los LEDs seleccionados. Pulsa Store Effect Effect 2 Please (Al pulsar Effect 2 veces, la consola entiende que es un efecto bitmap). Cuando creas (grabas) un efecto bitmap es importante seleccionar los fixtures que funcionarn con el efecto, para que as el propio efecto est guardando que aparatos lo van a reproducir.. Para hacer funcionar el efecto lo asignamos a un Executor:
Assign Effect Effect 2 Exec 3 Please
de
que
Manual Grand MA2 Versin 2.5.70 http://malightingspain.blogspot.com/
Esta ltima operacin nos facilitar el acceso al Editor para Efecto Bitmap.
Editor para Efecto Bitmap.
Vamos a editar el efecto para que funcione como nosotros queremos. Pero primero, activemos el efecto para que podamos ver cualquier cambio que hagamos en l. Verifica que el fader del ejecutor 2 est a Full y pulsa el botn de "Go" del propio ejecutor. No ocurre nada porque todava no hemos creado el efecto. Necesitamos abrir el Bitmap Effect Editor (Editor para Efecto Bitmap). Pulsa Edit Exec 3 Please para abrir el editor en la pantalla 1.
Opciones bsicas.
Lo primero que editaremos es el nombre del efecto. Pulsa la casilla verde al lado de 'Name'. En la casilla emergente escribe: Rotating Spiral. Ahora necesitamos una imagen como fuente de nuestro efecto. Pulsa en la casilla verde al lado de 'File'. Esto abrir una ventana con el navegador. Pulsa en el icono de carpeta y entra en: gobos carallon gobos apollo y selecciona el archivo "059900CS-0163". La opcin de 'Mode' debera ser "Color". 'ScaleMode' no nos importa en este tutorial. 'Size X' y 'Size Y' deben de ser ambas "128". 'Tile' no nos importa tampoco en este tutorial. En la ventana pequea de "stage" que tienes a la derecha en el mismo editor, mueve el zoom para que puedas ver todos los LEDs y que se te muestre algo parecido a lo que tenemos en la siguiente imagen:
Manual Grand MA2 Versin 2.5.70 http://malightingspain.blogspot.com/
Haciendo que se mueva.
Por ahora este efecto bitmap no es ms que una foto esttica. lo que intentamos hacer es un efecto de color dinmico que gire. Lo primero que vamos a hacer es darle movimiento, hacerlo girar. Pulsa la pestaa de 'Tools' y despus el botn de 'Toggle Function', luego pulsa el botn de 'Rotate Left'. Ahora ya tenemos un efecto que gira, slo necesitamos cambiar la escala. Pulsa la pestaa de 'Modulator Fader'. En este apartado podemos modificar muchos valores, pero en este caso slo vamos a modificar 'Scale' (los 4 faders centrales), para que la imagen sea ms grande. Para modificar la escala a la vez en X e Y, pulsa el segundo botn 'Single' hasta que aparezca 'Both' (Ambos). Mueve el fader de 'Scale X' hasta que sea "1.5". Puede que tengas que soltar el fader y volverlo a mover para llegar a "1.5".
Manual Grand MA2 Versin 2.5.70 http://malightingspain.blogspot.com/
El resultado ser similar al de la imagen:
Manual Grand MA2 Versin 2.5.70 http://malightingspain.blogspot.com/
Tema: Tutoriales de MAtricks - Introduccin
MAtricks son una coleccin de herramientas que actan sobre los elementos que tengas seleccionados. MATricks ms sencillas son Next y Previous, que irn cogiendo uno a uno los elementos que tengas seleccionados siguiendo el orden de la seleccin.
Channel 1 Thru 12 Please
Highlight
NextigheHJJJJkkkjsxt
NextigNext
NextigNext
Previgrev
Tambin puedes habilitar/des-habilitar temporalmente esta matrick con la tecla Set :
Set
Manual Grand MA2 Versin 2.5.70 http://malightingspain.blogspot.com/
Set
Set Set
O puedes volver a seleccionar los elementos originales con la palabra clave All, pulsando a la vez las teclas fsicas Previy NextNext
Previy Next
Nextext
Sub Temas
Tutoriales Tutoriales Tutoriales Tutoriales de de de de MAtricks MAtricks MAtricks MAtricks Interleave Blocks Wings Groups
Manual Grand MA2 Versin 2.5.70 http://malightingspain.blogspot.com/
Tema: Tutoriales de MAtricks - Interleave
Imagnate que tenemos una seleccin de 12 aparatos
Con la funcin MatricksInterleave, podemos dividir esta seleccin en diferentes grupos iguales, indicando el nmero de componentes (en nuestro caso 4 componentes por grupo).
[Channel]> MatricksInterleave 4
NextigNNext
NextigNext
Manual Grand MA2 Versin 2.5.70 http://malightingspain.blogspot.com/
Previy Nextre(volvemos
a la seleccin original, todos los grupos)
Con la tecla
MA
MA,
saltamos de fila en fila en vez de columna a columna
yNNextigext
MA
Nextigeext
Para volver a la seleccin original, seleccionando todas las filas:
MA
yNPrev y
Nextig
Manual Grand MA2 Versin 2.5.70 http://malightingspain.blogspot.com/
Estas funciones se pueden combinar, por ejemplo:
Next Next Nexti(tercera
columna)
MA
Next ,MMA
Next
(segunda fila)
La magnitud de Interleave (nmero de elementos de cada grupo) se puede modificar con la tecla Set en conjuncin conNNextty Prevey as incrementar, reducir o resetear el nmero de elementos en los grupos:
Set tyNNext e(Aumenta
en una unidad el nmero de elementos en los
grupos)
Set
Prev
Next
(Desactivamos MatricksInterleave)
Manual Grand MA2 Versin 2.5.70 http://malightingspain.blogspot.com/
Tema: Tutoriales de MAtricks Blocks
Si utilizamos Next en un grupo de aparatos, saltaremos de aparato en aparato (o columnas de aparatos si utilizamos MAtricks Interleave):e
Next t
Con la funcin MatricksBlocks, aparatos que estn juntos (o incluso columnas de aparatos) se convierten en bloques (en el siguiente ejemplo bloques de 3 aparatos cada uno):
[Channel]>MatricksBlocks 3
Next text
Next tNext
Puedes ajustar el tamao de cada bloque con con Prev o Next
MA
MA
Set
en conjuncin
y Set y Prev (MatricksBlocks reduce el tamao del bloque en una unidad, tamao de bloque=2)
Manual Grand MA2 Versin 2.5.70 http://malightingspain.blogspot.com/
Para dejar de utilizar bloques y volver a seleccionar slo un aparato (o columna) cada vez, pulsa Prev y Next a la vez que MA y Set
y Set y Prev y NextM(Desactivamos MatricksBlocks, seleccionamos slo un aparato cada vez)
MA
Podemos combinar Interleave y Block, ajustando el tamao del bloque tanto en el eje x como en el eje y:
[Channel]>MatricksBlocks 3.2
Manual Grand MA2 Versin 2.5.70 http://malightingspain.blogspot.com/
Tema: Tutoriales de MAtricks Wings
Si utilizamos Next en un grupo de aparatos, normalmente saltaremos de aparato en aparato:
Next
Con la funcin MatricksWings, la seleccin se separa en varias partes, de tal forma que lo que hagas en una parte se copia a las otras de forma simtrica:
[Channel]>MatricksWings 2
|
NextNext
|
[Channel]>MatricksWings 3
Manual Grand MA2 Versin 2.5.70 http://malightingspain.blogspot.com/
Tema: Tutoriales de MAtricks Groups
Con MatricksGroups vamos a ver una forma de distribuir valores en grupo. Por ejemplo, imaginemos que tenemos 8 aparatos y queremos hacer una gradacin de niveles de menos a ms, intensificar el valor del dimer del primero al ltimo hasta que llegue a Full. Para ello utilizaremos los siguientes comandos:
[Channel]>At 0 Thru 100
Y el resultado ser el siguiente:
Ahora hagamos lo mismo pero dividiendo todos los aparatos seleccionados (8 en total) en 2 grupos (por lo tanto cada grupo tendr 4 aparatos):
[Channel]>MatricksGroups 4 [Channel]>At 0 Thru 100
Y el resultado ser el siguiente:
Tambin tenemos la opcin de usar Groups con Interleave. Imaginemos la siguiente distribucin creada con MatricksInterleave:
Manual Grand MA2 Versin 2.5.70 http://malightingspain.blogspot.com/
Si aplicamos nuestro anterior comando para intensificar el valor del dimer del primero al ltimo, hasta que llegue a Full,
[Channel]> At 0 Thru 100
Tendremos el siguiente resultado:
Combinando MatricksGroups con la accin de Interleave, podemos conseguir resultados interesantes como en estos 2 ejemplos:
[Channel]>MatricksGroups 4.1 [Channel]>At 0 Thru 100
[Channel]>MatricksGroups 1.3 [Channel]>At 0 Thru 100
Manual Grand MA2 Versin 2.5.70 http://malightingspain.blogspot.com/
Tema: Tutorial de DMX Input.
Este tutorial te explica como mezclar (merge) y grabar DMX de entrada en un show. Por qu es este un tutorial importante? Hay 2 ocasiones en que este tutorial puede ser de ayuda. Por el momento no puedes cargar un archivo (show) de grandMA 1 (o de cualquier otro fabricante de consolas) en una grandMA 2, pero si tienes idntico patch en las 2 consolas, puedes ejecutar las cues en la consola fuente y grabarlas en la grandMA2. Puedes transferir varios universos DMX a la vez. Adems, puede que necesites mezclar una seal de DMX externa con la seal que ests produciendo en una grandMA2, de una manera ms o menos permanente. Antes de leer este tutorial deberas de tener al menos un nivel bsico de programacin en grandMA, si no lo tienes puedes leerte el Tutorial Bsico (ver enlace al final del captulo). Para realizar este tutorial necesitas una consola grandMA2 o un OnPC (que tenga hardware para entrada DMX); y adems necesitas otra fuente de DMX. A continuacin te mostraremos como configurar un archivo de show con el que haremos los ejercicios. En la siguientes pginas, veremos como hacer DMX merge y DMX recording, tanto en una consola como en un 2Port Node.
Manual Grand MA2 Versin 2.5.70 http://malightingspain.blogspot.com/
Crea un show nuevo.
Vamos a crear un archivo de show totalmente vaco.
Pasos En la lnea de comandos escribe:
[Channel]>Loadshow dmx_merge_tutorial /full
Esto har que se cargue un show nuevo totalmente vaco. Entra en Setup Show Patch & Fixture Schedule y crea 512 canales tipo generic dimmer, patchealos al primer universo. Tambin crea las vistas que necesites. Te sugiero Channel Sheet y una ventana de Command Line Feedback. Guarda el show.
Esto es todo lo que necesitamos para continuar con el tutorial. Pasa a la siguiente pgina.
Enlaces Relacionados
TUTORIAL BASICO 1
Subtemas
DMX In Recording
DMX Merge
Manual Grand MA2 Versin 2.5.70 http://malightingspain.blogspot.com/
Tema: DMX In Recording en grandMA2.
Este tutorial te puede ser de ayuda cuando necesitas transferir un show de una consola diferente a una grandMA2. Para configurar el show para este tutorial, sigue las notas de "Tutorial de DMX Input".
Configurar el DMX Remoto.
Necesitamos configurar el DMX Remoto, de tal forma que podamos enviarlo directamente al programador y as grabarlo donde queramos. Pasos Escribe en la lnea de comandos:
[Channel]>cd 30.3
Esto nos lleva directamente a DMX Remoto. Escribe:
RemoteTypes/DMXRemotes 3>Store 1 t 512
Esto crea 512 unidades contenedoras de input remoto Ahora escribe:
RemoteTypes/DMXRemotes 3>Ass 1 t 512 /type=Programmer
Con esto cambiamos el tipo de Remoto a Programador, de tal forma que enviamos directamente toda la informacin de entrada al programador Escribe:
RemoteTypes/DMXRemotes 3>cd/
Ahora volvemos a la Configuracin de Input Remoto Entra en Setup Show Remote Input Setup DMXRemotes y selecciona todas las lneas de la columna de DMX.
Manual Grand MA2 Versin 2.5.70 http://malightingspain.blogspot.com/
Pulsa la tecla fsica de Edit y despus el cuadro azul (tambin puedes hacer click con el botn derecho del ratn). Esto har que aparezca la ventana de la calculadora.
En la ventana escribe "1.1" y despus pulsa
Please.
De esta forma patcheamos uno a uno los 512 inputs de DMX. Comprueba que "DMX Remote" est habilitado. El fondo del texto del botn "Enabled" debera estar en amarillo. Ahora sal de "Setup".
Lo que acabamos de hacer es dirigir la seal input de DMX directamente al programador de nuestra consola.
Apagar DMX IN Merge.
A continuacin te enseamos como apagar/des-habilitar DMX In Merge. Cuando vas a grabar la seal de DMX de entrada en una cue, es una buena idea des-habilitar DMX merge porque podra interferir con el resultado. Pasos Entra en Setup Show Patch Only (Live) DMX List .
Pulsa la tecla fsica de Edit, y despus "On" en la columna de 'DMX In Merge' , y en la lnea del universo que quieres apagar. Sal de "Setup".
Ahora ya has des-habilitado DMX In merge. A continuacin conectaremos la seal externa de DMX a nuestra
Manual Grand MA2 Versin 2.5.70 http://malightingspain.blogspot.com/
consola, y comprobaremos si hemos configurado correctamente nuestra grandMA2 para recibir esta seal.
Configuracin de un puerto de entrada de DMX en grandMA2.
Ahora vamos a configurar un puerto de entrada para la seal de DMX que vamos a recibir, en una consola grandMA2. Si ests utilizando un nodo de grandMA, salta directamente al prximo apartado. Pasos Entra en Setup Consoles Network MA Network Configuration
Puedes configurar cualquiera de los 7 puertos de la consola. Para este tutorial vamos a configurar el conector macho de DMX In. Pulsa EditEy despus, la casilla en la columna "XLR In" de tu consola. Ahora aparecer la ventana emergente de Cofigure DMX Port.
En la ventana emergente selecciona "Port Mode" como "In" a travs del men. Configralo como universo "1" usando los botones de "-" y "+", y despus pulsa el botn de Please. Sal de "Setup".
Manual Grand MA2 Versin 2.5.70 http://malightingspain.blogspot.com/
Configuracin de un puerto de entrada de DMX en un 2Port Node de grandMA.
Vamos a configurar un puerto de entrada en un 2Port node de grandMA. Si en vez de un nodo, ests usando una consola grandMA2 o un NPU grandMA2, vuelve al apartado anterior e ignora este apartado. Pasos Entra en Setup 2Port . Network MA Network Configuration
Puedes configurar cualquiera de los puertos como entradas. Pulsa Edit y despus, una de las casillas XLR que representan los puertos de tu 2Port Node. Ahora aparecer la ventana emergente de Cofigure DMX Port.
En la ventana emergente selecciona "Port Mode" como "In" a travs del men. Configralo como universo "1" usando los botones de "-" y "+". No necesitas hacer nada en "Merge Mode", despus pulsa el botn de Please. Sal de "Setup".
Manual Grand MA2 Versin 2.5.70 http://malightingspain.blogspot.com/
Final
Ahora, cuando enves valores de DMX desde una fuente externa a tu consola, vers estos valores en el programador, y desde all puedes grabarlos en una cue, etc.
Ten en cuenta que cuando un valor ha sido modificado por una fuente externa de DMX y esta fuente desaparece, los valores del programador que no hayan sido grabados vuelven a su valor por defecto.
Una vez que hayas grabado lo que necesites de la fuente externa, debes de apagar/des-habilitar el DMX Remoto para as evitar que entren valores que pueden interferir en el programador. Puedes crear macros predefinidas para habilitar/des-habilitar el DMX Remoto, o tambin puedes ir a "Setup" y apagarlo.
Manual Grand MA2 Versin 2.5.70 http://malightingspain.blogspot.com/
Tema: DMX Merge
En este tutorial veremos como hacemos merge (mezcla) con DMX de entrada en grandMA2. Este tutorial te puede servir si por ejemplo quisieras mezclar una seal externa de DMX (que introduces a travs de uno de los puertos de la consola) con un show que estuvieras ejecutando en tu programador, tanto de forma permanente como temporal. Para prepararte para esta tutorial, por favor revisa primero DMX Input.
Apagar DMX Remoto
Si tienes habilitado DMX Remote, es mejor que lo des-habilites para este tutorial. Te explicamos los pasos a seguir a continuacin: Pasos Entra en Remotes Setup Show Remote Input Setup DMX
Borra las lneas que tengan DMX dirigido al programador (esto te permite mantener habilitado DMX Remote) o simplemente deshabilita la funcin de remoto. Sal de "Setup".
Ahora estamos listos para continuar.
Habilita "Merge" en el universo 1.
Manual Grand MA2 Versin 2.5.70 http://malightingspain.blogspot.com/
Por defecto "Merge" est habilitado para todos los universos, an as vamos a entrar en el men de setup para asegurarnos de que est encendido. Pasos Entra en Setup Show Patch only (live) DMX List
Hay una columna llamada "DMX In Merge". Si en esta columna aparece "on" en la fila de (universo) no. 1, entonces se producir "merge" entre grandMA2 y el DMX de entrada. Sin est vaca, necesitas pulsar Edit y despus la casilla vaca. Ahora la seal de entrada de DMX se mezclar con la propia de la consola.
Sal de "Setup". y
Ahora conectaremos la fuente de DMX a nuestra consola configuraremos grandMA2 para recibir correctamente la seal.
Configuracin de un puerto de entrada de DMX en grandMA2.
Ahora vamos a configurar un puerto de entrada para la seal de DMX que vamos a recibir, en una consola grandMA2. Si ests utilizando un nodo de grandMA, salta directamente al prximo apartado. Pasos Entra en Setup Consoles Network MA Network Configuration
Puedes configurar cualquiera de los 7 puertos de la consola. Para esta tutorial vamos a configurar el conector macho de DMX In.
Manual Grand MA2 Versin 2.5.70 http://malightingspain.blogspot.com/
Pulsa EditEy despus, la casilla en la columna "XLR In" de tu consola. Ahora aparecer la ventana emergente de Cofigure DMX Port. En la ventana emergente selecciona "Port Mode" como "In" a travs del men. Configralo como universo "1" usando los botones de "-" y "+", y despus pulsa el botn de Please. Sal de "Setup".
Configuracin de un puerto de entrada de DMX en un 2Port Node de grandMA.
Vamos a configurar un puerto de entrada en un 2Port node de grandMA. Si en vez de un nodo, ests usando una consola grandMA2 o un NPU grandMA2, vuelve al apartado anterior e ignora este apartado. Pasos Entra en Setup 2Port . Network MA Network Configuration
Puedes configurar cualquiera de los puertos como entradas. Pulsa Edit y despus, una de las casillas XLR que representan los puertos de tu 2Port Node. Ahora aparecer la ventana emergente de Cofigure DMX Port.
En la ventana emergente selecciona "Port Mode" como "In" a travs del men.
Manual Grand MA2 Versin 2.5.70 http://malightingspain.blogspot.com/
Configralo como universo "1" usando los botones de "-" y "+". No necesitas hacer nada en "Merge Mode", despus pulsa el botn de Please. Sal de "Setup".
Final
Ahora cuando enves valores de DMX externos a la consola, estos se mezclarn (merge) con los valores que est produciendo la misma consola. Merge siempre ser HTP, por el momento no hay forma de cambiar esto. Para ver los valores que entran, necesitas una ventana de DMX Sheet.
Você também pode gostar
- Sistemas de Sonido Diseño y OptimizaciónDocumento39 páginasSistemas de Sonido Diseño y Optimizaciónultrapuchis67% (15)
- La Iluminacion en Las Artes Escénicas DIEGO GARCÍA (Completo)Documento76 páginasLa Iluminacion en Las Artes Escénicas DIEGO GARCÍA (Completo)Juan Antonio Arranz Juárez100% (3)
- Sonorización y EcualizaciónDocumento49 páginasSonorización y EcualizaciónAlberto AlmendrosAinda não há avaliações
- Hoja Magica 24ch Con EjemploDocumento2 páginasHoja Magica 24ch Con EjemploAptaeex Extremadura100% (2)
- Hoja Magica 24ch Con EjemploDocumento2 páginasHoja Magica 24ch Con EjemploAptaeex Extremadura100% (2)
- Colorimetría, PeluqueríaDocumento2 páginasColorimetría, PeluqueríaSrita EscarlataAinda não há avaliações
- Iluminacion TeatralDocumento49 páginasIluminacion TeatralArhian Natari100% (8)
- Ecualización Acumulativa y ComplementariaDocumento4 páginasEcualización Acumulativa y ComplementariaDJokito AmoresAinda não há avaliações
- F.tischmeyer - Masterizacion en DawDocumento124 páginasF.tischmeyer - Masterizacion en Dawlesound100% (1)
- Pineado Relays VW Golf MKIIDocumento78 páginasPineado Relays VW Golf MKIIOscar Zendejas100% (1)
- Eventos y Espectáculos Públicos Manual de Buenas Prácticas PlanificaciónDocumento112 páginasEventos y Espectáculos Públicos Manual de Buenas Prácticas PlanificaciónAptaeex Extremadura100% (1)
- Iluminación escénica: Procedimientos del diseñoNo EverandIluminación escénica: Procedimientos del diseñoNota: 5 de 5 estrelas5/5 (1)
- Mezcla de AudioDocumento16 páginasMezcla de Audiocaag12000100% (2)
- El Diseno Teatral Iluminacion VestuarioDocumento86 páginasEl Diseno Teatral Iluminacion VestuariodafueorAinda não há avaliações
- Iluminación DMXDocumento4 páginasIluminación DMXelrusoxAinda não há avaliações
- Manual SonorizacionDocumento112 páginasManual SonorizacionDaniel Zigma100% (5)
- Teoría Del ColorDocumento13 páginasTeoría Del ColorAngelo NarvaezAinda não há avaliações
- Libro Sonido 2a EdiciónDocumento17 páginasLibro Sonido 2a EdiciónCarlos Mejía Gallegos59% (17)
- Japones Básico para ViajerosDocumento7 páginasJapones Básico para Viajeroscristina0% (1)
- Ideas Iluminacion EscenicaDocumento12 páginasIdeas Iluminacion EscenicaDmx IngenieriaAinda não há avaliações
- Indice PSDocumento18 páginasIndice PSDON OSCAR0% (1)
- Caracterisitcas Acústicas Salas Cine Con THXDocumento8 páginasCaracterisitcas Acústicas Salas Cine Con THXLa- Quinta La-QuintaAinda não há avaliações
- Apuntes Iluminación. CAPÍTULO 4Documento12 páginasApuntes Iluminación. CAPÍTULO 4Diego García100% (1)
- Manual PV EliteDocumento27 páginasManual PV EliteJunior Oña Ordoñez100% (1)
- MODARIS V6 2009 BasicoDocumento70 páginasMODARIS V6 2009 Basicowhilmeragudelo50% (14)
- Clase Iluminación EscénicaDocumento38 páginasClase Iluminación EscénicaErasmo Cubillos100% (3)
- Indice ElectroacústicaDocumento12 páginasIndice ElectroacústicaAptaeex Extremadura50% (4)
- Pintar La Piel A La Manera de Rembrandt, Descifrando Su ProcesoDocumento138 páginasPintar La Piel A La Manera de Rembrandt, Descifrando Su ProcesoJuan Carlos Julca Vasquez100% (1)
- Acustica y Sistemas de SonidoDocumento165 páginasAcustica y Sistemas de SonidoOmar Vazquez75% (4)
- Minicurso de Camtasia Studio 7Documento35 páginasMinicurso de Camtasia Studio 7Raquel Ancajima CordovaAinda não há avaliações
- Protocolos DMXDocumento6 páginasProtocolos DMXsantiroro1Ainda não há avaliações
- WysiwygDocumento392 páginasWysiwyguruechea100% (8)
- Manual WysiwygDocumento25 páginasManual WysiwygDiego García86% (21)
- Sonorización de Miguel Á. LarribaDocumento66 páginasSonorización de Miguel Á. LarribaLola Espejo Obscuro100% (2)
- Sonorizacion Espectaculos PDFDocumento468 páginasSonorizacion Espectaculos PDFSandro CtaudioproAinda não há avaliações
- Apuntes Iluminación. ANEXO DMXDocumento11 páginasApuntes Iluminación. ANEXO DMXDiego García91% (11)
- II - La Iluminacion en Las Artes Escenicas. Los EquiposDocumento26 páginasII - La Iluminacion en Las Artes Escenicas. Los Equiposfortuny.alfor67% (3)
- III - La Iluminacion en Las Artes Escenicas. Las Tecnicas de Iluminacion y Los Espacios EscenicosDocumento25 páginasIII - La Iluminacion en Las Artes Escenicas. Las Tecnicas de Iluminacion y Los Espacios Escenicosfortuny.alfor100% (22)
- Apuntes Iluminación. CAPÍTULO 2Documento24 páginasApuntes Iluminación. CAPÍTULO 2Diego García100% (2)
- Audio en RedDocumento17 páginasAudio en RedAdolfo NeckterAinda não há avaliações
- Apuntes Iluminación. PORTADA E ÍNDICEDocumento2 páginasApuntes Iluminación. PORTADA E ÍNDICEDiego García100% (2)
- Manual de Usuario Avolites PearlDocumento92 páginasManual de Usuario Avolites PearlAptaeex ExtremaduraAinda não há avaliações
- El Color en La ArquitecturaDocumento22 páginasEl Color en La ArquitecturaSheila Apaza ArenasAinda não há avaliações
- UD 2: Comunicación y Expresión SonoraDocumento48 páginasUD 2: Comunicación y Expresión SonoraNoé RV100% (2)
- Apuntes Iluminación. CAPÍTULO 1Documento8 páginasApuntes Iluminación. CAPÍTULO 1Diego García100% (3)
- Introducción Al Sonido en El CineDocumento13 páginasIntroducción Al Sonido en El CineFlora Infraganti100% (1)
- Cuadernillo Mates 2º - 2º Trim PDFDocumento42 páginasCuadernillo Mates 2º - 2º Trim PDFrcmjmcmAinda não há avaliações
- Apuntes Iluminación. ANEXO ELECTRICIDAD BÁSICADocumento20 páginasApuntes Iluminación. ANEXO ELECTRICIDAD BÁSICADiego García100% (2)
- Libreto de RegiduriaDocumento10 páginasLibreto de RegiduriaDaniel Mentol Ado100% (2)
- Teoría Del Color DigitalDocumento8 páginasTeoría Del Color DigitalIvonCarballoAinda não há avaliações
- Cómo Hacer y Preparar El Lienzo de Tela en Un Bastidor 1Documento73 páginasCómo Hacer y Preparar El Lienzo de Tela en Un Bastidor 1Brimer MorenoAinda não há avaliações
- Maquinaria Grado SuperiorDocumento9 páginasMaquinaria Grado SuperiorAptaeex ExtremaduraAinda não há avaliações
- Manual Kratos 230RDocumento4 páginasManual Kratos 230RCarlos ReybanAinda não há avaliações
- Regulacion y ControlDocumento4 páginasRegulacion y ControlAlberto BarberáAinda não há avaliações
- Objetivo ProducerLIFE - Sistema de Mezcla MDMCSDocumento3 páginasObjetivo ProducerLIFE - Sistema de Mezcla MDMCSFelipe RuizAinda não há avaliações
- Trucos para Windows XP y Otros TrucosDocumento98 páginasTrucos para Windows XP y Otros TrucosHugo DoncelAinda não há avaliações
- Mapear KontaktDocumento22 páginasMapear KontaktAllen Van FanelAinda não há avaliações
- Impresora TX 125Documento2 páginasImpresora TX 125Manuel RuizAinda não há avaliações
- Avid Tutorial AvanzadoDocumento14 páginasAvid Tutorial Avanzadomyy7Ainda não há avaliações
- MANUAL AUTOCAD BASICO (Primera Parte)Documento49 páginasMANUAL AUTOCAD BASICO (Primera Parte)Manuel MartiNezAinda não há avaliações
- Manual - Spruce DVD MaestroDocumento17 páginasManual - Spruce DVD MaestroShanna DavisAinda não há avaliações
- Isis Tutorial ProteusDocumento13 páginasIsis Tutorial ProteusRoge Arroba ReyesAinda não há avaliações
- Cuadros de DialogoDocumento24 páginasCuadros de DialogoJuanAinda não há avaliações
- Guia Rapida Al Software Magicq Chamsys-1Documento43 páginasGuia Rapida Al Software Magicq Chamsys-1sonogro1972100% (1)
- Diccionario Basico en VBDocumento24 páginasDiccionario Basico en VBJames JhonsonAinda não há avaliações
- Manual de Usuario Oracle VM Virtual BoxDocumento20 páginasManual de Usuario Oracle VM Virtual BoxJonathan Mega ChávezAinda não há avaliações
- Instrucciones Reset WF 7510Documento13 páginasInstrucciones Reset WF 7510Kaetiusca JiménezAinda não há avaliações
- Curso Básico Uso de Computadora PC ManualDocumento12 páginasCurso Básico Uso de Computadora PC ManualanibeliAinda não há avaliações
- Configuracion para El AdvMame y AdvMenuDocumento12 páginasConfiguracion para El AdvMame y AdvMenuManuel Mtz B0% (1)
- Autocad Completo-2016Documento117 páginasAutocad Completo-2016ALBERTO ASTASIOAinda não há avaliações
- Tutorial Camtasia StudioDocumento12 páginasTutorial Camtasia StudioAlex GarciaAinda não há avaliações
- Manual de Configuracion 2022-2 (11.05.2022)Documento25 páginasManual de Configuracion 2022-2 (11.05.2022)Jimena MarletAinda não há avaliações
- Manual de Adobe Flash CS3Documento22 páginasManual de Adobe Flash CS3Najhim CardenasAinda não há avaliações
- Adobe Premier TutorialDocumento28 páginasAdobe Premier TutorialGoverto Eko CahyonoAinda não há avaliações
- Manual Software HI P2P IP CastellanoDocumento40 páginasManual Software HI P2P IP CastellanoFernando Saura BallesterAinda não há avaliações
- LIB.025 - M.S.S. en Artes Escénicas y EspectáculosDocumento312 páginasLIB.025 - M.S.S. en Artes Escénicas y EspectáculosAptaeex ExtremaduraAinda não há avaliações
- Como Se Pinta El Suelo de Un TeatroDocumento1 páginaComo Se Pinta El Suelo de Un TeatroAptaeex ExtremaduraAinda não há avaliações
- PRL ArgentinaDocumento114 páginasPRL ArgentinaAptaeex ExtremaduraAinda não há avaliações
- TEATRO Normativa SeguridadDocumento2 páginasTEATRO Normativa SeguridadAptaeex ExtremaduraAinda não há avaliações
- Montaje y Desmontaje EscenariosDocumento2 páginasMontaje y Desmontaje EscenariosAptaeex Extremadura100% (1)
- Informe Tecnico Centro Culturales Ayuntamiento MadridDocumento157 páginasInforme Tecnico Centro Culturales Ayuntamiento MadridAptaeex ExtremaduraAinda não há avaliações
- Showtec Creator 1024 Pro - Manual de UsuarioDocumento40 páginasShowtec Creator 1024 Pro - Manual de UsuarioAptaeex ExtremaduraAinda não há avaliações
- Libro Examen RFDocumento54 páginasLibro Examen RFAptaeex ExtremaduraAinda não há avaliações
- HOJA MaGICA 24 Plantilla en BlancoDocumento1 páginaHOJA MaGICA 24 Plantilla en BlancoAptaeex ExtremaduraAinda não há avaliações
- Acta de Internamiento Almacen FDocumento17 páginasActa de Internamiento Almacen Fjuan eddie cabrera oreAinda não há avaliações
- Manual de Uso Logo FADocumento16 páginasManual de Uso Logo FAJoãoAinda não há avaliações
- Curso Teoría Del ColorDocumento24 páginasCurso Teoría Del ColorIsa CarrilloAinda não há avaliações
- Adición y Sustracción Del ColorDocumento7 páginasAdición y Sustracción Del ColorMayraMancillaAinda não há avaliações
- LiamDocumento1 páginaLiamJessica Ingrid Zapata AyalaAinda não há avaliações
- Aprende A Utilizar El Círculo Cromático para Elegir Correctamente Los Colores para Pintar Tu CasaDocumento4 páginasAprende A Utilizar El Círculo Cromático para Elegir Correctamente Los Colores para Pintar Tu Casaholman102Ainda não há avaliações
- Gama Pigmentos DP PDFDocumento18 páginasGama Pigmentos DP PDFRamon Mario De DonatisAinda não há avaliações
- Evaluacion Diseño PublicitarioDocumento4 páginasEvaluacion Diseño PublicitarioRobinson PalacioAinda não há avaliações
- Tripas de Gato: Une Cada Palabra Con Su Dibujo Correspondiente. Evita Que Las Líneas Se Crucen. ColoreaDocumento10 páginasTripas de Gato: Une Cada Palabra Con Su Dibujo Correspondiente. Evita Que Las Líneas Se Crucen. ColoreajennyferAinda não há avaliações
- Acustica RevisionesDocumento66 páginasAcustica RevisionesAle Luque S AAinda não há avaliações
- Practica CapetoDocumento33 páginasPractica CapetoSoRlac AngelAinda não há avaliações
- Criterios de DivisibilidadDocumento1 páginaCriterios de DivisibilidadSebastian TorresAinda não há avaliações
- Guia de Aprendizaje El Color DESAROLLADODocumento15 páginasGuia de Aprendizaje El Color DESAROLLADOJhorca VargasAinda não há avaliações
- Apresto-Repaso-Y-Demuestro-Mis-Conocimientos - Parte1.pdf Versión 1Documento20 páginasApresto-Repaso-Y-Demuestro-Mis-Conocimientos - Parte1.pdf Versión 1Ocotlan Romero DuranAinda não há avaliações
- 00 Labo Codigos ComponentesDocumento4 páginas00 Labo Codigos ComponentesDragonKnight MetalAinda não há avaliações
- So - Epp - Proteccion Auditiva - RuidoDocumento31 páginasSo - Epp - Proteccion Auditiva - RuidoJ Stvn UmñAinda não há avaliações
- Mol Hats T22 Catálogo Tejidos MayoDocumento15 páginasMol Hats T22 Catálogo Tejidos MayoCompras DistrisuperAinda não há avaliações
- Normas y Combinaciones Organolépticas BásicasDocumento3 páginasNormas y Combinaciones Organolépticas Básicas26 Aly Rosario CoronaAinda não há avaliações
- SonidoDocumento4 páginasSonidoFigueroa Ortiz Kevin Jair 13Ainda não há avaliações
- 10.-Catalogo Revesderecho ColoresDocumento46 páginas10.-Catalogo Revesderecho ColoresjoanmjansanaAinda não há avaliações
- GUIA DE ARTES GRADO 8 Julio 22 - 20Documento4 páginasGUIA DE ARTES GRADO 8 Julio 22 - 20Cristian Fernandez SolisAinda não há avaliações