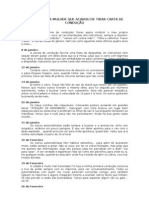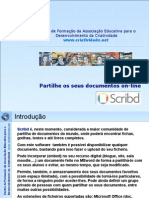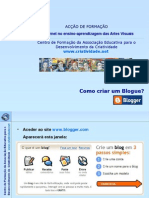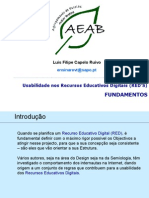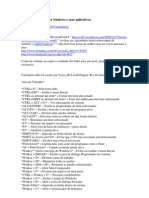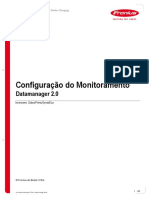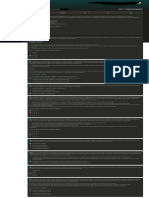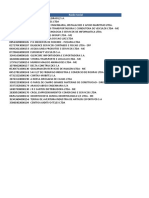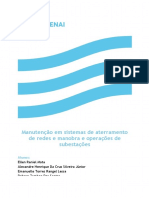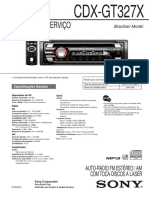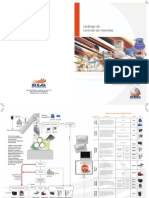Escolar Documentos
Profissional Documentos
Cultura Documentos
Tutorial Scribd
Enviado por
Luis100%(4)100% acharam este documento útil (4 votos)
813 visualizações14 páginasDireitos autorais
© Attribution Non-Commercial (BY-NC)
Formatos disponíveis
PPT ou leia online no Scribd
Compartilhar este documento
Compartilhar ou incorporar documento
Você considera este documento útil?
Este conteúdo é inapropriado?
Denunciar este documentoDireitos autorais:
Attribution Non-Commercial (BY-NC)
Formatos disponíveis
Baixe no formato PPT ou leia online no Scribd
100%(4)100% acharam este documento útil (4 votos)
813 visualizações14 páginasTutorial Scribd
Enviado por
LuisDireitos autorais:
Attribution Non-Commercial (BY-NC)
Formatos disponíveis
Baixe no formato PPT ou leia online no Scribd
Você está na página 1de 14
Luis Filipe Capelo Ruivo
ensinarevt@sapo.pt
Partilhe os seus documentos on-line
Introdução
Scribd é, neste momento, considerada a maior comunidade de
partilha de documentos do mundo, onde poderá encontrar fichas,
grelhas, testes e até livros completos.
Com este software também é possível disponibilizar qualquer
documento, bastando para isso fazer o upload do seu ficheiro.
Pode incorporar (embed) no seu recurso digital (blogue, site, sala
moodle,…) um documento feito no MSword de forma a partilhá-lo com
os seus alunos e evitar, ao mesmo tempo, que seja modificado.
Permite, também, o armazenamento dos seus documentos favoritos
(com espaço ilimitado), com a possibilidade de torná-los particulares,
de forma a ninguém poder aceder-lhes. Pode ainda definir um grupo
privado de pessoas com quem partilhar os seus documentos, entre
muitas outras possibilidades.
As extensões de ficheiros suportadas são: Microsoft Office (doc,
docx, ppt, pptx, pps, xls, xlsx), Open Office (odt, odp, sxw, sxi, etc.),
Texto (txt, rtf), PDF (pdf, ps) e Imagens (jpg, png, gif, tiff).
Primeiros passos - Registo
Aceda a www.scribd.com
Clique em sign up para se registar.
Primeiros passos - Registo
Preencha os dados que lhe forem solicitados.
Primeiros passos - Registo
Após ter concluído o processo de registo, deve entrar na sua caixa de
correio (do e-mail que disponibilizou quando fez o registo no Scribd)
e verificar se tem uma mensagem de confirmação do Scribd.
Abra essa mensagem e clique
em “Verify Your Email” para
confirmar a sua conta no
Scribd.
E neste momento estará tudo
pronto para começar a utilizar
todas as possibilidades deste
software.
Primeiros passos - Registo
Neste momento pode começar a utilizar todas as possibilidades deste software.
Upload de documentos
Clique em Upload.
De seguida, clique em “Click to choose files” para escolher o ficheiro.
Upload de documentos
Procure a localização do ficheiro, seleccione-o e clique em abrir.
Upload de documentos
Clique em “Upload Docs”
O processo de upload poderá demorar alguns segundos,
dependendo do tamanho do ficheiro.
Upload de documentos
Clique em “save Changes” para
gravar o seu upload.
Se quiser partilhar o
documento com os seus
amigos, digite os seus e-
mails (um em cada linha)
e clique em “Send”.
Caso contrário, clique em “Finish” para finalizar este processo.
Upload de documentos
O upload do seu documento foi executado com sucesso!
Em frente a cada documento terá
a seguinte barra de ferramentas:
Vejamos para que serve cada um
dos ícones.
Upload de documentos
Serve para editar o seu documento: mudar o título; escrever
uma pequena descrição do documento; categorizá-lo, etc.
Serve para eliminar o documento da lista dos seus
documentos.
Serve para pré-visualizar o documento.
Serve para partilhar o documento.
Embed (incorporar) documentos
Para incorporar um documento no seu recurso digital, clique
no ícone de partilha (share) e aparecer-lhe-á o seguinte:
No “Embed code” faça copy para copiar todo o código.
Este código será colado na secção de edição html do seu recurso
digital.
Embed (incorporar) documentos
Por definição os documentos serão
visualizados com as seguintes
dimensões: 450 X 500 pixels.
Se desejar alterar estes valores, ou até a
forma como são visualizados os
documentos, clique em “advanced”.
NOTA: Depois das alterações feitas deve clicar em update para
actualizar o código (embed code).
Você também pode gostar
- Tutorial Inserir Música No PowerpointDocumento13 páginasTutorial Inserir Música No PowerpointLuisAinda não há avaliações
- Tutorial Migrar BloguesDocumento10 páginasTutorial Migrar BloguesLuis100% (2)
- As minhas primeiras semanas com carta de conduçãoDocumento2 páginasAs minhas primeiras semanas com carta de conduçãoLuisAinda não há avaliações
- Tutorial Author StreamDocumento10 páginasTutorial Author StreamLuisAinda não há avaliações
- Tutorial Janela de LinksDocumento6 páginasTutorial Janela de LinksLuisAinda não há avaliações
- Tutorial ScribdDocumento14 páginasTutorial ScribdLuisAinda não há avaliações
- Tutorial Inserir Música No BloggerDocumento8 páginasTutorial Inserir Música No BloggerLuis100% (1)
- Tutorial Conceder Privilegios de AdminDocumento2 páginasTutorial Conceder Privilegios de AdminLuisAinda não há avaliações
- 06 Internet1 EvtDocumento8 páginas06 Internet1 EvtLuisAinda não há avaliações
- 08 Internet3 EvtDocumento6 páginas08 Internet3 EvtLuisAinda não há avaliações
- Fundamentos Usabilidade Red'sDocumento6 páginasFundamentos Usabilidade Red'sLuisAinda não há avaliações
- 07 Internet2 EvtDocumento8 páginas07 Internet2 EvtLuisAinda não há avaliações
- 05 Como Criar Blogue EvtDocumento8 páginas05 Como Criar Blogue EvtLuisAinda não há avaliações
- Tutorial Any Video ConverterDocumento11 páginasTutorial Any Video ConverterLuisAinda não há avaliações
- 09 Internet4 EvtDocumento4 páginas09 Internet4 EvtLuisAinda não há avaliações
- 04 Como Criar Um Email EvtDocumento9 páginas04 Como Criar Um Email EvtLuisAinda não há avaliações
- Tipos de Letra e CoresDocumento3 páginasTipos de Letra e CoresLuis100% (1)
- Tutorial Any Video ConverterDocumento11 páginasTutorial Any Video ConverterLuis100% (1)
- 02 Guiao Pedagogico L07-09Documento15 páginas02 Guiao Pedagogico L07-09LuisAinda não há avaliações
- 01 Calendarizacao L07-09Documento3 páginas01 Calendarizacao L07-09LuisAinda não há avaliações
- 01 Como Criar Um Email EvtDocumento9 páginas01 Como Criar Um Email EvtLuisAinda não há avaliações
- Projecto Ass Pais 2009Documento12 páginasProjecto Ass Pais 2009LuisAinda não há avaliações
- Janela de LinksDocumento5 páginasJanela de LinksLuisAinda não há avaliações
- Tutorial Tipos de Letra e CoresDocumento3 páginasTutorial Tipos de Letra e CoresLuisAinda não há avaliações
- 03 Modelo Aval 08 09 AccaoDocumento19 páginas03 Modelo Aval 08 09 AccaoLuisAinda não há avaliações
- Conceder Priv AdminDocumento4 páginasConceder Priv AdminLuisAinda não há avaliações
- 02 Como Criar Blogue EvtDocumento8 páginas02 Como Criar Blogue EvtLuisAinda não há avaliações
- 03 Fundamentos Usabilidade Red'sDocumento10 páginas03 Fundamentos Usabilidade Red'sLuisAinda não há avaliações
- Tutorial Author StreamDocumento10 páginasTutorial Author StreamLuisAinda não há avaliações
- Apresentação HackermanDocumento17 páginasApresentação HackermanUPEDR0Ainda não há avaliações
- Inversor de String Trifásico 15-30 KW: CSI-15K-T220 - CSI-20K-T220 CSI-25K-T220 - CSI-30K-T220Documento2 páginasInversor de String Trifásico 15-30 KW: CSI-15K-T220 - CSI-20K-T220 CSI-25K-T220 - CSI-30K-T220Luana PereiraAinda não há avaliações
- Comunica Cao e Lingua GemDocumento192 páginasComunica Cao e Lingua GemVinícius MoreiraAinda não há avaliações
- Teclas Windows AplicativosDocumento8 páginasTeclas Windows AplicativoslilicasrAinda não há avaliações
- Configuração Do Monitoramento Inversor FRONIUSDocumento22 páginasConfiguração Do Monitoramento Inversor FRONIUSLucas Jantsch83% (6)
- Benefícios ERP e gestão de informaçõesDocumento1 páginaBenefícios ERP e gestão de informaçõesSANDBOYAinda não há avaliações
- Manual Informatica BackupDocumento31 páginasManual Informatica BackupFabinho BrandãoAinda não há avaliações
- Circuitos de Lógica CabeadaDocumento21 páginasCircuitos de Lógica CabeadaHartleyoscilatorAinda não há avaliações
- Periodico Minfra MioloDocumento542 páginasPeriodico Minfra MioloalexandreperdigaoAinda não há avaliações
- Amostra Lista de Empresas Do Rio de JaneiroDocumento11 páginasAmostra Lista de Empresas Do Rio de JaneiroRoberta MelloAinda não há avaliações
- NTC 901100 - Nova Baixa Tensao 2011Documento118 páginasNTC 901100 - Nova Baixa Tensao 2011Jovandir Poncetti JuniorAinda não há avaliações
- Sany 135Documento11 páginasSany 135karol1177100% (2)
- Relatorio SenaiDocumento17 páginasRelatorio SenaiCromarcat RanielAinda não há avaliações
- Registro Fotovoltaica Equipamentos 38Documento4 páginasRegistro Fotovoltaica Equipamentos 38에드윈Ainda não há avaliações
- Afia - o de Ferramentas de CorteDocumento12 páginasAfia - o de Ferramentas de CorteLeo MottaAinda não há avaliações
- Manual Sony Xplod CDX-GT327X+ (BR)Documento45 páginasManual Sony Xplod CDX-GT327X+ (BR)Renan Lima100% (2)
- Catalogo de Controle de MoendasDocumento2 páginasCatalogo de Controle de MoendasdjunalAinda não há avaliações
- Monitoramento de equipamentos NovusDocumento3 páginasMonitoramento de equipamentos NovusFernando FranzoAinda não há avaliações
- Guia de especificação para elevador residencial EL2000Documento8 páginasGuia de especificação para elevador residencial EL2000elapsaAinda não há avaliações
- Inscritos 15maio2015Documento24 páginasInscritos 15maio2015Cauã Vieira da SilvaAinda não há avaliações
- Sistemas Mes PDFDocumento9 páginasSistemas Mes PDFLuccas AmaralAinda não há avaliações
- Um Chatbot para o Centro de Informática (Apresentação)Documento60 páginasUm Chatbot para o Centro de Informática (Apresentação)Vinicius Cardoso GarciaAinda não há avaliações
- KX NS500 PABX IP Hibrido Manual Do Usuario PNQX6323ZA - CC0314AH0 PDFDocumento398 páginasKX NS500 PABX IP Hibrido Manual Do Usuario PNQX6323ZA - CC0314AH0 PDFAndre RioAinda não há avaliações
- Informática INSS e MPUDocumento1 páginaInformática INSS e MPUMarilene SilvaAinda não há avaliações
- Aula 1 - Lógica de ProgramaçãoDocumento34 páginasAula 1 - Lógica de ProgramaçãoYan PinheiroAinda não há avaliações
- Lista de Exercicios Trafo TriDocumento5 páginasLista de Exercicios Trafo TriNiihlkAinda não há avaliações
- Exercício Avaliativo - Módulo 1 - Revisão Da TentativaDocumento3 páginasExercício Avaliativo - Módulo 1 - Revisão Da TentativaAna Paula Silva100% (1)
- TCC InformaticaDocumento17 páginasTCC InformaticaDouglas AlbuquerqueAinda não há avaliações
- Tendências do comércio eletrônico e requisitos de lojas virtuaisDocumento9 páginasTendências do comércio eletrônico e requisitos de lojas virtuaisZé de LucasAinda não há avaliações