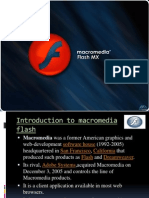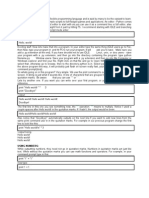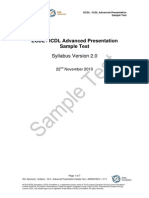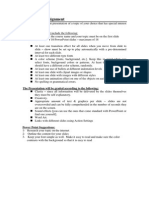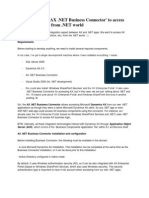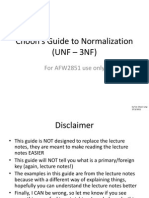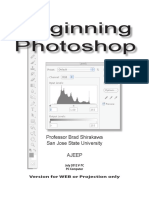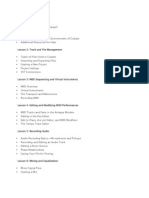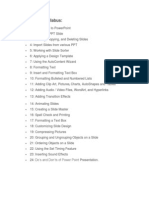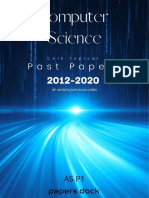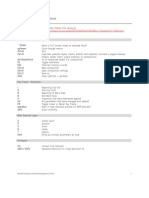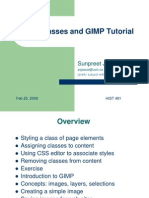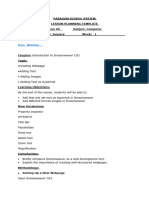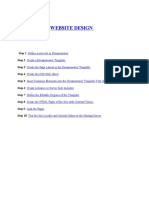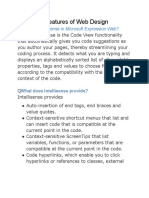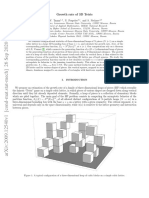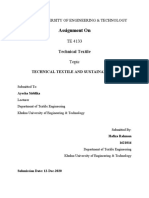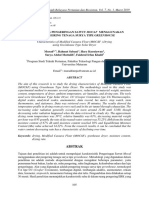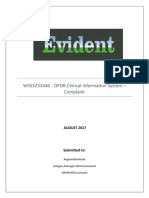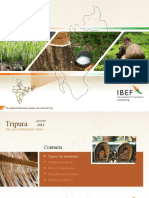Escolar Documentos
Profissional Documentos
Cultura Documentos
CSS Classes and GIMP Tutorial: Sunpreet Jassal
Enviado por
stormceTítulo original
Direitos autorais
Formatos disponíveis
Compartilhar este documento
Compartilhar ou incorporar documento
Você considera este documento útil?
Este conteúdo é inapropriado?
Denunciar este documentoDireitos autorais:
Formatos disponíveis
CSS Classes and GIMP Tutorial: Sunpreet Jassal
Enviado por
stormceDireitos autorais:
Formatos disponíveis
CSS Classes and GIMP Tutorial
Sunpreet Jassal
ssjassal@uvic.ca (prefix subject with [hist481])
Feb 25, 2008
HIST 481
Overview
Styling a class of page elements Assigning classes to content Using CSS editor to associate styles Removing classes from content Exercise Introduction to GIMP Concepts: images, layers, selections Creating a simple image Saving images for web sites GIMP Resources
Styling a class of page elements
A class attribute allows us to associate style information to different elements An element can be assigned one or more class names A class name can be shared by several elements in a web page What would we use class attributes for?
Styling date, time, image labels Styling image captions, navigation elements, etc.
Assigning classes to content
We are now going to style internal and external web site links, that is two classes or categories of information. 1) Create a blank page, and add some text as shown.
2) Select internal web site and insert link with http://www.uvic.ca as location, and select external web site and insert link with http://www.google.com as location.
Assigning classes to content
3) Right-click a link and open Link Properties.
4) Open the Advanced Property Editor. Choose class attribute and assign internal-site as value if href is uvic.ca, or external-site if href is google.com.
To open Advanced Property Editor for other elements, switch to HTML Tags mode and right-click the tag of the element to see it as a menu option.
Using CSS editor to associate styles
1) Open CSS editor and create a new rule using the named style option. Enter internal-site in the text field to style internal web site (uvic.ca).
Using CSS editor to associate styles
2) Add styles to internal-site class selector and see the elements associated to internal-site class updated.
3) Now add styles to external-site class selector.
Removing classes from content
1) Remove the class from text using Advanced Property Editor. 2) Remove the class from CSS using CSS editor.
Exercise (non-link elements)
Add a few dates (such as Feb 25, 2008) as text to your web page and style them using date-label as class name.
Create CSS class first to see menu option Assign class to date label using menu option To remove class assignment, open Advanced Property Editor from the HTML Tags mode (rightclick tag associated to the date)
Introduction to GIMP
GIMP is a tool for performing image tasks: construction, editing, retouching, composition. Supports a large variety of image formats including GIF, JPEG, PNG Free and runs on multiple platforms Native format is XCF, which preserves layers and your work in progress
10
Concepts: images, layers, selections
An image is the basic entity in GIMP. A single image, such as GIF, JPEG file, is shown in a single display window. Think of an image as a book whose pages are layers. A layer is a page in the book. An image may contain one or more layers. Layers can be transparent, translucent or opaque. Selections allow you to change some parts of an image and not others. They are shown by a moving dashed line (aka marching ants).
11
Creating a simple image
1) Launch GIMP. 2) Create a new image from the File menu.
12
Creating a simple image
Get acquainted with the main toolbox. Rearrange windows, if desired.
3) Use the Blend Tool to draw a gradient background. 4) Use the Text Tool to add text.
Example:
13
Saving images for web sites
Three popular formats:
GIF: supports max. 256 colors, 1 transparent color; used for small icons; offers loss-less compression JPEG: supports millions of colors; offers lossy compression but no transparency PNG: supports millions of colors and transparency; offers loss-less compression
14
Saving images for web sites
Use the File menu to save your image as JPEG.
15
Saving images for web sites
As mentioned, JPEG does not support transparent. If our image uses transparency, well see this dialog. Click Export to continue. 100% offers no compression. 85% quality offers good compromise between compression and image quality.
16
GIMP Resources
GIMP documentation: http://docs.gimp.org/en/ GIMP Tutorials: http://www.gimp.org/tutorials/
17
Você também pode gostar
- IM Jhtp7 Ch21Documento19 páginasIM Jhtp7 Ch21msahinAinda não há avaliações
- Microsoft Expression Web 4 Lesson PlansDocumento56 páginasMicrosoft Expression Web 4 Lesson Planstimothyosaigbovo3466100% (1)
- Tutorial GimpDocumento901 páginasTutorial GimproginimAinda não há avaliações
- BioBlenderTutorial PDFDocumento6 páginasBioBlenderTutorial PDFbec08busAinda não há avaliações
- Libreoffice 4.2 Impress GuideDocumento282 páginasLibreoffice 4.2 Impress GuidemiltonmendietaAinda não há avaliações
- Presentation of Macromedia FlashDocumento25 páginasPresentation of Macromedia FlashPrithvi AcharyaAinda não há avaliações
- Graphics Design Photoshop OptimizedDocumento44 páginasGraphics Design Photoshop OptimizedMohammad HunzalaAinda não há avaliações
- Python TutorialDocumento12 páginasPython TutorialSazzad HossainAinda não há avaliações
- PS Instructor Notes Classroom BookDocumento36 páginasPS Instructor Notes Classroom BookdsekerrAinda não há avaliações
- Super Mario Construct 2Documento6 páginasSuper Mario Construct 2und3fin3dAinda não há avaliações
- Class IX PracticalDocumento24 páginasClass IX PracticalManju SainiAinda não há avaliações
- ADOBE Audition TutorialDocumento14 páginasADOBE Audition Tutorialsanjee2Ainda não há avaliações
- Blender Livery CreationDocumento9 páginasBlender Livery CreationMikiPopovicAinda não há avaliações
- Advanced Presentation Sample TestDocumento7 páginasAdvanced Presentation Sample TestDobre DanielAinda não há avaliações
- Photoshop CS5 TutorialDocumento27 páginasPhotoshop CS5 TutorialMks AsarAinda não há avaliações
- Mos Word 2016 Exam SimulationDocumento2 páginasMos Word 2016 Exam SimulationDaffa AdzanuAinda não há avaliações
- Powerpoint TutorialDocumento11 páginasPowerpoint TutorialsimbonaAinda não há avaliações
- UML-To-Java Transformation in IBM Rational Software Architect Editions and Related SoftwareDocumento30 páginasUML-To-Java Transformation in IBM Rational Software Architect Editions and Related SoftwareWillams ManrikeAinda não há avaliações
- Flash MacromediaDocumento32 páginasFlash MacromediaKristy Rabina100% (1)
- Nuke LearningDocumento60 páginasNuke LearningSebastian ComanescuAinda não há avaliações
- CBSE - VI - Computer Studies - OpenShot Video EditorDocumento23 páginasCBSE - VI - Computer Studies - OpenShot Video EditorAhaan DoshiAinda não há avaliações
- Subsurface Scattering For Poser 3DDocumento19 páginasSubsurface Scattering For Poser 3DyarivtalAinda não há avaliações
- Create An Interactive CD-Rom With Flash MXDocumento10 páginasCreate An Interactive CD-Rom With Flash MXZulhilme Bin MohamadAinda não há avaliações
- 0212Documento36 páginas0212jivasumanaAinda não há avaliações
- ECDL ICDL Presentation - Syllabus - V6.0 - Sample Part-Tests - MS2013 - V1 - 0Documento6 páginasECDL ICDL Presentation - Syllabus - V6.0 - Sample Part-Tests - MS2013 - V1 - 0dadeboAinda não há avaliações
- MATLAB Functionality For Digital Speech ProcessingDocumento51 páginasMATLAB Functionality For Digital Speech ProcessingOsman KhanAinda não há avaliações
- Powerpoint AssignmentDocumento1 páginaPowerpoint AssignmentMubasherAkram0% (1)
- Office Base ManualDocumento260 páginasOffice Base ManualEvan BuntoroAinda não há avaliações
- Using Dynamics Business ConnectorDocumento15 páginasUsing Dynamics Business Connectorvipul224Ainda não há avaliações
- Coding GuidelinesDocumento14 páginasCoding GuidelinesEddie ScarpaAinda não há avaliações
- Powerpoint 2013: Using The Program Text Graphical ObjectsDocumento1 páginaPowerpoint 2013: Using The Program Text Graphical ObjectsMensah GbeassorAinda não há avaliações
- Adobe PremiereDocumento5 páginasAdobe PremiereRenu NagpureAinda não há avaliações
- 9709Documento61 páginas9709jivasumanaAinda não há avaliações
- 3rd and 4th Generation Optical DiscsDocumento5 páginas3rd and 4th Generation Optical DiscsYogesh S Dot0% (1)
- Altium PCB Project Template PDFDocumento5 páginasAltium PCB Project Template PDFduchaundh1Ainda não há avaliações
- Course: Computer Graphics in The Art RoomDocumento5 páginasCourse: Computer Graphics in The Art Roomaed5150Ainda não há avaliações
- NormalizationDocumento23 páginasNormalizationJothiraja PerumalAinda não há avaliações
- Corel Draw PresentationDocumento20 páginasCorel Draw PresentationmheprintsAinda não há avaliações
- Database System Concepts and ArchitectureDocumento19 páginasDatabase System Concepts and ArchitectureAbdirisak MohamudAinda não há avaliações
- Macros Word ExcelDocumento43 páginasMacros Word Excelsunny171083_90123592Ainda não há avaliações
- 260-Photoshop Module v7c-PC For WEB-2 PDFDocumento68 páginas260-Photoshop Module v7c-PC For WEB-2 PDFRaquel JavinezAinda não há avaliações
- Cubase SyllabusDocumento3 páginasCubase SyllabusBalu Zerofour0% (1)
- SyllabusDocumento1 páginaSyllabusgnanarajj637Ainda não há avaliações
- P1 Topical 9618Documento85 páginasP1 Topical 9618lala papaAinda não há avaliações
- Week 01 - After Effects HandoutDocumento3 páginasWeek 01 - After Effects HandouthexinfxAinda não há avaliações
- Basics of Video Editing UpdatedDocumento27 páginasBasics of Video Editing UpdatedRituj ShahAinda não há avaliações
- About Game TestingDocumento18 páginasAbout Game TestingFlower LanternAinda não há avaliações
- Nieuport 11 - Blender TutorialDocumento29 páginasNieuport 11 - Blender TutorialMichael FarrowAinda não há avaliações
- Css Gimp TutorialDocumento17 páginasCss Gimp Tutorialo_dimitrovAinda não há avaliações
- Grade 8 Jan 2024 LPDocumento16 páginasGrade 8 Jan 2024 LPZargham AliAinda não há avaliações
- ThemesDocumento6 páginasThemesGnaniyar ZubairAinda não há avaliações
- Website Designing StepDocumento18 páginasWebsite Designing StepShailendra BhushanAinda não há avaliações
- Advanced Features of Web Design PDFDocumento17 páginasAdvanced Features of Web Design PDFAyush srivastavaAinda não há avaliações
- Content Builder DocumentationDocumento15 páginasContent Builder DocumentationTalita SouzaAinda não há avaliações
- B47 Cap209Documento18 páginasB47 Cap209Mahi KaurAinda não há avaliações
- Content Policies Used in Templates: Style System: User RolesDocumento10 páginasContent Policies Used in Templates: Style System: User RolesAl DsgnAinda não há avaliações
- LibreOffice Guide 17Documento20 páginasLibreOffice Guide 17Neuer FamilyAinda não há avaliações
- Objective: How To Use WPF To Do A Simple AnimationDocumento4 páginasObjective: How To Use WPF To Do A Simple Animationsurajss8585Ainda não há avaliações
- Adding Styles To Components: January 2006 (Revision Number: V2-1)Documento9 páginasAdding Styles To Components: January 2006 (Revision Number: V2-1)nyellutlaAinda não há avaliações
- Usecase DiagramDocumento4 páginasUsecase Diagramharibabu madaAinda não há avaliações
- 3D Tetris Cake Evening 2Documento13 páginas3D Tetris Cake Evening 2Subham KarmakarAinda não há avaliações
- Technical Textile and SustainabilityDocumento5 páginasTechnical Textile and SustainabilityNaimul HasanAinda não há avaliações
- PERSONAL DEVELOPMENT (What Is Personal Development?)Documento37 páginasPERSONAL DEVELOPMENT (What Is Personal Development?)Ronafe Roncal GibaAinda não há avaliações
- Ems Speed Sensor Com MotorDocumento24 páginasEms Speed Sensor Com MotorKarina RickenAinda não há avaliações
- 103-Article Text-514-1-10-20190329Documento11 páginas103-Article Text-514-1-10-20190329Elok KurniaAinda não há avaliações
- Day 2 - Evident's Official ComplaintDocumento18 páginasDay 2 - Evident's Official ComplaintChronicle Herald100% (1)
- Laser Mig - Hybrid - WeldinggDocumento26 páginasLaser Mig - Hybrid - WeldinggFeratAinda não há avaliações
- Rewriting Snow White As A Powerful WomanDocumento6 páginasRewriting Snow White As A Powerful WomanLaura RodriguezAinda não há avaliações
- Leadership Nursing and Patient SafetyDocumento172 páginasLeadership Nursing and Patient SafetyRolena Johnette B. PiñeroAinda não há avaliações
- Yaskawa V7 ManualsDocumento155 páginasYaskawa V7 ManualsAnonymous GbfoQcCAinda não há avaliações
- Indian Pharmaceutical IndustryDocumento25 páginasIndian Pharmaceutical IndustryVijaya enterprisesAinda não há avaliações
- Geology, Logging, Drilling ReportDocumento53 páginasGeology, Logging, Drilling Reportwisam alkhooryAinda não há avaliações
- Solutions Jet FuelDocumento4 páginasSolutions Jet FuelkevinAinda não há avaliações
- Comsol - Guidelines For Modeling Rotating Machines in 3DDocumento30 páginasComsol - Guidelines For Modeling Rotating Machines in 3DtiberiupazaraAinda não há avaliações
- Datasheet - HK ml7012-04 3364913Documento22 páginasDatasheet - HK ml7012-04 3364913kami samaAinda não há avaliações
- Datasheet 6A8 FusívelDocumento3 páginasDatasheet 6A8 FusívelMluz LuzAinda não há avaliações
- Unit 1: Power and Responsibility: 1. Important Leadership QualitiesDocumento6 páginasUnit 1: Power and Responsibility: 1. Important Leadership QualitiesTrần Thanh MinhAinda não há avaliações
- Pin Joint en PDFDocumento1 páginaPin Joint en PDFCicAinda não há avaliações
- Perbandingan Implementasi Smart City Di Indonesia: Studi Kasus: Perbandingan Smart People Di Kota Surabaya Dan Kota MalangDocumento11 páginasPerbandingan Implementasi Smart City Di Indonesia: Studi Kasus: Perbandingan Smart People Di Kota Surabaya Dan Kota Malanglely ersilyaAinda não há avaliações
- Tripura 04092012Documento48 páginasTripura 04092012ARTHARSHI GARGAinda não há avaliações
- ShopDrawings - Part 1Documento51 páginasShopDrawings - Part 1YapAinda não há avaliações
- CNNPX310R-6P: General SpecificationsDocumento5 páginasCNNPX310R-6P: General SpecificationsZoheir KacimiAinda não há avaliações
- CV TitchievDocumento3 páginasCV TitchievIna FarcosAinda não há avaliações
- Volvo HU 803Documento8 páginasVolvo HU 803GiegloAinda não há avaliações
- Solution Documentation For Custom DevelopmentDocumento52 páginasSolution Documentation For Custom DevelopmentbayatalirezaAinda não há avaliações
- TOK Assessed Student WorkDocumento10 páginasTOK Assessed Student WorkPeter Jun Park100% (1)
- New Cisco Certification Path (From Feb2020) PDFDocumento1 páginaNew Cisco Certification Path (From Feb2020) PDFkingAinda não há avaliações
- 96 Dec2018 NZGeoNews PDFDocumento139 páginas96 Dec2018 NZGeoNews PDFAditya PrasadAinda não há avaliações
- Basics PDFDocumento21 páginasBasics PDFSunil KumarAinda não há avaliações
- DR - Rajinikanth - Pharmaceutical ValidationDocumento54 páginasDR - Rajinikanth - Pharmaceutical Validationمحمد عطاAinda não há avaliações