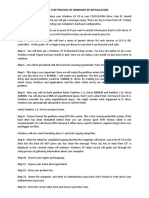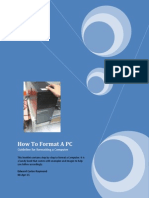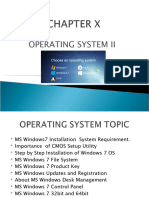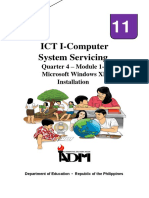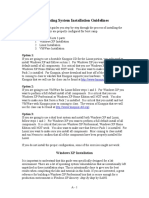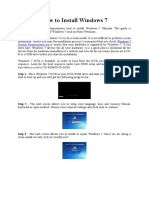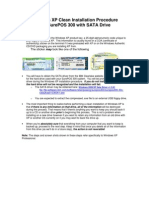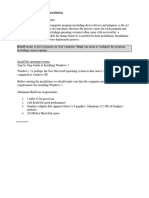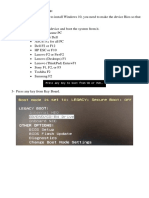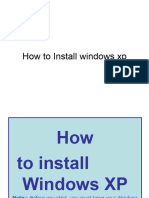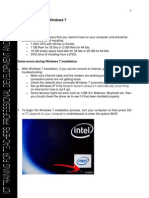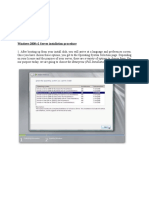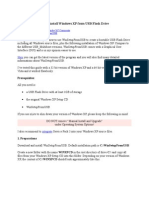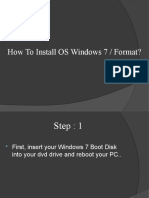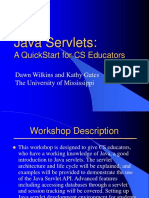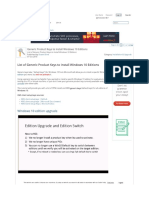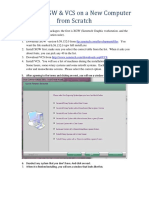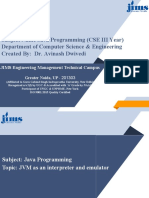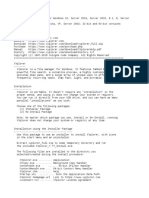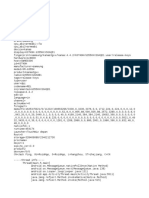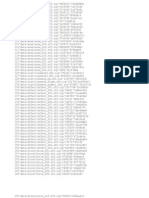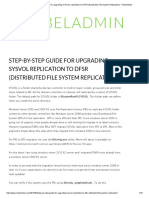Escolar Documentos
Profissional Documentos
Cultura Documentos
Install Windows XP
Enviado por
هدوء المطرDescrição original:
Título original
Direitos autorais
Formatos disponíveis
Compartilhar este documento
Compartilhar ou incorporar documento
Você considera este documento útil?
Este conteúdo é inapropriado?
Denunciar este documentoDireitos autorais:
Formatos disponíveis
Install Windows XP
Enviado por
هدوء المطرDireitos autorais:
Formatos disponíveis
Install Windows XP
This procedure demonstrates how to install Windows XP Professional. The procedure to install Windows XP home edition is very similar to the professional edition. Since Windows XP Pro is more advanced operating system, it will be used to demonstrate the installation procedure.
All versions of Windows XP CD are bootable. In order to boot from CD/DVD-ROM you need to set the boot sequence. Look for the boot sequence under your BIOS setup and make sure that the first boot device is set to CD/DVD-ROM. You can then perform the following steps to install Windows XP:
Step 1 - Start your PC and place your Windows XP CD in your CD/DVD-ROM drive. Your PC should automatically detect the CD and you will get a message saying "Press any key to boot from CD". Soon as computer starts booting from the CD your will get the following screen:
Step 2 - At this stage it will ask you to press F6 if you want to install a third party Raid or SCSI driver. If you are using an IDE Hard Drive then you do not need to press F6. If you are using a SCSI or SATA Hard drive then you must press F6.
Step 3 - Press S to Specify that you want to install additional device.
Step 4 - You will be asked to insert the floppy disk with the Raid or SCSI drivers. Press enter after you have inserted the disk
Step 5 - You will see a list of Raid drivers for your HDD. Select the correct driver for your device and press enter
Step 6 - You will then get a Windows XP Professional Setup screen. You have the option to do a new Windows install, Repair previous install or quit. Since we are doing a new install we just press Enter to continue.
Step 7 - You will be presented with the End User Licensing Agreement. Press F8 to accept and continue
Step 8 - Now you will see both partition listed. Windows normally has some unpartitioned space. Select Partition 1 (C: Drive) and press Enter
Step 9 - Choose format the partition using NTFS file system.This is the recommended file system. We chose NTFS because it offers many security features, supports larger drive size, and bigger size files.
Windows will now start formatting drive C: and start copying setup files as shown on the two images below :
Step 10- the computer will restart. Leave the XP CD in the drive but this time DO NOT press any key when the message "Press any key to boot from CD" is displayed. In few seconds setup will continue.
Step 11 - Choose your region and language
Step12- Type in your name and organization
Step 13. Enter your product key.
Step 14 - Name the computer, and enter an Administrator password. Don't forget to write down your Administrator password.
Step 15 - Enter the correct date, time and choose your time zone.
Step 16 - For the network setting choose typical and press next.
Step 17 - Choose workgroup or domain name. If you are not a member of a domain then leave the default settings and press next. Windows will restart again and adjust the display.
Step 18 - Finally Windows will start and present you with a Welcome screen. Click next to continue.
Step 19 - Choose 'help protect my PC by turning on automatic updates now' and press next.
Step 20 press skip to continue
Step 21 - Ready to activate Windows? Choose yes if you wish to active Windows over the internet now. Choose no if you want to activate Windows at a later stage.
- Add users that will sign on to this computer and click next
Step 23 - You will get a Thank you screen to confirm setup is complete. Click finish.
Step24. Log in, to your PC for the first time
To get more information go to the websites
Done by: Abeer Alawlaqy Ameera Alibbi Safaa Alburaai
Supervised :T. fudel Alseake
Você também pode gostar
- How to Install an OSDocumento16 páginasHow to Install an OSKumar KarthickAinda não há avaliações
- Step by Step Process of Windows XP InstallationDocumento2 páginasStep by Step Process of Windows XP Installationsdey081Ainda não há avaliações
- Copy (2) of Lab-Manual-OS (2) .Doc1393Documento127 páginasCopy (2) of Lab-Manual-OS (2) .Doc1393great_alltimeAinda não há avaliações
- Installing XPDocumento34 páginasInstalling XPnitinhandaAinda não há avaliações
- How To Format A PC: Guideline For Formatting A ComputerDocumento14 páginasHow To Format A PC: Guideline For Formatting A Computerapi-283890709Ainda não há avaliações
- How To Reformat Windows 7Documento3 páginasHow To Reformat Windows 7joel lacay100% (1)
- Presented by 7050070092 Htc-ADocumento35 páginasPresented by 7050070092 Htc-Arajat1989Ainda não há avaliações
- Practical 10Documento15 páginasPractical 10Shaikh KulsumAinda não há avaliações
- Install Operating System (Windows/Linux-Red Hat/ubuntu) : Experiment No:06Documento17 páginasInstall Operating System (Windows/Linux-Red Hat/ubuntu) : Experiment No:06Noor alam ShaikhAinda não há avaliações
- OS Installation Methods & TroubleshootingDocumento32 páginasOS Installation Methods & TroubleshootingBABU EAinda não há avaliações
- ICT I-Computer System Servicing: Quarter 4 - Module 1-2 Microsoft Windows XP InstallationDocumento15 páginasICT I-Computer System Servicing: Quarter 4 - Module 1-2 Microsoft Windows XP InstallationMarilyn Besawen CulanganAinda não há avaliações
- Operating System Installation Guidelines: Option 1Documento89 páginasOperating System Installation Guidelines: Option 1Bommireddy RambabuAinda não há avaliações
- How to Install Windows 7 in 23 StepsDocumento6 páginasHow to Install Windows 7 in 23 StepsRItu CHOWDHURYAinda não há avaliações
- Task2 - Assembling and Disassembling The PCDocumento4 páginasTask2 - Assembling and Disassembling The PCanilkumar_krlaAinda não há avaliações
- Install Windows 7 in 31 Easy StepsDocumento29 páginasInstall Windows 7 in 31 Easy Stepsbukhari1990Ainda não há avaliações
- REPLACE HARD DISK DRIVE FOR SITE CONTROLLER OR PROFIT POINTDocumento6 páginasREPLACE HARD DISK DRIVE FOR SITE CONTROLLER OR PROFIT POINTdemogarAinda não há avaliações
- Pr-2 OS Installtion StepsDocumento39 páginasPr-2 OS Installtion StepsBusiness ForAinda não há avaliações
- Install Windows XP: Pre-Installation ChecklistDocumento14 páginasInstall Windows XP: Pre-Installation ChecklistChamp Sparrow100% (1)
- Task 3: Install Options With Various Windows XP DisksDocumento14 páginasTask 3: Install Options With Various Windows XP DisksSantosh JhansiAinda não há avaliações
- Install XP GuideDocumento3 páginasInstall XP GuideCristian BernardoAinda não há avaliações
- Software Installations: Workstation Operating SystemsDocumento6 páginasSoftware Installations: Workstation Operating SystemsAkshay MagotraAinda não há avaliações
- Install and Configure Windows XP on a Personal ComputerDocumento32 páginasInstall and Configure Windows XP on a Personal ComputerSreelekha GaddagollaAinda não há avaliações
- Installation of Windows Server 2012 R2Documento21 páginasInstallation of Windows Server 2012 R2joycetimbancaya028Ainda não há avaliações
- Windows XP - Step by Step Install - PPTDocumento51 páginasWindows XP - Step by Step Install - PPTIrene GacusanAinda não há avaliações
- Windows 7 InstallationDocumento43 páginasWindows 7 InstallationMontesa SubiateAinda não há avaliações
- How To Install Windows XPDocumento21 páginasHow To Install Windows XPSajid Aziz SamoAinda não há avaliações
- How To Install Windows XPDocumento10 páginasHow To Install Windows XPRItu CHOWDHURYAinda não há avaliações
- Steps To Install Windows 2003 Enterprise ServerDocumento18 páginasSteps To Install Windows 2003 Enterprise ServerDhanesha SenevirathneAinda não há avaliações
- Windows XP Clean Install Guide for IBM SurePOS 300Documento39 páginasWindows XP Clean Install Guide for IBM SurePOS 300Arjun AlvaAinda não há avaliações
- Hardware and Software InstallationDocumento7 páginasHardware and Software Installationkevinkingili450Ainda não há avaliações
- Windows 10 Installation StepsDocumento12 páginasWindows 10 Installation StepsMihemed ZedanAinda não há avaliações
- How To Install Windows XP (With Pictures) - WikiHowDocumento7 páginasHow To Install Windows XP (With Pictures) - WikiHowangelgirlfabAinda não há avaliações
- Setup WindowsDocumento22 páginasSetup WindowsIrene LingadAinda não há avaliações
- Installing Windows 7Documento31 páginasInstalling Windows 7vishnulim12Ainda não há avaliações
- Install Windows XPDocumento27 páginasInstall Windows XPAtherAinda não há avaliações
- How To Format A LaptopDocumento1 páginaHow To Format A LaptopFarihan IdrisAinda não há avaliações
- Itw 4th PracticalDocumento14 páginasItw 4th PracticalKumar prashantAinda não há avaliações
- Installing Windows 7 in LaptopDocumento2 páginasInstalling Windows 7 in LaptopAmer RanaAinda não há avaliações
- ITCOM-WPS OfficeDocumento20 páginasITCOM-WPS OfficeBea JalipaAinda não há avaliações
- Installing Windows 7 StepsDocumento9 páginasInstalling Windows 7 Stepseden josieAinda não há avaliações
- Format LaptopDocumento2 páginasFormat Laptopsyafi_khalidAinda não há avaliações
- Installing Windows 7Documento10 páginasInstalling Windows 7neojohn05Ainda não há avaliações
- Install Window 7Documento17 páginasInstall Window 7reynald manzanoAinda não há avaliações
- Windows XP Installation GuideDocumento30 páginasWindows XP Installation GuideFranklin Rony E. Cortez BarreraAinda não há avaliações
- How To Do A Clean Installation With Windows 7Documento22 páginasHow To Do A Clean Installation With Windows 7rezhabloAinda não há avaliações
- Windows7 InstallationDocumento20 páginasWindows7 InstallationThota NaniAinda não há avaliações
- Windows XP InstallationDocumento52 páginasWindows XP InstallationJeph PedrigalAinda não há avaliações
- Windows 2008 r2 Server Installation ProcedureDocumento13 páginasWindows 2008 r2 Server Installation ProcedureOrihara IzayaAinda não há avaliações
- Ict-Chapter2 Assignment 3Documento39 páginasIct-Chapter2 Assignment 3Viknesh ThevarAinda não há avaliações
- First Input The Windows 10 Installer Media You Are UsingDocumento16 páginasFirst Input The Windows 10 Installer Media You Are UsingtoxidoAinda não há avaliações
- Instruction: Write The Step by Step Procedures in InstallingDocumento7 páginasInstruction: Write The Step by Step Procedures in InstallingJovilen Rose MarmesAinda não há avaliações
- OS InstallationDocumento2 páginasOS InstallationIRENAinda não há avaliações
- Install Windows XP from USB in under 40 stepsDocumento10 páginasInstall Windows XP from USB in under 40 stepsarsandi doankAinda não há avaliações
- Have A Great Start With VistaDocumento59 páginasHave A Great Start With Vistaranjithmahesh8417Ainda não há avaliações
- How To Install Windows 7Documento24 páginasHow To Install Windows 7gray mikersAinda não há avaliações
- Installation Manual For Peugeot PlanetDocumento11 páginasInstallation Manual For Peugeot PlanetJibrin Mj100% (1)
- How To Format A Computer With Windows 7 or Windows 8Documento11 páginasHow To Format A Computer With Windows 7 or Windows 8mesfinAinda não há avaliações
- How To Install OS Windows 7 / Format?Documento55 páginasHow To Install OS Windows 7 / Format?Deep PatelAinda não há avaliações
- Icse AssignmentDocumento15 páginasIcse AssignmentAditya YewleyAinda não há avaliações
- Windows Operating System: Windows Operating System (OS) Installation, Basic Windows OS Operations, Disk Defragment, Disk Partitioning, Windows OS Upgrade, System Restore, and Disk FormattingNo EverandWindows Operating System: Windows Operating System (OS) Installation, Basic Windows OS Operations, Disk Defragment, Disk Partitioning, Windows OS Upgrade, System Restore, and Disk FormattingAinda não há avaliações
- Kepware Technologies Kepserverex Client Connectivity Guide For National Instruments' LabviewDocumento11 páginasKepware Technologies Kepserverex Client Connectivity Guide For National Instruments' LabviewBrankko Jhonathan Torres SaavedraAinda não há avaliações
- FreestyleAutoAssistNeo InstallationlogDocumento3 páginasFreestyleAutoAssistNeo InstallationlogMark SmithAinda não há avaliações
- Education Licensing Online Training For CEE Partners - April 2021Documento81 páginasEducation Licensing Online Training For CEE Partners - April 2021ismaila ndiayeAinda não há avaliações
- Hs Err Pid7368Documento7 páginasHs Err Pid7368Shrihari RamakrishnanAinda não há avaliações
- How to debug ABAP code in EclipseDocumento7 páginasHow to debug ABAP code in Eclipsesandipan sahaAinda não há avaliações
- Web Technologies: Apache TomcatDocumento34 páginasWeb Technologies: Apache TomcatShams IllahiAinda não há avaliações
- SlidesDocumento52 páginasSlidesAnusha Vedanabhatla0% (1)
- Export PDF Crystal Report Vb6Documento2 páginasExport PDF Crystal Report Vb6ShellyAinda não há avaliações
- Exam Tutorial Instructions: Systems & Technical Support DivisionDocumento4 páginasExam Tutorial Instructions: Systems & Technical Support DivisionSos ZoltanAinda não há avaliações
- Microsoft .Net Framework 4.7 Programming Using CDocumento1 páginaMicrosoft .Net Framework 4.7 Programming Using Cpradeep kumarAinda não há avaliações
- Window KeyDocumento7 páginasWindow KeymangjitAinda não há avaliações
- BCDEDIT - How To Use How To Use The BCDEDIT Command Line ToolDocumento4 páginasBCDEDIT - How To Use How To Use The BCDEDIT Command Line Toolarg_ironAinda não há avaliações
- Matrix Glitcher PHAT TutorialDocumento14 páginasMatrix Glitcher PHAT TutorialAdriano LopesAinda não há avaliações
- Spectrum LSF 10.1.0 DocumentationDocumento3.087 páginasSpectrum LSF 10.1.0 Documentationtomyyy2Ainda não há avaliações
- What Is OOBE or OutOfBox Experience in Windows 10 PDFDocumento3 páginasWhat Is OOBE or OutOfBox Experience in Windows 10 PDFShay100% (1)
- Crash ReportDocumento9 páginasCrash Reportpopovicib_2Ainda não há avaliações
- How To Install XGW and VCS On A New PCDocumento10 páginasHow To Install XGW and VCS On A New PCwisamsaluAinda não há avaliações
- 3 - JVM As An Interpreter and EmulatorDocumento34 páginas3 - JVM As An Interpreter and EmulatorVedika VermaAinda não há avaliações
- TS 4143Documento51 páginasTS 4143videmorAinda não há avaliações
- IDM 6.21 Build 10 Download & FeaturesDocumento3 páginasIDM 6.21 Build 10 Download & FeaturesindusampathAinda não há avaliações
- Tips For Editing A Virtual Machine's Configuration FileDocumento3 páginasTips For Editing A Virtual Machine's Configuration Fileshishan768Ainda não há avaliações
- KoboldAI Guide by KimaiiDocumento6 páginasKoboldAI Guide by KimaiiVickyy GhostAinda não há avaliações
- Readme XYDocumento3 páginasReadme XYthoremAinda não há avaliações
- MT7 Software Suite: March 07Documento14 páginasMT7 Software Suite: March 07Chalez ZengeretsiAinda não há avaliações
- Install Web Intelligence R3 ClientDocumento17 páginasInstall Web Intelligence R3 Clientశివకుమార్ వైకుంటంAinda não há avaliações
- Broadcom Management API PDFDocumento166 páginasBroadcom Management API PDFenock-readersAinda não há avaliações
- Tecnologia de Los Metales GTZ PDFDocumento4 páginasTecnologia de Los Metales GTZ PDFElvs Veron MmpcAinda não há avaliações
- Anr 6.33 (63300007) 20171119 144243 1611174316Documento14 páginasAnr 6.33 (63300007) 20171119 144243 1611174316Usman T-araAinda não há avaliações
- Data File ListDocumento9 páginasData File ListDmc Mhay JuanerioAinda não há avaliações
- Step-By-Step Guide For Upgrading SYSVOL Replication To DFSR (Distributed File System Replication) - RebelAdminDocumento16 páginasStep-By-Step Guide For Upgrading SYSVOL Replication To DFSR (Distributed File System Replication) - RebelAdminDayakar MeruguAinda não há avaliações