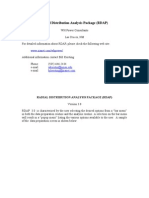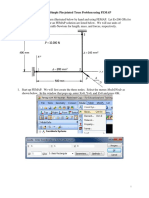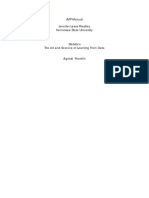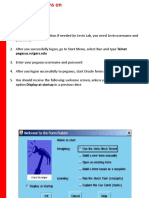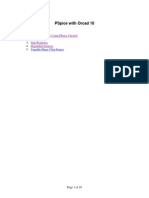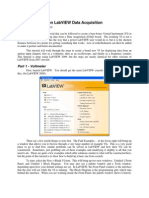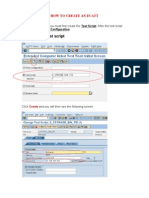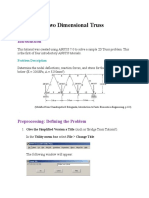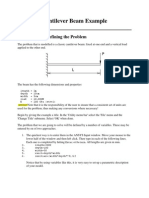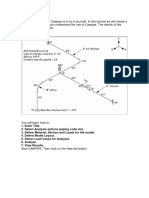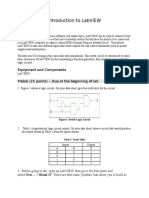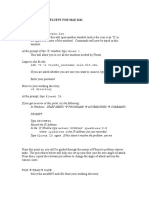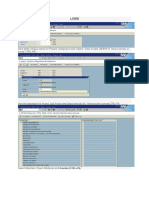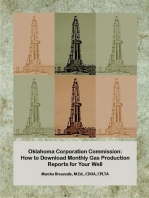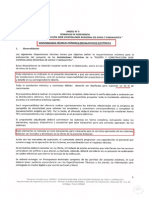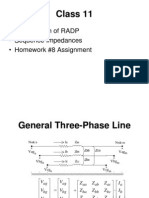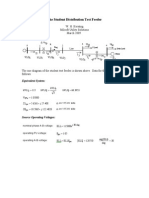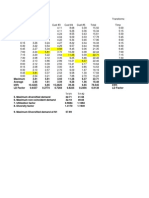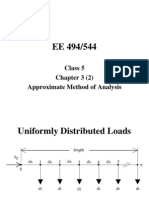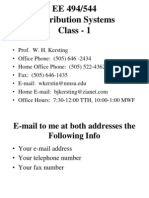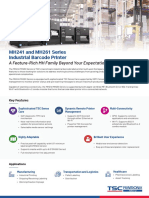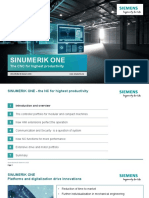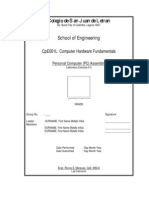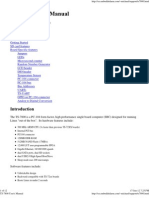Escolar Documentos
Profissional Documentos
Cultura Documentos
Introduction to Getting Started with RDAP Feeder Modeling
Enviado por
AlexDescrição original:
Título original
Direitos autorais
Formatos disponíveis
Compartilhar este documento
Compartilhar ou incorporar documento
Você considera este documento útil?
Este conteúdo é inapropriado?
Denunciar este documentoDireitos autorais:
Formatos disponíveis
Introduction to Getting Started with RDAP Feeder Modeling
Enviado por
AlexDireitos autorais:
Formatos disponíveis
Introduction to RDAP
Getting Started
Opening RDAP will give you this window. For the first time user you must create a system. Click on File/System Selection
This window appears. Under Select System, type in First System. Hit enter
Click Yes to save the system created
Since this is the first system, the only answer you can give is No. In the future as you create new systems you probably will want to answer Yes.
On the new window, click File/Sub/Feeder Selection. Hit enter
Type in the name First under Substation and hit enter.
Click on Yes
Type in 12.47 under Feeder Bus. That is all that you need to do at this point. Click on Okay
Type in Feeder 1 under Feeder. Hit enter and answer Yes to the question.
Type in F1 in the blank. Be careful that you dont put any spaces in the name. Click Okay
You should now have this window showing that you have created First System with Substation First and Feeder 1. Now click on Z-Models
Listed here are the basic data that will be input for a given feeder. Conductors lists all of the standard conductors. At this point click on Spacings
The upper window shows the spacings that have been created. At this point there arent any. Hit enter to drop down to the lower window.
Type in the Description, select Feet and then type in the x,y coordinates for the four positions as shown. Hit Okay. Note that you could enter more data. Hit Quit and answer Yes.
Click on Z-Models/Configurations to get this screen. As before the left window shows configurations that have been built. At this point there arent any. Hit enter to move to the right side (input) window.
Type in the Description, hit enter and then the down arrow to scroll through the conductors. Stop on 450,000 AA and hit enter to move to the Neutral Conductor selection.
Continue entering the data using the pop up windows to select Spacing in Feet and Phasing. Set the Distance from Grd to 0. Hit Okay. More data could be entered, but hit Quit and then Yes.
From the main screen click on Z-Models/Configurations. The window appears and now click on View Zs to see the computed phase and admittance matrices for this configuration.
Get back to the main window by hitting Okay,Quit and Yes. You are now ready to enter data for your Feeder 1. Select Data/Segments
This window displays the data window on the left and the input window on the right. Hit enter to get to the data input window.
Enter the data for the 6000 ft. segment. I usually select the Node B name as the Segment name. From the pop up menu select DEMO. Hit Quit and answer Yes
Select Spot Loads to bring up the data window for the spot loads.
As before the left window shows the nodes that have been created. Select F2 and hit enter. Now input the necessary data. Hit Quit and Yes.
Your feeder can now be analyzed selecting Analysis/Interactive Flow Analysis
This is the menu for the analysis routines. Select Results to run the analysis.
Right away the pop up menu shown will appear. This lists the various outputs that you can look at. Look at each one of them.
Summary Click on the three horizontal lines on the top left to get back to the menu. Note the top right of the screen is WRITE. Click on that and this window will be written to rdap.txt in the RDAP30 subdirector.
Node Voltages on 120 volt base
Dont look at voltage profile yet. Select power flow. A new pop-ups shows the nodes in the feeder. Select all and then toggle to get flow in Amps/Degs.
Continue to look at the various outputs. To get back to the data preparation menu hit File/Return
Você também pode gostar
- R Dap Getting StartedDocumento11 páginasR Dap Getting StartedAlexAinda não há avaliações
- Design-Specification Manual: A How-To On Aspen Plus: IsobutaneDocumento14 páginasDesign-Specification Manual: A How-To On Aspen Plus: IsobutaneRohan TiwariAinda não há avaliações
- Orcad Notes 2010Documento9 páginasOrcad Notes 2010Edwin Andrés Villar RojasAinda não há avaliações
- Dasylab Techniques: Create A Worksheet That Collects, Displays and Saves Temperature DataDocumento8 páginasDasylab Techniques: Create A Worksheet That Collects, Displays and Saves Temperature DataMiritoiu CosminAinda não há avaliações
- DAQFactory U12 TutorialDocumento8 páginasDAQFactory U12 TutorialCarlosBertossiFerrariAinda não há avaliações
- SAS Enterprise Guide 4.1 A Basic Guide For Banner Finance UsersDocumento83 páginasSAS Enterprise Guide 4.1 A Basic Guide For Banner Finance UsersNarendra ReddyAinda não há avaliações
- Access PracticeDocumento4 páginasAccess Practicemark1matthewsAinda não há avaliações
- Simple Rod ProblemDocumento22 páginasSimple Rod ProblemhoojzteAinda não há avaliações
- Performing A Modal Transient Response Part I: Figure 1. Beam ModelDocumento15 páginasPerforming A Modal Transient Response Part I: Figure 1. Beam Modelrishit_aAinda não há avaliações
- JMP ManualDocumento212 páginasJMP ManualMyk TorresAinda não há avaliações
- How To Enter An Outlet Into The DatabaseDocumento1 páginaHow To Enter An Outlet Into The DatabaseProjetos PS AviAinda não há avaliações
- Vlaero TutorialDocumento25 páginasVlaero TutorialJoseph LeeAinda não há avaliações
- PowerBI_Lab1-Guideline-NEUDocumento14 páginasPowerBI_Lab1-Guideline-NEUNguyễn NgânAinda não há avaliações
- SPSS Assignment 1: Getting StartedDocumento8 páginasSPSS Assignment 1: Getting StartedSrinyanavel ஸ்ரீஞானவேல்Ainda não há avaliações
- To Start Oracle FormsDocumento39 páginasTo Start Oracle FormsDenfilAinda não há avaliações
- Introduction of Cadence ToolsDocumento18 páginasIntroduction of Cadence ToolsLeo AzAinda não há avaliações
- PSpice Tutorial Orcad 10Documento29 páginasPSpice Tutorial Orcad 10love_anish4274Ainda não há avaliações
- Mesh in GambitDocumento6 páginasMesh in GambitTamphasana ThiyamAinda não há avaliações
- Testing Procedure For DEF REL 505Documento111 páginasTesting Procedure For DEF REL 505Ahmad Kalbounah0% (1)
- Short Fenske-Underwood-Gilliland MethodDocumento2 páginasShort Fenske-Underwood-Gilliland MethodRaziq AnsariAinda não há avaliações
- Tutorial 1 Simple 3D TrussDocumento11 páginasTutorial 1 Simple 3D TrussSalma FarooqAinda não há avaliações
- A Quick Tutorial On LabVIEW Data AcquisitionDocumento12 páginasA Quick Tutorial On LabVIEW Data Acquisitionmino3089389Ainda não há avaliações
- Instruction of Using VSoft Viscometer Data Collection, Analysis and Graphing Software-USBDocumento11 páginasInstruction of Using VSoft Viscometer Data Collection, Analysis and Graphing Software-USBBe FluentAinda não há avaliações
- How To Use Dependent Source in pSPICEDocumento27 páginasHow To Use Dependent Source in pSPICEMyunghwan Ryu0% (1)
- Ansys Basic TutorialsDocumento19 páginasAnsys Basic TutorialsAlex CristeaAinda não há avaliações
- Creation of A Test Script: How To Create An EcattDocumento14 páginasCreation of A Test Script: How To Create An EcattCarmodyAinda não há avaliações
- 2D Truss Analysis in ANSYS (200kPa, 3250mm2Documento121 páginas2D Truss Analysis in ANSYS (200kPa, 3250mm2swapnil kaleAinda não há avaliações
- Two Dimensional Truss: Practical No.-01Documento68 páginasTwo Dimensional Truss: Practical No.-019897856218Ainda não há avaliações
- DDIC - Create New TableDocumento31 páginasDDIC - Create New Tableapi-3766428Ainda não há avaliações
- Coco Startup 1Documento12 páginasCoco Startup 1Fabio Alejandro MeloAinda não há avaliações
- LabView Tutorial Step-By-Step On How To Use ActiveX in LabviewDocumento17 páginasLabView Tutorial Step-By-Step On How To Use ActiveX in LabviewKrishnamraju NadakuditiAinda não há avaliações
- Crystal ReportDocumento37 páginasCrystal ReportHakimMostaAinda não há avaliações
- XMLPDocumento34 páginasXMLPvasubandi8Ainda não há avaliações
- 12-Procedure To Use Software Cap 540Documento27 páginas12-Procedure To Use Software Cap 540m khAinda não há avaliações
- Cadence EncounterDocumento57 páginasCadence EncounterbiboAinda não há avaliações
- Labsheet AutoCADDocumento13 páginasLabsheet AutoCADMuhamad Ameenurrashid IsmailAinda não há avaliações
- Cantilever Beam Example: Preprocessing: Defining The ProblemDocumento8 páginasCantilever Beam Example: Preprocessing: Defining The Problemabdul kareeAinda não há avaliações
- LSMW For Functional Consultants in Simple Step-By-Step WayDocumento33 páginasLSMW For Functional Consultants in Simple Step-By-Step WayAswathyAkhoshAinda não há avaliações
- Unique Name For Project, Subproject and Object. Click Create (Shift+F1) - Now Execute or Press CTRL+F8Documento33 páginasUnique Name For Project, Subproject and Object. Click Create (Shift+F1) - Now Execute or Press CTRL+F8Rahul pawadeAinda não há avaliações
- Calculator NetafimDocumento26 páginasCalculator Netafimradiofonistu100% (1)
- Exercise 2A: Data Acquisition in LabviewDocumento22 páginasExercise 2A: Data Acquisition in Labviewtolomeo10Ainda não há avaliações
- Pro E MechanicaDocumento7 páginasPro E Mechanicajagg_studAinda não há avaliações
- Creating Databases Table by Database Diagram Using Jdeveloper 10.GDocumento11 páginasCreating Databases Table by Database Diagram Using Jdeveloper 10.Gelmica86Ainda não há avaliações
- NC Files For Knee ProsthesisDocumento51 páginasNC Files For Knee ProsthesisTeh IvaAinda não há avaliações
- Maximo 6 Training Guide EnglishDocumento43 páginasMaximo 6 Training Guide EnglishTony EduokAinda não há avaliações
- Learn Super Rate Analysis SoftwareDocumento21 páginasLearn Super Rate Analysis SoftwarevinodAinda não há avaliações
- Introduction CaepipeDocumento23 páginasIntroduction CaepipewilxjAinda não há avaliações
- Introduction To LabVIEWDocumento13 páginasIntroduction To LabVIEWKashif AmjadAinda não há avaliações
- CFD Project Read MeDocumento5 páginasCFD Project Read MeMasudulTomalAinda não há avaliações
- Labview ProgramDocumento19 páginasLabview ProgramMihai BogdanAinda não há avaliações
- Performing Fatigue Analysis in PV Elite: Site Map About Us Contact Us Contact Me! HomeDocumento3 páginasPerforming Fatigue Analysis in PV Elite: Site Map About Us Contact Us Contact Me! HomeDiana CarolinaAinda não há avaliações
- Unique Name For Project, Subproject and Object. Click Create (Shift+F1) - Now Execute or Press CTRL+F8Documento31 páginasUnique Name For Project, Subproject and Object. Click Create (Shift+F1) - Now Execute or Press CTRL+F8ficoconsultAinda não há avaliações
- Oklahoma Corporation Commission: How to Download Monthly Gas Production Reports for Your Well: Landowner Internet Tutorials Series I, #2No EverandOklahoma Corporation Commission: How to Download Monthly Gas Production Reports for Your Well: Landowner Internet Tutorials Series I, #2Ainda não há avaliações
- Top Secrets Of Excel Dashboards: Save Your Time With MS ExcelNo EverandTop Secrets Of Excel Dashboards: Save Your Time With MS ExcelNota: 5 de 5 estrelas5/5 (1)
- Anexo N°4 TDR Contraloría Instalaciones EléctricasDocumento9 páginasAnexo N°4 TDR Contraloría Instalaciones EléctricasAlexAinda não há avaliações
- Student Test Feeder Base CaseDocumento1 páginaStudent Test Feeder Base CaseAlexAinda não há avaliações
- Mathcad - Student Test FeederDocumento32 páginasMathcad - Student Test FeederAlexAinda não há avaliações
- Class #29 Short Circuit Analysis 5-4-04Documento19 páginasClass #29 Short Circuit Analysis 5-4-04AlexAinda não há avaliações
- Class #09 Introduction To RDAP 2-17-04Documento5 páginasClass #09 Introduction To RDAP 2-17-04AlexAinda não há avaliações
- Class #11 Continuation of RDAP - Sequence Impedances 2-19-04Documento11 páginasClass #11 Continuation of RDAP - Sequence Impedances 2-19-04AlexAinda não há avaliações
- R Dap System Solution HW 7Documento2 páginasR Dap System Solution HW 7AlexAinda não há avaliações
- The Student Distribution Test FeederDocumento3 páginasThe Student Distribution Test FeederAlexAinda não há avaliações
- Class #25 Three-Phase Transformer Connections (Cont.) 4-15-04Documento20 páginasClass #25 Three-Phase Transformer Connections (Cont.) 4-15-04AlexAinda não há avaliações
- Class #30 Review For Exam 3 5-6-04Documento54 páginasClass #30 Review For Exam 3 5-6-04AlexAinda não há avaliações
- Class #07 Exam-1 Review 2-5-04Documento16 páginasClass #07 Exam-1 Review 2-5-04AlexAinda não há avaliações
- Class #06 Use of Geometric Areas 2-3-04Documento11 páginasClass #06 Use of Geometric Areas 2-3-04AlexAinda não há avaliações
- Class #11 Continuation of RDAP - Sequence Impedances 2-19-04Documento11 páginasClass #11 Continuation of RDAP - Sequence Impedances 2-19-04AlexAinda não há avaliações
- Class #08 Carson's Equations 2-12-04Documento20 páginasClass #08 Carson's Equations 2-12-04AlexAinda não há avaliações
- Class #06 Use of Geometric Areas 2-3-04Documento11 páginasClass #06 Use of Geometric Areas 2-3-04AlexAinda não há avaliações
- Problem2 3Documento4 páginasProblem2 3AlexAinda não há avaliações
- Class 5 Chapter 3 (2) Approximate Method of AnalysisDocumento33 páginasClass 5 Chapter 3 (2) Approximate Method of AnalysisAlexAinda não há avaliações
- Class #04 Approximate Method of Analysis 1 1-27-04Documento31 páginasClass #04 Approximate Method of Analysis 1 1-27-04AlexAinda não há avaliações
- Four Customers SolutionDocumento3 páginasFour Customers SolutionAlexAinda não há avaliações
- Four Customers SolutionDocumento3 páginasFour Customers SolutionAlexAinda não há avaliações
- Class #03 Voltage Drop Calculations 1-22-04Documento19 páginasClass #03 Voltage Drop Calculations 1-22-04AlexAinda não há avaliações
- Class #02 What Is This Thing Called Load 1-20-04Documento35 páginasClass #02 What Is This Thing Called Load 1-20-04AlexAinda não há avaliações
- Class #01 Distribution Systems 1-15-04Documento45 páginasClass #01 Distribution Systems 1-15-04AlexAinda não há avaliações
- SyllabusDocumento2 páginasSyllabusAlexAinda não há avaliações
- Lesson Plan-Adc ItDocumento2 páginasLesson Plan-Adc ItPalani ArjunanAinda não há avaliações
- IBM Flex System p260 and p460 Compute NodeDocumento21 páginasIBM Flex System p260 and p460 Compute Nodejoe_edu7038Ainda não há avaliações
- CR1000 DataloggerDocumento630 páginasCR1000 DataloggersudirmanpriyoAinda não há avaliações
- MH241 MH261 Datasheet ENGDocumento6 páginasMH241 MH261 Datasheet ENGpritesh gohilAinda não há avaliações
- Parts and Installation Instructions Spring Trip Snow Plow Models TM 5.0, TM 6.0 and TM 6.5Documento2 páginasParts and Installation Instructions Spring Trip Snow Plow Models TM 5.0, TM 6.0 and TM 6.5girtzengineeringAinda não há avaliações
- Production Printing StatusDocumento28 páginasProduction Printing Statusschumi_kaiser100% (1)
- SINUMERIK ONE The Real CNC For Highest Productiv TechSlides 2020 02 01 ENDocumento73 páginasSINUMERIK ONE The Real CNC For Highest Productiv TechSlides 2020 02 01 ENDaniel CamachoAinda não há avaliações
- Reate: USB Flash Disk Controller Data SheetDocumento8 páginasReate: USB Flash Disk Controller Data SheetLutfi AzizAinda não há avaliações
- Hyper TableDocumento12 páginasHyper TableSukhvinder SinghAinda não há avaliações
- WeavingDocumento15 páginasWeavingsdeveloper100% (1)
- CpE001L Lab Exercise # 2 - Personal Computer (PC) AssemblyDocumento5 páginasCpE001L Lab Exercise # 2 - Personal Computer (PC) AssemblyLouieMurioAinda não há avaliações
- 2012 GEN General CatalogueDocumento308 páginas2012 GEN General CatalogueTapelea CristianAinda não há avaliações
- lcsv05 enDocumento10 páginaslcsv05 enAlessandro MacenaAinda não há avaliações
- DN350 To DN2400 (PN16) : Dismantling JointDocumento1 páginaDN350 To DN2400 (PN16) : Dismantling JointBlashko GjorgjievAinda não há avaliações
- Receiving Transactions Data Collection ScriptDocumento2 páginasReceiving Transactions Data Collection ScriptKCSAinda não há avaliações
- 31-SAMSS-010 - Nov. 12, 2013Documento9 páginas31-SAMSS-010 - Nov. 12, 2013Lainhatanh100% (1)
- (Embedded Systems) Djones Lettnin, Markus Winterholer (Eds.) - Embedded Software Verification and Debugging-Springer (2017)Documento220 páginas(Embedded Systems) Djones Lettnin, Markus Winterholer (Eds.) - Embedded Software Verification and Debugging-Springer (2017)Pedro EversonAinda não há avaliações
- Motherboard RusakDocumento22 páginasMotherboard RusakElmaha Comp LhokseumaweAinda não há avaliações
- PIC18F87J50 FS USB Plug in Module Users Guide 51678a PDFDocumento28 páginasPIC18F87J50 FS USB Plug in Module Users Guide 51678a PDFErnesto RosalesAinda não há avaliações
- Rohan Kumar Jain Technical Skills and Projects SummaryDocumento1 páginaRohan Kumar Jain Technical Skills and Projects SummaryAkolAinda não há avaliações
- Sample-Question-Paper - Digital Electronics and Microcontroller ApplicationsDocumento5 páginasSample-Question-Paper - Digital Electronics and Microcontroller ApplicationsAbhishek ManeAinda não há avaliações
- Implementing Cisco Application Centric Infrastructure: (Dcaci)Documento2 páginasImplementing Cisco Application Centric Infrastructure: (Dcaci)radsssssAinda não há avaliações
- Cryptography in Computing: Ian Perry Terence O'BrienDocumento10 páginasCryptography in Computing: Ian Perry Terence O'Brienthanhmaikmt123456Ainda não há avaliações
- TS-7800 User's ManualDocumento12 páginasTS-7800 User's Manualsangelion4452Ainda não há avaliações
- Working Principle of Earth Leakage Circuit Breaker ELCB and Residual Current Device RCDDocumento6 páginasWorking Principle of Earth Leakage Circuit Breaker ELCB and Residual Current Device RCDMouna NjAinda não há avaliações
- Evolution of Batch and Multiprogramming SystemsDocumento4 páginasEvolution of Batch and Multiprogramming SystemssandeepaprAinda não há avaliações
- Edwards Signaling 116DEGEXA-FJ Data SheetDocumento4 páginasEdwards Signaling 116DEGEXA-FJ Data SheetJMAC SupplyAinda não há avaliações
- Passport Alchemy 3.0 User ManualDocumento4 páginasPassport Alchemy 3.0 User ManualAnonymous uPG9xzmj0% (1)
- Manual Electroerosionadora CNC EB Operation ManualDocumento203 páginasManual Electroerosionadora CNC EB Operation Manualcwinschu100% (3)