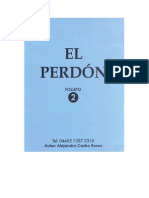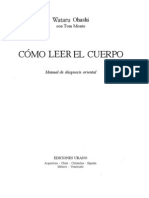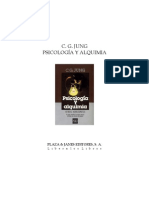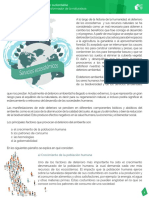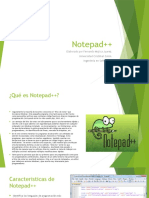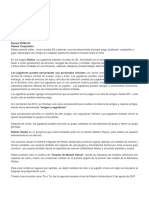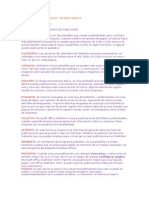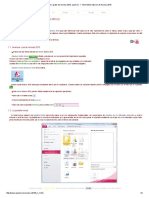Escolar Documentos
Profissional Documentos
Cultura Documentos
Taller002 Redaccion
Enviado por
Miriam MezaTítulo original
Direitos autorais
Formatos disponíveis
Compartilhar este documento
Compartilhar ou incorporar documento
Você considera este documento útil?
Este conteúdo é inapropriado?
Denunciar este documentoDireitos autorais:
Formatos disponíveis
Taller002 Redaccion
Enviado por
Miriam MezaDireitos autorais:
Formatos disponíveis
REDACCIN
SEGUNDO MODULO
WORD
Word es un programa informtico de altas
prestaciones para el tratamiento de textos que
nos ofrece una amplia gama de posibilidades
para escribir, insertar imgenes, crear tablas
Un gran abanico de opciones que iremos
descubriendo a lo largo de este taller.
Para empezar a trabajar con Word, lo primero
que haremos ser abrir el programa; podemos
hacerlo de diversas maneras:
Desde el men Inicio de la barra de tareas,
haremos un clic sobre la opcin Todos los
programas y se nos desplegar un submen
con los diferentes programas; seleccionaremos
la opcin Microsoft Office y se nos
desplegar otro men y seleccionaremos la
opcin Microsoft Word haciendo un clic con
el botn izquierdo del ratn.
Sabes que...?
Word es un programa informtico de altas prestaciones
para el tratamiento de textos que nos ofrece una amplia
gama de posibilidades para escribir, insertar imgenes,
crear tablas
1. Barra de ttulo. Nos aparece el nombre del documento (por
defecto, cuando abrimos el programa se abre un documento
en blanco que se llama Documento1), el nombre del
programa (Microsoft Word) y los botones para minimizar
Minimizar , maximizar Maximizar o restaurar Restaurar , y cerrar
el programa Cerrar.
Si tenemos el programa abierto a pantalla completa, es decir, que
todo lo que vemos en nuestra pantalla es la interfaz grfica de
Word, los botones que veremos son: Botones.
Si tenemos el programa abierto a un tamao ms pequeo, los
botones que veremos son: Botones. Si hacemos clic sobre el botn
Maximizar, la ventana se har grande y nos ocupar toda la
pantalla. Cuando ya tenemos la pantalla maximizada, este botn
se transforma en el botn Restaurar. Si hacemos clic sobre ste, la
ventana volver a tener el tamao que presentaba antes de ser
maximizada.
2. Barra de men. Es la segunda lnea de la ventana. Es la barra
de acceso a los diferentes mens de todas las opciones
disponibles del programa.
3. / 4. Barra de herramientas. Contiene una serie de botones y
cuadros que nos permiten seleccionar opciones ms
rpidamente que si abrimos los mens; en la barra de
herramientas encontramos las opciones ms utilizadas.
Generalmente hay 2 barras de herramientas, la estndar (3) y
la barra de herramientas de formato (4). Cuando pasamos
por encima de los diferentes botones con el puntero del ratn
y esperamos un segundo, nos aparece un rectngulo que nos
indica el nombre de la accin que podemos realizar Guardar.
5. Barras de desplazamiento. Nos permiten desplazarnos vertical
u horizontalmente por todo el documento haciendo clic sobre
las flechas que aparecen en los extremos.
6. Regla. Con esta regla podemos modificar de forma
muy sencilla los mrgenes de nuestro documento.
7. rea de trabajo. Es la zona blanca que queda en
medio de la pantalla. Podramos considerarla el
papel.
8. Barra de estado. Nos proporciona informacin sobre
el nmero de la pgina, la seccin, el idioma...
9. Punto de insercin. Nos indica el lugar en el que
estamos situados en la pantalla. Si queremos
comenzar a escribir, lo haremos a partir de donde
est situado el punto de insercin o cursor.
10. Panel de tareas. Esta herramienta se abre por
defecto cuando abrimos el programa; est situada
en la parte derecha de la pantalla y contiene
opciones que nos permiten abrir un documento ya
existente, crear un nuevo documento en blanco...
Podemos hacer ms ancho o ms estrecho el panel de
tareas situndonos con el ratn sobre la lnea vertical
izquierda del panel y, cuando el cursor del ratn tome
forma de dos flechas, haremos clic con el botn
izquierdo del ratn y lo arrastraremos hacia la izquierda
para hacerlo ms ancho o hacia la derecha para
hacerlo ms estrecho.
11. Tipos de vistas. Nos permite ver la pgina de
distintas formas (normal, diseo, esquema, impresin
y lectura). La vista impresin es la ms aconsejable si
queremos ir viendo cmo quedara nuestro
documento una vez lo hayamos impreso.
1 Microsoft Word y la pantalla
principal La barra de mens
Hay que recordar que todas las
acciones que se pueden hacer en
el Word estn en la barra de mens;
por eso es importante familiarizarnos
con esta barra. Aunque hay
acciones, las ms comunes, que
tambin pueden realizarse desde las
barras de herramientas. A medida
que tengamos ms prctica con el
programa, ms fcil ser utilizar los
mens.
Hay que tener presente que en casi
todos los programas de Microsoft el
funcionamiento de la barra de
mens es muy parecido
Men Archivo: Nos muestra las
opciones que afectan a todo el
documento (abrir uno nuevo, abrir
uno ya existente, guardarlo,
imprimirlo...).
Las opciones con siglas al lado
(Ctrl+A) nos indican que podemos
hacer la misma accin utilizando
esas teclas.
En las opciones en que
encontramos una flecha al lado,
sta nos indica que nos puede abrir
un submen con otras subopciones
EDICION
Men Edicin: Nos muestra
opciones que podemos realizar en
una parte del documento (cortar,
pegar o buscar una parte del
documento...).
La doble flecha que podemos
encontrar en la parte inferior
central del men nos indica que
ste tiene ms opciones; si
hacemos un clic encima se nos
desplegar el men completo
VER
Men Ver: Este men contiene
opciones relativas a lo que el
programa nos ensea en pantalla
(ver las barras de herramientas en
pantalla, ver la regla en pantalla,
ver el encabezado o el pie de
pgina...).
En el caso de las barras de
herramientas, nos permite ver las
opciones de la herramienta con la
que queremos trabajar. Si queremos
crear una tabla, lo ms cmodo es
incluir la barra de herramientas de
tablas, ya que de esta forma
podremos trabajar todas las
opciones sin necesidad de hacerlo
desde el men Tabla.
INSERTAR
Men Insertar: Nos muestra los
elementos que podemos insertar
en el documento (un salto de
pgina, una imagen, un
smbolo...)
http://multimedia.lacaixa.es/lacai
xa/ondemand/obrasocial/juegos
dememoria/img/home_es.html
Você também pode gostar
- El PerdonDocumento13 páginasEl PerdonZaira KuriAinda não há avaliações
- 1DIAPOSINFOIIDocumento23 páginas1DIAPOSINFOIIMiriam MezaAinda não há avaliações
- Fisonomia China PDFDocumento195 páginasFisonomia China PDFRamon Canales Perez100% (5)
- La Personalidad Del Enfermo AlcoholicoDocumento62 páginasLa Personalidad Del Enfermo AlcoholicoRickys RuedaAinda não há avaliações
- Definición ValoresDocumento1 páginaDefinición ValoresMiriam MezaAinda não há avaliações
- 1.1 AutoviolenciaDocumento22 páginas1.1 AutoviolenciaMiriam Meza100% (1)
- Jung, Carl - Psicologia y AlquimiaDocumento302 páginasJung, Carl - Psicologia y Alquimiampalen1Ainda não há avaliações
- APADRINAMIENTOVOLVERAEMPEZARDocumento35 páginasAPADRINAMIENTOVOLVERAEMPEZARMiriam MezaAinda não há avaliações
- 05 Servicios EcosistemicosDocumento3 páginas05 Servicios EcosistemicosChris InterpreterAinda não há avaliações
- AP) Plan Estrat Cult OrgDocumento15 páginasAP) Plan Estrat Cult OrgMiriam MezaAinda não há avaliações
- Taller 001Documento24 páginasTaller 001Miriam MezaAinda não há avaliações
- El Libro Tibetano de La Vida y de La MuerteDocumento474 páginasEl Libro Tibetano de La Vida y de La MuerteClaudio Oyarzun100% (10)
- Modos producción historiaDocumento3 páginasModos producción historiaMiriam Meza0% (1)
- Reflexiones Sobre La Globalización y Su Impacto Sobre La Salud de Los Trabajadores y El AmbienteDocumento4 páginasReflexiones Sobre La Globalización y Su Impacto Sobre La Salud de Los Trabajadores y El AmbienteMiriam MezaAinda não há avaliações
- DIAPOS!!!Documento11 páginasDIAPOS!!!Miriam MezaAinda não há avaliações
- El Libro Tibetano de La Vida y de La MuerteDocumento474 páginasEl Libro Tibetano de La Vida y de La MuerteClaudio Oyarzun100% (10)
- La Verdadera Aventura Del Descubrimiento No Consiste en Descubrir Nuevas Tierras, Sino en Mirar Con Nuevos OjosDocumento2 páginasLa Verdadera Aventura Del Descubrimiento No Consiste en Descubrir Nuevas Tierras, Sino en Mirar Con Nuevos OjosMiriam MezaAinda não há avaliações
- Mar TiDocumento6 páginasMar TiMiriam MezaAinda não há avaliações
- NotepadDocumento7 páginasNotepadFernando MojicaAinda não há avaliações
- Manual Respuesta de GlosaDocumento5 páginasManual Respuesta de GlosaDIANA BOGOTA GAinda não há avaliações
- Rommon Problema CiscoDocumento3 páginasRommon Problema CiscoJuanCarlosSalgadoAndradeAinda não há avaliações
- Reset Logico Del Password Del BIOSDocumento2 páginasReset Logico Del Password Del BIOSXose Luis Chicata CarpioAinda não há avaliações
- Sistema tablón anuncios BBSDocumento1 páginaSistema tablón anuncios BBSJhusep Nuñez ParraAinda não há avaliações
- Computer Hoy Febrero 2017Documento84 páginasComputer Hoy Febrero 2017Marco Quiroga100% (1)
- Submodulo1completo PDFDocumento108 páginasSubmodulo1completo PDFJuan RiveraAinda não há avaliações
- Ficha Técnica SE DictamenDocumento5 páginasFicha Técnica SE DictamenMarine MarquezAinda não há avaliações
- Adaptadores NPT JIC BSPDocumento8 páginasAdaptadores NPT JIC BSPPedroAinda não há avaliações
- C-Módulo 3. Herramientas Colaborativas - 51:61Documento61 páginasC-Módulo 3. Herramientas Colaborativas - 51:61RGDAinda não há avaliações
- Linea de Tiempo Comercio ElectronicoDocumento1 páginaLinea de Tiempo Comercio Electronicojuan peres rizo100% (1)
- Review Roblox 1571090836Documento2 páginasReview Roblox 1571090836Jhon PolaniaAinda não há avaliações
- COMPUTADORAS INTRODUCCIOnDocumento16 páginasCOMPUTADORAS INTRODUCCIOnIVAN NOE CANELA RAMIREZAinda não há avaliações
- Instalar y Configurar Servidor FTP en Windows Server 2016Documento17 páginasInstalar y Configurar Servidor FTP en Windows Server 2016Q-Corade JalapaAinda não há avaliações
- La Computadora y Sus Partes BásicasDocumento12 páginasLa Computadora y Sus Partes BásicasDaniela Arias PalominoAinda não há avaliações
- JotaDocumento2 páginasJotaGian Carlos Perea DiazAinda não há avaliações
- REASIGNACIÓN - SS0388221 - 152400004578 MONITOR ELO - TOUCH - FirmadoDocumento4 páginasREASIGNACIÓN - SS0388221 - 152400004578 MONITOR ELO - TOUCH - Firmadovaryda0v1Ainda não há avaliações
- AsteriskDocumento7 páginasAsteriskfransm88Ainda não há avaliações
- Intro A JavascriptDocumento24 páginasIntro A JavascriptKarina Ortega C0% (1)
- Software Libre y PropietarioDocumento11 páginasSoftware Libre y PropietarioKatiusca MartinezAinda não há avaliações
- Pasos para Crear App AndroidDocumento9 páginasPasos para Crear App AndroidKevin MoralesAinda não há avaliações
- Tipos de Publicaciones de PublisherDocumento1 páginaTipos de Publicaciones de PublisherDavid Tapia Gualpa64% (14)
- Autorizacion para Envio de Publicidad PEDocumento1 páginaAutorizacion para Envio de Publicidad PESherlyAinda não há avaliações
- F 3 Guía Actividad de Aprendizaje - #2 - WindowsDocumento5 páginasF 3 Guía Actividad de Aprendizaje - #2 - WindowsBoris GarciaAinda não há avaliações
- Cómo Bloquear Dispositivos USB en El Dominio Con GPO - SolveticDocumento10 páginasCómo Bloquear Dispositivos USB en El Dominio Con GPO - SolvetictonyAinda não há avaliações
- Manaul Argente UtilitiesDocumento37 páginasManaul Argente Utilitiesariesxikita20Ainda não há avaliações
- Texto PublisherDocumento40 páginasTexto PublisherisecmonteroangulotomelichmarciaAinda não há avaliações
- Apuntes de Video Sobre Cómo Usar DriveDocumento2 páginasApuntes de Video Sobre Cómo Usar DrivejdkadkAinda não há avaliações
- Aplicaciones Informáticas de Tratamiento de Textos... - (PG 108 - 125) - 1Documento18 páginasAplicaciones Informáticas de Tratamiento de Textos... - (PG 108 - 125) - 1Alvaro Jose LenisAinda não há avaliações
- Curso Access 2010 PDFDocumento309 páginasCurso Access 2010 PDFDa'Vico StrangeAinda não há avaliações