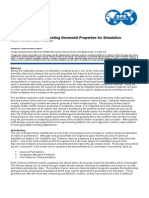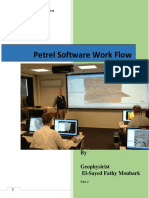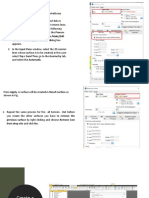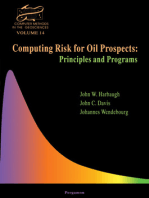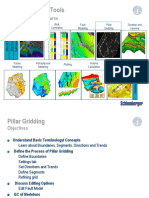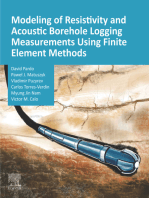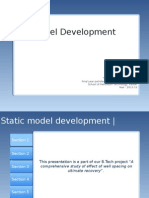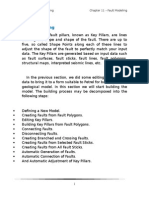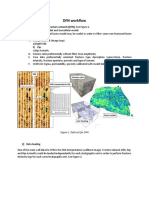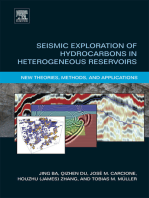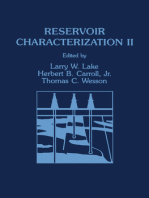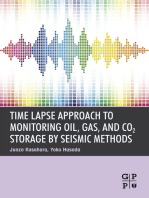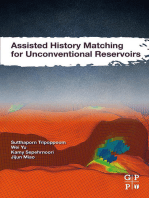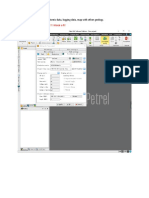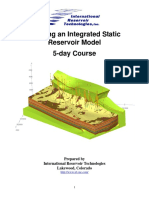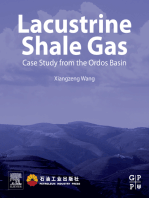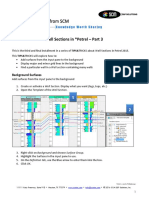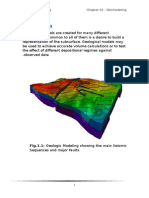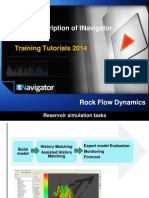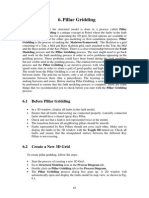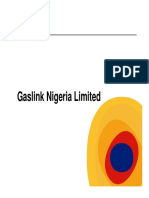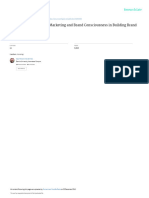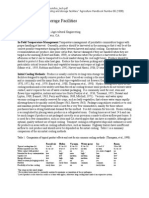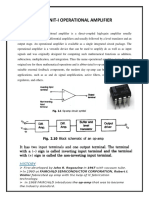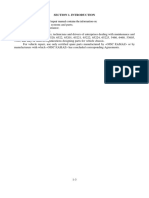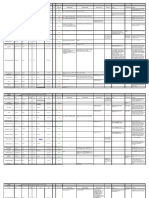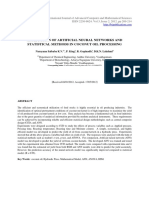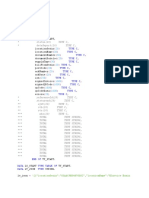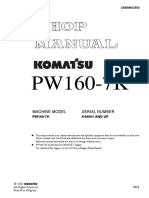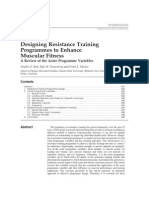Escolar Documentos
Profissional Documentos
Cultura Documentos
C01 Intro To Petrel 2004
Enviado por
Henry Reynolds DarcyDescrição original:
Título original
Direitos autorais
Formatos disponíveis
Compartilhar este documento
Compartilhar ou incorporar documento
Você considera este documento útil?
Este conteúdo é inapropriado?
Denunciar este documentoDireitos autorais:
Formatos disponíveis
C01 Intro To Petrel 2004
Enviado por
Henry Reynolds DarcyDireitos autorais:
Formatos disponíveis
Petrel 2004
Introduction Course
2004 Schlumberger Information Solutions. All rights reserved. 2
Petrel Introduction Course
Course Content
Day 1
Introduction
User Manuals
Petrel Interface
Data Import
Edit Input Data
Seismic
Day 2
Well Correlation
Fault Modeling
Pillar Gridding
Make Horizons
Depth Conversion
Make Zones
Layering
Day 3
Geometrical Modeling
Upscaling Well Logs
Petrophysical Modeling
Facies Modeling
Plotting
Day 4
Volume Calculation
Make Contacts
Process Manager
Well Design
Miscellaneous
2004 Schlumberger Information Solutions. All rights reserved. 3
Petrel Introduction Course
Petrel History and Vision
1996 Software and consultancy founded
1998 First commercial release
2003 Part of Schlumberger
Information Solutions
Goal is to get Petrel on every
Geoscientists desktop
Complete workflow tool covering Seismic to
Simulation
Data
analysis
Simulation
Well
design
Property modelling
And Upscaling
Facies
modelling
Well
correlation
Depth
conversion
Geophysics
User friendly interface, easy to learn and
makes life easier
2004 Schlumberger Information Solutions. All rights reserved. 4
Petrel Introduction Course
The Living Model
Petrel
High uncertainty
Coarse model
Smart Prospect
Generation
Lead illumination and
Qualification
Delineating the
Reservoir
E
x
p
l
o
r
a
t
i
o
n
/
S
m
a
r
t
P
r
o
s
p
e
c
t
G
e
n
e
r
a
t
i
o
n
S
o
l
u
t
i
o
n
T
h
e
L
i
v
i
n
g
M
o
d
e
l
S
o
l
u
t
i
o
n
Appraisal
Development
Exploration Production
Drilling
Engineering
Production
Economics
Reducing
uncertainty
Refining the model
Petrel
GeoFrame
TM
or OpenWorks
TM
project environment
OpenSpirit
TM
2004 Schlumberger Information Solutions. All rights reserved. 5
Petrel Introduction Course
Data Set
Commercially released data by
Statoil (a Norwegian oil company)
Gullfaks field
A major oilfield in the North Sea;
exploration started 1974, and it is
now producing through 3 platforms
Field description:
Rotated fault blocks caused a structural trap
Reservoir is mainly Lower to Middle Jurassic sandstones
1.9 billion barrels of recoverable oil
23 billion m
3
of gas
2.4 million tons of condensate
Data description:
15 wells, 9 logs, Well tops, Velocity data, 3D seismic
2004 Schlumberger Information Solutions. All rights reserved. 6
Petrel Introduction Course
Courses and Manuals
Training Manuals
Contains slides and exercises
Basic use of Petrel
Leads first time users through their first project
Getting Started Manual
Structured and detailed information on
Petrels functionality
Online Manual
Short description of new functionality
Release Notes
Comes with every new release
Well
Correlation
Petrel Workflow Tools Introduction
Fault
Modeling
Pillar
Gridding
Zonation and
Layering
Facies
Modeling
Petrophysical
Modeling
Well Design
Volume
Calculation
Plotting
Intro
I
n
t
r
o
t
o
P
e
t
r
e
l
E
d
i
t
I
n
p
u
t
D
a
t
a
I
m
p
o
r
t
d
a
t
a
P
r
o
c
e
s
s
M
a
n
a
g
e
r
Seismic
2004 Schlumberger Information Solutions. All rights reserved. 8
Introduction
Objectives
Start Petrel with a new or existing project
Navigate and learn the user interface
Understand important project parameters
Understand Petrel windows
Display data or surfaces in 2D or 3D windows
Create General Intersections
Understand how to access and use the online Help
2004 Schlumberger Information Solutions. All rights reserved. 9
Petrel Introduction
User Interface
Menu bar
Tool bar
Function
bar
Object information Status bar
First Petrel
Explorer
Window
Second
Petrel
Explorer
Window
Display
Window
2004 Schlumberger Information Solutions. All rights reserved. 10
Petrel Introduction
Opening and Saving Petrel Projects
1. Open Project:
Open an already saved Petrel
project. Each Petrel project has 2
files: .pet containing pointer to
data in the associated .dat folder.
2. Save Project:
Saves Petrel project using the
same name. Both the .pet file and
the .dat folder are updated.
1
1
3. Save Project As:
Saves Petrel project prompting
you for a new name. Both the .pet
file and the .dat folder are saved.
3
2
2
4. Automatic Save:
Autmatically saves Petrel project
overwriting the current saved
version. Should be used with
caution.
4
4
5
5. Clean Project Directory:
Removes back-up copies of the
.pet file (.bak) from your Petrel
Directory.
2004 Schlumberger Information Solutions. All rights reserved. 11
Petrel Introduction
Petrel Explorer
Input tab
Contains all imported data
and all generated files not
linked to the 3D Grid.
Models tab
Contains all Fault models
and 3D grids with faults,
zones and properties.
+/-
Folders can be closed and
expanded.
Bold item
Click on an object name to
make it active.
2004 Schlumberger Information Solutions. All rights reserved. 12
Petrel Introduction
Petrel Explorer
Results tab
Contains filters for output from
Volumetrics and Simulation runs
Templates tab
Contains predefined and user
defined color templates
Stand alone color table
A color template can be locked and
edited for an individual object
2004 Schlumberger Information Solutions. All rights reserved. 13
Petrel Introduction
Process Diagram All Available Modules
Geophysics
Seismic Interpretation,
Synthetics, Attributes and
Depth Conversion
Modeling
Correlation, Structural and
Property modeling
Upscaling & Simulation
Up-scaling, Fault Seal,
LGRs, Streamlines,
ECLIPSE and Schedule
functionality
Utilities and Plugins
Edititing tools,
Volumetrics, APIs etc.
2004 Schlumberger Information Solutions. All rights reserved. 14
Petrel Introduction
Process Diagram and Function Bar
1. Active Process
A process needs to be
active (bold) to be used.
3. Grayed-out processes
Not available because a
previous process has not
been completed.
4. Red stop sign
The licensing is limited and
does not include the
stopped module
2. Function Bar
Shows available tools for the
selected process.
2
1
3
4
2004 Schlumberger Information Solutions. All rights reserved. 15
Petrel Introduction
Cases Tab
Cases tab
Running a volume calculation will create a
Case, which will have an icon in the case
tab and a volume calculation sub
icon. This will then become the filter for
showing the results of the run in the plot
window.
Cases and Results tabs
The design of Cases and Results tab is to
allow the same setup for running
ECLIPSE and Streamline simulation runs,
as for running simple Volumetrics.
2004 Schlumberger Information Solutions. All rights reserved. 16
Petrel Introduction
Workflows and Windows Tabs
Workflows tab
Stores workflows created by Process
Manager for automated processes
and operations.
Windows tab
Lists each windows and its settings.
Can be saved or deleted.
Contains a set of variables that can
be used in workflows.
A new workflow is inserted from the
Insert menu
A new window is inserted from the
Windows menu
Note: If a window becomes unresponsive, delete it
and start a new one.
2004 Schlumberger Information Solutions. All rights reserved. 17
1
Petrel Introduction
Project Settings and Units
1. Project info
Go to Project settings under Project Menu: Type in
the UTM zone, Projection and Datum for the
project. This is strictly informational.
2. Units
Select a standard Project Unit System from the
drop-down menu (e.g. Metric or Field), or toggle
Customize to set units from a mixed unit system.
Note: When importing data from OpenSpirit, make
sure the Project settings in Petrel match those in the
other data repository.
2
Note: There is NO unit conversion inside Petrel; it
has to be done on import.
2004 Schlumberger Information Solutions. All rights reserved. 18
Petrel Introduction
Object Settings Style tab
The settings will ALWAYS include an
Info tab and a Statistics tab. Most
objects will also have a Style tab.
Every object has a Settings window that
allows you to adjust parameters and
view information about the object.
2. Go to Style tab to adjust display
parameters. For example toggle on/off
grid lines (A), contour lines (B) or color
fill (C). Click Apply to view the updates.
1. To access the Settings tab, right-
click on the object in the Explorer and
select Settings (or double-click).
1
2A
2B
2C
Note: Depending on the type of object, additional tabs will
be added for more functionality.
2004 Schlumberger Information Solutions. All rights reserved. 19
Petrel Introduction
Object Settings Info Tab
In the Info tab there are several settings which can be changed:
3. The Template can be changed from
the drop down menu (A) while the
color settings can be changed by
clicking on the icon (B).
1. Rename objects by typing in a new
name.
1
3A
2
2. The Color refers to the objects
specified color.
3B
4
4. The Comments tab is empty by
default; designed for user input.
5. The History tab keeps track of the
main events related to the object (e.g
operations, dates etc.).
5
2004 Schlumberger Information Solutions. All rights reserved. 20
Petrel Introduction
Object Settings Statistics Tab
The statistics for each item can be checked
under the Statistics tab.
List 2
Describes different data and values related to
the object.
List 1
Describes the X, Y, Z coordinates; Z being
depth or time. If an attribute is available it will
also be shown.
One or both lists can be copied to an output
sheet. Toggle on one of the lists (e.g. List 1)
and click the output icon. The contents of the
list will be written to an output window.
2004 Schlumberger Information Solutions. All rights reserved. 21
2A
Petrel Introduction
Object Settings Colors Tab (Templates)
1. The Colors tab displays the colors based on the template
selected as the object was imported or generated.
2. The Colors template is linked to the same template in the
Templates tab (A); any edits made here will affect the global
template unless the lock (Info tab) for a specific object is on! (B).
Colors are related to the templates from Templates tab.
These can be logs, depth, properties (continuous or
discrete) etc.
1
2B
Note: template is locked when the icon is depressed.
2004 Schlumberger Information Solutions. All rights reserved. 22
Petrel Introduction
Visualization Windows
2004 Schlumberger Information Solutions. All rights reserved. 23
Petrel Introduction
Visualization 3D Display Window
Maneuvering from Function bar
Select/Pick mode Allows for
selecting objects and getting
information about them (in
Status bar)
Visualization from Tool bar
Move Left mouse button
Zoom Left mouse button +
Ctrl + Shift
Pan Left mouse button
+ Ctrl
Magnify (only available
when Orthogonal view
is activated)
View all displayed data
View from specified position
Target zoom
Orthogonal view
(no perspective)
2004 Schlumberger Information Solutions. All rights reserved. 24
Petrel Introduction
Visualization 2D Display Window
Visualization from Tool bar
Orthogonal view is
unavailable in 2D view
Maneuvering from Function bar
Zoom Left mouse button
Pan Left mouse button
+ Ctrl (or Shift)
Magnify (always active
in 2D view)
Rotate Left mouse
button + Ctrl + Shift
2004 Schlumberger Information Solutions. All rights reserved. 25
Petrel Introduction
Visualization Toggle Boxes
Gray, square boxes These are
active when toggling objects to be
displayed in windows (active or
inactive depending on type of
windows). Several objects in a folder
can be displayed simultaneously.
Gray, circular boxes You may
only toggle on ONE at a time from
a single folder.
Yellow, square boxes These
are Filters (not objects) and can
be used to filter out different
parts of a 3D grid (e.g. zones).
Filter color Toggling
off e.g. a zone (works
as a filter) will make
Zone Filter tick mark
pink! (easy to see if
filter is on even if folder
is closed.
Note Toggling on Yellow
boxes in Global well logs
folder, will have no effect
unless a well with the same log
is toggled.
2004 Schlumberger Information Solutions. All rights reserved. 26
Petrel Introduction
Visualization General Intersection (Create)
How to create a General Intersection (GI)
Plane:
2. Select Insert General Intersection (A)
and the toggle box in front of it
automatically displays the plane (B).
1. Right-click on the Intersection folder in
Models tab or on any regular folder in the
Input tab.
1
2A
2B
2B
2004 Schlumberger Information Solutions. All rights reserved. 27
Petrel Introduction
Visualization General Intersection (Move)
Two main methods for moving a General
Intersection Plane:
1. Orient the plane by using Manipulate
Plane icon located in the Function bar; left
mouse to move; left mouse+ctrl pivots it in
any 3D direction around its axis.
2. Orient the plane by using the Player at
the bottom (active once GI is toggled on
and bold).
Blue button
for visualization
on plane
Player options like Step, Play
and Stop. The number indicates
step increment in project units
Align plane e.g.
North/South or
East /West
Cut in front
of or behind
plane
Snap intersection
by 1 (parallel) 2 or
3 points
2004 Schlumberger Information Solutions. All rights reserved. 28
Petrel Introduction
Visualization General Intersection (Display)
Note: When the Blue button is active, you
cannot display any new objects in 3D.
After generating and moving the GI plane it is
time to display data on the plane:
1. Make sure the correct GI plane is active.
1
2. Toggle the Blue button (A) to activate all
objects that can be displayed on the GI
plane,the toggle boxes will become blue (B)).
2A
2B
3. Toggle on the boxes in front of the objects you
want to display on the plane.
3
2004 Schlumberger Information Solutions. All rights reserved. 29
Petrel Introduction
Visualization General Intersection (Display)
The GI plane has Style settings to control visualization of Input and Model data on the GI. Right-click on the
GI and select Settings. Here the color, transparency etc. is controlled from Plane settings tab. However,
some style options are depending on how the GI was created, either from Input tab or Models tab:
Input tab
Models tab
2004 Schlumberger Information Solutions. All rights reserved. 30
Petrel Introduction
Tips buttons
Many processes in Petrel contain small tips buttons (blue buttons with Question marks (?))
Each Tips button is related to one topic/algorithm/setting and is described in more detail, sometimes
with explanatory pictures.
Use the tips buttons for quick information; further information can be found in the Online Manual (next
slide)
2004 Schlumberger Information Solutions. All rights reserved. 31
Petrel Introduction
Online Help-Manual
If there is any doubt regarding how to perform
certain procedures (what algorithms to use,
etc.), there is extensive documentation in the
Online Help Manual.
Note: There are almost 500 How tos in the
Online Manual !
To access the Online Help Manual, go to Help
menu Manual (HTML help). The manual is
included with your installation so a network
connection is unnecessary
1. Go to Contents tab to look for background
reading or
2. go to Search tab to look up specific things:
A) Type in, B) press List Topics, C) select a
topic and D) press Display
2004 Schlumberger Information Solutions. All rights reserved. 32
EXERCISE
Interface
Tabs
Settings
Windows
Visualization
Online Help Manual
Você também pode gostar
- SCM Create Fault Polygons and Map Petrel 2010Documento14 páginasSCM Create Fault Polygons and Map Petrel 2010Oluwafemi OlominuAinda não há avaliações
- Chapter 02 - Petrel InterfaceDocumento12 páginasChapter 02 - Petrel Interfacebella_ds100% (1)
- M1 IntroDocumento17 páginasM1 IntroAnonymous 4hvWNxu9VAinda não há avaliações
- Petrel SimulationDocumento16 páginasPetrel SimulationThomas JohnsonAinda não há avaliações
- 7 Facies InterpretationDocumento5 páginas7 Facies Interpretationanggi_212Ainda não há avaliações
- Petrel Software Work Flow Part 2Documento32 páginasPetrel Software Work Flow Part 2Jaime AlfonsoAinda não há avaliações
- Facies ModelingDocumento2 páginasFacies ModelingRashmi KujurAinda não há avaliações
- Ecl To Petrel ModelDocumento5 páginasEcl To Petrel Modelsofiane9500Ainda não há avaliações
- Automatic Fault Polygon ExtractionDocumento7 páginasAutomatic Fault Polygon ExtractionAiwarikiaarAinda não há avaliações
- Getting Into PetrelDocumento41 páginasGetting Into PetrelIbin Ali HassanAinda não há avaliações
- Quantifying Uncertainty in Subsurface SystemsNo EverandQuantifying Uncertainty in Subsurface SystemsCéline ScheidtAinda não há avaliações
- Create 3D Surfaces From InterpretationsDocumento12 páginasCreate 3D Surfaces From InterpretationsMuhammad Bilal100% (1)
- Petrel 2011 - Data ImportDocumento41 páginasPetrel 2011 - Data ImportBangsawan Arief100% (1)
- Computing Risk for Oil Prospects: Principles and ProgramsNo EverandComputing Risk for Oil Prospects: Principles and ProgramsAinda não há avaliações
- Pillar Gridding Course From 2009Documento17 páginasPillar Gridding Course From 2009Anonymous xVbxZ2GjWFAinda não há avaliações
- PetrelRE Complete WorkflownewsourceDocumento38 páginasPetrelRE Complete WorkflownewsourceLija BinuAinda não há avaliações
- C07 Fracture Model Generation 2010Documento23 páginasC07 Fracture Model Generation 2010Anonymous 4hvWNxu9VAinda não há avaliações
- Petrel - Contacts at Differents DepthsDocumento4 páginasPetrel - Contacts at Differents Depthsre_alvaroAinda não há avaliações
- Modeling of Resistivity and Acoustic Borehole Logging Measurements Using Finite Element MethodsNo EverandModeling of Resistivity and Acoustic Borehole Logging Measurements Using Finite Element MethodsAinda não há avaliações
- Chapter 05 - 3D Seismic DataDocumento8 páginasChapter 05 - 3D Seismic Databella_dsAinda não há avaliações
- Deepwater Sedimentary Systems: Science, Discovery, and ApplicationsNo EverandDeepwater Sedimentary Systems: Science, Discovery, and ApplicationsJon R. RotzienAinda não há avaliações
- Ex06 PillarGriddingDocumento13 páginasEx06 PillarGriddingogunbiyi temitayoAinda não há avaliações
- Introduction To Static Model DevelopmentDocumento34 páginasIntroduction To Static Model DevelopmentChukwunoso Nwonye100% (2)
- Introduction To PetrelDocumento7 páginasIntroduction To PetrelMHGolestanAinda não há avaliações
- Bubbel Map WF in PetrelDocumento7 páginasBubbel Map WF in PetrelMuhamad Afiq RosnanAinda não há avaliações
- Chapter 11 - Fault ModelingDocumento52 páginasChapter 11 - Fault Modelingbella_ds100% (1)
- Top 10 Tips For Working in PetrelDocumento3 páginasTop 10 Tips For Working in PetrelHcene HcenAinda não há avaliações
- Discrete Fracture Network-WorkflowDocumento6 páginasDiscrete Fracture Network-Workflowwaleed53Ainda não há avaliações
- Petrel - Extract Well Tops Attribute Into Output Sheet: Schlumberger-PrivateDocumento5 páginasPetrel - Extract Well Tops Attribute Into Output Sheet: Schlumberger-Privatekrackku kAinda não há avaliações
- Petrel CourseDocumento79 páginasPetrel CourseFaishal MahdyAinda não há avaliações
- SCM Mapping Workflow Feb 09Documento21 páginasSCM Mapping Workflow Feb 09anguille035gAinda não há avaliações
- Update Petrel ModelDocumento9 páginasUpdate Petrel ModelMuhamad Afiq RosnanAinda não há avaliações
- Advances in Subsurface Data AnalyticsNo EverandAdvances in Subsurface Data AnalyticsShuvajit BhattacharyaAinda não há avaliações
- SCM Make Simple Grid Petrel 2010Documento10 páginasSCM Make Simple Grid Petrel 2010Peng TerAinda não há avaliações
- Seismic Exploration of Hydrocarbons in Heterogeneous Reservoirs: New Theories, Methods and ApplicationsNo EverandSeismic Exploration of Hydrocarbons in Heterogeneous Reservoirs: New Theories, Methods and ApplicationsAinda não há avaliações
- Time Lapse Approach to Monitoring Oil, Gas, and CO2 Storage by Seismic MethodsNo EverandTime Lapse Approach to Monitoring Oil, Gas, and CO2 Storage by Seismic MethodsAinda não há avaliações
- Assisted History Matching for Unconventional ReservoirsNo EverandAssisted History Matching for Unconventional ReservoirsAinda não há avaliações
- Metric To Field Unit!!!!!! Which Is FT!Documento23 páginasMetric To Field Unit!!!!!! Which Is FT!jiachenAinda não há avaliações
- Static Model WorkflowDocumento9 páginasStatic Model WorkflowShashank SharmaAinda não há avaliações
- 1 Introduction 2009 PetrelDocumento35 páginas1 Introduction 2009 PetreltadeitosAinda não há avaliações
- Lacustrine Shale Gas: Case Study from the Ordos BasinNo EverandLacustrine Shale Gas: Case Study from the Ordos BasinAinda não há avaliações
- Reservoir Rock Typing Workflow in PetrelDocumento1 páginaReservoir Rock Typing Workflow in PetrelmhdstatAinda não há avaliações
- SCM Tipstricks Well Sections Petrel 3Documento8 páginasSCM Tipstricks Well Sections Petrel 3Nilesh Singhal100% (1)
- Petrel 2016 What's NewDocumento136 páginasPetrel 2016 What's Newalpes27Ainda não há avaliações
- Petrel - 2 Days Introduction Courseell DesignDocumento7 páginasPetrel - 2 Days Introduction Courseell DesignChukwunoso NwonyeAinda não há avaliações
- Chapter 01 - GeomodelingDocumento10 páginasChapter 01 - Geomodelingbella_dsAinda não há avaliações
- Petrel Workflow 1Documento26 páginasPetrel Workflow 1Konul AlizadehAinda não há avaliações
- Reservoir Models Abstract Book - Limit of The 3 ModelingDocumento84 páginasReservoir Models Abstract Book - Limit of The 3 ModelingSky walkingAinda não há avaliações
- Extract A Property Along A Well PathDocumento14 páginasExtract A Property Along A Well PathDeepblue09100% (1)
- M5 Intro To Property ModelingDocumento7 páginasM5 Intro To Property ModelingAnonymous 4hvWNxu9VAinda não há avaliações
- Advanced GeomodellingDocumento50 páginasAdvanced GeomodellingMustapha Bouregaa100% (1)
- Ex14 PetroModDocumento9 páginasEx14 PetroModcodigocarnetAinda não há avaliações
- (2009) Petrel Data Import - Petrofaq (2009)Documento6 páginas(2009) Petrel Data Import - Petrofaq (2009)SaeidAinda não há avaliações
- Tectonics of Sedimentary Basins: Recent AdvancesNo EverandTectonics of Sedimentary Basins: Recent AdvancesCathy BusbyNota: 4.5 de 5 estrelas4.5/5 (2)
- How To Use TNavigatorDocumento55 páginasHow To Use TNavigatorMuhammadMulyawan100% (1)
- How To Compute Petrophysicals Cutoffs With GeolOilDocumento3 páginasHow To Compute Petrophysicals Cutoffs With GeolOilpahlawankemalemanAinda não há avaliações
- M5 Facies ModelingDocumento27 páginasM5 Facies ModelingAnonymous 4hvWNxu9V100% (3)
- Export A Property Along A Well in PetrelDocumento3 páginasExport A Property Along A Well in PetrelFitria AgustinAinda não há avaliações
- Asphaltene Precipitation From Crude Oil Blends, Conventional Oils, and Oils With Emulsified Water by Asok Kumar TharanivasanDocumento211 páginasAsphaltene Precipitation From Crude Oil Blends, Conventional Oils, and Oils With Emulsified Water by Asok Kumar TharanivasanHenry Reynolds DarcyAinda não há avaliações
- Reservoir Geology and Modelling of CarboniferousDocumento161 páginasReservoir Geology and Modelling of CarboniferousHenry Reynolds Darcy0% (1)
- Pipe Flow 03Documento20 páginasPipe Flow 03Henry Reynolds DarcyAinda não há avaliações
- Sta. Ana ThesisDocumento71 páginasSta. Ana ThesisHenry Reynolds DarcyAinda não há avaliações
- OFM 2007.2 FundamentalsDocumento308 páginasOFM 2007.2 Fundamentalsmkwende100% (1)
- Pillar Gridding in PETRELDocumento14 páginasPillar Gridding in PETRELHenry Reynolds DarcyAinda não há avaliações
- Uncertainty and Risk Analysis in Petroleum Exploration and ProductionDocumento12 páginasUncertainty and Risk Analysis in Petroleum Exploration and ProductionHenry Reynolds DarcyAinda não há avaliações
- Industrial Automation and Control Systems - Chapter 1 - Basic Concepts of MeasurementsDocumento21 páginasIndustrial Automation and Control Systems - Chapter 1 - Basic Concepts of MeasurementsHasan IsmailAinda não há avaliações
- Problem Solving Essay Outline - ProcrastinationDocumento2 páginasProblem Solving Essay Outline - ProcrastinationAniqaAinda não há avaliações
- University of Wah Wah Engineering College Assignment # 1: (Reg No.Documento2 páginasUniversity of Wah Wah Engineering College Assignment # 1: (Reg No.Hiba AliAinda não há avaliações
- Modul Customer ServiceDocumento5 páginasModul Customer ServiceFandy Bestario HarlanAinda não há avaliações
- 6-Boundary and Initial ConditionsDocumento8 páginas6-Boundary and Initial ConditionsqazwsxAinda não há avaliações
- NF EN 10028-3-EnglishDocumento17 páginasNF EN 10028-3-Englishhakan gecerAinda não há avaliações
- GasLink - Development of GLIADocumento24 páginasGasLink - Development of GLIAOribuyaku DamiAinda não há avaliações
- GX30G Non EU (150113) - ??Documento2 páginasGX30G Non EU (150113) - ??ggpetAinda não há avaliações
- The Roleof Social Media MarketingDocumento13 páginasThe Roleof Social Media Marketingpreschool academyAinda não há avaliações
- Basiccharge Ev Ftu Superfast Data Sheet 028413Documento2 páginasBasiccharge Ev Ftu Superfast Data Sheet 028413Cojoc Constantin-CosminAinda não há avaliações
- AMME4710 Chap5 ColourIPDocumento56 páginasAMME4710 Chap5 ColourIPrajeevrajkumarAinda não há avaliações
- Project Profile AdamaDocumento4 páginasProject Profile AdamaYohannes AlemayehuAinda não há avaliações
- Survey of Mechanical Working: A. IntroductionDocumento4 páginasSurvey of Mechanical Working: A. IntroductionAsif AhmedAinda não há avaliações
- 1380 eDocumento6 páginas1380 ewisjaro01100% (3)
- Precooling and Storage FacilitiesDocumento136 páginasPrecooling and Storage FacilitiesspurwonofjpAinda não há avaliações
- Ic NotesDocumento67 páginasIc NotesVijaya Kumar VadladiAinda não há avaliações
- 6520-3902004РТ ENGL. (ЕВРО -2, 3, 4)Documento1.445 páginas6520-3902004РТ ENGL. (ЕВРО -2, 3, 4)kiên HoangAinda não há avaliações
- Eaton Industrial Special Process List (SPL)Documento5 páginasEaton Industrial Special Process List (SPL)amirkhakzad498Ainda não há avaliações
- 2014 04 14 Veterinary Instrumentation Presented The Simon Award 2014 For Outstanding Contribution in The Field of Veterinary Surgery To Michael Guilliard MA, VetMB, CertSAO, FRCVSDocumento2 páginas2014 04 14 Veterinary Instrumentation Presented The Simon Award 2014 For Outstanding Contribution in The Field of Veterinary Surgery To Michael Guilliard MA, VetMB, CertSAO, FRCVSHenry ScheinAinda não há avaliações
- E-Rpms Portfolio (Design 3) - Depedclick-1Documento42 páginasE-Rpms Portfolio (Design 3) - Depedclick-1angeliAinda não há avaliações
- Add Maths F4 Topical Test 3 (E)Documento3 páginasAdd Maths F4 Topical Test 3 (E)HANIFAH50% (2)
- Lesson Plan #4 - Electrostatic ForceDocumento4 páginasLesson Plan #4 - Electrostatic Forcedmart033100% (1)
- 5 Ijcms-V3i2-2012-02Documento6 páginas5 Ijcms-V3i2-2012-02saiAinda não há avaliações
- Json Out InvoiceDocumento2 páginasJson Out Invoicetkpatel529Ainda não há avaliações
- Computer Application in BusinessDocumento3 páginasComputer Application in BusinessChegg UserAinda não há avaliações
- PW160-7K S 0411Documento890 páginasPW160-7K S 0411ado_22100% (3)
- DS-KH6320-TE1 Video Intercom Network Indoor Station: Key FeatureDocumento3 páginasDS-KH6320-TE1 Video Intercom Network Indoor Station: Key FeatureDaniellMargaritAinda não há avaliações
- Bird Et Al (2005)Documento11 páginasBird Et Al (2005)Ewan MurrayAinda não há avaliações
- Planer MachineDocumento37 páginasPlaner Machinemechfame89% (9)