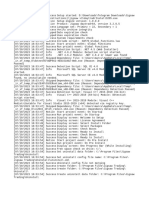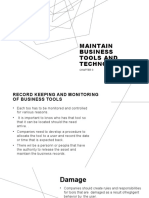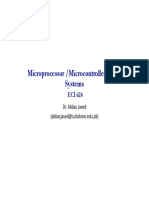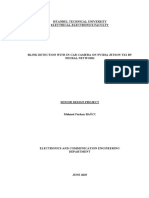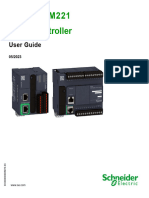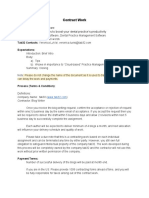Escolar Documentos
Profissional Documentos
Cultura Documentos
J2ME
Enviado por
Ibong TagapagtanggolDireitos autorais
Formatos disponíveis
Compartilhar este documento
Compartilhar ou incorporar documento
Você considera este documento útil?
Este conteúdo é inapropriado?
Denunciar este documentoDireitos autorais:
Formatos disponíveis
J2ME
Enviado por
Ibong TagapagtanggolDireitos autorais:
Formatos disponíveis
Mobile Computing and J2ME
Creating MIDlets
Activities
J2ME , PHP and MySQL
Creating a User-Interface
Topics
Quit
J2ME
Programming
By
Engr. Rey Buesing
Small Computing Devices
About J2ME
Back to Main Options
Mobile
Computing
and J2ME
Topics
Mobile Applications
Configuration
Profiles
About MIDP
CTest
Process of MIDlet Creation
Using J2ME Wireless ToolKit
Back to Main Options
Creating
MIDlets
Topics
Software Tools
The MIDlet Lifecycle
Midlet and Midlet Suites
Using NetBeans IDE
Hands-on Exercises
INTRODUCTION
Small Computing Devices
A computing device that has limited processor speed
and/or available memory when compared to a desktop or
server computer. Example: PDA
Some computing devices are meant to be embedded in
another system - with no explicit human interactions.
Characteristics of Small Computing Devices:
Limited memory and storage capacity
Slower processing speed
Applies alternative input and output methods
- touch sensitive screen for I/O
- use QWERT keyboard , add-ons keyboard, or keypad
- limited display screen
INTRODUCTION
Form factor ( physical size, shape, and weight )
- influences the choice of I/O methods and hardware.
- influences placement of devices batteries .
- important in embedded systems . The smaller the device
the easier it is to integrate into a larger system.
Networking
- classification:
devices without permanent network connections.
devices with permanent network connection or
Always Available Devices.
- enables the device to access external data and share data.
- allows the device to offload data and computations to a
more powerful device.
- with throughput and cost limitations.
INTRODUCTION
Programming Strategies For Small Devices
Move computations to the server
Simplify the application
Build smaller application
Use less memory at run time
- use scaler types like int, char, boolean, etc.
- do not depend on the garbage collector
- help the garbage collector
- use lazy instantiation
- free resources early
- avoid exceptions
Code with performance in mind
- use local variables
- avoid string concatenations
INTRODUCTION
What is a Mobile Application ?
Mobile applications or mobile apps are applications developed
for small handheld devices, such as mobile phones, smartphones,
PDAs and so on. Mobile apps can come preloaded on the handheld
device as well as can be downloaded by users from app stores or
the Internet.
You can find mobile apps on both feature phones and
smartphones. The most popular smartphone platforms that
support mobile apps are Windows Mobile, Android, Symbian, Java
ME and Palm.
Examples:
Games
Music
IM
INTRODUCTION
Developing Mobile Apps Using J2ME
J2ME is an acronym for Java 2 Platform Micro Edition.
J2ME is Sun Microsystems' answer to a consumer wireless
device platform.
J2ME allows developers to use Java and the J2ME wireless
toolkit to create applications and programs for wireless and
mobile devices.
Elements of J2ME
1. Configurations provide a set of libraries and a virtual
machine for a category of wireless device. There are two
configurations for J2ME, one for fixed wireless devices and
one for mobile wireless devices.
INTRODUCTION
2. Profiles are APIs built on top of configurations to provide
a runtime environment for a specific device, such as a PDA,
cellphone, or set-top box.
INTRODUCTION
The Purpose of Configuration
Configuration defines the minimum requirements for
memory, virtual machine support, language support, and
runtime libraries.
It defines the common and predictable behavior for a family
of devices.
Applications are guaranteed to be portable across devices
that support the same configuration.
INTRODUCTION
Configurations For J2ME
1. Connected Limited Device Configuration or CLDC
This configuration is targeted at devices with extreme
limitations when compared to the memory and power
requirements of a conventional Java implementation.
2. Connected Device Configuration or CDC
CDC targets devices that are less limited in terms of power,
memory, and network bandwidth than those targeted by CLDC.
CDC is perhaps considered a stripped-down J2SE. Programs
written to the specifications of CLDC will also run on the CDC.
INTRODUCTION
The Purpose of a Profile
A profile defines programming interfaces ( APIs ) for devices that
have similar uses.
The profile manages the application, user-interface , networking
and I/O
It can also impose additional limitations on the types of devices
with which it will work.
In order to support Java apps, manufacturers need to implement a
profile for their specific devices.
Configuration
INTRODUCTION
How Profiles Are Used
Java Application
Native APIs
Profile
Native OS
Device
INTRODUCTION
About MIDP
Short for Mobile Information Device Profile
MIDP is a set of J2ME APIs that define how
software applications interface with cellular phones and two-
way pagers
Applications conforming to this standard are called MIDlets
An MIDP provides APIs in the following areas:
Defining and controlling applications
Displaying text and graphics and responding to user events
Storing data in simple databases
Network connectivity via a subset of HTTP
INTRODUCTION
Companies that have worked on the MIDP
Ericsson
NEC
Nokia
Palm Computing
Research In Motion (RIM)
LG TeleCom
Samsung
Motorola
INTRODUCTION
MIDlets and MIDlet Suites
MIDlets are applications
that only use APIs defined
by the MIDP and CLDC. It is
a Java class that extends an
abstract class named
MIDlet and applies the
startApp, destroyApp, and
pauseApp() methods.
MIDlet suite is a set of
MIDlets that are packaged
together in a single JAR file.
MIDlets defined in the
same suite can share data
and code.
Format of a MIDlet Java Program
import javax.microedition.midlet.*;
public class ClassName extends MIDlet {
// Declare global variables and
// form objects here
void startApp() {
// place code here
}
void pauseApp() {
// place code here
}
void destroyApp( boolean unconditional ) {
notifyDestroyed();
}
}
CREATING MIDLETS
Design
Code
Compile
Deploy
Test
Package
Understanding the Process of MIDlet Creation
Design - MIDlets are different from other applications
because they run in an environment that is very different.
Issues like interactivity and usability must be considered.
Code - each MIDlet must extend the abstract MIDlet class
found in the javax.microedition.midlet package, much like
creating an applet by extending the java.applet.Applet class.
Compile, Preverify, Package - these processes can be
done from the console or by using Javas WTK or
NetBeans IDE.
Test - before deployment, a MIDlet must be tested using
a base emulator that mimics the target device .
Deploy - copying of the application to actual device.
Two Ways of Deployment:
- using a USB cable or a Bluetooth
- through the internet
Preverify
CREATING MIDLETS
The MIDlet Lifecycle
Mobile devices, whether emulators
or real, interact with a MIDlet using
their own software, which is called
Application Management Software
(AMS).
Functions of AMS:
AMS is responsible for initializing,
starting, pausing, resuming, and
destroying a MIDlet.
States of a MIDlet:
- active
- paused
- destroyed
AM
S
MIDlet
Pause
d
MIDlet
Active
MIDlet
Destroye
d
startApp()
pauseApp()
destroyApp() destroyApp()
new () *
CREATING MIDLETS
Software Development Tools
1. Text Editors - for creating and editing source code.
Example: Notepad, Wordpad, Edit.exe ( console ) ,
Notepad ++
2. J2ME Wireless Toolkit - for creating projects, compiling,
verifying, packaging, and testing of MIDlets.
- it contains tools that are important in generating MIDlets
- it provides the development environment for the MIDP 2.0
and CLDC 1.1 and for MIDP 1.0 and CLDC 1.0.
- it provides the optional packages required for the optional
libraries, like 3D and Mobile Media applications.
CREATING MIDLETS
3. NetBeans IDE - a fully interactive software development tool
that can provide complete assistance , from coding phase to
deployment phase.
The Wireless Toolkit and NetBeans requires JDK development kit
version 1.4.2 or greater to be installed.
CREATING MIDLETS
Using J2ME Wireless ToolKit
Steps in Creating a
MIDlet Project
Step #1:
Click New Project
or Click File then
click New Project
CREATING MIDLETS
Using J2ME Wireless ToolKit
Steps in Creating a
MIDlet Project
Step #2:
Choose the target
Configuration and
Profile
CREATING MIDLETS
Using J2ME Wireless ToolKit
Steps in Creating a
MIDlet Project
Upon completion,
WTK creates
separate folders for
the projects source
code and library
files .
Note: You can now
create the program using
an editor program and
save it to the projects
source code folder.
CREATING MIDLETS
// A simple MIDlet program that can display student grades
import javax.microedition.lcdui.*;
import javax.microedition.midlet.*;
public class Grades extends MIDlet implements CommandListener
{
// Create Variables
String sna = Juan Dela Cruz; float pg = 60, mg = 60 , fg =
90;
// Create a Display Object for output
Display display;
// Create a Form Object
Form form;
// Create Command Objects
Command exitCmd = new Command("Exit",Command.STOP,1);
void startApp() {
display = Display.getDisplay(this);
displayGrade();
}
public void pauseApp() { }
Midlet Program #1:
Grades.java
Part 1/2
Global
CREATING MIDLETS
void destroyApp( boolean unconnditional ) {
notifyDestroyed();
}
void commandAction(Command c, Displayable d) {
String label = c.getLabel();
if( label.equals("Exit"))
destroyApp(true);
}
void displayForm() {
form = new Form("Student Grades");
form.append(Student Name : + sna);
form.append(\nPrelim Grade: + pg );
form.append(\nMidterm Grade: + mg);
form.append(\nFinal Grade : + fg);
form.addCommand(exitCmd);
display.setCurrent(form);
}
}
Midlet Program #1:
Grades.java
Part 2/2
CREATING MIDLETS
Using J2ME Wireless ToolKit
Compiling and
Running a MIDlet
Project
Steps:
1. Click Build to
compile.
2. Click Run to
test the program
using an emulator.
CREATING MIDLETS
Using The J2ME Wireless ToolKit
Compiling and Running a MIDlet
Project
Output of
MIDlet Grades.java
CREATING MIDLETS
Using The J2ME Wireless ToolKit
Changing the
Emulator
Select the desired
emulator then
rerun the project
CREATING MIDLETS
Using The J2ME Wireless ToolKit
Creating a Package
Click Project then select
Create Package
CREATING MIDLETS
Deploying a
MIDlet Package
Device
Web
Server
CREATING MIDLETS
Using NetBeans
Steps in Creating a
MIDlet Project
Steps:
1. Click New Project
or Click File then
click New Project
2. Select Java ME
3. Select Mobile
Application
4. Click Next
CREATING MIDLETS
Using NetBeans
Steps in Creating
a MIDlet Project
Steps:
5. Type Project
Name.
6. Set location of
the project.
7. Click Set as
Main Project.
8. Unselect
Create Hello
MIDlet.
9. Click Finish.
CREATING MIDLETS
Using NetBeans
Adding a MIDlet
to a Java ME Project
Steps:
1. Locate the newly
created project
from Project
Group then right-click
<default package>.
2. Click New then click
MIDlet.
3. Click Next or Finish
CREATING MIDLETS
Using NetBeans
Adding a MIDlet
to a Java ME Project
Steps:
4. Type the name of
the MIDlet.
5. Give the MIDlets
class name .
6. Specify the location
and file name for
the MIDlets ICON.
7. Specify name of
package.
8. Click Finish
Using NetBeans
Adding a MIDlet
to a Java ME
Project
Upon completion,
NetBeans adds the
newly created
MIDlet into
the projects
Source Packages.
A template for the
MIDlets source
code is also created
CREATING MIDLETS
Using NetBeans
Creating/Editing
MIDlets
You can now type
and the source
code for the
Grades MIDlet
using NetBeans
Built-in editor.
CREATING MIDLETS
Using NetBeans
Compiling and
Running a MIDlet
You can compile
and test the
current MIDlet
by clicking the
RUN icon.
Clicking the RUN
icon will launch
the emulator .
CREATING MIDLETS
Using NetBeans
Changing the
Emulator
Steps:
1. Right-click the
name of the
project from
the Project
Group then
click Properties.
2. Click Emulator
Platform Type.
3. Select desired
emulator
4. Click OK.
CREATING MIDLETS
Using NetBeans
Creating a Package For
Deployment
Right-click the projects name
from the Project Group
then click Deploy
CREATING MIDLETS
Using Display
Screens
Back to Main Options
Creating
a
User Interface
Topics
Tickers
Event Handling
MIDP User Interface Classes
Using List
Forms
MIDP User Interface Classes
The devices display, as seen by the MIDlet, is represented by an
instance of the Display class, accessed from a named
getDisplay().
Displays main purpose in life is to keep track of what is currently
shown, which is an instance of Displayable.
MIDlets can change the contents of the display by passing
Displayable instances to Displays setCurrent()method.
Basic function of a typical MIDlet:
1. Show a Displayable.
2. Wait for input.
3. Decide what Displayableshould be next.
4. Repeat.
CREATING A USER INTERFACE
MIDP User Interface Classes
Displayable has a small
family of subclasses that
represent various types of
user interfaces.
CREATING A USER INTERFACE
Using Display
Display manages a devices screen.
References to the devices display can be made by supplying a
MIDlet reference to the static getDisplay() method.
Example:
public void startApp() {
Display d = Display.getDisplay(this);
// ...
}
Displays setCurrent() methods:
public void setCurrent(Displayable next)
public void setCurrent(Alert alert, Displayable nextDisplayable)
The second version is used when you want to show a temporary
message (an Alert) followed by something else.
CREATING A USER INTERFACE
Event Handling with Commands
A commandis something the user can invoke similar to a GUI
button. Like a button, it has a title, like OK or Cancel, and application
can respond appropriately when the user invokes the command.
Every Displayable keeps a list of its Commands. You can add and
remove Commands using the following methods:
public void addCommand(Command cmd)
public void removeCommand(Command cmd )
Syntax For Creating Commands
Command name = new Command (label., type, priority ).
The type can be used to signify a commonly used command. It must be one of
the values defined in the Command class.
CREATING A USER INTERFACE
Event Handling with Commands
Command Types
Name Meaning
OK Confirms a selection
CANCEL Cancels pending changes
BACK Moves the user back to a previous screen
STOP Stops a running operation
HELP Shows application instructions
SCREEN Indicates generic type for specific application commands
Example:
Command c = new Command("OK", Command.OK, 0);
Command c = new Command("Launch", Command.SCREEN, 0);
CREATING A USER INTERFACE
Event Handling with Commands
Responding to Commands
Example:
Form form = new Form(New Form);
Display display = Display,getDisplay();
Command ok = new Command(OK,Command.OK,0);
form.addCommand(d);
form.setCommandListener(this);
display.setCurrent(form);
CREATING A USER INTERFACE
Tickers
A ticker is simply a bit of text that scrolls across the top of a
Displayable.
TheTickerclass is a simple wrapper for a string.
Example:
Form form = new Form(New Form);
Display display = Display,getDisplay();
Ticker ticker = new Ticker("This is the ticker message!");
form.setTicker(ticker);
display.setCurrent(form);
CREATING A USER INTERFACE
Screens
Screen is the base class for all classes that represent generalized
user interfaces. This class has no methods of its own, but inherits all
from Displayable.
TextBox
The simplest type of screen is the TextBox, which youve already seen
in action. TextBox allows the user to enter a string.
public TextBox(String title, String text, int maxSize,
int constraints | flag )
The title is used as the screen title, while textand maxSizedetermine
the initial text and maximum size of the text box.
CREATING A USER INTERFACE
Screens
Constraints : ANY, NUMERIC, DECIMAL, PHONENUMBER,
EMAILADDR, or URL
Flags: PASSWORD, UNEDITABLE, SENSITIVE, NON_PREDICTIVE,
INITIAL_CAPS_WORD, INITIAL_CAPS_SENTENCE
Example:
Display display = Display.getDisplay(this);
TextBox tb = new TextBox( Student Name, 25,
TextBox.ANY | TextBox.INITIAL_CAPS ) ;
display.setCurrent(tb);
CREATING A USER INTERFACE
Screens
Alerts
An alert is an informative message shown to the user.
Two types of alert:
A timed alert is shown for a certain amount of time, typically
just a few seconds. It displays an informative message that
does not need to be acknowledged.
Example:
Alert timedAlert = new Alert(Greeting",
Good Day !, null, null);
timedAlert.setTimeout(5000);
display,setCurrent(timedAlert);
CREATING A USER INTERFACE
Screens
A modal alert stays up until the user dismisses it.
Example:
Alert modalAlert = new Alert(Greeting",
Good Day !, null, null);
modalAlert.setTimeout(Alert.FOREVER);
display,setCurrent(modalAlert);
CREATING A USER INTERFACE
Using Lists
After TextBox and Alert, the next simplest Screen is List, which
allows the user to select items (called elements) from a list of
choices. A text string or an image is used to represent each element
in the list. List supports the selection of a single element or of
multiple elements.
There are two main types of List, denoted by constants in the
Choice interface:
MULTIPLE designates a list where multiple elements may be
selected simultaneously.
EXCLUSIVE specifies a list where only one element may be
selected. It is akin to a group of radio buttons.
CREATING A USER INTERFACE
Using Lists
Event Handling for IMPLICIT Lists
When the user makes a selection in an IMPLICIT list, the
commandAction() method of the lists CommandListener is
invoked. A special value is passed to commandAction()
Example:
public void commandAction(Command c, Displayable d) {
if (c == nextCommand)
// ...
else if ( c == List.SELECT_COMMAND)
// ...
}
CREATING A USER INTERFACE
Using Lists
Creating Lists
To create a List, specify a title and a list type.
If you have the element names and images available
ahead of time, you can pass themin the constructor:
public List(String title, int type)
public List(String title, int type,
String[] stringElements, Image[] imageElements)
Example:
List menu = new List ( Main Options, Choice. IMPLICIT );
menu.append(Option 1);
menu.append(Option 2);
CREATING A USER INTERFACE
Creating Forms
A Form is a screen that can include an arbitrary collection of user-
interface controls, called items.
Forms should be as small as possible.
One way to create a Form is by specifying a title:
public Form(String title)
Example:
Form form = new Form(Login Section);
CREATING A USER INTERFACE
Creating Forms
Form-related Objects:
Spacer represents empty space in a Form. Unlike other Items,
Spacer cannot gain focus and cannot have commands. It may
be used for layout purposes.
Example:
Spacer spc = new Space( 10, 20 ) ;
TextField represents an editable string.
Example:
TextField tf = new TextField(Enter a password, ,
10, TextField.PASSWORD);
CREATING A USER INTERFACE
Creating Forms
DateField is an extremely handy mechanism by which users
can enter dates, times, or both. Its up to the implementation
to determine some reasonable way for users to enter dates
and times;
To create a DateField, specify a label and a type. Three
constants in the DateFieldclass describe the different types:
DATEdisplays an editable date.
TIMEdisplays an editable time.
DATE_TIMEdisplays both a date and a time.
CREATING A USER INTERFACE
Creating Forms
DateField provides two constructors. The first uses the default
time zone, while the second allows you to specify a TimeZone
explicitly:
public DateField(String label, int mode)
public DateField(String label, int mode,
TimeZone timeZone )
CREATING A USER INTERFACE
Creating Forms
ChoiceGroup offers a list of choices. It is very similar to
javax.microedition.lcdui.List. This similarity is more than
coincidental; ChoiceGroupand List both implement the
Choiceinterface, which is the wellspring of all of the instance
methods in both classes.
ChoiceGroup features the following constructors:
public ChoiceGroup(String label, int choiceType)
public ChoiceGroup(String label, int choiceType, String[]
stringElements, Image[] imageElements)
CREATING A USER INTERFACE
Creating Forms
Example:
String[] sem = {"1","2","S"};
ChoiceGroup semGrp = new ChoiceGroup(
"Choose Semester",Choice.EXCLUSIVE,sem,null);
form.append(semGrp);
CREATING A USER INTERFACE
Você também pode gostar
- A Heartbreaking Work Of Staggering Genius: A Memoir Based on a True StoryNo EverandA Heartbreaking Work Of Staggering Genius: A Memoir Based on a True StoryNota: 3.5 de 5 estrelas3.5/5 (231)
- The Sympathizer: A Novel (Pulitzer Prize for Fiction)No EverandThe Sympathizer: A Novel (Pulitzer Prize for Fiction)Nota: 4.5 de 5 estrelas4.5/5 (119)
- Never Split the Difference: Negotiating As If Your Life Depended On ItNo EverandNever Split the Difference: Negotiating As If Your Life Depended On ItNota: 4.5 de 5 estrelas4.5/5 (838)
- Devil in the Grove: Thurgood Marshall, the Groveland Boys, and the Dawn of a New AmericaNo EverandDevil in the Grove: Thurgood Marshall, the Groveland Boys, and the Dawn of a New AmericaNota: 4.5 de 5 estrelas4.5/5 (265)
- The Little Book of Hygge: Danish Secrets to Happy LivingNo EverandThe Little Book of Hygge: Danish Secrets to Happy LivingNota: 3.5 de 5 estrelas3.5/5 (399)
- The World Is Flat 3.0: A Brief History of the Twenty-first CenturyNo EverandThe World Is Flat 3.0: A Brief History of the Twenty-first CenturyNota: 3.5 de 5 estrelas3.5/5 (2219)
- The Subtle Art of Not Giving a F*ck: A Counterintuitive Approach to Living a Good LifeNo EverandThe Subtle Art of Not Giving a F*ck: A Counterintuitive Approach to Living a Good LifeNota: 4 de 5 estrelas4/5 (5794)
- Team of Rivals: The Political Genius of Abraham LincolnNo EverandTeam of Rivals: The Political Genius of Abraham LincolnNota: 4.5 de 5 estrelas4.5/5 (234)
- The Emperor of All Maladies: A Biography of CancerNo EverandThe Emperor of All Maladies: A Biography of CancerNota: 4.5 de 5 estrelas4.5/5 (271)
- The Gifts of Imperfection: Let Go of Who You Think You're Supposed to Be and Embrace Who You AreNo EverandThe Gifts of Imperfection: Let Go of Who You Think You're Supposed to Be and Embrace Who You AreNota: 4 de 5 estrelas4/5 (1090)
- The Hard Thing About Hard Things: Building a Business When There Are No Easy AnswersNo EverandThe Hard Thing About Hard Things: Building a Business When There Are No Easy AnswersNota: 4.5 de 5 estrelas4.5/5 (344)
- Hidden Figures: The American Dream and the Untold Story of the Black Women Mathematicians Who Helped Win the Space RaceNo EverandHidden Figures: The American Dream and the Untold Story of the Black Women Mathematicians Who Helped Win the Space RaceNota: 4 de 5 estrelas4/5 (890)
- Elon Musk: Tesla, SpaceX, and the Quest for a Fantastic FutureNo EverandElon Musk: Tesla, SpaceX, and the Quest for a Fantastic FutureNota: 4.5 de 5 estrelas4.5/5 (474)
- The Unwinding: An Inner History of the New AmericaNo EverandThe Unwinding: An Inner History of the New AmericaNota: 4 de 5 estrelas4/5 (45)
- The Yellow House: A Memoir (2019 National Book Award Winner)No EverandThe Yellow House: A Memoir (2019 National Book Award Winner)Nota: 4 de 5 estrelas4/5 (98)
- Audio Steganography Complete MATLAB Report-1Documento65 páginasAudio Steganography Complete MATLAB Report-1Chandana P100% (2)
- ITU-T X.1058 Supplement Provides PII Protection GuidanceDocumento26 páginasITU-T X.1058 Supplement Provides PII Protection GuidanceImran ChowdhuryAinda não há avaliações
- PL SQL ch2Documento12 páginasPL SQL ch2Rabindra P.SinghAinda não há avaliações
- Matrikon OPC Server For GCOM User's ManualDocumento84 páginasMatrikon OPC Server For GCOM User's Manualsetyo wirawanAinda não há avaliações
- Jigsaw Daytradr64 Setup Log64Documento40 páginasJigsaw Daytradr64 Setup Log64Marcus ViniciusAinda não há avaliações
- Maintain Business Tools and TechnologiesDocumento17 páginasMaintain Business Tools and TechnologiesKrisha Nicole Go ArguellesAinda não há avaliações
- List of CompaniesDocumento44 páginasList of CompaniesraanaarAinda não há avaliações
- MX TL MXMC 1-8 en 20180703Documento142 páginasMX TL MXMC 1-8 en 20180703aleksandar petrovicAinda não há avaliações
- Sensors GSTDocumento54 páginasSensors GSTSwaran JaggiAinda não há avaliações
- GXW Series Extending Analog LinesDocumento4 páginasGXW Series Extending Analog LinesSR DTAinda não há avaliações
- CCNA 4 Chapter 5 v5 Exam Answers 2014Documento8 páginasCCNA 4 Chapter 5 v5 Exam Answers 2014adrian743842Ainda não há avaliações
- F77 - Service ManualDocumento120 páginasF77 - Service ManualStas MAinda não há avaliações
- Survey Results PlumbrDocumento11 páginasSurvey Results PlumbrramanujankAinda não há avaliações
- The Comprehensive Guide To SNMPDocumento22 páginasThe Comprehensive Guide To SNMPreajAinda não há avaliações
- Microprocessor /microcontroller Based Systems: Dr. Abbas Javed (Abbasjaved@cuilahore - Edu.pk)Documento54 páginasMicroprocessor /microcontroller Based Systems: Dr. Abbas Javed (Abbasjaved@cuilahore - Edu.pk)Amna EhtshamAinda não há avaliações
- EN SW101 Terminal Installation Guide DC1-0087A Rev A PDFDocumento21 páginasEN SW101 Terminal Installation Guide DC1-0087A Rev A PDFKsatria PratamaAinda não há avaliações
- FurkanBagci BitDocumento41 páginasFurkanBagci Bitassasaa asasaAinda não há avaliações
- Kelompok 3 - Pertanyaan Diskusi - Chapter 12 - Developing Business Information Technology Solutions B.ingDocumento6 páginasKelompok 3 - Pertanyaan Diskusi - Chapter 12 - Developing Business Information Technology Solutions B.ingannisa maulidina100% (1)
- M221 UserGuide EN EIO0000000976.03Documento882 páginasM221 UserGuide EN EIO0000000976.03fouad othmaniAinda não há avaliações
- PNP Basic e Learning - Google SearchDocumento2 páginasPNP Basic e Learning - Google SearchSarah Jane Semblante0% (1)
- Linux Interview Questions and AnswersDocumento46 páginasLinux Interview Questions and AnswersBalamurugan Swaminathan100% (1)
- DBMS KeysDocumento16 páginasDBMS KeysHana hanaAinda não há avaliações
- BLG CD 030719 2 Inity R1N R2N CNDocumento5 páginasBLG CD 030719 2 Inity R1N R2N CNGladstone SamuelAinda não há avaliações
- Barco INSIGHTS Specialist EN v2.1Documento66 páginasBarco INSIGHTS Specialist EN v2.1Siel de SchepperAinda não há avaliações
- CL2Documento2 páginasCL2san jyu rokuAinda não há avaliações
- JBZ-2 Session 3 75 Revit Add Ins in 75 MinutesDocumento123 páginasJBZ-2 Session 3 75 Revit Add Ins in 75 MinutesJay B Zallan100% (1)
- Karthik V: E-Mail: Phone AddressDocumento2 páginasKarthik V: E-Mail: Phone AddressSouvik BardhanAinda não há avaliações
- Transport Layer: Computer Networking: A Top Down ApproachDocumento108 páginasTransport Layer: Computer Networking: A Top Down ApproachMahedi HassanAinda não há avaliações
- General FAQs For The New SABBMobileDocumento3 páginasGeneral FAQs For The New SABBMobileSajad PkAinda não há avaliações