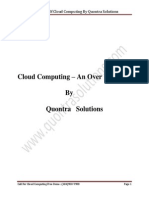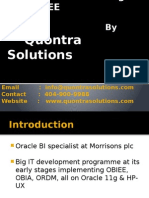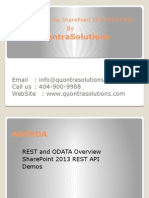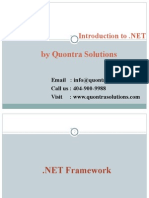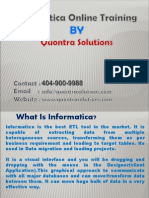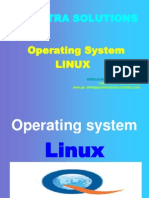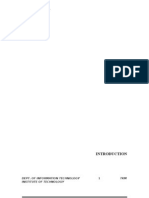Escolar Documentos
Profissional Documentos
Cultura Documentos
Browsing The File System-Linux by Quontra Solutions
Enviado por
Quontra Solutions0 notas0% acharam este documento útil (0 voto)
15 visualizações24 páginasHi,
We offer online IT trainings with placements in different platforms with real time industry consultants to provide quality training for all IT professionals, corporate clients and students etc.
Please Visit us for the Demo Classes, we have regular batches and weekend batches.
Other Courses we offered:
MICROSOFT: ADO .NET, ASP .NET, C# .NET, MSBI, QTP, Vb .NET, SharePoint
Data Warehouse: Informatica, OBIEE, Cognos
PROGRAMMING: Core Java, Advanced Java, J2EE, Hibernates, Strutus, Java Script, Perl Scripting, Shell Scripting, Springs, Ruby on Rails
Mobile Apps: Android, IOS Training, Cloud Computing,
Networking: CCNA, Unix Admin, Linux, Sun Solaris,
Testing Tools: Manual Testing,QA, QTP, Selenium
SalesForce CRM: SalesForce Developer, SalesForce Administrator
BUSINESS ANALYST, HADOOP, QLIKVIEW
DATABASE:SQL/PL-SQL, OBIEE
For more details of Training Session Schedule and Career guidance contact us :
Email: info@quontrasolutions.com
Call us : (404) 900-9988
Web: http://www.quontrasolutions.com
Título original
Browsing the file system-linux by Quontra Solutions
Direitos autorais
© © All Rights Reserved
Formatos disponíveis
PPT, PDF, TXT ou leia online no Scribd
Compartilhar este documento
Compartilhar ou incorporar documento
Você considera este documento útil?
Este conteúdo é inapropriado?
Denunciar este documentoHi,
We offer online IT trainings with placements in different platforms with real time industry consultants to provide quality training for all IT professionals, corporate clients and students etc.
Please Visit us for the Demo Classes, we have regular batches and weekend batches.
Other Courses we offered:
MICROSOFT: ADO .NET, ASP .NET, C# .NET, MSBI, QTP, Vb .NET, SharePoint
Data Warehouse: Informatica, OBIEE, Cognos
PROGRAMMING: Core Java, Advanced Java, J2EE, Hibernates, Strutus, Java Script, Perl Scripting, Shell Scripting, Springs, Ruby on Rails
Mobile Apps: Android, IOS Training, Cloud Computing,
Networking: CCNA, Unix Admin, Linux, Sun Solaris,
Testing Tools: Manual Testing,QA, QTP, Selenium
SalesForce CRM: SalesForce Developer, SalesForce Administrator
BUSINESS ANALYST, HADOOP, QLIKVIEW
DATABASE:SQL/PL-SQL, OBIEE
For more details of Training Session Schedule and Career guidance contact us :
Email: info@quontrasolutions.com
Call us : (404) 900-9988
Web: http://www.quontrasolutions.com
Direitos autorais:
© All Rights Reserved
Formatos disponíveis
Baixe no formato PPT, PDF, TXT ou leia online no Scribd
0 notas0% acharam este documento útil (0 voto)
15 visualizações24 páginasBrowsing The File System-Linux by Quontra Solutions
Enviado por
Quontra SolutionsHi,
We offer online IT trainings with placements in different platforms with real time industry consultants to provide quality training for all IT professionals, corporate clients and students etc.
Please Visit us for the Demo Classes, we have regular batches and weekend batches.
Other Courses we offered:
MICROSOFT: ADO .NET, ASP .NET, C# .NET, MSBI, QTP, Vb .NET, SharePoint
Data Warehouse: Informatica, OBIEE, Cognos
PROGRAMMING: Core Java, Advanced Java, J2EE, Hibernates, Strutus, Java Script, Perl Scripting, Shell Scripting, Springs, Ruby on Rails
Mobile Apps: Android, IOS Training, Cloud Computing,
Networking: CCNA, Unix Admin, Linux, Sun Solaris,
Testing Tools: Manual Testing,QA, QTP, Selenium
SalesForce CRM: SalesForce Developer, SalesForce Administrator
BUSINESS ANALYST, HADOOP, QLIKVIEW
DATABASE:SQL/PL-SQL, OBIEE
For more details of Training Session Schedule and Career guidance contact us :
Email: info@quontrasolutions.com
Call us : (404) 900-9988
Web: http://www.quontrasolutions.com
Direitos autorais:
© All Rights Reserved
Formatos disponíveis
Baixe no formato PPT, PDF, TXT ou leia online no Scribd
Você está na página 1de 24
www.quontrasolutions.
com contact: 404-900-9988
Email :info@quontrasolutions.com
BROWSING THE FILE-SYSTEM
THE LINUX / UNIX FILE-SYSTEM
The Linux file-system is hierarchical and is made of
directories, sub-directories and files.
Directories can contain sub-directories and/or files; this
is a structure used by other file-systems, such as
Microsoft-based ones however the concept originated in
UNIX.
In Linux/Unix, everything is represented as a file; this
includes processes, devices, applications, I/O sockets,
etc.
Directories are a file as well, they contain the information
of any files directly under them, hierarchically.
LINUX FILE-SYSTEM STRUCTURE
The Linux file-system structure is tree like.
The file-system begins at a directory named /, which is
also referred to as the root directory.
The drives representation is different than in Windows.
There are no C: or D: drives; each drive has a Mount
Point, which is a location under the root (/) directory in
which it is represented.
Mount points can be created by the sys-admin that serve
as connection points of sort to physical devices and/or
other file-systems
Most Unix systems has the default /mnt directory for
arbitrary mounts. Linux systems, has the /media as an
additional default directory for removable storage
devices
LINUX FILE-SYSTEM STRUCTURE
Below is a visual representation of the basic Linux file-
system structure:
ABSOLUTE DIRECTORY PATHS
Absolute: the root of Linuxs file-system is represented
as /; this slash mark will always be present when we
use absolute pathnames to navigate the file-system, for
example: /var/log/messages.log
The first / in the example above represents the root dir,
var is a directory sitting directly under the root dir and
log is a directory under var. Finally, messages.log
is the name of a file which resides in /var/log/.
RELATIVE DIRECTORY PATHS
Relative: relative pathnames refers to the current
location in the file-system as the point of origin and not
the root directory. Lets assume we are in the /var/
directory right now, in order to reach messages.log file
we will use the following path: log/messages.log
Note that there is no / at the beginning of the pathname
and that it begins with the log directory, since we are
already inside /var/
HOME DIRECTORIES
Every Linux user has a home directory; the home dirs
reside in /home/<username>
The home dir has a few uses and advantages to its
owner:
It is the directory a user goes to after logging into the system.
It becomes the current working directory after login.
The owning user can freely create files and/or directories in it.
Other users do not have permissions to access a home directory
not owned by themselves, with the exclusion of the user root
which is the administrative user of the system or other users that
have been granted special permissions by the admin.
The home dir contains customization files which are loaded upon
login. (.bash_profile / .bashrc and others)
Contains the history of the shell commands executed by the
specific user (.bash_history)
NAVIGATING THROUGH DIRECTORIES
There are two commands that aid us with navigating
through the file-system:
PWD Print Working Directory; displays the absolute pathname
of the current working directory:
# pwd
/home/nir
CD change directory; make the specified pathname our current
working directory. can be used with either absolute or relative
pathnames:
# cd /var/log
# pwd
/var/log
NAVIGATING THROUGH DIRECTORIES
CD with a relative pathname:
# pwd
/var
# cd log
# pwd
/var/log
CD without any pathname will make the users home dir
the current working directory:
# pwd
/var/log
# cd
# pwd
/home/nir
NAVIGATING THROUGH DIRECTORIES
Pathname navigations has a few shortcuts to make
things simpler:
. : represents the current working directory, for example: if the
current working dir is /var/log/ ls . will display the log files in
this dir.
.. : represents the parent directory, one level above the current
working directory; following the above example, ls .. will
display the contents of /var/
~ : represents the home directory, each user and their own
home. example: cd ~ will take the user nir into /home/nir/
- : return to the previous working directory; cd will return to
the working directory we were in before the last cd command
weve performed.
LISTING DIRECTORY CONTENTS
The ls command is used to list the contents of
directories. It has numerous options that allow the
displaying and sorting of information in a few different
ways.
ls command syntax is as follows:
ls [-option] [pathname[s]]
If no options or arguments are given, ls by itself will list
the current working directorys contents, for example:
# ls
file1 file2 file3
LISTING DIRECTORY CONTENTS
ls has a few additional options to control the listing
results and sorting:
-a : display hidden files
-i : display inode numbers
-R : list sub-directories contents recursively
-d : list the directory details, not the files inside of it
-l : display long list
-t : sort by modification time
-r : sort in reverse order
There are numerous additional options, run: ls --help to view them.
DISPLAYING LONG LISTING
To see detailed information about the contents of a
directory use the ls -l command.
The various fields of this table contains most of the
information about a file, its permissions and times:
# ls -l
drwxrwxr-x 2 nir nir 4096 Jul 19 13:58 directory
-rw-rw-r-- 1 nir nir 135 Jul 19 13:42 file1
-rwxrwxr-- 1 nir nir 35 Jul 19 13:42 file2
-rw-rw-r-- 1 nir nir 200 Jul 19 13:42 file3
METACHARACTERS
Metacharacters are characters which are interpreted by
the shell as more than just any regular character.
These characters include: ! ; * | % $ ? <> []
It is highly recommended to Avoid using metacharacters
when naming files and/or directories; it will work but is
also likely to cause trouble.
When executing a command in the shell, the shell scans
the whole command for metacharacters; if any are
found, the shell expands these characters to their
actual meaning before the execution of the command,
for example, when running the command: ls la ~ the
shell will first interpret the ~ mark into its actual meaning,
which is the current users home dir and then execute:
ls la /home/<username>.
METACHARACTERS
The Asterisk * characters special meaning is: zero or
more characters; this character is also known as the
Wildcard character, example:
# ls
dfile1 dfile2 directory file1 file2 file3 kfile9 mfile1
# ls k*
kfile9
Filenames with a leading dot ( . ), such as
.bash_profile are categorized as hidden by the file-
system
METACHARACTERS
The question marks ? special meaning is: match any
single character (except a leading dot in hidden files).
example:
# ls
afile1 afile2 afile123 afile directory file1 file2 file3 kfile9
mfile1
# ls afile?
afile1 afile2
METACHARACTERS
The square brackets [] special meaning is: match a
set or a range of characters in a single position.
example:
# ls
dfile1 dfile2 directory file1 file2 file3 kfile9 mfile1
# ls [mk]*
kfile9 mfile1
BASIC FILE MANAGEMENT
cp copy a file to a new file or a list of files to a directory
Syntax:
cp [options] file(s) file|directory
Options:
-i run interactively, ask before overwriting files
-f force copy, overwrite automatically
-r recursively copy files and sub-directories
$ cp file file_new
$ ls -l file file_new
-rw-r--r-- 1 root root 4 Jul 23 21:02 file
-rw-r--r-- 1 root root 4 Jul 23 22:11 file_new
BASIC FILE MANAGEMENT
mv move or rename a file or move a list of files to a
directory
Syntax:
mv [options] file(s) file|directory
Options:
-i run interactively, ask before overwriting files
-f force copy, overwrite automatically
$ mv file file_new
$ ls -l file file_new
ls: file: No such file or directory
-rw-r--r-- 1 root root 4 Jul 23 22:11 file_new
BASIC FILE MANAGEMENT
ln creates a new link for a file
Syntax:
ln [options] file link
Options:
-s create a symbolic link
-f force linking, overwrite automatically
$ ln -s file file_new
$ ls -l file file_new
-rw-r--r-- 1 root root 5 Jul 23 22:25 file
lrwxrwxrwx 1 root root 4 Jul 23 22:26 file_new -> file
BASIC FILE MANAGEMENT
rm removes a file or files list
Syntax:
rm [options] file(s)
Options:
-r recursively remove files and sub-directories
-f force copy, overwrite automatically
$ rm file_new
$ ls -l file file_new
ls: file: No such file or directory
ls: file_new: No such file or directory
BASIC FILE MANAGEMENT
mkdir create a new directory
Syntax:
mkdir [options] directory
Options:
-p create parent directories, if needed
$ mkdir dir1
$ ls -l
drwxr-xr-x 2 root root 4096 Jul 23 22:20 dir1
Note: mkdir is the only command from the above that can create a
new directory. cp and mv will only copy existing directories with
given -r
THANK YOU
Você também pode gostar
- The Subtle Art of Not Giving a F*ck: A Counterintuitive Approach to Living a Good LifeNo EverandThe Subtle Art of Not Giving a F*ck: A Counterintuitive Approach to Living a Good LifeNota: 4 de 5 estrelas4/5 (5794)
- Over View of Cloud Computing by Quontra SolutionsDocumento8 páginasOver View of Cloud Computing by Quontra SolutionsQuontra SolutionsAinda não há avaliações
- The Little Book of Hygge: Danish Secrets to Happy LivingNo EverandThe Little Book of Hygge: Danish Secrets to Happy LivingNota: 3.5 de 5 estrelas3.5/5 (399)
- Sharepoint Taxonomy Introduction by QuontraSolutionsDocumento15 páginasSharepoint Taxonomy Introduction by QuontraSolutionsQuontra SolutionsAinda não há avaliações
- A Heartbreaking Work Of Staggering Genius: A Memoir Based on a True StoryNo EverandA Heartbreaking Work Of Staggering Genius: A Memoir Based on a True StoryNota: 3.5 de 5 estrelas3.5/5 (231)
- Performance Testing and OBIEE by Quontra SolutionsDocumento37 páginasPerformance Testing and OBIEE by Quontra SolutionsQuontra SolutionsAinda não há avaliações
- Hidden Figures: The American Dream and the Untold Story of the Black Women Mathematicians Who Helped Win the Space RaceNo EverandHidden Figures: The American Dream and the Untold Story of the Black Women Mathematicians Who Helped Win the Space RaceNota: 4 de 5 estrelas4/5 (894)
- Dataware House Introduction by QuontraSolutionsDocumento43 páginasDataware House Introduction by QuontraSolutionsQuontra SolutionsAinda não há avaliações
- The Yellow House: A Memoir (2019 National Book Award Winner)No EverandThe Yellow House: A Memoir (2019 National Book Award Winner)Nota: 4 de 5 estrelas4/5 (98)
- Introduction To The SharePoint 2013 Rest API by QuontraDocumento19 páginasIntroduction To The SharePoint 2013 Rest API by QuontraQuontra SolutionsAinda não há avaliações
- Introduction To .NET by QuontraSolutionsDocumento37 páginasIntroduction To .NET by QuontraSolutionsQuontra SolutionsAinda não há avaliações
- Elon Musk: Tesla, SpaceX, and the Quest for a Fantastic FutureNo EverandElon Musk: Tesla, SpaceX, and the Quest for a Fantastic FutureNota: 4.5 de 5 estrelas4.5/5 (474)
- Introduction To Software Quality Assurance by QuontraSolutionsDocumento26 páginasIntroduction To Software Quality Assurance by QuontraSolutionsQuontra SolutionsAinda não há avaliações
- Never Split the Difference: Negotiating As If Your Life Depended On ItNo EverandNever Split the Difference: Negotiating As If Your Life Depended On ItNota: 4.5 de 5 estrelas4.5/5 (838)
- Sharepoint Designer Workflow by QuontraSolutionsDocumento42 páginasSharepoint Designer Workflow by QuontraSolutionsQuontra SolutionsAinda não há avaliações
- Software QA Training by Quontra SolutionsDocumento27 páginasSoftware QA Training by Quontra SolutionsQuontra SolutionsAinda não há avaliações
- Devil in the Grove: Thurgood Marshall, the Groveland Boys, and the Dawn of a New AmericaNo EverandDevil in the Grove: Thurgood Marshall, the Groveland Boys, and the Dawn of a New AmericaNota: 4.5 de 5 estrelas4.5/5 (265)
- OBIEE - Introduction & Building Reports by Quontra Online TrainingDocumento25 páginasOBIEE - Introduction & Building Reports by Quontra Online TrainingQuontra SolutionsAinda não há avaliações
- Introduction To .Net Frame Work by Quontra SolutionsDocumento45 páginasIntroduction To .Net Frame Work by Quontra SolutionsQuontra SolutionsAinda não há avaliações
- Informatica Metadata Exchange Frequently Asked Questions by QuontraSolutionsDocumento26 páginasInformatica Metadata Exchange Frequently Asked Questions by QuontraSolutionsQuontra SolutionsAinda não há avaliações
- The Emperor of All Maladies: A Biography of CancerNo EverandThe Emperor of All Maladies: A Biography of CancerNota: 4.5 de 5 estrelas4.5/5 (271)
- An Introduction To MSBI & DWH by QuontraSolutionsDocumento32 páginasAn Introduction To MSBI & DWH by QuontraSolutionsQuontraSolutionsAinda não há avaliações
- Introduction To .Net FrameWork by Quontra SolutionsDocumento29 páginasIntroduction To .Net FrameWork by Quontra SolutionsQuontraSolutionsAinda não há avaliações
- The Hard Thing About Hard Things: Building a Business When There Are No Easy AnswersNo EverandThe Hard Thing About Hard Things: Building a Business When There Are No Easy AnswersNota: 4.5 de 5 estrelas4.5/5 (344)
- Informatica Online Training BY Quontra SolutionsDocumento11 páginasInformatica Online Training BY Quontra SolutionsQuontraSolutionsAinda não há avaliações
- Team of Rivals: The Political Genius of Abraham LincolnNo EverandTeam of Rivals: The Political Genius of Abraham LincolnNota: 4.5 de 5 estrelas4.5/5 (234)
- Introduction To .Net FrameWork by Quontra SolutionsDocumento29 páginasIntroduction To .Net FrameWork by Quontra SolutionsQuontraSolutionsAinda não há avaliações
- Slowly Changing Dimensions by Quontra SolutionsDocumento25 páginasSlowly Changing Dimensions by Quontra SolutionsQuontraSolutionsAinda não há avaliações
- MSBI and DW Techniques by Quontra SolutionsDocumento24 páginasMSBI and DW Techniques by Quontra SolutionsQuontra SolutionsAinda não há avaliações
- De-Mystifying Oracle Weblogic ServerDocumento39 páginasDe-Mystifying Oracle Weblogic ServerQuontra SolutionsAinda não há avaliações
- Linux Operating System PPT by Quontra SolutionsDocumento35 páginasLinux Operating System PPT by Quontra SolutionsQuontraSolutionsAinda não há avaliações
- The Unwinding: An Inner History of the New AmericaNo EverandThe Unwinding: An Inner History of the New AmericaNota: 4 de 5 estrelas4/5 (45)
- Browsing The File System-Linux by Quontra SolutionsDocumento24 páginasBrowsing The File System-Linux by Quontra SolutionsQuontra SolutionsAinda não há avaliações
- The World Is Flat 3.0: A Brief History of the Twenty-first CenturyNo EverandThe World Is Flat 3.0: A Brief History of the Twenty-first CenturyNota: 3.5 de 5 estrelas3.5/5 (2219)
- Linux Commands by Quontra SolutionsDocumento21 páginasLinux Commands by Quontra SolutionsQuontra SolutionsAinda não há avaliações
- QTP PresentationDocumento42 páginasQTP PresentationcampaioRAinda não há avaliações
- Informatica Training by Quontra SolutionsDocumento11 páginasInformatica Training by Quontra SolutionsQuontra SolutionsAinda não há avaliações
- The Gifts of Imperfection: Let Go of Who You Think You're Supposed to Be and Embrace Who You AreNo EverandThe Gifts of Imperfection: Let Go of Who You Think You're Supposed to Be and Embrace Who You AreNota: 4 de 5 estrelas4/5 (1090)
- QA Online Training Tutorial by Quontra SolutionssDocumento15 páginasQA Online Training Tutorial by Quontra SolutionssQuontra Solutions100% (1)
- Bank Management SystemDocumento36 páginasBank Management Systemnidihnrv2007100% (7)
- Sravya Kurma Resume v2.0Documento2 páginasSravya Kurma Resume v2.0Navya DasariAinda não há avaliações
- EnglishDocumento10 páginasEnglishIvan FernandoAinda não há avaliações
- The Sympathizer: A Novel (Pulitzer Prize for Fiction)No EverandThe Sympathizer: A Novel (Pulitzer Prize for Fiction)Nota: 4.5 de 5 estrelas4.5/5 (119)
- OutSystems Platform - Architecture and Infrastructure OverviewDocumento12 páginasOutSystems Platform - Architecture and Infrastructure Overviewlazaropinheiro100% (1)
- Powerstore - Monitoring SystemDocumento24 páginasPowerstore - Monitoring SystemMikko VirtanenAinda não há avaliações
- Build a complete MES solution with MdfDocumento115 páginasBuild a complete MES solution with MdfadolphuspyAinda não há avaliações
- Huong Dan Su Dung Cisco WorkDocumento286 páginasHuong Dan Su Dung Cisco WorkkhvpAinda não há avaliações
- Agile Data Warehouse Design For Big Data Presentation (720p - 30fps - H264-192kbit - AAC) PDFDocumento90 páginasAgile Data Warehouse Design For Big Data Presentation (720p - 30fps - H264-192kbit - AAC) PDFMatian Dal100% (2)
- Aps Push Service Via Soap v1.8 enDocumento61 páginasAps Push Service Via Soap v1.8 enSAinda não há avaliações
- Mcqs Java KfuDocumento20 páginasMcqs Java KfuXee- biiAinda não há avaliações
- i.MX Linux® User's Guide: 1 About This BookDocumento50 páginasi.MX Linux® User's Guide: 1 About This BookAlexandru CroitoruAinda não há avaliações
- Performance Benchmarking and Comparison of Cloud-Based Databases Mongodb (Nosql) Vs Mysql (Relational) Using YcsbDocumento37 páginasPerformance Benchmarking and Comparison of Cloud-Based Databases Mongodb (Nosql) Vs Mysql (Relational) Using YcsbDaniel SilvaAinda não há avaliações
- django Cheat SheetDocumento1 páginadjango Cheat SheetExtra MileAinda não há avaliações
- Fundamental Design Concepts (PSE SE)Documento47 páginasFundamental Design Concepts (PSE SE)Rahul LokeshAinda não há avaliações
- Arcserve SaaS Backup Flyer - Use Wording Eg. ImmutableDocumento2 páginasArcserve SaaS Backup Flyer - Use Wording Eg. ImmutableDen ClarkAinda não há avaliações
- Oracle Database in MemoryDocumento9 páginasOracle Database in MemoryezioflavioAinda não há avaliações
- DS Syllabus Question BankDocumento3 páginasDS Syllabus Question BankKiran KumarAinda não há avaliações
- PhelpsElke Oracle E Business Suite 12.2 FusionMiddleware WebLogic Server AdministrationDocumento73 páginasPhelpsElke Oracle E Business Suite 12.2 FusionMiddleware WebLogic Server AdministrationPraveen Kumar100% (1)
- Creating Database Tables and Structures with SQL DDLDocumento19 páginasCreating Database Tables and Structures with SQL DDLEnrikAinda não há avaliações
- Peaxy QA Intern - 201502Documento1 páginaPeaxy QA Intern - 201502VivekDixitAinda não há avaliações
- 3PAR Storage Multi-Path (Hyperactive) + RHEL7.2 + ORACLE 11G-RAC Environme NT Construction NotesDocumento17 páginas3PAR Storage Multi-Path (Hyperactive) + RHEL7.2 + ORACLE 11G-RAC Environme NT Construction NotesAmit KumarAinda não há avaliações
- Oracle Forms 4.5 To 6iDocumento1 páginaOracle Forms 4.5 To 6isaran21Ainda não há avaliações
- VSICM6 M06 StorageDocumento84 páginasVSICM6 M06 StorageNajah Idrissi Moulay RachidAinda não há avaliações
- 621 MX Integ Adapter TaddmDocumento48 páginas621 MX Integ Adapter TaddmkompleAinda não há avaliações
- Online Assignment Feedback System ReportDocumento52 páginasOnline Assignment Feedback System ReportSwarnadeep DeyAinda não há avaliações
- Exercise Week 1Documento5 páginasExercise Week 1Sivaram DasariAinda não há avaliações
- ISO-IEC 17799 The New International Standard For Information Security ManagementDocumento39 páginasISO-IEC 17799 The New International Standard For Information Security ManagementCarlos Zumba100% (1)
- UntitledDocumento772 páginasUntitledAndrew WangAinda não há avaliações
- Muhammad Hafidh Firmansyah: EducationDocumento3 páginasMuhammad Hafidh Firmansyah: EducationaliviaazharAinda não há avaliações
- IBM Blockchain Course Video SlidesDocumento57 páginasIBM Blockchain Course Video SlidesAdhara MukherjeeAinda não há avaliações