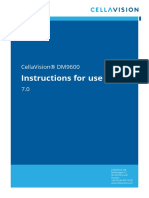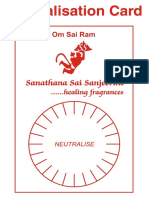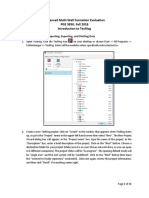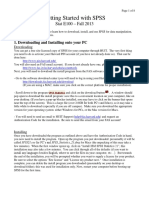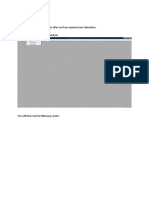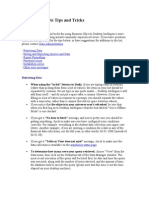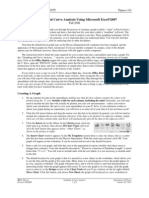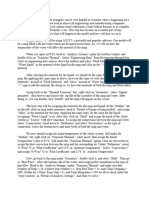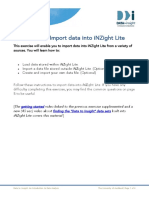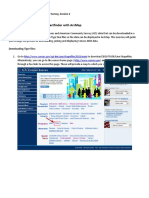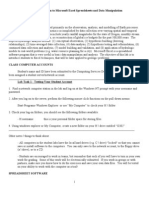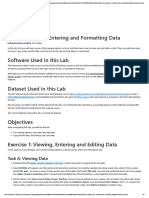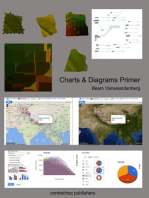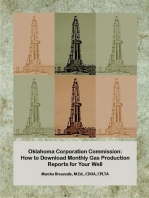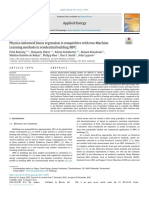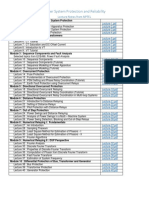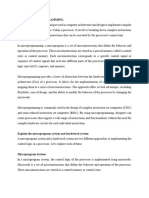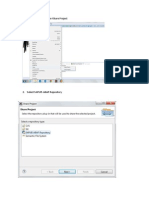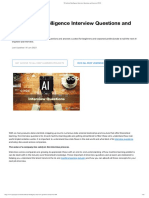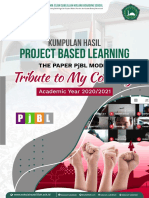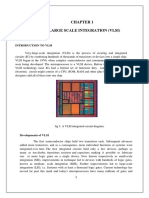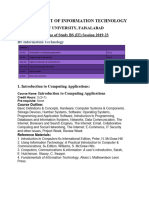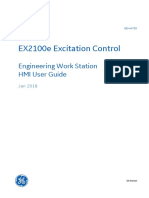Escolar Documentos
Profissional Documentos
Cultura Documentos
TMDL Loaddurcurve
Enviado por
ManirajPerumal0 notas0% acharam este documento útil (0 voto)
144 visualizações53 páginasLOAD DURATION CURVES
Título original
tmdl_loaddurcurve
Direitos autorais
© © All Rights Reserved
Formatos disponíveis
PPT, PDF, TXT ou leia online no Scribd
Compartilhar este documento
Compartilhar ou incorporar documento
Você considera este documento útil?
Este conteúdo é inapropriado?
Denunciar este documentoLOAD DURATION CURVES
Direitos autorais:
© All Rights Reserved
Formatos disponíveis
Baixe no formato PPT, PDF, TXT ou leia online no Scribd
0 notas0% acharam este documento útil (0 voto)
144 visualizações53 páginasTMDL Loaddurcurve
Enviado por
ManirajPerumalLOAD DURATION CURVES
Direitos autorais:
© All Rights Reserved
Formatos disponíveis
Baixe no formato PPT, PDF, TXT ou leia online no Scribd
Você está na página 1de 53
Load Duration Curves:
Spreadsheet and PowerPoint Tutorial
By:
Ernest L. Johnson III
1
and Bruce Cleland
2
1
Assessment Branch, Office of Water Quality
Indiana Department of Environmental Management
2525 North Shadeland Avenue, Box 6015
Indianapolis, IN 46206-6015
2
Americas Clean Water Foundation
750 First Street N.E. Suite#1030
Washington, D.C. 20002
IDEM 32/02/084/2003
Office of Water Quality
Indiana Department of Environmental Management
November 2003
2
Assumptions for Tutorial
Process of the tutorial was
done using the following
programs:
Internet Explorer 6.0
Excel 97 SR-2
PowerPoint 97 SR-2
This is a draft copy.
Issues regarding the mechanics of
the spreadsheet or tutorial contact:
ejohnson@dem.state.in.us
Issues regarding Flow Duration
concepts contact:
b.cleland@acwf.org
Problems encountered
Netscape Navigator does
not save U.S.G.S.
discharge data in .txt form
All workbooks in Excel 97
need to be open in the same
session of Excel
If you print this please do
not do so in color. You will
need to uncheck the Black
& White check box before
printing or you will not get
any backgrounds.
3
Go to http://waterdata.usgs.gov/nwis/sw This is where you will
get your flow data. Click the Streamflow button.
4
Click the State box under Site Location, then click Submit.
5
Select Your State and click Submit
6
Find the gauging station
nearest to your sampling area
and click on the Site Number.
7
For example purposes, Ive chosen
Eel River near Logansport. The data
set is current. *Note: if doing a Load
Duration Curve the flow data must
include the dates your samples were
collected.
8
When you get to this screen, drop down
the Available data for this site and
Select Station Home Page.
9
Here is where you will copy the Station
Description information into the
Duration Curve Spreadsheet.
1. Click and Drag your cursor from
Location to the end of the email
address h20team@usgs.gov.
2. Select Edit and then Copy from the
menu bar, or press Ctrl + C.
10
This is what the screen will look like
when you select the data.
11
Open your !WQ Tool(Template).xls file.
Select the cell you see here A4 and click
the Paste button or type Ctrl+V.
You may need to adjust the column width if
your data show a bunch of #######.
In this workbook, anyplace you see Neon
Green is a place where you will need to enter
data.
Also, when copying data from a web page it
may not post just like this. You may need to
delete out the original data and paste in as
you see fit.
Notice the cells
with the red
triangle in the
upper right
corner?
Place your
cursor over
these for helpful
information.
12
You can switch between the USGS
site page and here to either copy or
retype the information for Station
Description in A1 and the
information for Station ID in H2,
Station Name H3, and Drainage
area G4.
This information is linked
throughout the workbook and you
wont need to retype them again.
If you Copy, Paste the above
information from the USGS
Website, you should use Paste
Special, Values.
13
Click on the Raw_Data
tab at the bottom and then
go back to the USGS site to
finish your flow data
retrieval. We wont do
anything here just yet.
Notice that the Station ID and Name have copied over
automatically here for you.
14
Select the Tab-separated data
button and Click Submit
If you do not want/need all the data, you
can select your own dates by typing in
the range of interest.
To get here we clicked in the Available data for this
site and Selected Surface-water: Daily streamflow.
15
You will get the File
Download screen.
Click Save.
The default name is
discharge. Leave the
default name as it
appears.
*The name must be the
same or the copy
program will not work
later in the spreadsheet.
16
Ive created a folder in My Documents as a
standard place to put the discharge file.
Notice that there is only one file. We do not
need to keep the raw data once we copy it
into our spreadsheet, so I will just overwrite
the previous file.
17
The computer will tell you the
file exists and Do you want
to replace it?. Click Yes.
18
Now we want to open the file.
Click Open.
If you do not get the Download Complete
window, Do Not Panic. You will need to
manually open the file.
Go to your Excel session and select File,
Open and select the discharge file from
the folder it was placed.
19
Sometimes Windows
wont know which
program to open the file
in and you will get the
Open With window.
Simply select Microsoft
Excel and click OK.
20
You should now be looking at the
raw data from the USGS.
Now, go back to the Flow Duration
spreadsheet. Click Window and
select the !WQ Tool(Template).xls
workbook.
*You may have noticed that we have
yet to save your working file. Do not
worry, this will happen shortly.
Well save it when you have moved
your raw data (and sample data if
doing a Load Duration Curve).
21
Now that you are back to the !Flow Duration
workbook, be sure you are in the Raw_Data worksheet.
The data will not show until you do the next step.
Click on the Click here to Get Data from USGS
discharge file buttonandvoilayour data should
appear. If not, seek some assistance.
22
Go to the Sample_Data worksheet.
Load Duration Curves have some additional
base assumptions:
The primary base assumption for Load
Duration Curves is that you have already
obtained the raw data from your database
and it is in an Excel spreadsheet.
Clear out any remaining data that may be
left over. There shouldnt be since youve
opened the template that is read only, but
you never know.
23
You will need to use this spreadsheet
(AIMS_2_LDC_Format) if dates from
your database include a time stamp
with the date. This will tease apart the
date/time data for use in the Load
Duration Spreadsheet. Copy your raw
data here by using Edit, Paste Special,
Values.
This is the column that
you will eventually
Copy, Paste, Values
into your sample date
column. You will have to
select them all. Select the
first date and then press
and hold Ctrl + Shift +
Down Arrow then Ctrl
+C to copy the data.
Next go to the
Sample_Data
worksheet in the !WQ
Tool(Template).xls
Workbook.
24
Select the first
green cell A2
then Select Edit,
Paste Special,
Values, then
click OK.
25
Now click the Flow_Data tab at the
bottom. You should see your flow data
from the USGS Raw Data already here.
Also, your Drainage area should be the
same as on the first worksheet where you
typed it in. If its not correct, recheck the
Site Info worksheet.
You dont need to do anything else here.
26
Click back to the
Sample_Data
worksheet, Select
Tools, Macro,
Visual Basic
Editor, or press
Alt + F11.
*Note: Your Sample Data
needs to be in ascending
chronological order or
the program will not
work. You can also have
multiple same day data.
27
There are several Macros listed here,
but we are only interested in this one.
Click your mouse someplace in this area
below End Sub near the top.
Click the Run button, and your
sample data dates will be matched with
your flow dates data and the
corresponding flow for your sample date
will be matched. If all goes well you will
see the next screen. If not, then
something is wrong with your dates, e.g.
not in ascending order, sample date
within two weeks of raw flow data dates.
28
If all went well, you
will see this screen.
Click OK.
29
After you Click OK from the previous
screen, you will come back here. Close
this window out by clicking on the X in
the upper right corner.
30
Now you have all the
basic information you
will need to generate a
Load Duration Curve.
Now is a good time for
you to save your file.
31
Now you will need to copy over the rest of your data from the
AIMS_2_LDC_FORMAT workbook. This will include sample
time, TSS, E. coli, NO2, Phos. Any or all, depends on what you
are graphing. *Note: you will be able to look at any WQ species,
this is just a template. You will need to change the names, but
as long as you know the WQ criteria and it can be measured
(lbs/day, ton/day, lbs/sec, tons/hr etc) you will be able to modify
this spreadsheet to meet your own ends.
32
Remember, to easily select all data, click in
the first cell and then hold down your shift
key and then tap your right arrow key to
select across. When you have done that,
continue holding down the shift key, then
press the Ctrl + Down Arrow unit you get to
the bottom of your data. If you go past and
end up at the bottom of the spreadsheet, just
tap the Up Arrow Key once while still
holding down the CTRL key and it will
move up to your last data entry. Next, Ctrl
+ C to copy, switch back the Load Duration
spreadsheet and paste your newly copied
data there.
33
Once again Select
Edit, Paste Special,
Values, then click
OK.
34
You are just about
ready to put your data
into a PowerPoint
Graph which will show
your Load Duration
Curve and plot your
sample data.
35
Open your !WQ
Analysis(Template)
PowerPoint file.
This looks like a lot of data,
and it is, but for starters we are
only going to look at total data
and not seasonality, or
percentiles, etc.
36
Bring up your datasheet
by double clicking on
the graph or click the
graph and select View,
Datasheet.
37
This is where
you will copy
your Load
Data.
38
We now have our WQ
Data and were ready to
set our criteria. For the
tutorial we are looking
at NO2+NO3
39
Youll want
to copy the
data from
this column
into your
PowerPoint.
To get the data youll
need to change the
Season and Year to
include the dates you
are interested in
graphing.
40
Notice we dont have any data here to copy. We need to
change the equation in this cell to point to the cells that
have the data we are interested in e.g. (NO2+NO3).
This cell is pointing to cell J8
for data and we want to look at
cell L8, so change the J to an
L. Then Select all the cells in
this column and click Edit, Fill,
Down.
41
Now that the cells are
being referenced
properly, we can now
move the data into
PowerPoint. For this
example, were only
interested in All Data,
so we will copy that
column.
42
We will also need to copy the Flow Rank (%), this
is what matches our Sample Load with a Flow.
The Flow Rank (%) is the X-values, and our
All Data is the Y-values forming the scatter plot
data on our Load Duration Curve.
43
Having copied Flow Rank
(%) data , copy the All
Data to the All Data
Column in PowerPoint.
Next well go and get our
Load Duration data from
Load Duration Target
worksheet.
44
Here is where we get out Load
Duration Curve data. Some
things that you need to be
aware of:
1. WQ Criteria is correct for
the species you are looking at.
2. The equation in the Load
column is correct.
When this is correct, select the
data in the Load Column and
copy it.
45
Paste your Load
Duration Curve
data in this
area.
46
For this example, Im
not going to worry
about seasonal, storm
flow, 90th, or median, so
I will delete them out.
47
Dont forget to save
often. It is always a
good idea after youve
moved data.
48
Since were dealing with
larger numbers, we can
adjust the Y-axis. Click
on the graph, and
double click on the Y-
axis to bring up this
screen. You can now
adjust the scale
accordingly.
This will mess up your
vertical lines, which we
will change on the next
screen.
49
Notice how our dividing
lines are now short. To
fix this, double click the
graph or select View,
Datasheet again.
50
Change all the 10000 or 100000 (in
this example) or to what ever your
max scale is. This will move the
lines to the proper height.
51
Now, modify all the text
like you did for a Flow
Duration Curve and you
have a proper Load
Duration Curve ready for
presentation.
52
Suggested Reading
Cleland, Bruce, 2003, TMDL Development from the Bottom
Up -- Part III: Duration Curves and Wet-weather Assessments,
http://www.tmdls.net/tipstools/docs/TMDLsCleland.pdf
53
The End
Você também pode gostar
- Installation and User Guide: Autoclient 2.1Documento90 páginasInstallation and User Guide: Autoclient 2.1nashwan mustafaAinda não há avaliações
- Microsoft Office Excel 2013 New Features and Power TipsNo EverandMicrosoft Office Excel 2013 New Features and Power TipsAinda não há avaliações
- Excel Wind Analysis PresentDocumento15 páginasExcel Wind Analysis PresenthogzeAinda não há avaliações
- Hands On Module 1 - IIDocumento6 páginasHands On Module 1 - IISuraj Srivatsav.SAinda não há avaliações
- Interactive Petrophysics Basic User's GuideDocumento19 páginasInteractive Petrophysics Basic User's GuideDulceCarolinaCruz100% (5)
- Power System AnalysisDocumento47 páginasPower System AnalysisManirajPerumalAinda não há avaliações
- Beckman Coulter Cellavision DM96Documento166 páginasBeckman Coulter Cellavision DM96Al Joseph Malinay AndaAinda não há avaliações
- M & B Cards, Neutralisation Cards, Sanjeevini Labels All in One PDFDocumento6 páginasM & B Cards, Neutralisation Cards, Sanjeevini Labels All in One PDFsumarumAinda não há avaliações
- Monitoring Loads Duration Loadcurve TutorialDocumento53 páginasMonitoring Loads Duration Loadcurve TutorialRakeshAinda não há avaliações
- Monitoring Loads Duration Flowcurve TutorialDocumento35 páginasMonitoring Loads Duration Flowcurve TutorialmimahmoudAinda não há avaliações
- Geolog TutorialDocumento2 páginasGeolog Tutorialjimmymorelos100% (1)
- Techlog Workshop Introduction 2018 FallDocumento15 páginasTechlog Workshop Introduction 2018 Fallplplqo100% (1)
- Plotting Using Originpro 8.: Vytautas AstromskasDocumento21 páginasPlotting Using Originpro 8.: Vytautas AstromskasFallAinda não há avaliações
- Introduction To Using SAS Enterprise Guide For Statistical AnalysisDocumento19 páginasIntroduction To Using SAS Enterprise Guide For Statistical Analysislee7717Ainda não há avaliações
- Tutorial Del Programa SciDAVisDocumento35 páginasTutorial Del Programa SciDAVisHect FariAinda não há avaliações
- UN Data Analysis Excel Pivot Pandas Matplotlib NumPyDocumento39 páginasUN Data Analysis Excel Pivot Pandas Matplotlib NumPy20105167Ainda não há avaliações
- Crunchit! 2.0 Quick Start Guide: Texas A&M UniversityDocumento26 páginasCrunchit! 2.0 Quick Start Guide: Texas A&M UniversityJim KimAinda não há avaliações
- Getting Started With SPSSDocumento8 páginasGetting Started With SPSSMoosa MuhammadhAinda não há avaliações
- Connecting To Data - Day 5Documento31 páginasConnecting To Data - Day 5sagarAinda não há avaliações
- Wind Data AnalysisDocumento3.046 páginasWind Data AnalysisArastu AzadAinda não há avaliações
- How To AntibiogramsDocumento11 páginasHow To AntibiogramsErika Jose Estrada OliverosAinda não há avaliações
- Statdisk User ManualDocumento20 páginasStatdisk User Manualmspandey20000% (1)
- How To AntibiogramsDocumento11 páginasHow To AntibiogramsR.Wenceslas LendambaAinda não há avaliações
- How To AntibiogramsDocumento11 páginasHow To AntibiogramsErinAinda não há avaliações
- How To AntibiogramsDocumento11 páginasHow To AntibiogramsHery PriyantoAinda não há avaliações
- Ba Createing Data Mart SQLDocumento25 páginasBa Createing Data Mart SQLParasVashishtAinda não há avaliações
- Basic Interview Questions For Skills TestsDocumento3 páginasBasic Interview Questions For Skills TestsRahul DesaiAinda não há avaliações
- Business Objects Tips and TricksDocumento17 páginasBusiness Objects Tips and TricksAnusha AmuluruAinda não há avaliações
- Using Excel To Clean and Prepare DataDocumento9 páginasUsing Excel To Clean and Prepare DataOmar HabibAinda não há avaliações
- Google Sheets 101-The Beginner's Guide To Online SpreadsheetsDocumento23 páginasGoogle Sheets 101-The Beginner's Guide To Online SpreadsheetsJanna MangaliliAinda não há avaliações
- Graphing 2007Documento2 páginasGraphing 2007mikrokosmosAinda não há avaliações
- ReportDocumento3 páginasReportpp9p2m5x5gAinda não há avaliações
- 4460 Aspen Notes 2011Documento24 páginas4460 Aspen Notes 2011ClauDio MaRciànoAinda não há avaliações
- CO2SYS Macro InstructionsDocumento5 páginasCO2SYS Macro InstructionsHadiwijaya Lesmana SalimAinda não há avaliações
- How To:: Common Primavera P3 CommandsDocumento2 páginasHow To:: Common Primavera P3 CommandskamlAinda não há avaliações
- Krig Ing Cookbook 2012Documento51 páginasKrig Ing Cookbook 2012Moises Gamaliel Lopez AriasAinda não há avaliações
- Correlation Analysis With Excel HandoutDocumento3 páginasCorrelation Analysis With Excel HandoutJan Clyde CortezAinda não há avaliações
- 1.15 Exercise Import Data Into Inzight Lite 17Documento6 páginas1.15 Exercise Import Data Into Inzight Lite 17NurdiAfribiAinda não há avaliações
- Excel For Data AnalysisDocumento9 páginasExcel For Data AnalysisManglamjainAinda não há avaliações
- Using Excel To Clean and Prepare Data For AnalysisDocumento9 páginasUsing Excel To Clean and Prepare Data For AnalysisacetaminAinda não há avaliações
- 11-Windrose Diagram Exercise: WRPLOT View, Lakes EnvironmentalDocumento10 páginas11-Windrose Diagram Exercise: WRPLOT View, Lakes EnvironmentalArnold Thamrin van LutteranAinda não há avaliações
- Exercise 1: Using Data From Factfinder With ArcmapDocumento20 páginasExercise 1: Using Data From Factfinder With ArcmapBlacksacerdoteAinda não há avaliações
- Winsteps Tutorial 1 PDFDocumento37 páginasWinsteps Tutorial 1 PDFpipequinnAinda não há avaliações
- How To Export Resource Assignment Data To Excel From P6Documento9 páginasHow To Export Resource Assignment Data To Excel From P6artletAinda não há avaliações
- Tutorial Cyrstal Report (Load Images)Documento35 páginasTutorial Cyrstal Report (Load Images)Agung JupiAinda não há avaliações
- 11.steps For Master Data Loading PDFDocumento9 páginas11.steps For Master Data Loading PDFAndrea EllisAinda não há avaliações
- Scripting To Import Excel DataDocumento22 páginasScripting To Import Excel DataAbdilbasit HamidAinda não há avaliações
- D:wou:g302:intrexcl - Ver2.doc: G302 - Introduction To Microsoft Excel Spreadsheets and Data ManipulationDocumento21 páginasD:wou:g302:intrexcl - Ver2.doc: G302 - Introduction To Microsoft Excel Spreadsheets and Data ManipulationPradeep DubeyAinda não há avaliações
- Hands On Lab 3 - Entering and Formatting DataDocumento5 páginasHands On Lab 3 - Entering and Formatting DataSuraj Srivatsav.SAinda não há avaliações
- ANSYS Axial Bar TutorialDocumento18 páginasANSYS Axial Bar TutorialappaduraiAinda não há avaliações
- Power PivotDocumento20 páginasPower PivotBrajeshAinda não há avaliações
- Tableau 10 TutzDocumento23 páginasTableau 10 Tutzricohizon99Ainda não há avaliações
- World Tides Manual KoerkDocumento26 páginasWorld Tides Manual KoerkLutfi Tohari SAinda não há avaliações
- LD Manual 111005 enDocumento72 páginasLD Manual 111005 enJose Luis RomanAinda não há avaliações
- Excel ManualDocumento84 páginasExcel Manualalinds16Ainda não há avaliações
- Microsoft Office Productivity Pack: Microsoft Excel, Microsoft Word, and Microsoft PowerPointNo EverandMicrosoft Office Productivity Pack: Microsoft Excel, Microsoft Word, and Microsoft PowerPointAinda não há avaliações
- Oklahoma Corporation Commission: How to Download Monthly Gas Production Reports for Your Well: Landowner Internet Tutorials Series I, #2No EverandOklahoma Corporation Commission: How to Download Monthly Gas Production Reports for Your Well: Landowner Internet Tutorials Series I, #2Ainda não há avaliações
- Microsoft Excel: Microsoft Excel User Interface, Excel Basics, Function, Database, Financial Analysis, Matrix, Statistical AnalysisNo EverandMicrosoft Excel: Microsoft Excel User Interface, Excel Basics, Function, Database, Financial Analysis, Matrix, Statistical AnalysisAinda não há avaliações
- Applied EnergyDocumento14 páginasApplied EnergyManirajPerumalAinda não há avaliações
- Building Energy Consumption Prediction For Residential B - 2022 - Journal of BuiDocumento13 páginasBuilding Energy Consumption Prediction For Residential B - 2022 - Journal of BuiAliAinda não há avaliações
- Recent Trends in CBDocumento8 páginasRecent Trends in CBManirajPerumalAinda não há avaliações
- Energy BandDocumento1 páginaEnergy BandManirajPerumalAinda não há avaliações
- Lecture NotesDocumento1 páginaLecture NotesHassan SayedAinda não há avaliações
- 3 Sidor Från Digital Protection For Power SystemsDocumento21 páginas3 Sidor Från Digital Protection For Power SystemsManirajPerumalAinda não há avaliações
- Lecture NotesDocumento1 páginaLecture NotesHassan SayedAinda não há avaliações
- Lecture NotesDocumento1 páginaLecture NotesHassan SayedAinda não há avaliações
- Unit 2 Uc FullDocumento31 páginasUnit 2 Uc FullManirajPerumalAinda não há avaliações
- NetappDocumento4 páginasNetappKim DoAinda não há avaliações
- PQView Expanding Into Grid Operations PDFDocumento60 páginasPQView Expanding Into Grid Operations PDFbdsrlAinda não há avaliações
- How To Buy On Metamask: Download and Install MetamaskDocumento6 páginasHow To Buy On Metamask: Download and Install Metamask- KovacsAinda não há avaliações
- Apache TomcatDocumento18 páginasApache Tomcatshashwat2010Ainda não há avaliações
- Home Automation Case Study PDFDocumento14 páginasHome Automation Case Study PDFBhargava TipirisettyAinda não há avaliações
- AMD Radeon™ HD 6850/6870: User GuideDocumento38 páginasAMD Radeon™ HD 6850/6870: User GuidedejanAinda não há avaliações
- The Compact C14 and C16 SpecificationsDocumento12 páginasThe Compact C14 and C16 SpecificationsQuang BáchAinda não há avaliações
- Pay On ReceiptDocumento13 páginasPay On Receiptbreakinhrt6880100% (1)
- Microprogramming (Assembly Language)Documento24 páginasMicroprogramming (Assembly Language)Thompson MichealAinda não há avaliações
- Uploading BSP Application To Gateway Server (Using Eclipse)Documento8 páginasUploading BSP Application To Gateway Server (Using Eclipse)karan.wizardAinda não há avaliações
- Visvesvaraya Technological University: Gaayana R (1GA19CS049) Jayanth R G (1GA19CS065)Documento46 páginasVisvesvaraya Technological University: Gaayana R (1GA19CS049) Jayanth R G (1GA19CS065)Jeevan ShettyAinda não há avaliações
- 50 Artificial Intelligence Interview Questions and Answers (2023)Documento32 páginas50 Artificial Intelligence Interview Questions and Answers (2023)LeoAinda não há avaliações
- Booklet PJBL 2021 Tribute To My CountryDocumento422 páginasBooklet PJBL 2021 Tribute To My CountryAlim SpdAinda não há avaliações
- Linked Lists: CS221N, Data StructuresDocumento63 páginasLinked Lists: CS221N, Data StructuresBandar AbdallatAinda não há avaliações
- Repositorios Do CydiaDocumento2 páginasRepositorios Do CydiaOsman MomedeAinda não há avaliações
- Very Large Scale Integration (Vlsi)Documento49 páginasVery Large Scale Integration (Vlsi)sayyioAinda não há avaliações
- FX2 USB To ATA Design NotesDocumento6 páginasFX2 USB To ATA Design NotesreAinda não há avaliações
- Huda Haider: EducationDocumento2 páginasHuda Haider: EducationAyisha PatnaikAinda não há avaliações
- Method 2: Automatically Start A VNC Session Via A Systemd Service ScriptDocumento2 páginasMethod 2: Automatically Start A VNC Session Via A Systemd Service ScriptjoAinda não há avaliações
- E 24713Documento350 páginasE 24713Jai KanthAinda não há avaliações
- Laboratory Oil Testers: Ots100Af, Ots80Af and Ots60AfDocumento4 páginasLaboratory Oil Testers: Ots100Af, Ots80Af and Ots60AfReal Me3Ainda não há avaliações
- RCM Business - The New Marketing Plan BookDocumento32 páginasRCM Business - The New Marketing Plan BookSamir K Mishra93% (70)
- Flex Design BasicsDocumento8 páginasFlex Design BasicsprintedcircuitboardAinda não há avaliações
- Scheme of Study BS (IT) 2019-23Documento21 páginasScheme of Study BS (IT) 2019-23Rashid MehmoodAinda não há avaliações
- Industrial Communication IntroductionDocumento238 páginasIndustrial Communication IntroductionRafael FloresAinda não há avaliações
- GEH-6795-EX2100e Excitation Control Engineering Work Station HMI User GuideDocumento32 páginasGEH-6795-EX2100e Excitation Control Engineering Work Station HMI User GuideLê Trung DũngAinda não há avaliações
- Digital Electronics On Seven Segment Display DecoderDocumento18 páginasDigital Electronics On Seven Segment Display DecodernikhilmalagiAinda não há avaliações