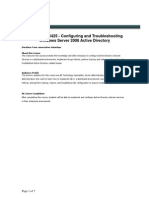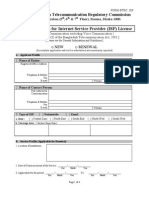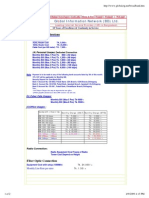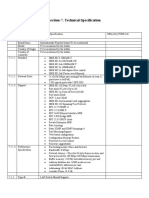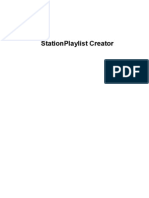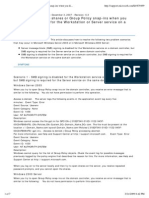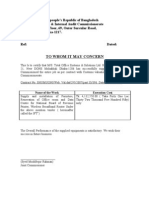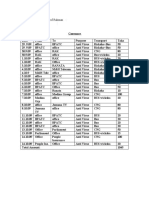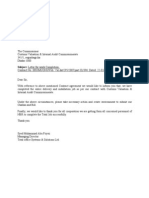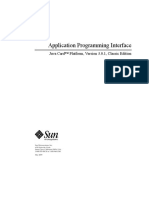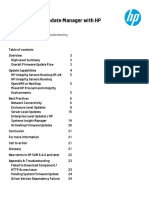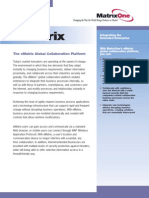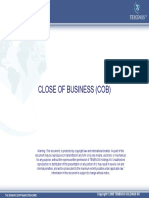Escolar Documentos
Profissional Documentos
Cultura Documentos
Sharing Resources
Enviado por
api-259882940 notas0% acharam este documento útil (0 voto)
29 visualizações20 páginasA Computer Name identifies your computer on the network. To participate in the network, each computer must have a unique name. If two computers have the same name, it creates a conflict for network communications.
Descrição original:
Título original
3. Sharing Resources
Direitos autorais
© Attribution Non-Commercial (BY-NC)
Formatos disponíveis
PPT, PDF, TXT ou leia online no Scribd
Compartilhar este documento
Compartilhar ou incorporar documento
Você considera este documento útil?
Este conteúdo é inapropriado?
Denunciar este documentoA Computer Name identifies your computer on the network. To participate in the network, each computer must have a unique name. If two computers have the same name, it creates a conflict for network communications.
Direitos autorais:
Attribution Non-Commercial (BY-NC)
Formatos disponíveis
Baixe no formato PPT, PDF, TXT ou leia online no Scribd
0 notas0% acharam este documento útil (0 voto)
29 visualizações20 páginasSharing Resources
Enviado por
api-25988294A Computer Name identifies your computer on the network. To participate in the network, each computer must have a unique name. If two computers have the same name, it creates a conflict for network communications.
Direitos autorais:
Attribution Non-Commercial (BY-NC)
Formatos disponíveis
Baixe no formato PPT, PDF, TXT ou leia online no Scribd
Você está na página 1de 20
Sharing Resources
Mohd. Abdul Hannan Chowdhury
Mainenance Engineer, BCC
After completing we will learn:
What is Domain and Workgroup;
What is Computer Name in the network;
How to change Name and Workgroup of a computer;
How to Share a folder in your PC;
How to browse a computer and a folder over a network;
What is Universal Naming convention;
How to share a printer over a network;
How to install a shared printer driver and print through
them;
What is Internet Protocol (IP);
Classification of IP;
What is network address and host address of an IP
Address;
What is Subnet Mask;
What is Domain?
Domain is a logical group of computer,
administered as a unit with common rules and
procedures.
Each domain has a unique name called Domain
Name.
In a server based network the domain is
controlled by the server and clients PCs get the
services that are defined by the server.
In domain server manages user access to a
network, which includes
– logging on,
– authentication, and
– access to the directory and shared resources.
What is work group?
In a peer-to-peer network, workgroup is a simple
grouping of computers, intended only to help
users find such things as printers and shared
folders within that group.
Workgroups in Windows do not offer the
centralized user accounts and authentication
offered by domains.
In the workgroup environment, every pc have its
own control on sharing its resources.
Each computer works as server when it provide
sharing services to other computer and works as
client when it use the sharing services provided
by others.
What is Computer Name?
A computer name identifies your computer on the
network.
To participate in the network, each computer must have
a unique name. If two computers have the same name,
it creates a conflict for network communications.
When choosing a computer name, it is suggested you
keep it short and simple, such as family or den.
The computer name is limited to fifteen characters and
cannot contain spaces or any of the following special
characters:
; : " < > * + = \ | ? ,
The computer description is a short explanation of
the computer and is not mandatory option
Changing Computer name and
Workgroup name of a computer
Open System in Control Panel. (or,
right click on my computer then click
on properties);
On the Computer Name tab (you
will see the current Full computer
name and Workgroup name), click
Change.
Under Computer name, type a new
name for the computer and write a
workgroup name under
Workgroup, and then click OK.
Click OK or yes as new messages
appears and let the computer be
restarted if prompted.
Assigning IP Address
Static addressing
– Each individual device must be configured with a fixed
IP address set.
Dynamic addressing
– Computers will acquire IP address automatically via the
following services-
Reverse Address Resolution Protocol (RARP)
Bootstrap Protocol (BOOTP)
Dynamic Host Configuration Protocol (DHCP)
Static Assignment of an IP Address
Static assignment works best on small,
infrequently changing networks.
The system administrator manually assigns and
tracks IP addresses for each computer, printer,
or server on the intranet.
Servers should be assigned a static IP address
so workstations and other devices will always
know how to access needed services.
Other devices that should be assigned static IP
addresses are network printers, application
servers, and routers.
DHCP IP Address Management
Dynamic host configuration protocol (DHCP).
DHCP allows a host to obtain an IP address dynamically
without the network administrator having to set up an
individual profile for each device.
All that is required when using DHCP is a defined range of
IP addresses on a DHCP server.
As hosts come online, they contact the DHCP server and
request an address.
The DHCP server chooses an address and leases it to that
host.
The importance to this DHCP advancement is its ability to
lease an IP address to a device and then reclaim that IP
address for another user after the first user releases it.
This means that DHCP offers a one to many ratio of IP
addresses and that an address is available to anyone who
connects to the network.
How to assign IP address?
The following steps will guide you to assign
static IP address to a computer:
– Open the Network Connections in the control
panel (or, right click on My Network Places in
the desktop then click on Properties)
– Select the Local Area Connection then click
Change settings of this connection (or, right
click on Local Area Connection then click
Properties).
How to assign IP address?
Select the Internet
Protocol (TCP/IP)
in the General Tab
menu then click
Properties.
NB: If you want to
view the network
icon in the task bar
all time, check on
the two check
boxes at the bottom
of this window.
How to assign IP address?
To let the computer obtain IP
address dynamically, select
Obtain an IP address
automatically (you must have a
DHCP server in the network).
If you do not have any DHCP
server, select Use the following
address and assign IP address
and Subnet mask.
If your network have access to the
internet then assign the Default
gateway address. And,
To browse internet by domain
names (web site name), the DNS
server address is essential.
Click OK after completing.
Browsing
Browsing means accessing into a specific location through
a browser/explorer. The Internet Explorer and Windows
Explorer are two common types of browser for browsing
internet and LAN/Local PC respectively.
The addressing formats at are-
– To browse a Computer in the internet:
Protocol://Domain name/file or folder_name/file . . .
Ex. http://www.bbc.co.uk/benbali
– To browse a computer in your LAN:
\\Computer_Name\file_or_Folder_name\Filename
Ex1. \\PC01 (access into a computer in the LAN)
Ex2. \\PC01\Shared (access into a folder of a computer in LAN)
– For a file or folder in your own computer-
Drive:\Folder_or_file\file
Ex. C:\Windows
Sharing Folders
Right click on the folder
and click on Sharing
and Security.
Select Share this
folder on the network
and click OK.
Sharing Folders (Full Share)
If you want to allow network users to change the
files in the folder then check on the Allow
network users to change my files option.
This will allow network users to put files or folders
in the shared folder.
Before doing this you should know that there is
no virus in any PC in the network. Otherwise your
computer will be vulnerable to viruses easily.
This type of full sharing will be more dangerous if
you do not have backup copy of the shared files.
Because any network user can delete the file and
you will not be able to get back the file or to trace
that person.
Sharing Printers
If you have only one printer in your office you can
share the printer to let the other users print files
directly from the network. The following two tasks
must be done to do this -
– Share the printer in the owner PC where the printer is
physically attached.
– Install the shared printer from networked PC other
than owner pc.
Sharing Printers (Host Comp.)
Open the Printers an
Faxes folder in the control
panel (Click Start >
Printers and Faxes).
Right click on the printer
that is to be shared and
click Sharing.
Select Share this printer
and click OK.
Sharing Printers (Install the shared
printer in the networked comp.)
To install the shared printer
– open the Printers and Faxes in the control panel
– Click Add a printer then click Next
– Select A network printer or a printer attached to
another computer and click Next.
– Select Browse for a printer and click Next.
– Double click the Workgroup name and then computer
name to expand its contents that have shared its printer.
– Select the appropriate printer and click Next.
– Click Finish.
Now you will have a new printer installed in the
Printer and faxes list. Use Print command form any
application program to print any file.
Thank you!!
Você também pode gostar
- The Subtle Art of Not Giving a F*ck: A Counterintuitive Approach to Living a Good LifeNo EverandThe Subtle Art of Not Giving a F*ck: A Counterintuitive Approach to Living a Good LifeNota: 4 de 5 estrelas4/5 (5795)
- Tondrabilas by Humayun Ahmed (Misir Ali)Documento92 páginasTondrabilas by Humayun Ahmed (Misir Ali)smziqbal1452Ainda não há avaliações
- Outline SSS6425 - Configuring and Troubleshooting Windows Server 2008 Active DirectoryDocumento7 páginasOutline SSS6425 - Configuring and Troubleshooting Windows Server 2008 Active Directoryapi-25988294Ainda não há avaliações
- PascalDocumento31 páginasPascalJohn RedfieldAinda não há avaliações
- Isp National - Zonal - Isp - Application - Form - 2Documento4 páginasIsp National - Zonal - Isp - Application - Form - 2api-25988294100% (1)
- Isp National - Zonal - Isp - Application - Form - 2Documento4 páginasIsp National - Zonal - Isp - Application - Form - 2api-25988294100% (1)
- Isp Cyber - Cafe - Application - FormDocumento3 páginasIsp Cyber - Cafe - Application - Formapi-25988294Ainda não há avaliações
- Isp Cancelled - Isp - Category - CDocumento1 páginaIsp Cancelled - Isp - Category - Capi-25988294Ainda não há avaliações
- Configuring Windows Server ..Documento8 páginasConfiguring Windows Server ..api-25988294Ainda não há avaliações
- Isp BROADBANDDocumento2 páginasIsp BROADBANDapi-25988294Ainda não há avaliações
- Technical Specification - Section-7Documento8 páginasTechnical Specification - Section-7api-25988294Ainda não há avaliações
- Station Playlist CreatorDocumento64 páginasStation Playlist Creatorapi-25988294100% (3)
- You Cannot Open File Shares..Documento7 páginasYou Cannot Open File Shares..api-25988294Ainda não há avaliações
- Release You From PC ProblemDocumento3 páginasRelease You From PC Problemapi-25988294Ainda não há avaliações
- CertificateDocumento1 páginaCertificateapi-25988294Ainda não há avaliações
- ConvanceDocumento2 páginasConvanceapi-25988294Ainda não há avaliações
- NBR ComDocumento1 páginaNBR Comapi-25988294Ainda não há avaliações
- The Yellow House: A Memoir (2019 National Book Award Winner)No EverandThe Yellow House: A Memoir (2019 National Book Award Winner)Nota: 4 de 5 estrelas4/5 (98)
- Hidden Figures: The American Dream and the Untold Story of the Black Women Mathematicians Who Helped Win the Space RaceNo EverandHidden Figures: The American Dream and the Untold Story of the Black Women Mathematicians Who Helped Win the Space RaceNota: 4 de 5 estrelas4/5 (895)
- The Emperor of All Maladies: A Biography of CancerNo EverandThe Emperor of All Maladies: A Biography of CancerNota: 4.5 de 5 estrelas4.5/5 (271)
- The Little Book of Hygge: Danish Secrets to Happy LivingNo EverandThe Little Book of Hygge: Danish Secrets to Happy LivingNota: 3.5 de 5 estrelas3.5/5 (400)
- Elon Musk: Tesla, SpaceX, and the Quest for a Fantastic FutureNo EverandElon Musk: Tesla, SpaceX, and the Quest for a Fantastic FutureNota: 4.5 de 5 estrelas4.5/5 (474)
- The Hard Thing About Hard Things: Building a Business When There Are No Easy AnswersNo EverandThe Hard Thing About Hard Things: Building a Business When There Are No Easy AnswersNota: 4.5 de 5 estrelas4.5/5 (345)
- A Heartbreaking Work Of Staggering Genius: A Memoir Based on a True StoryNo EverandA Heartbreaking Work Of Staggering Genius: A Memoir Based on a True StoryNota: 3.5 de 5 estrelas3.5/5 (231)
- Never Split the Difference: Negotiating As If Your Life Depended On ItNo EverandNever Split the Difference: Negotiating As If Your Life Depended On ItNota: 4.5 de 5 estrelas4.5/5 (838)
- Team of Rivals: The Political Genius of Abraham LincolnNo EverandTeam of Rivals: The Political Genius of Abraham LincolnNota: 4.5 de 5 estrelas4.5/5 (234)
- Devil in the Grove: Thurgood Marshall, the Groveland Boys, and the Dawn of a New AmericaNo EverandDevil in the Grove: Thurgood Marshall, the Groveland Boys, and the Dawn of a New AmericaNota: 4.5 de 5 estrelas4.5/5 (266)
- The World Is Flat 3.0: A Brief History of the Twenty-first CenturyNo EverandThe World Is Flat 3.0: A Brief History of the Twenty-first CenturyNota: 3.5 de 5 estrelas3.5/5 (2259)
- The Gifts of Imperfection: Let Go of Who You Think You're Supposed to Be and Embrace Who You AreNo EverandThe Gifts of Imperfection: Let Go of Who You Think You're Supposed to Be and Embrace Who You AreNota: 4 de 5 estrelas4/5 (1091)
- The Unwinding: An Inner History of the New AmericaNo EverandThe Unwinding: An Inner History of the New AmericaNota: 4 de 5 estrelas4/5 (45)
- The Sympathizer: A Novel (Pulitzer Prize for Fiction)No EverandThe Sympathizer: A Novel (Pulitzer Prize for Fiction)Nota: 4.5 de 5 estrelas4.5/5 (121)
- Smart Fire Alarm System Using IOT: Ibrahim Majid Al Shereiqi Muham Mad SohailDocumento9 páginasSmart Fire Alarm System Using IOT: Ibrahim Majid Al Shereiqi Muham Mad SohailTasnim ElzeinAinda não há avaliações
- CovadisDocumento2 páginasCovadisHabiboulaye Maman MoustaphaAinda não há avaliações
- Solving Chasm TrapDocumento5 páginasSolving Chasm TrapRajasekhar iuyAinda não há avaliações
- APIspecCLASSIC-3 0 1-RRDocumento420 páginasAPIspecCLASSIC-3 0 1-RR奇刘Ainda não há avaliações
- Entities Such As Students, Faculty, Courses, and ClassroomsDocumento10 páginasEntities Such As Students, Faculty, Courses, and Classroomshaasitha reddyAinda não há avaliações
- Simics Unleashed - Applications of Virtual Platforms 2013Documento197 páginasSimics Unleashed - Applications of Virtual Platforms 2013Wei ZhuangAinda não há avaliações
- Template Method PatternDocumento28 páginasTemplate Method Pattern王小狗Ainda não há avaliações
- Cisco Ios XRV 9000 Router Installation and Configuration GuideDocumento94 páginasCisco Ios XRV 9000 Router Installation and Configuration GuideKharisma MuhammadAinda não há avaliações
- Compiler Design Notes (UNIT 4 & 5)Documento16 páginasCompiler Design Notes (UNIT 4 & 5)PritamGupta100% (2)
- Microsoft Moving Apps To The Cloud 2nd EditionDocumento155 páginasMicrosoft Moving Apps To The Cloud 2nd EditionJonathas SucupiraAinda não há avaliações
- ExxDRT001 SetMaxSens PDFDocumento3 páginasExxDRT001 SetMaxSens PDFRaul ArbaniesAinda não há avaliações
- Time Carnage VR Free Download IGGGAMES PDFDocumento6 páginasTime Carnage VR Free Download IGGGAMES PDFkemas biruAinda não há avaliações
- Java Programming Ebook PDFDocumento65 páginasJava Programming Ebook PDFkaka12125Ainda não há avaliações
- Pws 3261Documento2 páginasPws 3261api-2832781920% (1)
- 1 Imaje CoLOS Enterprise DS HQ B1 PDFDocumento3 páginas1 Imaje CoLOS Enterprise DS HQ B1 PDFsudheerAinda não há avaliações
- Lecture7 Function Part1Documento44 páginasLecture7 Function Part1Palani SuntharajanAinda não há avaliações
- You Me IMLog V2Documento47 páginasYou Me IMLog V2Bani BrneoAinda não há avaliações
- INTRODUCTION TO COMPUTER SCIENCE - Dessalegn Mequanint YehualaDocumento112 páginasINTRODUCTION TO COMPUTER SCIENCE - Dessalegn Mequanint YehualaLucas MotaAinda não há avaliações
- How To Unlock & ByPass A Pattern LockDocumento21 páginasHow To Unlock & ByPass A Pattern LockpgborgesAinda não há avaliações
- Programming Without Coding Technology (PWCT) - Programming ScopeDocumento9 páginasProgramming Without Coding Technology (PWCT) - Programming ScopeMahmoud Samir FayedAinda não há avaliações
- DLP VIVA Questions and AnswersDocumento5 páginasDLP VIVA Questions and AnswersD19DCS143 PRIYAM VAGHASIAAinda não há avaliações
- Assignment-1 Name of Student: Waghule Shubham Kalyan Batch: B3 Branch: Roll No.: 94 Problem StatementDocumento4 páginasAssignment-1 Name of Student: Waghule Shubham Kalyan Batch: B3 Branch: Roll No.: 94 Problem StatementWAGHULE SHUBHAMAinda não há avaliações
- Yamaha Psr-240 Service ManualDocumento17 páginasYamaha Psr-240 Service ManualMartin Breus Meier100% (3)
- Writing PsuedoCodeDocumento31 páginasWriting PsuedoCodeapi-3814408100% (3)
- Laserjet Pro 300 Color Laserjet Pro 400 ColorDocumento36 páginasLaserjet Pro 300 Color Laserjet Pro 400 ColorTaur1968Ainda não há avaliações
- William Stallings Data and Computer Communications 7 EditionDocumento47 páginasWilliam Stallings Data and Computer Communications 7 EditionLingam SivaAinda não há avaliações
- Using HP Smart Update Manager With HP Integrity Servers: Capabilities, Best Practices, and TroubleshootingDocumento34 páginasUsing HP Smart Update Manager With HP Integrity Servers: Capabilities, Best Practices, and TroubleshootingjuniorcfAinda não há avaliações
- Wiring Diagram: Installation IQAN-MDL2Documento1 páginaWiring Diagram: Installation IQAN-MDL2feukam100% (1)
- The Ematrix Global Collaboration Platform: Integrating The Extended EnterpriseDocumento4 páginasThe Ematrix Global Collaboration Platform: Integrating The Extended EnterpriseKen LumbersAinda não há avaliações
- 1 CloseOfBusinessDocumento24 páginas1 CloseOfBusinessRaghavendra RaoAinda não há avaliações