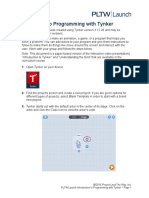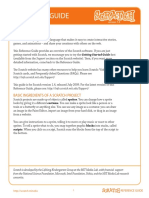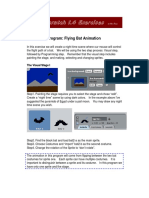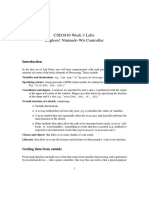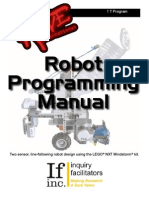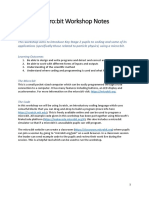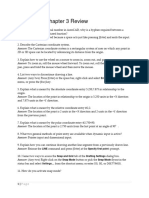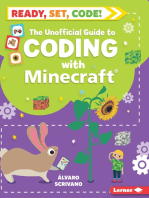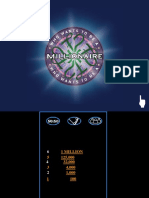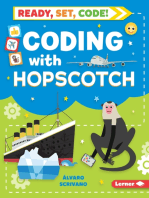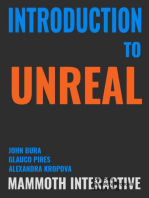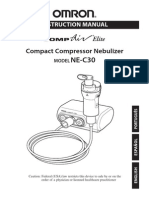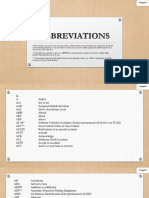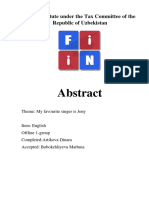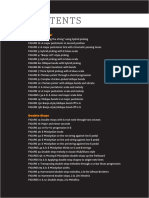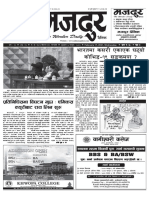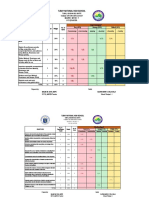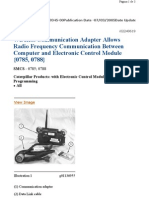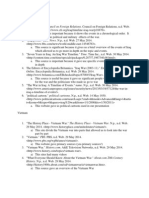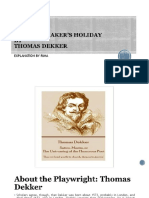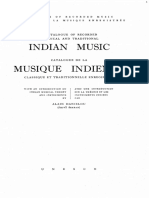Escolar Documentos
Profissional Documentos
Cultura Documentos
An Intro To Programming Concepts With Scratch: Quick Intro For College Citizens. George Stockman Msu Cse
Enviado por
schmamsTítulo original
Direitos autorais
Formatos disponíveis
Compartilhar este documento
Compartilhar ou incorporar documento
Você considera este documento útil?
Este conteúdo é inapropriado?
Denunciar este documentoDireitos autorais:
Formatos disponíveis
An Intro To Programming Concepts With Scratch: Quick Intro For College Citizens. George Stockman Msu Cse
Enviado por
schmamsDireitos autorais:
Formatos disponíveis
ITEC Winter 2010 1
An intro to programming
concepts with Scratch
Quick intro for college citizens.
George Stockman
MSU CSE
ITEC Winter 2010 2
A 10-minute PR clip
sallyAndHorse.sb
ITEC Winter 2010 3
What can we do with Scratch?
Learn some computing concepts.
Learn some practical algorithms.
Have fun with Scratch creating stories,
games, art.
We are teaching Scratch after school to
middle school kids with the goal of
increasing interest in STEM.
ITEC Winter 2010 4
Start scratch and lets go!
Click on the cat icon
If not on desktop, download
from www.scratch.mit.edu
Scratch programming
environment comes up quickly
We will first do simple ops
ITEC Winter 2010 5
Scratch environment
Stage is at upper right (where actors act and
information is displayed)
Sprite is another name for actor (object).
Instruction menus/panel at left (instructions
for the actors)
A script is another name for program or
method; a script tells the actor what to do.
Programming panel in center; here is where
we construct scripts for the sprites
(Sprites are objects; their scripts are methods
or behaviors.)
ITEC Winter 2010 6
We start with the cat sprite
We will learn to use other sprites
and many sprites LATER. Now we
use the cat as our only actor.
ITEC Winter 2010 7
The LOOKS menu
Has operations for setting the color,
size, and visibility of a sprite.
Constumes will be used LATER
ITEC Winter 2010 8
The hello script (program)
Double click on the say hello lego block
Check your sprite behavior at the right
Then double click say hello for 2 secs
Your very first Scratch program!
ITEC Winter 2010 9
Try some other looks
operations (double click items)
Change color effect by 25
Change color effect by 25 again
Hide
Show
Change size by 10
Change size by 10 again
Set size to 100%
ITEC Winter 2010 10
Lets write a script to
Say hello for 2 seconds
Then change color by 25
Then think Hmm.. for 4 seconds
Then change color by 75
Then change size by 200
Drag the instructions from the menu to the center panel.
Connect them into a single block. Edit the parameters to
get the numbers we want.
ITEC Winter 2010 11
Our script (program)
ITEC Winter 2010 12
The WAIT instruction
is needed to slow down the acting so
we can see or hear it properly
(computers are too fast sometimes)
Get the wait instruction from the
CONTROL menu. Please ignore the
other menu options at this time.
Insert a wait in our looks script
ITEC Winter 2010 13
3 second pause between
changing color and size
ITEC Winter 2010 14
The MOTION menu
How to locate and orient a sprite;
position and angle; moving a
sprite
ITEC Winter 2010 15
Position on the stage
Using the Looks
menu, shrink
our cat to 25%.
Click on the
Motion menu.
Click to check
the box for x-
position and y-
position
Drag your cat
around and note its
x-y position.
ITEC Winter 2010 16
Other instructions
goto x,y
glide to x,y
Move N steps
Set direction
ITEC Winter 2010 17
The glide-to instruction
Drag the glide-to instruction into your
script panel.
Edit in some coordinate values and
double click to see where your sprites
goes.
ITEC Winter 2010 18
The SENSING menu
Getting information from the user
or some other machine
ITEC Winter 2010 19
Use the SENSING menu
1) Ask the user for age; 2) user types in age;
3) result stored in answer
ITEC Winter 2010 20
User types 13 and the script
stores the answer
answer
is a
Special
Scratch
variable
ITEC Winter 2010 21
OUTPUT: Giving the user
information with say answer
Say is in Looks menu;
drag answer from
Sensing menu; click
ITEC Winter 2010 22
Making an age variable
1) Click Variables menu; 2) click Make a variable
3) Type in age and click OK
Do you want to
display for all
sprites or just one?
ITEC Winter 2010 23
We have an age variable
Displaying variable age
Operations for age
ITEC Winter 2010 24
We can join text and a
number to say things
Build this instruction from
the parts above it.
From Looks
From Operators
From Sensing
Make the join
ITEC Winter 2010 25
Storing a value in a variable;
then saying it to the user
1) Set from Variables menu; 2) Say from Looks menu; 3) Join from the
Operators menu joins your text with the answer
ITEC Winter 2010 26
A first program for 6
th
grade
The variable V now stores the computed average of A and B
ITEC Winter 2010 27
Changing costumes
Another way to change the
appearance of a sprite.
ITEC Winter 2010 28
Making a new costume
1) Get bat2-a sprite from
the sprite box.
2) Click on sprite
3) Click on Costumes
4) Click on Import
5) Now get bat-2b sprite
from the sprite box
ITEC Winter 2010 29
Use a loop to make the bat fly!
1) When and repeat from Control menu and 2) next costume from
Looks menu.
ITEC Winter 2010 30
Changing coordinates
We can randomly set the location of the
bat so it will flutter.
Set X to a random number
Set Y to a random number
Move the bat to location (X,Y)
Of course, the bat should remain on
stage!
ITEC Winter 2010 31
Using pick random
Click the stop sign at the stage upper right to stop the forever loop.
Do we need a wait in the loop? Try it to see the change in flying.
ITEC Winter 2010 32
Multiple interactive bat flight
ITEC Winter 2010 33
Adding a background
Click on the
Stage icon at
lower right
Click on
Backgrounds
Click on bat
icon (Sprite1)
Click on
Scripts
FLY AGAIN!
ITEC Winter 2010 34
Controlling the bats direction
Lets create multiple scripts.
Click space bar for random moves
Click right arrow to move right
Click left arrow to move left
The bat will behave differently
depending upon which key is typed!
(So, could a gamer catch the bat?)
ITEC Winter 2010 35
On to multimedia, games,
stories
Detecting events;
sending messages;
using music and audio;
ITEC Winter 2010 36
See stock example: Mad Lib
Explore the available examples;
Mad Lib under stories;
Study message sending;
ITEC Winter 2010 37
Study Break Dance
Music and dance example;
Messaging;
Use of stock music and costumes
ITEC Winter 2010 38
Digitizing your own audio
Use din example
ITEC Winter 2010 39
Composing with drum beats
ITEC Winter 2010 40
ITEC Winter 2010 41
Jodi jumps on the drum
Story teller script
Jodis script
ITEC Winter 2010 42
Recording from a mike (or an
iPod or other music player)
1. Plug in microphone
2. Pick the speaker sprite
3. Click Sounds
4. Click Record
5. Click red button and speak
6. Click square button to stop
7. Click triangle to hear it
8. Click OK if its OK
9. Use name of sound in a play-sound
instruction
ITEC Winter 2010 43
Where does all this lead?
Definitely engaging for grades 6,7,8.
Does it increase STEM interest of our kids?
Does it motivate college computing classes?
Does Scratch make a smarter Lego bot?
Você também pode gostar
- Chuck Yeagers Air Combat - Manual - PCDocumento183 páginasChuck Yeagers Air Combat - Manual - PCschmams100% (2)
- Coding With Minecraft 1 Introduction Student Workbook 1.docx - 0Documento13 páginasCoding With Minecraft 1 Introduction Student Workbook 1.docx - 0mimi goba100% (1)
- Tutorial 5 Robot Studio - IO SignalsDocumento8 páginasTutorial 5 Robot Studio - IO SignalsadilsonnjAinda não há avaliações
- Coding With ScratchDocumento6 páginasCoding With ScratchJos Ramblas75% (8)
- CS108L Mideterm ExamDocumento13 páginasCS108L Mideterm ExamteresaAinda não há avaliações
- The Output Instruction ObjectivesDocumento8 páginasThe Output Instruction ObjectivesDarrius Dela PeñaAinda não há avaliações
- Kodu Classroom KitDocumento192 páginasKodu Classroom Kitrenancostaalencar100% (1)
- The Everything Kids' Scratch Coding Book: Learn to Code and Create Your Own Cool Games!No EverandThe Everything Kids' Scratch Coding Book: Learn to Code and Create Your Own Cool Games!Nota: 3.5 de 5 estrelas3.5/5 (3)
- 7th Chords PDFDocumento1 página7th Chords PDFCinnamonAinda não há avaliações
- m26 Instruction PDFDocumento12 páginasm26 Instruction PDFEbay MoldovaAinda não há avaliações
- Digital Literacy Summer Note: Let'S Dive Into The World of Coding and Ai With PictobloxDocumento17 páginasDigital Literacy Summer Note: Let'S Dive Into The World of Coding and Ai With Pictobloxapi-537694937Ainda não há avaliações
- Digital Design LabDocumento6 páginasDigital Design LabBandarAinda não há avaliações
- GamedesignDocumento34 páginasGamedesignS BOSEAinda não há avaliações
- Introduction On TynkerDocumento10 páginasIntroduction On TynkerPriyanka PatraAinda não há avaliações
- Dept of Computer Science & Engineering: ObjectiveDocumento14 páginasDept of Computer Science & Engineering: ObjectiveMayuranAinda não há avaliações
- Scratchreferenceguide 14Documento23 páginasScratchreferenceguide 14api-256198987Ainda não há avaliações
- Lab 1 - Basic Model Building: EEE3454 Augmented and Virtual Reality EngineeringDocumento24 páginasLab 1 - Basic Model Building: EEE3454 Augmented and Virtual Reality EngineeringMan Him ChanAinda não há avaliações
- Scratchreferenceguide 14Documento23 páginasScratchreferenceguide 14api-233395473Ainda não há avaliações
- Space Talk ProjectDocumento23 páginasSpace Talk Projectapi-633968612Ainda não há avaliações
- ScratchReferenceGuide PDFDocumento17 páginasScratchReferenceGuide PDFkldeep3221Ainda não há avaliações
- Scratch Exercises4 5Documento4 páginasScratch Exercises4 5Octavian MitaAinda não há avaliações
- Scratch Games Programming for Kids & Students: A Step-by-Step Guide and Design Programs for Creating Thoughtful Animations, Puzzles, and Games with Scratch 3.0No EverandScratch Games Programming for Kids & Students: A Step-by-Step Guide and Design Programs for Creating Thoughtful Animations, Puzzles, and Games with Scratch 3.0Ainda não há avaliações
- Solidworks Tutorial 5: Preparatory Vocational Training and Advanced Vocational TrainingDocumento10 páginasSolidworks Tutorial 5: Preparatory Vocational Training and Advanced Vocational TrainingElaine JohnsonAinda não há avaliações
- CSD3810 Week 3 Labs: Explore! Nintendo Wii ControllerDocumento5 páginasCSD3810 Week 3 Labs: Explore! Nintendo Wii ControllerGeoffrey BuhagiarAinda não há avaliações
- ScratchDocumento14 páginasScratchManeet MathurAinda não há avaliações
- RoboRAVE 1 T Program ManualDocumento40 páginasRoboRAVE 1 T Program ManualAsmaa KhalfAinda não há avaliações
- App InventorDocumento6 páginasApp InventorErik Martin Juarez AparicioAinda não há avaliações
- AutoCAD 2013 2D Tutorials by Kristen S. KurlandDocumento255 páginasAutoCAD 2013 2D Tutorials by Kristen S. KurlandnotevaleAinda não há avaliações
- ScratchDocumento16 páginasScratchSee EngAinda não há avaliações
- Art79 Cinema NewDocumento6 páginasArt79 Cinema NewKadriankAinda não há avaliações
- A Selection of Micro:bit ProjectsDocumento12 páginasA Selection of Micro:bit ProjectsBuzatu GianiAinda não há avaliações
- End of Course Challenges - Nspire - StudentDocumento5 páginasEnd of Course Challenges - Nspire - StudentJorge Armando Díaz HernándezAinda não há avaliações
- SolidWorks Tutorial06 TicTacToeGame Drawings English 08 LRDocumento33 páginasSolidWorks Tutorial06 TicTacToeGame Drawings English 08 LRJose Antonio CoutiñoAinda não há avaliações
- Computer Study2Documento8 páginasComputer Study2Sanjib MandalAinda não há avaliações
- Scratch KeyDocumento7 páginasScratch KeyJUAN CADILLO LEONAinda não há avaliações
- Scratch Lesson 1Documento11 páginasScratch Lesson 1Melanie OrdanelAinda não há avaliações
- SpriteKit Simple GameDocumento23 páginasSpriteKit Simple GameDaniel MarquezAinda não há avaliações
- Eagle Device FootprintDocumento31 páginasEagle Device FootprintcalculathorAinda não há avaliações
- MicroBits Teacher NotesDocumento12 páginasMicroBits Teacher NotesBetelhem AssefaAinda não há avaliações
- Answers To Chapter 3 ReviewDocumento3 páginasAnswers To Chapter 3 Reviewadmaulan4Ainda não há avaliações
- Step 1: Choosing Your SpriteDocumento28 páginasStep 1: Choosing Your SpriteAmalia CharisiAinda não há avaliações
- Presentation Introduction To Virtual Reality in SimulinkDocumento19 páginasPresentation Introduction To Virtual Reality in SimulinkRodrigue Tchamna0% (1)
- S3 Scratch Programming: ST Louis SchoolDocumento98 páginasS3 Scratch Programming: ST Louis SchoolsuzzukinhaAinda não há avaliações
- Flowcode Basic TutorialDocumento5 páginasFlowcode Basic TutorialMaidaCañedaNavarroAinda não há avaliações
- Flash 5 TUTORIAL SymbolsDocumento8 páginasFlash 5 TUTORIAL Symbolsjoana84Ainda não há avaliações
- Installation: V500 Cordless Notebook Mouse V500 Souris Notebook Sans FilDocumento2 páginasInstallation: V500 Cordless Notebook Mouse V500 Souris Notebook Sans FilRon BeeAinda não há avaliações
- Ai Scratch NotesDocumento25 páginasAi Scratch NotesShivkant Singh100% (4)
- Tutorial 1: Controlling Object Movement: Part 1: Controlling and Moving A Floating FishDocumento11 páginasTutorial 1: Controlling Object Movement: Part 1: Controlling and Moving A Floating Fishdaredevill6Ainda não há avaliações
- Learn Scratch Lesson 5Documento4 páginasLearn Scratch Lesson 5Tony StephensAinda não há avaliações
- WoJ XInput Emulator - User Guide - EnglishDocumento10 páginasWoJ XInput Emulator - User Guide - EnglishBrayAndres CastañoAinda não há avaliações
- Who Wants To Be A Millionaire Template (Autosaved)Documento69 páginasWho Wants To Be A Millionaire Template (Autosaved)Andro Marco AvancenaAinda não há avaliações
- Level 1Documento6 páginasLevel 1JO ELAinda não há avaliações
- PICAXE VSM Tutorial - Part 2 InstallationDocumento11 páginasPICAXE VSM Tutorial - Part 2 InstallationVDT2420 EmbeddedAinda não há avaliações
- Multimedia Lab Manual 4 PDF FreeDocumento34 páginasMultimedia Lab Manual 4 PDF Freemuhammad Kashif SaeedAinda não há avaliações
- C# (Sharp) Tutorial - Create A Rock, Paper and Scissors GameDocumento20 páginasC# (Sharp) Tutorial - Create A Rock, Paper and Scissors GameAnhar Ali100% (3)
- Layers of The Sun Chart CompletedDocumento1 páginaLayers of The Sun Chart CompletedschmamsAinda não há avaliações
- Oz Language SyntaxDocumento9 páginasOz Language SyntaxschmamsAinda não há avaliações
- Planet Study Guide Planet Rotation Revolution Moons Facts: MercuryDocumento2 páginasPlanet Study Guide Planet Rotation Revolution Moons Facts: MercuryschmamsAinda não há avaliações
- Outer Planet Fill inDocumento2 páginasOuter Planet Fill inschmamsAinda não há avaliações
- Western Europe Political Features ListDocumento2 páginasWestern Europe Political Features ListschmamsAinda não há avaliações
- Oz Language SyntaxDocumento9 páginasOz Language SyntaxschmamsAinda não há avaliações
- Intro To HTML & Javascript: (With A Little CSS, +libraries/frameworks)Documento57 páginasIntro To HTML & Javascript: (With A Little CSS, +libraries/frameworks)schmamsAinda não há avaliações
- HTML & JavacriptDocumento10 páginasHTML & JavacriptschmamsAinda não há avaliações
- 3village Special MeetingDocumento8 páginas3village Special MeetingschmamsAinda não há avaliações
- Compact Compressor Nebulizer: Instruction ManualDocumento28 páginasCompact Compressor Nebulizer: Instruction ManualHilarion SatriyoAinda não há avaliações
- University of Cambridge International Examinations International General Certificate of Secondary EducationDocumento24 páginasUniversity of Cambridge International Examinations International General Certificate of Secondary EducationLo MaskAinda não há avaliações
- Transmitters & Spares Enquiry - TD & Pe (E+h, Emerson, Tecsys)Documento4 páginasTransmitters & Spares Enquiry - TD & Pe (E+h, Emerson, Tecsys)karan kharatAinda não há avaliações
- RTR ABBREVIATIONS Full FormDocumento52 páginasRTR ABBREVIATIONS Full FormMayuri GoleAinda não há avaliações
- Gesture Controlled Robot-SynopsisDocumento11 páginasGesture Controlled Robot-SynopsisLikepageLikeitAinda não há avaliações
- My Favourite Singer Is JonyDocumento10 páginasMy Favourite Singer Is JonyXAYRULLO BOQIJONOVAinda não há avaliações
- Multiple Choice: Choose The Letter of The Correct Answer. Write The Letter of Your Answer On The Box ProvidedDocumento3 páginasMultiple Choice: Choose The Letter of The Correct Answer. Write The Letter of Your Answer On The Box ProvidedDiana Monterde100% (1)
- Alternating Current)Documento123 páginasAlternating Current)karlpo123Ainda não há avaliações
- Arf360d ManualDocumento2 páginasArf360d ManualBalahur MironaAinda não há avaliações
- In DEEP Chicken Pickin - Double Stops ColumnsDocumento6 páginasIn DEEP Chicken Pickin - Double Stops ColumnsJae100% (1)
- 2008 Macro Marketing ProceedingsDocumento338 páginas2008 Macro Marketing Proceedingsgrimm1111100% (1)
- Strategic Brand Management MTVDocumento39 páginasStrategic Brand Management MTVchandnishah03Ainda não há avaliações
- मजदुर २०७७-११-५ बर्ष २३ अंक २६Documento8 páginasमजदुर २०७७-११-५ बर्ष २३ अंक २६Ganga DahalAinda não há avaliações
- Review For HUMA2101 Final Exam Fall 2022 (1) - TaggedDocumento2 páginasReview For HUMA2101 Final Exam Fall 2022 (1) - TaggedVianna NgAinda não há avaliações
- Mapeh 9 Tos 1ST QuarterDocumento5 páginasMapeh 9 Tos 1ST QuarterKrizha Kate MontausAinda não há avaliações
- English BIg TB Answer Key (Super Important)Documento94 páginasEnglish BIg TB Answer Key (Super Important)FoundationAinda não há avaliações
- Sony Wa1 Chassis Klv27hr3 LCD TV SMDocumento54 páginasSony Wa1 Chassis Klv27hr3 LCD TV SMIvan Leonardo Acevedo GalanAinda não há avaliações
- Mri Artifacts FinalDocumento44 páginasMri Artifacts FinalSunny SbaAinda não há avaliações
- Wireless Comm AdapterDocumento3 páginasWireless Comm AdapterDavid ArbildoAinda não há avaliações
- Belfast in Your PocketDocumento35 páginasBelfast in Your PocketIn Your Pocket City Guides100% (3)
- Annotated Bibliography ApushDocumento2 páginasAnnotated Bibliography Apushapi-256234019Ainda não há avaliações
- User Guide: Mixwizard WZ 16:2 and WZ 12:2Documento32 páginasUser Guide: Mixwizard WZ 16:2 and WZ 12:2fer_12_328307Ainda não há avaliações
- 1550nm Internal Optical TransmitterDocumento4 páginas1550nm Internal Optical TransmitterWOLCK Liwen LeiAinda não há avaliações
- The Shoemaker's HolidayDocumento22 páginasThe Shoemaker's HolidayIllıllı AMAZING SPIDER MAN IllıllıAinda não há avaliações
- High Quality, Excellent PerformanceDocumento2 páginasHigh Quality, Excellent PerformanceGilang ramadhanAinda não há avaliações
- Bluetooth Hands Free Car Kit Audio Compactpact: Installation Instructions & Operating ManualDocumento48 páginasBluetooth Hands Free Car Kit Audio Compactpact: Installation Instructions & Operating ManualIonut RabaAinda não há avaliações
- Lesson 4 Line DanceDocumento23 páginasLesson 4 Line DanceItsClarenceAinda não há avaliações
- United Nations - Indian Musical CompositionsDocumento242 páginasUnited Nations - Indian Musical Compositionsnarasimma8313Ainda não há avaliações