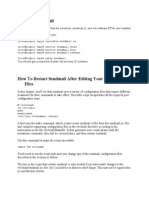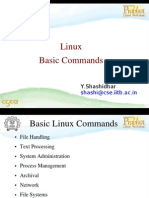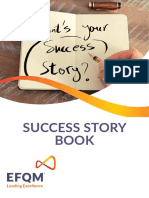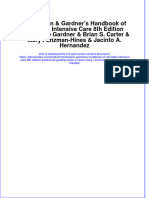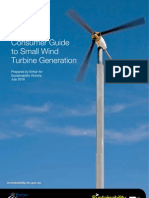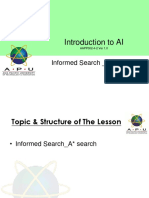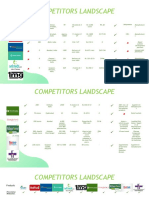Escolar Documentos
Profissional Documentos
Cultura Documentos
Lec2 Managing Users
Enviado por
Vijay Kumar ReddyDireitos autorais
Formatos disponíveis
Compartilhar este documento
Compartilhar ou incorporar documento
Você considera este documento útil?
Este conteúdo é inapropriado?
Denunciar este documentoDireitos autorais:
Formatos disponíveis
Lec2 Managing Users
Enviado por
Vijay Kumar ReddyDireitos autorais:
Formatos disponíveis
Linux Installation and
Administration
Lesson 2
Tutor: George Papamarkos
Lesson Outline
Getting help in Linux
Using man command
Shell Prompt Basics
Linux Authentication Settings
Working as root
Managing users and groups
Getting System Information
Memory/CPU Usage
Disk Usage
Getting Help
Applications, utilities, and shell prompt commands
usually have corresponding manual pages (also called
man pages)
Man pages show the reader the available options and
values of file or executable.
Man Pages can be accessed via shell prompt by
typing the command man and the name of the
executable.
E.g. man ls to see the manual page of ls command
Getting Help (cont.)
The NAME field shows the executable's
name and a brief explanation of what
function the executable performs.
The SYNOPSIS field shows the common
usage of the executable, such as what
options are declared and what types of input
(such as files or values) the executable
supports.
The DESCRIPTION field shows available
options and values associated with a file or
executable. See Also shows related terms,
files, and programs.
To navigate the man page you can use the
[Page Down] and [Page Up] keys or use
the [Spacebar] to move down one page
and [B] to move up. To exit the man page,
type [Q].
To search a man page for keywords type [/]
and then a keyword or phrase and press
[Enter]. All instances of the keyword will be
highlighted throughout the man page,
allowing you to quickly read the keyword in
context.
Shell Prompt Basics
Create a directory
mkdir <dir_name>
Copy a file from one dir to another
cp <fname> <destination_dir>
Make a copy of a file with another name
cp <fname> <other_fname>
Move a file
mv <fname> <destination_dir>
Rename a file
mv <fname> <new_fname>
Remove a file
rm <fname>
Shell Prompt Basics (cont.)
Determining your current directory by 'pwd' command:
$ pwd
/home/gpapa05
Create a directory with 'mkdir' command
$ mkdir <dir_name>
E.g. mkdir lesson2
Change Directory with 'cd' command
$ cd lesson2
$ pwd
/home/gpapa05/lesson2
Shell Prompt Basics
(cont.)
View directory contents with 'ls' command
The following is a short list of some options commonly used with ls. Remember, you
can view the full list by reading the ls man page (man ls).
-a all. Lists all the files in the directory, including the hidden files (.filename). The ..
and . at the top of your list refer to the parent directory and the current directory,
respectively.
-l long. Lists details about contents, including permissions (modes), owner, group,
size, creation date, whether the file is a link to somewhere else on the system and
where its link points.
-F file type. Adds a symbol to the end of each listing. These symbols include / to
indicate a directory; @ to indicate a symbolic link to another file; and * to indicate an
executable file.
-r reverse. Lists the contents of the directory from back to front.
-R recursive. This option lists the contents of all directories below the current
directory recursively.
-S size. Sorts files by their sizes.
Shell Prompt Basics
(cont.)
Linux has a utility which can help you keep short lists, gather lists
together, and even show you information about your system.
The utility is called cat, short for concatenate, which means to combine
files.
The command cat will also display the contents of an entire file on the
screen (for example, type cat filename.txt). If the file is fairly long, it will
quickly scroll past you on the screen. To prevent this, use the cat
filename.txt | less command.
The grep command
The grep command is useful for finding specific character strings in a file.
For example, if you want to find every reference made to "coffee" in the file
sneakers.txt, you would type:
grep coffee sneakers.txt
Shell Prompt Basics
(cont.) Pipes and Pagers
In Linux, pipes connect the standard output of one command to the
standard input of another command.
E.g. ls -al /etc | less
Redirects the output of the ls command to the less command. (Try it
out)
Pipes can also be used to print only certain lines from a file. E.g.
grep coffee sneakers.txt | lpr
This command prints every line in the sneakers.txt file that mentions the word
"coffee"
The more command
Similar to less command
The main difference between more and less is that less allows backward and
forward movement using the arrow keys, while more uses the [Spacebar] and
the [B] key for forward and backward navigation.
Shell Prompt Basics (cont.)
The head command
You can use the head command to look at the beginning of a file. The command is:
head <filename>
The tail command
The reverse of head command. Using tail, you can view the last ten lines of a file
Using the -f option, tail automatically print new messages from an open file to the screen in real-time
E.g. tail -f /var/log/messages
Wildcards and Regular Expressions
Using wildcards or regular expressions, you can perform actions on a file or files without knowing the
complete filename.
Wildcards are special symbols that you can substitute for letters, numbers, and symbols
E.g. ls s*.txt will result all the files in the current dir that start with s and are suffixed with .txt
Here is a brief list of wildcards and regular expressions:
* Matches all characters
? Matches one character in a string
\* Matches the * character
\? Matches the ? character
\) Matches the ) character
Create a user account
Creating a user account
You should avoid working in the root account for
daily tasks
In case that you want to perform a task that requires
root privileges use the command su . You will be
asked to provide the root password. If everything
goes fine you will get a root prompt
You HAVE TO create a user account to work on
Two ways to create a user
Graphically from User Manager
From a shell prompt
Create a user account
graphically
Click the Start Here icon on the
desktop. In the new window that opens,
click the System Settings icon, and
then click the Users & Groups icon. You
can also select Main Menu => System
Settings => Users & Groups from the
panel.
You can also start the User Manager by
typing redhat-config-users at a shell
prompt.
If you are not logged in as root, you will
be prompted for your root password.
The User Manager window appears
Create a user account
graphically (cont.)
To add a new user, click the Add User button.
Type the username and full name for the new user
in the appropriate fields
Type the user's password in the Password and
Confirm Password fields. The password must be
at least six characters.
Select a login shell. If you are not sure which shell
to select, accept the default value of /bin/bash.
The default home directory is /home/username.
You can change the home directory that is created
for the user, or you can choose not to create the
home directory by unselecting Create home
directory. If you select to create the home
directory, default configuration files are copied
from the /etc/skel directory into the new home
directory.
To specify a user ID for the user, select Specify
user ID manually. If the option is not selected,
the next available user ID starting with number
500 will be assigned to the new user. Red Hat
Linux reserves user IDs below 500 for system
users.
Click OK to create the user.
Create a user from shell
prompt
To create a user account from a shell prompt:
1. Open a shell prompt.
2. If you are not logged in as root, type the command su and enter
the root password.
3. Type useradd followed by a space and the username for the new
account you are creating at the command line (for example, useradd
jsmith). Press [Enter]. Often, usernames are variations on the user's
name, such as gpapam for George Papamarkos, but the final choice is
yours.
4. Type passwd followed by a space and the username again (for
example, passwd jsmith).
5. At the New password: prompt enter a password for the new user and
press [Enter].
6. At the Retype new password: prompt, enter the same password to
confirm your selection.
7. For more options on user creation see man useradd
Modifying User Properties
To view the properties of an existing user, click on the
Users tab, select the user from the user list, and click
Properties from the button menu
The User Properties window is divided into multiple
tabbed pages:
User Data Shows the basic user information
configured when you added the user. Use this tab to
change the user's full name, password, home directory,
or login shell.
Account Info Select Enable account expiration if
you want the account to expire on a certain date. Enter
the date in the provided fields. Select User account is
locked to lock the user account so that the user cannot
log in to the system.
Password Info This tab shows the date that the
user's password last changed. To force the user to
change passwords after a certain number of days, select
Enable password expiration. The number of days
before the user's password password, the number of
days before the user is warned to change passwords,
and days before the account becomes inactive can also
be changed.
Groups Select the groups that you want the user to
be a member of and the user's primary group.
Command usermod gives the same functionality from
command line
User Groups
In Linux/Unix systems users are
organised in groups
A group is a smart way to manage
authentication setting in Linux
Each group defines an access policy over
an certain system resource (e.g. cdrom,
audio devices etc.)
Each user belongs to a set of groups
Adding a New Group
graphically
In the User & Groups application
To add a new user group, click the
Add Group button
Type the name of the new group to
create.
To specify a group ID for the new
group, select Specify group ID
manually and select the GID.
Red Hat Linux reserves group IDs
lower than 500 for system groups.
Click OK to create the group. The
new group will appear in the group
list.
Adding a Group from the
shell prompt
To add a group to the system, use the
command groupadd
groupadd <group-name>
The command line options for groupadd are:
Exit with an error if the group already exists. (The group is not altered.) If -g and -f
are specified, but the group already exists, the -g option is ignored.
-f
Create a system group with a GID less than 500.
-r
Group ID for the group, which must be unique and greater than 499.
-g gid
Description Option
Modifying Group
Properties
To view the properties of an
existing group, select the
group from the group list
and click Properties from
the button menu
The Group Users tab
displays which users are
members of the group.
Select additional users to be
added to the group, or
unselect users to be
removed from the group
Click OK or Apply to modify
the users in the group.
Getting system information
System Processes
To get information about the processes running on your system
we can use ps command from the shell prompt.
The ps ax (ax are the parameters passed) command displays
a list of current system processes, including processes owned by
other users.
To display the owner of the processes along with the processes
use the command ps aux.
The ps output can be long. To prevent it from scrolling off the
screen, you can pipe it through less command:
ps aux | less
You can use the ps command in combination with the grep
command to see if a process is running. E.g. to see if mozilla is
running type:
ps ax | grep emacs
Getting system information
System Processes (2)
The top command displays currently running processes and
important information about them including their memory and
CPU usage.
In contrast to ps command top is interactive and real-time
To exit top, press the [q] key.
Getting system information
System Processes (3)
In GNOME and KDE you can use a
Graphic System Monitor as well.
In GNOME for example select Main
Menu Button (on the Panel) =>
System Tools => System
Monitor or type gnome-system-
monitor at a shell prompt from
within the X Window System to get
the GNOME System Monitor tool
GNOME System Monitor gives
you almost all the facilities provided
by top command but graphically
You can end a process, search a
process by name etc.
Getting System Information
Memory Usage
The free command displays the total amount of physical
memory and swap space for the system as well as the amount
of memory that is used, free, shared, in kernel buffers, and
cached.
The command free m shows the same information in
megabytes, which are easier to read.
This information can also be taken by getting the contents of
meminfo file in proc directory. To do so type:
cat /proc/meminfo
Graphically you can still use GNOME System Monitor and
select the System Monitor tab
Getting System Information
Monitor Disks
The df command reports the system's disk space usage.
By default, this utility shows the partition size in 1 kilobyte blocks and
the amount of used and available disk space in kilobytes. To view the
information in megabytes and gigabytes, use the command df h. The
-h argument stands for human-readable format.
For more see the appropriate manual page
Thats all folks !
Thanks a lot for your attention !!
Você também pode gostar
- The Subtle Art of Not Giving a F*ck: A Counterintuitive Approach to Living a Good LifeNo EverandThe Subtle Art of Not Giving a F*ck: A Counterintuitive Approach to Living a Good LifeNota: 4 de 5 estrelas4/5 (5794)
- voter Information: Note 1: This Output Is Computer Generated and Is Provided Only For The Information To The VoterDocumento1 páginavoter Information: Note 1: This Output Is Computer Generated and Is Provided Only For The Information To The VoterVijay Kumar ReddyAinda não há avaliações
- The Little Book of Hygge: Danish Secrets to Happy LivingNo EverandThe Little Book of Hygge: Danish Secrets to Happy LivingNota: 3.5 de 5 estrelas3.5/5 (400)
- Transcript of Proposal For SMART Motor Two Wheeler - Package PolicyDocumento2 páginasTranscript of Proposal For SMART Motor Two Wheeler - Package PolicyVijay Kumar ReddyAinda não há avaliações
- ScrltextDocumento1 páginaScrltextVijay Kumar ReddyAinda não há avaliações
- Hidden Figures: The American Dream and the Untold Story of the Black Women Mathematicians Who Helped Win the Space RaceNo EverandHidden Figures: The American Dream and the Untold Story of the Black Women Mathematicians Who Helped Win the Space RaceNota: 4 de 5 estrelas4/5 (895)
- Gnu LicenseafdDocumento3 páginasGnu LicenseafdFreddie MarkuAinda não há avaliações
- The Yellow House: A Memoir (2019 National Book Award Winner)No EverandThe Yellow House: A Memoir (2019 National Book Award Winner)Nota: 4 de 5 estrelas4/5 (98)
- Telugu EnglishDictionary PDFDocumento510 páginasTelugu EnglishDictionary PDFmegastar0604Ainda não há avaliações
- The Emperor of All Maladies: A Biography of CancerNo EverandThe Emperor of All Maladies: A Biography of CancerNota: 4.5 de 5 estrelas4.5/5 (271)
- Hotel VCHR ParisDocumento1 páginaHotel VCHR ParisVijay Kumar ReddyAinda não há avaliações
- A Heartbreaking Work Of Staggering Genius: A Memoir Based on a True StoryNo EverandA Heartbreaking Work Of Staggering Genius: A Memoir Based on a True StoryNota: 3.5 de 5 estrelas3.5/5 (231)
- Pensioners Live CirtificateDocumento2 páginasPensioners Live CirtificateSravan KumarAinda não há avaliações
- Never Split the Difference: Negotiating As If Your Life Depended On ItNo EverandNever Split the Difference: Negotiating As If Your Life Depended On ItNota: 4.5 de 5 estrelas4.5/5 (838)
- Hotel VCHR ParisDocumento1 páginaHotel VCHR ParisVijay Kumar ReddyAinda não há avaliações
- IBM Tivoli Storage Manager For Databases Data Protection For Oracle For UNIX and Linux Installation and User's Guide Version 5.4.1Documento116 páginasIBM Tivoli Storage Manager For Databases Data Protection For Oracle For UNIX and Linux Installation and User's Guide Version 5.4.1Vijay Kumar ReddyAinda não há avaliações
- Employee Health Scheme Empanelled Hospitals List: WWW - Teachersbadi.inDocumento15 páginasEmployee Health Scheme Empanelled Hospitals List: WWW - Teachersbadi.inVijay Kumar ReddyAinda não há avaliações
- PracticeDocumento12 páginasPracticeVijay Kumar ReddyAinda não há avaliações
- Elon Musk: Tesla, SpaceX, and the Quest for a Fantastic FutureNo EverandElon Musk: Tesla, SpaceX, and the Quest for a Fantastic FutureNota: 4.5 de 5 estrelas4.5/5 (474)
- Hotel VCHR ParisDocumento1 páginaHotel VCHR ParisVijay Kumar ReddyAinda não há avaliações
- Devil in the Grove: Thurgood Marshall, the Groveland Boys, and the Dawn of a New AmericaNo EverandDevil in the Grove: Thurgood Marshall, the Groveland Boys, and the Dawn of a New AmericaNota: 4.5 de 5 estrelas4.5/5 (266)
- Commands For Linux (Basics)Documento0 páginaCommands For Linux (Basics)Krishna MurthyAinda não há avaliações
- The Unwinding: An Inner History of the New AmericaNo EverandThe Unwinding: An Inner History of the New AmericaNota: 4 de 5 estrelas4/5 (45)
- Installing Your POP Mail Server in LinuxDocumento3 páginasInstalling Your POP Mail Server in LinuxVijay Kumar ReddyAinda não há avaliações
- Installing Your POP Mail Server in LinuxDocumento3 páginasInstalling Your POP Mail Server in LinuxVijay Kumar ReddyAinda não há avaliações
- Team of Rivals: The Political Genius of Abraham LincolnNo EverandTeam of Rivals: The Political Genius of Abraham LincolnNota: 4.5 de 5 estrelas4.5/5 (234)
- Advanced Linux-Chapter IX-Shell ScriptDocumento24 páginasAdvanced Linux-Chapter IX-Shell ScriptVijay Kumar ReddyAinda não há avaliações
- Upgrade GuideDocumento122 páginasUpgrade GuideVijay Kumar ReddyAinda não há avaliações
- Narrow Cast Install and ConfigDocumento90 páginasNarrow Cast Install and ConfigVijay Kumar ReddyAinda não há avaliações
- The World Is Flat 3.0: A Brief History of the Twenty-first CenturyNo EverandThe World Is Flat 3.0: A Brief History of the Twenty-first CenturyNota: 3.5 de 5 estrelas3.5/5 (2259)
- Installation ConfigDocumento584 páginasInstallation Configjesus_yustasAinda não há avaliações
- The Gifts of Imperfection: Let Go of Who You Think You're Supposed to Be and Embrace Who You AreNo EverandThe Gifts of Imperfection: Let Go of Who You Think You're Supposed to Be and Embrace Who You AreNota: 4 de 5 estrelas4/5 (1090)
- Linux CommndDocumento26 páginasLinux CommnddhivyaAinda não há avaliações
- Lecture 10Documento11 páginasLecture 1023wingsAinda não há avaliações
- The Hard Thing About Hard Things: Building a Business When There Are No Easy AnswersNo EverandThe Hard Thing About Hard Things: Building a Business When There Are No Easy AnswersNota: 4.5 de 5 estrelas4.5/5 (344)
- IBM Tivoli Storage Manager For Databases Data Protection For Oracle For UNIX and Linux Installation and User's Guide Version 5.4.1Documento116 páginasIBM Tivoli Storage Manager For Databases Data Protection For Oracle For UNIX and Linux Installation and User's Guide Version 5.4.1Vijay Kumar ReddyAinda não há avaliações
- Enterprise Network ImplementationDocumento19 páginasEnterprise Network ImplementationVijay Kumar ReddyAinda não há avaliações
- Lecture 9Documento13 páginasLecture 923wingsAinda não há avaliações
- 802.11 Wireless LAN: Network Connectivity To The Legacy Wired LANDocumento12 páginas802.11 Wireless LAN: Network Connectivity To The Legacy Wired LANvizooooAinda não há avaliações
- Lecture 11Documento14 páginasLecture 1123wingsAinda não há avaliações
- Lecture 7Documento11 páginasLecture 723wingsAinda não há avaliações
- Lecture 8Documento12 páginasLecture 823wingsAinda não há avaliações
- The Sympathizer: A Novel (Pulitzer Prize for Fiction)No EverandThe Sympathizer: A Novel (Pulitzer Prize for Fiction)Nota: 4.5 de 5 estrelas4.5/5 (121)
- Lecture 5Documento15 páginasLecture 5Vijay Kumar ReddyAinda não há avaliações
- Lecture 4Documento17 páginasLecture 4Thiyaga RajanAinda não há avaliações
- Valentine Carol Ann Duffy EssayDocumento8 páginasValentine Carol Ann Duffy Essayafibybflnwowtr100% (1)
- Efqm Success-Story-Book LRDocumento34 páginasEfqm Success-Story-Book LRabdelmutalabAinda não há avaliações
- Cir vs. de La SalleDocumento20 páginasCir vs. de La SalleammeAinda não há avaliações
- Theories of International TradeDocumento33 páginasTheories of International Tradefrediz79Ainda não há avaliações
- Testing Template - Plan and Cases CombinedDocumento3 páginasTesting Template - Plan and Cases Combinedapi-19980631Ainda não há avaliações
- Merenstein Gardners Handbook of Neonatal Intensive Care 8Th Edition Sandra Lee Gardner Brian S Carter Mary I Enzman Hines Jacinto A Hernandez Download PDF ChapterDocumento52 páginasMerenstein Gardners Handbook of Neonatal Intensive Care 8Th Edition Sandra Lee Gardner Brian S Carter Mary I Enzman Hines Jacinto A Hernandez Download PDF Chapterrichard.martin380100% (16)
- Digit Sep 09Documento107 páginasDigit Sep 09dukerexAinda não há avaliações
- Donor's Tax Post QuizDocumento12 páginasDonor's Tax Post QuizMichael Aquino0% (1)
- Bodie8ce FormulaSheet PDFDocumento24 páginasBodie8ce FormulaSheet PDFSandini Dharmasena PereraAinda não há avaliações
- 10 BDDDocumento39 páginas10 BDDEliana NaviaAinda não há avaliações
- International Journal On Cryptography and Information Security (IJCIS)Documento2 páginasInternational Journal On Cryptography and Information Security (IJCIS)ijcisjournalAinda não há avaliações
- FDI and FIIDocumento17 páginasFDI and FIIsharathAinda não há avaliações
- NCAA Safety Bulletin 23-4 - AprilDocumento21 páginasNCAA Safety Bulletin 23-4 - AprilAAinda não há avaliações
- Scope and Sequence Plan Stage4 Year7 Visual ArtsDocumento5 páginasScope and Sequence Plan Stage4 Year7 Visual Artsapi-254422131Ainda não há avaliações
- Neo Lighting Control Console: User Manual AddendumDocumento14 páginasNeo Lighting Control Console: User Manual AddendumSamuelRômanceMuñozAinda não há avaliações
- Small Wind Generation 1Documento60 páginasSmall Wind Generation 1Satya KrishnaAinda não há avaliações
- IPC Policy 4 PDFDocumento128 páginasIPC Policy 4 PDFgary ann jimenez100% (1)
- Airbus Settles Fettling Dust With Clean Air SolutionDocumento1 páginaAirbus Settles Fettling Dust With Clean Air SolutionstephendixAinda não há avaliações
- Arbitrage Calculator 3Documento4 páginasArbitrage Calculator 3Eduardo MontanhaAinda não há avaliações
- 70 Fernando Medical Enterprise Vs Wesleyan University PDFDocumento2 páginas70 Fernando Medical Enterprise Vs Wesleyan University PDFTon Ton CananeaAinda não há avaliações
- Unit 13 Developing, Using, and Organizing Resources in A Specialist AreaDocumento21 páginasUnit 13 Developing, Using, and Organizing Resources in A Specialist AreaKan SonAinda não há avaliações
- Bugreport Fog - in SKQ1.211103.001 2023 04 10 19 23 21 Dumpstate - Log 9097Documento32 páginasBugreport Fog - in SKQ1.211103.001 2023 04 10 19 23 21 Dumpstate - Log 9097chandrakanth reddyAinda não há avaliações
- Case Study (3 To 5 Months Test Plan) : Test Deliverable Responsibility Completion TimeDocumento1 páginaCase Study (3 To 5 Months Test Plan) : Test Deliverable Responsibility Completion Timepry_kumAinda não há avaliações
- 010 Informed Search 2 - A StarDocumento20 páginas010 Informed Search 2 - A StarRashdeep SinghAinda não há avaliações
- Project DescriptionDocumento5 páginasProject DescriptionM ShahidAinda não há avaliações
- Final ResearchDocumento6 páginasFinal ResearchArenly LongkumerAinda não há avaliações
- Sop ECUDocumento5 páginasSop ECUSumaira CheemaAinda não há avaliações
- 1 Diet Guide PDFDocumento43 páginas1 Diet Guide PDFYG1Ainda não há avaliações
- Pre-Interview Fresh Graduate Programs PDFDocumento5 páginasPre-Interview Fresh Graduate Programs PDFDimas Kusuma AndanuAinda não há avaliações