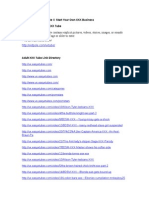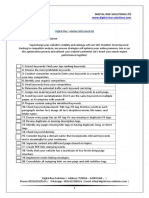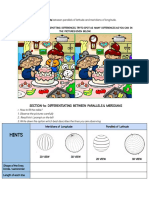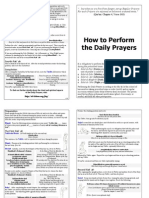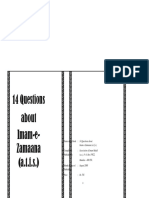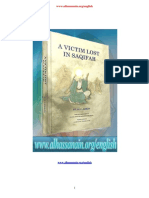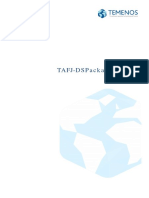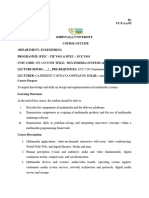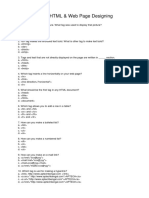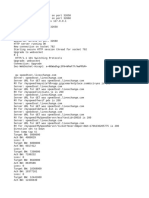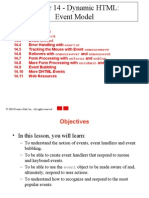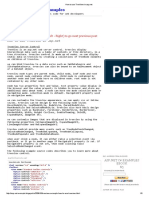Escolar Documentos
Profissional Documentos
Cultura Documentos
Controls 1
Enviado por
Akbar Ali KhanDireitos autorais
Formatos disponíveis
Compartilhar este documento
Compartilhar ou incorporar documento
Você considera este documento útil?
Este conteúdo é inapropriado?
Denunciar este documentoDireitos autorais:
Formatos disponíveis
Controls 1
Enviado por
Akbar Ali KhanDireitos autorais:
Formatos disponíveis
IT533 Lecture
ASP.NET Controls
Installations
Microsoft SQL Server 2008 Express
Server Controls
ASP.NET ships with ~50 built-in controls
Organized into logical families
HTML controls
Controls / properties map 1:1 with HTML
Web controls
Richer functionality
More consistent object model
Server Controls
HTML Controls
Works well with existing HTML designers
Properties map 1:1 with HTML
table.bgcolor ="red;
Can specify client-side event handlers
Good when quickly converting existing pages
Derived from
System.Web.UI.HtmlControls.HtmlControl
Supported controls have custom class, others derive
from HtmlGenericControl
Server Controls
HTML Controls
Supported controls
<a>
<img>
<form>
<table>
<tr>
<td>
<th>
<select>
<textarea>
<button>
<input type=text>
<input type=file>
<input type=submit>
<input type=button>
<input type=reset>
<input type=hidden>
Server Controls
HTML Controls
Demo 1: HTMLControls1.aspx
Basic page lifecycle with HTML Controls
Demo 2: HTMLControls2.aspx
More HTML Controls
Server Controls
HTML Controls
Can use controls two ways:
Handle everything in action events (e.g. button click)
Event code will read the values of other controls (e.g. text, check
boxes, radio buttons, select lists)
Handle change events as well as action events
Server Controls
Web Controls
Consistent object model
Label1.BackColor = Color.Red;
Table.BackColor = Color.Blue;
Richer functionality
E.g. AutoPostBack, additional methods
Strongly-typed; no generic control
Enables better compiler type checking
Server Controls
Web Controls
Web controls appear in HTML markup as namespaced
tags
Web controls have an asp: prefix
<asp:button onclick="button1_click runat=server>
<asp:textbox onchanged="text1_changed runat=server>
Defined in the System.Web.UI.WebControls
namespace
This namespace is automatically mapped to the
asp: prefix
Server Controls
Web Controls
Web Controls provide extensive properties to control
display and format, e.g.
Font
BackColor, ForeColor
BorderColor, BorderStyle, BorderWidth
Style, CssClass
Height, Width
Visible, Enabled
Server Controls
Web Controls
Four types of Web Controls
Intrinsic controls
List controls
Rich controls
Validation controls
Server Controls
Intrinisic Controls
Correspond to HTML controls
Supported controls
<asp:button>
<asp:imagebutton>
<asp:linkbutton>
<asp:hyperlink>
<asp:textbox>
<asp:checkbox>
<asp:radiobutton>
<asp:image>
<asp:label>
<asp:panel>
<asp:table>
Server Controls
Intrinisic Controls
TextBox, ListControl, CheckBox and their
subclasses dont automatically do a postback when
their controls are changed
Specify AutoPostBack=true to make change
events cause a postback
Server Controls
List Controls
Controls that handle repetition
Supported controls
<asp:dropdownlist>
<asp:listbox>
<asp:radiobuttonlist>
<asp:checkboxlist>
<asp:repeater>
<asp:datalist>
<asp:datagrid>
Repeater, DataList and DataGrid controls
expose templates for customization
More about these controls and templates later
Server Controls
CheckBoxList & RadioButtonList
Provides a collection of check box or
radio button controls
Can be populated via data binding
<asp:CheckBoxList id=Check1 runat="server">
<asp:ListItem>Item 1</asp:ListItem>
<asp:ListItem>Item 2</asp:ListItem>
<asp:ListItem>Item 3</asp:ListItem>
<asp:ListItem>Item 4</asp:ListItem>
<asp:ListItem>Item 5</asp:ListItem>
</asp:CheckBoxList>
Server Controls
Intrinisic & Simple List Controls
Demo 1: WebControls1.aspx
Assorted intrinsic and list controls
Demo 2: WebControls2.aspx
Same controls with AutoPostBack
Image control
TextBox control
DropDownList control
HyperLink control
RadioButtonList
Button control
WebControls3 Example
WebControls3 Example
We will generate this page by Visual Studios Design mode.
Create an ASP.NET Web Site named WebControls3.
Add an h3 heading element.
Add an XHTML table element to organize the Image and TextBox
controls in the user-information section of the page.
Select Insert Table from the
Table menu to display the
Insert Table dialog
In the Size group box, change
the values of Rows and Columns
to 2.
WebControls3 Example
Change the vertical alignment of all cells in the table (i.e., td
elements) by setting the valign property to top in the
Properties window.
Also change the width of the cells in the left column by
modifying the style property in the Properties window.
Click the ellipsis next to the style property to display the
Modify Style dialog.
Set the width (in the Position category) to 225px.
WebControls3 Example
Add an Image control to insert an image.
Add an Images folder to this project by right clicking the
location of the project in the Solution Explorer and selecting
New Folder.
Then add each of the images used in the example to this folder
by right clicking the folder and selecting Add Existing Item.
The ImageUrl property specifies the location of the image to
display.
To select an image, click the ellipsis next to the ImageUrl
property and use the Select Image dialog.
A TextBox control allows you to obtain text from the user
and display text to the user.
WebControls3 Example
A DropDownList does not allow users to type text.
Each item in the drop-down list is defined by a ListItem
element.
You can add items to a DropDownList using the ListItem
Collection Editor. This process is similar to customizing a
ListBox in a Windows application.
Visual Studio displays smart-tag menus for many ASP.NET
controls to facilitate common tasks.
22
Add a HyperLink control.
The NavigateUrl property of this control specifies the
resource that is requested when a user clicks the hyperlink.
Setting the Target property to _blank specifies that the
requested web page should open in a new window or tab.
The RadioButtonList control provides a series of radio
buttons from which the user can select only one.
Like options in a DropDownList, individual radio buttons
are defined by ListItem elements.
A Button web control represents a button that triggers an
action when clicked, and typically maps to an XHTML input
element of type "button".
WebControls3 Example
23
CSS Inline Styles and Embedded Style Sheets
Visual Web Developer often generates CSS (Cascading Style
Sheets
TM
) code to specify the presentation of an element.
In the head element of your .aspx file, the style element
defines embedded style sheets.
The style elements type attribute specifes the MIME type
of its content.
The body of the style sheet declares CSS rules (styles).
A CSS rule is composed of a CSS selector and a series of
property specifications separated by semicolons (;) and
enclosed in curly braces ({}).
Each specification is composed of a property followed by a
colon and a value.
WebControls3 Example: CSS Styling
WebControls3 Example: CSS Styling
Setting the Color of Text on a Web Form
Add CSS styles using <style>
Then apply the style in an XHTML span element using CSS
styling.
The style class can then be applied to any element in the
document by setting the XHTML attribute class.
Another way to apply styles is to use inline styles, which declare
an individual elements format using the XHTML attribute
style.
1 <%-- WebControls3.aspx --%>
2 <%-- Registration form that demonstrates web controls. --%>
3 <%@ Page Language="C#" AutoEventWireup="true"
4 CodeFile="WebControls3.aspx.cs" Inherits="WebControls3" %>
5
6 <!DOCTYPE html PUBLIC "-//W3C//DTD XHTML 1.0 Transitional//EN"
7 "http://www.w3.org/TR/xhtml1/DTD/xhtml1-transitional.dtd">
8
9 <html xmlns="http://www.w3.org/1999/xhtml">
10 <head runat="server">
11 <title>Web Controls Demonstration</title>
12 <style type="text/css">
13 .style1
14 {
15 color: #006699;
16 }
Outline
WebControls.aspx
( 1 of 6 )
Simple form for gathering user input
Web Form that demonstrates web controls. (Part 1 of 6. )
In the head element
of your .aspx file,
the style element
defines embedded
style sheets.
17 .style2
18 {
19 width: 100%;
20 }
21 </style>
22 </head>
23 <body>
24 <form id="form1" runat="server">
25 <div>
26 <h3>This is a sample registration form.</h3>
27 <p><i>Please fill in all fields and click Register.</i></p>
28 <p>
29 <asp:Image ID="userInformationImage" runat="server"
30 ImageUrl="~/Images/user.png" />
31 <span class="style1">Please fill out the fields below.</span>
32 </p>
33 <table class="style2">
34 <tr>
35 <td valign="top" style="width: 225px">
36 <asp:Image ID="firstNameImage" runat="server"
37 ImageUrl="~/Images/fname.png" />
38 <asp:TextBox ID="firstNameTextBox" runat="server">
39 </asp:TextBox>
40 </td>
Fig. | Web Form that demonstrates web controls. (Part 2 of 6. )
An Image control
inserts an image into
a web page.
A TextBox control
allows you to obtain
text from the user and
display text to the
user.
In the head element
of your .aspx file,
the style element
defines embedded
style sheets.
65 <p>
66 <asp:Image ID="publicationsImage" runat="server"
67 ImageUrl="~/Images/publications.png" />
68 <span class="style1">
69 Which book would you like information about?</span>
70 </p>
71 <p>
72 <asp:DropDownList ID="booksDropDownList" runat="server">
73 <asp:ListItem>Visual Basic 2008 How to Program</asp:ListItem>
74 <asp:ListItem>Visual C# 2008 How to Program</asp:ListItem>
75 <asp:ListItem>Java How to Program 6e</asp:ListItem>
76 <asp:ListItem>C++ How to Program 5e</asp:ListItem>
77 <asp:ListItem>C How to Program 5e</asp:ListItem>
78 <asp:ListItem>Internet and World Wide Web How to Program 4e
79 </asp:ListItem>
80 </asp:DropDownList>
81 </p>
82 <p>
83 <asp:HyperLink ID="booksHyperLink" runat="server"
84 NavigateUrl="http://www.deitel.com" Target="_blank">
85 Click here to view more information about our books
86 </asp:HyperLink>
87 </p>
Fig. | Web Form that demonstrates web controls. (Part 4 of 6. )
The DropDownList
control provides a list
of values from which
the user can select
only one.
The HyperLink
control adds a
hyperlink to a web
page.
28
88 <p>
89 <asp:Image ID="operatingSystemImage" runat="server"
90 ImageUrl="~/Images/os.png" />
91 <span class="style1">Which operating system are you using?
92 </span>
93 </p>
94 <p>
95 <asp:RadioButtonList ID="operatingSystemRadioButtonList"
96 runat="server">
97 <asp:ListItem>Windows Vista</asp:ListItem>
98 <asp:ListItem>Windows XP</asp:ListItem>
99 <asp:ListItem>Mac OS X</asp:ListItem>
100 <asp:ListItem>Linux</asp:ListItem>
101 <asp:ListItem>Other</asp:ListItem>
102 </asp:RadioButtonList>
103 </p>
104 <p>
105 <asp:Button ID="registerButton" runat="server"
106 Text="Register" />
107 </p>
108 </div>
109 </form>
110 </body>
111 </html>
Fig. | Web Form that demonstrates web controls. (Part 5 of 6. )
The
RadioButtonList
control provides a series
of radio buttons from
which the user can
select only one.
A Button web control
represents a button that
triggers an action when
clicked, and typically
maps to an XHTML
input element of
type "button".
Server Controls
Rich Controls
Custom controls with rich functionality
Supported Controls
<asp:calendar>
<asp:adrotator>
More will be added
3
rd
party controls (http://www.telerik.com/ )
Demo: RichControls1.aspx
30
Outline
FlagRotator.aspx
(3 of 3 )
Fig. | Web Form that demonstrates the AdRotator
web control. (Part 3 of 3. )
a)
AlternateText
displayed in a tool tip
AdRotator image
c)
b)
AdRotator Example: FlagRotator
Add an AdRotator control named countryRotator.
Add a XmlDataSource control, which supplies the data to
the AdRotator control.
Figure (a) shows the first time the page is requested, when the
Swedish flag is randomly chosen.
In the second request, as shown in Figure (b), the French flag
is displayed.
Figure (c) depicts the web page that loads when you click the
French flag.
AdRotator Example: FlagRotator
Connecting Data to an AdRotator Control
An XmlDataSource references an XML file containing data that
will be used in an ASP.NET application.
To build this example, we first add the XML file
AdRotatorInformation.xml to the project.
Right click the App_Data folder in the Solution Explorer and
select Add Existing Item.
Next, drag an AdRotator control from the Toolbox to the Web
Form.
AdRotator Example: FlagRotator
From the smart-tag menu, select <New Data Source> from
the Choose Data Source drop-down list to start the Data
Source Configuration Wizard.
Select XML File as the data-source type. Set the ID of the
control to adXmlDataSource.
In the next dialogs Data File section, click Browse and, in
the Select XML File dialog, locate and select the XML file you
added to the App_Data folder.
AdRotator Example: FlagRotator
Examining an XML File Containing Advertisement
Information
Any XML document used with an AdRotator control must
contain one Advertisements root element.
Within that element can be as many Ad elements as you need.
Each Ad element is similar to the following:
<Ad>
<ImageUrl>Images/france.png</ImageUrl>
<NavigateUrl>https://www.cia.gov/library/publications/
the-world-factbook/geos/fr.html
</NavigateUrl>
<AlternateText>France Information</AlternateText>
<Impressions>1</Impressions>
</Ad>
AdRotator Example: FlagRotator
Element ImageUrl specifies the path (location) of the
advertisements image.
Element NavigateUrl specifies the URL for the web page
that loads when a user clicks the advertisement.
The AlternateText element nested in each Ad element
contains text that displays in place of the image when the
browser cannot display the image.
The Impressions element specifies how often a particular
image appears, relative to the other images. In our example,
the advertisements display with equal probability, because the
value of each Impressions element is set to 1.
Exercise
Você também pode gostar
- The Sympathizer: A Novel (Pulitzer Prize for Fiction)No EverandThe Sympathizer: A Novel (Pulitzer Prize for Fiction)Nota: 4.5 de 5 estrelas4.5/5 (119)
- Devil in the Grove: Thurgood Marshall, the Groveland Boys, and the Dawn of a New AmericaNo EverandDevil in the Grove: Thurgood Marshall, the Groveland Boys, and the Dawn of a New AmericaNota: 4.5 de 5 estrelas4.5/5 (265)
- The Little Book of Hygge: Danish Secrets to Happy LivingNo EverandThe Little Book of Hygge: Danish Secrets to Happy LivingNota: 3.5 de 5 estrelas3.5/5 (399)
- A Heartbreaking Work Of Staggering Genius: A Memoir Based on a True StoryNo EverandA Heartbreaking Work Of Staggering Genius: A Memoir Based on a True StoryNota: 3.5 de 5 estrelas3.5/5 (231)
- Never Split the Difference: Negotiating As If Your Life Depended On ItNo EverandNever Split the Difference: Negotiating As If Your Life Depended On ItNota: 4.5 de 5 estrelas4.5/5 (838)
- The Subtle Art of Not Giving a F*ck: A Counterintuitive Approach to Living a Good LifeNo EverandThe Subtle Art of Not Giving a F*ck: A Counterintuitive Approach to Living a Good LifeNota: 4 de 5 estrelas4/5 (5794)
- Team of Rivals: The Political Genius of Abraham LincolnNo EverandTeam of Rivals: The Political Genius of Abraham LincolnNota: 4.5 de 5 estrelas4.5/5 (234)
- The World Is Flat 3.0: A Brief History of the Twenty-first CenturyNo EverandThe World Is Flat 3.0: A Brief History of the Twenty-first CenturyNota: 3.5 de 5 estrelas3.5/5 (2219)
- The Emperor of All Maladies: A Biography of CancerNo EverandThe Emperor of All Maladies: A Biography of CancerNota: 4.5 de 5 estrelas4.5/5 (271)
- The Gifts of Imperfection: Let Go of Who You Think You're Supposed to Be and Embrace Who You AreNo EverandThe Gifts of Imperfection: Let Go of Who You Think You're Supposed to Be and Embrace Who You AreNota: 4 de 5 estrelas4/5 (1090)
- The Hard Thing About Hard Things: Building a Business When There Are No Easy AnswersNo EverandThe Hard Thing About Hard Things: Building a Business When There Are No Easy AnswersNota: 4.5 de 5 estrelas4.5/5 (344)
- World Adult Soulmate © Start Your Own XXX BusinessDocumento10 páginasWorld Adult Soulmate © Start Your Own XXX BusinessWorld Adult SoulmateAinda não há avaliações
- A Glance at The Prophet of Islam PDFDocumento124 páginasA Glance at The Prophet of Islam PDFAkbar Ali KhanAinda não há avaliações
- Hidden Figures: The American Dream and the Untold Story of the Black Women Mathematicians Who Helped Win the Space RaceNo EverandHidden Figures: The American Dream and the Untold Story of the Black Women Mathematicians Who Helped Win the Space RaceNota: 4 de 5 estrelas4/5 (894)
- Elon Musk: Tesla, SpaceX, and the Quest for a Fantastic FutureNo EverandElon Musk: Tesla, SpaceX, and the Quest for a Fantastic FutureNota: 4.5 de 5 estrelas4.5/5 (474)
- Make Money Blogging PDFDocumento33 páginasMake Money Blogging PDFhaiderAinda não há avaliações
- The Unwinding: An Inner History of the New AmericaNo EverandThe Unwinding: An Inner History of the New AmericaNota: 4 de 5 estrelas4/5 (45)
- The Yellow House: A Memoir (2019 National Book Award Winner)No EverandThe Yellow House: A Memoir (2019 National Book Award Winner)Nota: 4 de 5 estrelas4/5 (98)
- Developing Cascading Style SheetsDocumento55 páginasDeveloping Cascading Style SheetsASK MEDIAAinda não há avaliações
- Digital Marketing PPT Master The Art of Digital Marketing in 4 MonthsDocumento7 páginasDigital Marketing PPT Master The Art of Digital Marketing in 4 Monthsvazra100% (1)
- Add Link To Facebook PluginDocumento12 páginasAdd Link To Facebook PluginsmartbzsAinda não há avaliações
- FREE SEO Check List 2023Documento5 páginasFREE SEO Check List 2023OUSSAMA BEN REJABAinda não há avaliações
- Thinking in CSS (Ebook) PDFDocumento33 páginasThinking in CSS (Ebook) PDFSreeMahi100% (1)
- PHP Cheat SheetDocumento21 páginasPHP Cheat SheetAllan Jay MonteclaroAinda não há avaliações
- API Testing Interview Questions & AnswersDocumento26 páginasAPI Testing Interview Questions & AnswersAbhishek ChauhanAinda não há avaliações
- Aa'maal - Laylatul QadrDocumento351 páginasAa'maal - Laylatul QadrAkbar Ali KhanAinda não há avaliações
- Aa'maal - Laylatul QadrDocumento351 páginasAa'maal - Laylatul QadrAkbar Ali KhanAinda não há avaliações
- 15th Shaban Night All Amaal PDFDocumento61 páginas15th Shaban Night All Amaal PDFazaan aliAinda não há avaliações
- Chapter 3 - Integers - IP1Documento2 páginasChapter 3 - Integers - IP1Akbar Ali KhanAinda não há avaliações
- The high status of Lady Fatima al-Zahra (a) according to the verse of Mubahalah from a Sunni perspectiveDocumento15 páginasThe high status of Lady Fatima al-Zahra (a) according to the verse of Mubahalah from a Sunni perspectiveAkbar Ali KhanAinda não há avaliações
- The Event of Eid al-Mubahalah: When Prophet Invited Christians for ImprecationDocumento8 páginasThe Event of Eid al-Mubahalah: When Prophet Invited Christians for ImprecationAkbar Ali KhanAinda não há avaliações
- Invitation To Islam A Survival GuideDocumento98 páginasInvitation To Islam A Survival GuideAkbar Ali KhanAinda não há avaliações
- Family InteractionDocumento59 páginasFamily InteractionAkbar Ali KhanAinda não há avaliações
- Name: - Date: - Objective: We Will Be Able To RDocumento2 páginasName: - Date: - Objective: We Will Be Able To RAkbar Ali KhanAinda não há avaliações
- Geog. CH 1 WS 4Documento4 páginasGeog. CH 1 WS 4Akbar Ali KhanAinda não há avaliações
- Flying on Ice: A Story of Learning to Ice SkateDocumento10 páginasFlying on Ice: A Story of Learning to Ice SkateAkbar Ali KhanAinda não há avaliações
- Angles Objective:SWBAT Identify Various Construction ToolsDocumento3 páginasAngles Objective:SWBAT Identify Various Construction ToolsAkbar Ali KhanAinda não há avaliações
- 15th Shaban Night All Amaal PDFDocumento302 páginas15th Shaban Night All Amaal PDFAkbar Ali KhanAinda não há avaliações
- The Ghadir TraditionDocumento22 páginasThe Ghadir TraditionAkbar Ali KhanAinda não há avaliações
- 15 TH of RamadanDocumento7 páginas15 TH of RamadanFaraz HaiderAinda não há avaliações
- PrayersDocumento2 páginasPrayersshariqhkAinda não há avaliações
- Aamaal e Maahe Ramazan 2021 - 1442 UrduDocumento60 páginasAamaal e Maahe Ramazan 2021 - 1442 UrduAkbar Ali KhanAinda não há avaliações
- 14 Questions About Imam-e-Zamaana (A.t.f.s.)Documento30 páginas14 Questions About Imam-e-Zamaana (A.t.f.s.)Akbar Ali KhanAinda não há avaliações
- Know Your Imam A.T.F.SDocumento12 páginasKnow Your Imam A.T.F.SFahim Hyder SayedAinda não há avaliações
- A Supplication For Recitation On Commencing A Reading of The Qur'¡nDocumento6 páginasA Supplication For Recitation On Commencing A Reading of The Qur'¡nAkbar Ali KhanAinda não há avaliações
- The Hadees (Hadith) Al-Qudsi of The Ascension (English Translation of Hadith Qudsi) PDFDocumento5 páginasThe Hadees (Hadith) Al-Qudsi of The Ascension (English Translation of Hadith Qudsi) PDFShireen Zahra KhanAinda não há avaliações
- A Discourse Between Imam Jafar (As) and Abu ShakirDocumento12 páginasA Discourse Between Imam Jafar (As) and Abu ShakirAkbar Ali KhanAinda não há avaliações
- 14 Questions about Imam al-Zaman (a.t.f.sDocumento24 páginas14 Questions about Imam al-Zaman (a.t.f.sAkbar Ali KhanAinda não há avaliações
- Dua After QuranDocumento10 páginasDua After QuranMan NagoriAinda não há avaliações
- Ramadhan Amaal Guide for Fasting and Nightly PrayersDocumento655 páginasRamadhan Amaal Guide for Fasting and Nightly PrayersAkbar Ali KhanAinda não há avaliações
- Ramadhan Amaal Guide for Fasting and Nightly PrayersDocumento655 páginasRamadhan Amaal Guide for Fasting and Nightly PrayersAkbar Ali KhanAinda não há avaliações
- Dua'a E HijabDocumento2 páginasDua'a E HijabAkbar Ali KhanAinda não há avaliações
- A Victim Lost in Saqifah V 4Documento79 páginasA Victim Lost in Saqifah V 4Akbar Ali KhanAinda não há avaliações
- A Victim Lost in Saqifah V 2 PDFDocumento153 páginasA Victim Lost in Saqifah V 2 PDFwww.alhassanain.org.englishAinda não há avaliações
- TAFJ DSPackageInstallerDocumento39 páginasTAFJ DSPackageInstallerMrCHANTHAAinda não há avaliações
- Prayogo Prima Wahyudi: Work ExperienceDocumento1 páginaPrayogo Prima Wahyudi: Work ExperiencePrayogoAinda não há avaliações
- CSS Layers: Positioning Content with z-Index & JavaScriptDocumento4 páginasCSS Layers: Positioning Content with z-Index & JavaScriptrajkumarbevara99Ainda não há avaliações
- SPC 2208 MULTIMEDIA SYSTEMS Course OutlineDocumento4 páginasSPC 2208 MULTIMEDIA SYSTEMS Course OutlineMacloud KamulaAinda não há avaliações
- Q) Element Locators in SeleniumDocumento4 páginasQ) Element Locators in SeleniumAvirup RayAinda não há avaliações
- MOA BookDocumento2 páginasMOA Booksomnath_iiiAinda não há avaliações
- HTML MCQDocumento5 páginasHTML MCQPallab DattaAinda não há avaliações
- SEO Fast Start:: A Simple, Step by Step System For Better ResultsDocumento117 páginasSEO Fast Start:: A Simple, Step by Step System For Better ResultsNeven ErkićAinda não há avaliações
- Chritell ClinicDocumento34 páginasChritell ClinicHeshan AsithaAinda não há avaliações
- Htmlcourse 2Documento31 páginasHtmlcourse 2manar mohamedAinda não há avaliações
- Hack Code For KrunkerDocumento15 páginasHack Code For KrunkerRzv HngAinda não há avaliações
- Intelli MAccessv2.1RESTAPIDocumento27 páginasIntelli MAccessv2.1RESTAPIandyAinda não há avaliações
- cURL - How To UseDocumento51 páginascURL - How To UseDonyitproAinda não há avaliações
- LogDocumento23 páginasLogPrincess Dianne BalsaAinda não há avaliações
- New Text DocumentDocumento122 páginasNew Text DocumentmzAinda não há avaliações
- DHTML Event ModelDocumento40 páginasDHTML Event Modelapi-3760405100% (1)
- How To Use TreeView in ASPDocumento5 páginasHow To Use TreeView in ASPabhinavAinda não há avaliações
- Spring Boot整合Spring SecurityDocumento5 páginasSpring Boot整合Spring SecurityChiAinda não há avaliações
- Edit Template Dengan Dream Weaver TemplateDocumento16 páginasEdit Template Dengan Dream Weaver TemplateCross ProbAinda não há avaliações
- Scraper SiteDocumento3 páginasScraper Sitelinda976Ainda não há avaliações
- 48 - Abhijeet Ghosal - Software Developer - 2 Yrs 10 MonthsDocumento1 página48 - Abhijeet Ghosal - Software Developer - 2 Yrs 10 MonthsStigan IndiaAinda não há avaliações