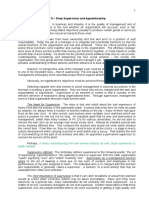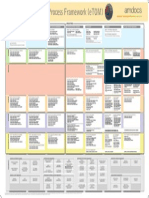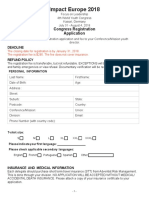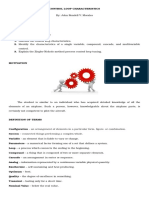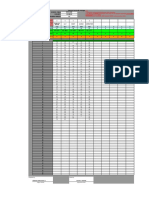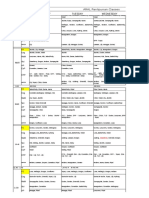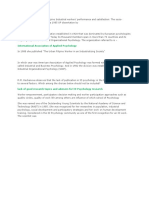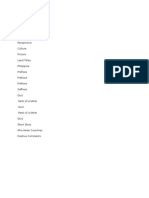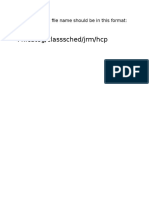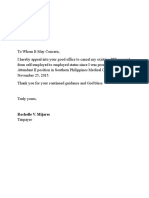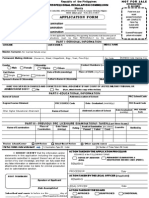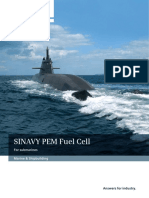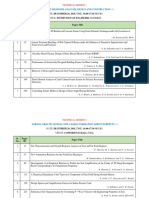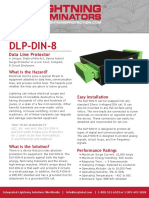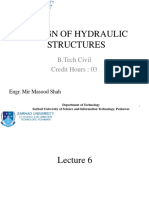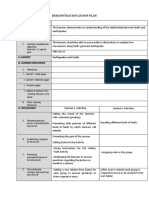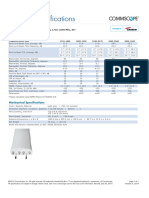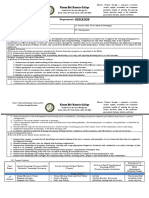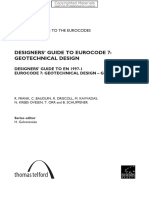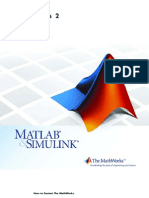Escolar Documentos
Profissional Documentos
Cultura Documentos
Excel 01 120202072923 Phpapp01
Enviado por
John Russell Morales0 notas0% acharam este documento útil (0 voto)
20 visualizações53 páginasaass
Título original
excel-01-120202072923-phpapp01
Direitos autorais
© © All Rights Reserved
Formatos disponíveis
PPT, PDF, TXT ou leia online no Scribd
Compartilhar este documento
Compartilhar ou incorporar documento
Você considera este documento útil?
Este conteúdo é inapropriado?
Denunciar este documentoaass
Direitos autorais:
© All Rights Reserved
Formatos disponíveis
Baixe no formato PPT, PDF, TXT ou leia online no Scribd
0 notas0% acharam este documento útil (0 voto)
20 visualizações53 páginasExcel 01 120202072923 Phpapp01
Enviado por
John Russell Moralesaass
Direitos autorais:
© All Rights Reserved
Formatos disponíveis
Baixe no formato PPT, PDF, TXT ou leia online no Scribd
Você está na página 1de 53
COMPREHENSIVE
CREATING & EDITING
FORMULA
by: John Russell V. Morales
XP XP
FORMULA
Formulas in spreadsheet programs such as Excel are
used to perform calculations.
Formulas can range from basic mathematical
operations - such as addition and subtraction - to
complex engineering and statistical calculations.
In programs such as Excel, Open Office Calc, and Google
Spreadsheets, formulas begin with an equal ( = ) sign
and, for the most part, they are entered into to the
worksheet cell(s) where we want the results or answer
to appear.
New Perspectives on Microsoft Office Excel 2007 2
XP XP
Creating and Editing Formula
New Perspectives on Microsoft Office Excel 2007 3
XP XP
Entering a Formula
Click the cell in which you want the formula
results to appear
Type = and an expression that calculates a value
using cell references and arithmetic operators
Press the Enter key or press the Tab key to
complete the formula
New Perspectives on Microsoft Office Excel 2007 4
XP XP
BODMAS: Mathematical Order
This is just an order created so that we have a
mathematical standard. So whenever an arithmetic
operation appears , we should follow this order.
1
st
B - Brackets, do all the math contained in brackets
first
2
nd
O - Orders, square roots, powers and anything else
not listed below are all done next .
3
rd
D - Division, do your divisions now
4
th
M - Multiplication
5
th
A - Addition
6
th
S - Subtraction
New Perspectives on Microsoft Office Excel 2007 5
XP XP
Copying and Pasting Formulas
With formulas, however, Excel adjusts the
formulas cell references to reflect the new
location of the formula in the worksheet
New Perspectives on Microsoft Office Excel 2007 6
XP XP
Basic Functions
Min -The MIN function is used to find the smallest or minimum
value in a range of data.
Max - MAX function can be used to find the largest or
maximum number in a given list of values.
Sum - The SUM function provides a quick way to sum columns or rows of
numbers in an Excel worksheet.
Count - using this function, it is possible to count all the numeric values in
a spreadsheet.
Counta - this function can count numeric values and text values in a
spreadsheet.
New Perspectives on Microsoft Office Excel 2007 7
XP XP
Entering Functions with AutoSum
The AutoSum button quickly inserts Excel
functions that summarize all the values in a
column or row using a single statistic
Sum of the values in the column or row
Average value in the column or row
Total count of numeric values in the column or row
Minimum value in the column or row
Maximum value in the column or row
New Perspectives on Microsoft Office Excel 2007 8
XP XP
Reference cell in Another Sheet
Refer to the reporters application presentation.
2 Kinds of Referencing
Absolute Referencing - An absolute cell reference is used when you
want a cell reference to stay fixed on a specific cell. This means that as a
formula or function is copied and pasted to other cells, the cell references in
the formula or function do not change.
Relative Referencing - By default, a spreadsheet cell reference is
relative. What this means is that as a formula or function is copied and pasted
to other cells, the cell references in the formula or function change to reflect
the function's new location.
New Perspectives on Microsoft Office Excel 2007 9
XP XP
Introducing Excel
Microsoft Office Excel 2007 (or Excel) is a computer
program used to enter, analyze, and present
quantitative data
A spreadsheet is a collection of text and numbers laid
out in a rectangular grid.
Often used in business for budgeting, inventory management,
and decision making
What-if analysis lets you change one or more values in
a spreadsheet and then assess the effect those changes
have on the calculated values
New Perspectives on Microsoft Office Excel 2007 10
XP XP
Introducing Excel
New Perspectives on Microsoft Office Excel 2007 11
XP XP
Exploring Excel
New Perspectives on Microsoft Office Excel 2007 12
XP XP
Exploring Excel
New Perspectives on Microsoft Office Excel 2007 13
XP XP
Navigating a Worksheet
Excel provides several ways to navigate a
worksheet
New Perspectives on Microsoft Office Excel 2007 14
XP XP
Planning a Workbook
Before you begin to enter data into a workbook,
you should develop a plan
Planning analysis sheet
New Perspectives on Microsoft Office Excel 2007 15
XP XP
Entering Text, Numbers, and Dates
in Cells
The formula bar displays the content of the
active cell
Text data is a combination of letters, numbers,
and some symbols
Number data is any numerical value that can be
used in a mathematical calculation
Date and time data are commonly recognized
formats for date and time values
New Perspectives on Microsoft Office Excel 2007 16
XP XP
Entering Multiple Lines of Text
Within a Cell
Click the cell in which you want to enter the text
Type the first line of text
For each additional line of text, press the
Alt+Enter keys (that is, hold down the Alt key as
you press the Enter key), and then type the text
New Perspectives on Microsoft Office Excel 2007 17
XP XP
Changing Column Width
and Row Height
A pixel is a single point on a computer monitor
or printout
The default column width is 8.38 standard-sized
characters
Row heights are expressed in points or pixels,
where a point is 172 of an inch
Autofitting eliminates any empty space by
matching the column to the width of its longest
cell entry or the row to the height of its tallest
cell entry
New Perspectives on Microsoft Office Excel 2007 18
XP XP
Changing the Column Width
and Row Height
Drag the right border of the column heading left to decrease the
column width or right to increase the column width
Drag the bottom border of the row heading up to decrease the row
height or down to increase the row height
or
Double-click the right border of a column heading or the bottom border
of a row heading to AutoFit the column or row to the cell contents (or
select one or more columns or rows, click the Home tab on the Ribbon,
click the Format button in the Cells group, and then click AutoFit
Column Width or AutoFit Row Height)
or
Select one or more columns or rows
Click the Home tab on the Ribbon, click the Format button in the Cells
group, and then click Column Width or Row Height
Enter the column width or row height you want, and then click the OK
button
New Perspectives on Microsoft Office Excel 2007 19
XP XP
Inserting a Column or Row
Select the column(s) or row(s) where you want
to insert the new column(s) or row(s); Excel will
insert the same number of columns or rows as
you select
In the Cells group on the Home tab, click the
Insert button (or right-click a column or row
heading or selected column and row headings,
and then click Insert on the shortcut menu)
New Perspectives on Microsoft Office Excel 2007 20
XP XP
Inserting a Column or Row
New Perspectives on Microsoft Office Excel 2007 21
XP XP
Deleting and Clearing a Row or Column
Clearing data from a worksheet removes the
data but leaves the blank cells
Deleting data from the worksheet removes both
the data and the cells
New Perspectives on Microsoft Office Excel 2007 22
XP XP
Working with Cells and Cell Ranges
A group of cells is called a cell range or range
An adjacent range is a single rectangular block of
cells
A nonadjacent range consists of two or more
distinct adjacent ranges
A range reference indicates the location and size
of a cell range
New Perspectives on Microsoft Office Excel 2007 23
XP XP
Selecting Cell Ranges
To select an adjacent range:
Click the cell in the upper-left corner of the adjacent range, drag
the pointer to the cell in the lower-right corner of the adjacent
range, and then release the mouse button
or
Click the cell in the upper-left corner of the adjacent range, press
the Shift key as you click the cell in the lower-right corner of the
adjacent range, and then release the Shift key
To select a nonadjacent range of cells:
Select a cell or an adjacent range, press the Ctrl key as you select
each additional cell or adjacent range, and then release the Ctrl
key
To select all the cells in a worksheet:
Click the Select All button located at the intersection of the row
and column headings (or press the Ctrl+A keys)
New Perspectives on Microsoft Office Excel 2007 24
XP XP
Selecting Cell Ranges
New Perspectives on Microsoft Office Excel 2007 25
XP XP
Moving or Copying a Cell or Range
Select the cell or range you want to move or copy
Move the mouse pointer over the border of the selection until
the pointer changes shape
To move the range, click the border and drag the selection to a
new location (or, to copy the range, hold down the Ctrl key and
drag the selection to a new location)
or
Select the cell or range you want to move or copy
In the Clipboard group on the Home tab, click the Cut button or
the Copy button (or right-click the selection, and then click Cut or
Copy on the shortcut menu)
Select the cell or upper-left cell of the range where you want to
move or copy the content
In the Clipboard group, click the Paste button (or right-click the
selection, and then click Paste on the shortcut menu)
New Perspectives on Microsoft Office Excel 2007 26
XP XP
Moving or Copying a Cell or Range
New Perspectives on Microsoft Office Excel 2007 27
XP XP
Inserting and Deleting a Cell Range
New Perspectives on Microsoft Office Excel 2007 28
XP XP
Inserting or Deleting a Cell Range
Select a range that matches the range you want to insert or
delete
In the Cells group on the Home tab, click the Insert button or the
Delete button
or
Select the range that matches the range you want to insert or
delete
In the Cells group, click the Insert button arrow and then click the
Insert Cells button or click the Delete button arrow and then click
the Delete Cells command (or right-click the selected range, and
then click Insert or Delete on the shortcut menu)
Click the option button for the direction in which you want to
shift the cells, columns, or rows
Click the OK button
New Perspectives on Microsoft Office Excel 2007 29
XP XP
Entering a Formula
A formula is an expression that returns a value
A formula is written using operators that
combine different values, returning a single
value that is then displayed in the cell
The most commonly used operators are arithmetic
operators
The order of precedence is a set of predefined
rules used to determine the sequence in which
operators are applied in a calculation
New Perspectives on Microsoft Office Excel 2007 30
XP XP
Entering a Formula
New Perspectives on Microsoft Office Excel 2007 31
XP XP
Entering a Formula
New Perspectives on Microsoft Office Excel 2007 32
XP XP
Entering a Formula
Click the cell in which you want the formula
results to appear
Type = and an expression that calculates a value
using cell references and arithmetic operators
Press the Enter key or press the Tab key to
complete the formula
New Perspectives on Microsoft Office Excel 2007 33
XP XP
Entering a Formula
New Perspectives on Microsoft Office Excel 2007 34
XP XP
Introducing Functions
A function is a named operation that returns a
value
For example, to add the values in the range
A1:A10, you could enter the following long
formula:
=A1+A2+A3+A4+A5+A6+A7+A8+A9+A10
Or, you could use the SUM function to
accomplish the same thing:
=SUM(A1:A10)
New Perspectives on Microsoft Office Excel 2007 35
XP XP
Entering a Function
New Perspectives on Microsoft Office Excel 2007 36
XP XP
Entering Functions with AutoSum
New Perspectives on Microsoft Office Excel 2007 37
XP XP
Inserting and Deleting a Worksheet
To insert a new worksheet into the workbook, right-click
a sheet tab, click Insert on the shortcut menu, select a
sheet type, and then click the OK button
You can delete a worksheet from a workbook in two
ways:
You can right-click the sheet tab of the worksheet you
want to delete, and then click Delete on the shortcut
menu
You can also click the Delete button arrow in the Cells
group on the Home tab, and then click Delete Sheet
New Perspectives on Microsoft Office Excel 2007 38
XP XP
Renaming a Worksheet
To rename a worksheet, you double-click the
sheet tab to select the sheet name, type a new
name for the sheet, and then press the Enter key
Sheet names cannot exceed 31 characters in
length, including blank spaces
The width of the sheet tab adjusts to the length
of the name you enter
New Perspectives on Microsoft Office Excel 2007 39
XP XP
Moving and Copying a Worksheet
You can change the placement of the worksheets
in a workbook
To reposition a worksheet, you click and drag the
sheet tab to a new location relative to other
worksheets in the workbook
To copy a worksheet, just press the Ctrl key as
you drag and drop the sheet tab
New Perspectives on Microsoft Office Excel 2007 40
XP XP
Editing Your Work
To edit the cell contents, you can work in editing
mode
You can enter editing mode in several ways:
double-clicking the cell
selecting the cell and pressing the F2 key
selecting the cell and clicking anywhere within the
formula bar
New Perspectives on Microsoft Office Excel 2007 41
XP XP
Editing Your Work
New Perspectives on Microsoft Office Excel 2007 42
XP XP
Using Find and Replace
You can use the Find command to locate
numbers and text in the workbook and the
Replace command to overwrite them
New Perspectives on Microsoft Office Excel 2007 43
XP XP
Using the Spelling Checker
The spelling checker verifies the words in the
active worksheet against the programs
dictionary
New Perspectives on Microsoft Office Excel 2007 44
XP XP
Changing Worksheet Views
You can view a worksheet in three ways:
Normal view simply shows the contents of the
worksheet
Page Layout view shows how the worksheet will
appear on the page or pages sent to the printer
Page Break Preview displays the location of the
different page breaks within the worksheet
New Perspectives on Microsoft Office Excel 2007 45
XP XP
Changing Worksheet Views
New Perspectives on Microsoft Office Excel 2007 46
XP XP
Changing Worksheet Views
New Perspectives on Microsoft Office Excel 2007 47
XP XP
Working with Portrait
and Landscape Orientation
In portrait orientation, the page is taller than it
is wide
In landscape orientation, the page is wider than
it is tall
By default, Excel displays pages in portrait
orientation
New Perspectives on Microsoft Office Excel 2007 48
XP XP
Working with Portrait
and Landscape Orientation
To change the page orientation:
Click the Page Layout tab on the Ribbon
In the Page Setup group, click the Orientation
button, and then click Landscape
The page orientation switches to landscape
New Perspectives on Microsoft Office Excel 2007 49
XP XP
Printing the Workbook
You can print the contents of your workbook by
using the Print command on the Office Button
The Print command provides three options:
You can open the Print dialog box from which you
can specify the printer settings, including which
printer to use, which worksheets to include in the
printout, and the number of copies to print
You can perform a Quick Print using the print options
currently set in the Print dialog box
Finally, you can preview the workbook before you
send it to the printer
New Perspectives on Microsoft Office Excel 2007 50
XP XP
Viewing and Printing Worksheet
Formulas
You can view the formulas in a workbook by
switching to formula view, a view of the
workbook contents that displays formulas
instead of the resulting values
To change the worksheet to formula view, press
the Ctrl+` keys
Scaling a printout reduces the width and the
height of the printout to fit the number of pages
you specify by shrinking the text size as needed
New Perspectives on Microsoft Office Excel 2007 51
XP XP
Viewing and Printing Worksheet
Formulas
New Perspectives on Microsoft Office Excel 2007 52
XP XP
Viewing and Printing Worksheet
Formulas
New Perspectives on Microsoft Office Excel 2007 53
Você também pode gostar
- The Subtle Art of Not Giving a F*ck: A Counterintuitive Approach to Living a Good LifeNo EverandThe Subtle Art of Not Giving a F*ck: A Counterintuitive Approach to Living a Good LifeNota: 4 de 5 estrelas4/5 (5794)
- The Gifts of Imperfection: Let Go of Who You Think You're Supposed to Be and Embrace Who You AreNo EverandThe Gifts of Imperfection: Let Go of Who You Think You're Supposed to Be and Embrace Who You AreNota: 4 de 5 estrelas4/5 (1090)
- Never Split the Difference: Negotiating As If Your Life Depended On ItNo EverandNever Split the Difference: Negotiating As If Your Life Depended On ItNota: 4.5 de 5 estrelas4.5/5 (838)
- Hidden Figures: The American Dream and the Untold Story of the Black Women Mathematicians Who Helped Win the Space RaceNo EverandHidden Figures: The American Dream and the Untold Story of the Black Women Mathematicians Who Helped Win the Space RaceNota: 4 de 5 estrelas4/5 (890)
- Elon Musk: Tesla, SpaceX, and the Quest for a Fantastic FutureNo EverandElon Musk: Tesla, SpaceX, and the Quest for a Fantastic FutureNota: 4.5 de 5 estrelas4.5/5 (474)
- The Hard Thing About Hard Things: Building a Business When There Are No Easy AnswersNo EverandThe Hard Thing About Hard Things: Building a Business When There Are No Easy AnswersNota: 4.5 de 5 estrelas4.5/5 (344)
- The Sympathizer: A Novel (Pulitzer Prize for Fiction)No EverandThe Sympathizer: A Novel (Pulitzer Prize for Fiction)Nota: 4.5 de 5 estrelas4.5/5 (119)
- The Emperor of All Maladies: A Biography of CancerNo EverandThe Emperor of All Maladies: A Biography of CancerNota: 4.5 de 5 estrelas4.5/5 (271)
- The Little Book of Hygge: Danish Secrets to Happy LivingNo EverandThe Little Book of Hygge: Danish Secrets to Happy LivingNota: 3.5 de 5 estrelas3.5/5 (399)
- The World Is Flat 3.0: A Brief History of the Twenty-first CenturyNo EverandThe World Is Flat 3.0: A Brief History of the Twenty-first CenturyNota: 3.5 de 5 estrelas3.5/5 (2219)
- The Yellow House: A Memoir (2019 National Book Award Winner)No EverandThe Yellow House: A Memoir (2019 National Book Award Winner)Nota: 4 de 5 estrelas4/5 (98)
- Devil in the Grove: Thurgood Marshall, the Groveland Boys, and the Dawn of a New AmericaNo EverandDevil in the Grove: Thurgood Marshall, the Groveland Boys, and the Dawn of a New AmericaNota: 4.5 de 5 estrelas4.5/5 (265)
- A Heartbreaking Work Of Staggering Genius: A Memoir Based on a True StoryNo EverandA Heartbreaking Work Of Staggering Genius: A Memoir Based on a True StoryNota: 3.5 de 5 estrelas3.5/5 (231)
- Team of Rivals: The Political Genius of Abraham LincolnNo EverandTeam of Rivals: The Political Genius of Abraham LincolnNota: 4.5 de 5 estrelas4.5/5 (234)
- The Unwinding: An Inner History of the New AmericaNo EverandThe Unwinding: An Inner History of the New AmericaNota: 4 de 5 estrelas4/5 (45)
- Shop SupervisionDocumento38 páginasShop SupervisionSakura Yuno Gozai80% (5)
- 6th Central Pay Commission Salary CalculatorDocumento15 páginas6th Central Pay Commission Salary Calculatorrakhonde100% (436)
- TM500 Design Overview (Complete ArchitectureDocumento3 páginasTM500 Design Overview (Complete ArchitectureppghoshinAinda não há avaliações
- EtomDocumento1 páginaEtomarthryxAinda não há avaliações
- GYLC 18 Registration Application Revised 1Documento5 páginasGYLC 18 Registration Application Revised 1John Russell MoralesAinda não há avaliações
- Control Loop CharacteristicsDocumento10 páginasControl Loop CharacteristicsJohn Russell MoralesAinda não há avaliações
- 1q Gsa Morales2223Documento5 páginas1q Gsa Morales2223John Russell MoralesAinda não há avaliações
- 1st Quarter 2023Documento44 páginas1st Quarter 2023John Russell Morales0% (1)
- 10 Classroom Rules: Activity 1 Origin of My NameDocumento2 páginas10 Classroom Rules: Activity 1 Origin of My NameJohn Russell MoralesAinda não há avaliações
- Summative TestDocumento1 páginaSummative TestJohn Russell MoralesAinda não há avaliações
- Subject SchedDocumento16 páginasSubject SchedJohn Russell MoralesAinda não há avaliações
- Explaining and Predicting Filipino Industrial WorkersDocumento1 páginaExplaining and Predicting Filipino Industrial WorkersJohn Russell MoralesAinda não há avaliações
- 5 Part Lesson Plan TraditionalDocumento2 páginas5 Part Lesson Plan TraditionalJohn Russell MoralesAinda não há avaliações
- Summative TestDocumento1 páginaSummative TestJohn Russell MoralesAinda não há avaliações
- Sabbath School Handbook PDFDocumento121 páginasSabbath School Handbook PDFJohn Russell Morales50% (2)
- Sample Fn:catog/classsched/jrm/hcp: All Documents' File Name Should Be in This FormatDocumento1 páginaSample Fn:catog/classsched/jrm/hcp: All Documents' File Name Should Be in This FormatJohn Russell MoralesAinda não há avaliações
- John Russell V. Morales: January 13, 2016Documento1 páginaJohn Russell V. Morales: January 13, 2016John Russell MoralesAinda não há avaliações
- George Frideric HandelHandelDocumento7 páginasGeorge Frideric HandelHandelJohn Russell MoralesAinda não há avaliações
- December 10Documento1 páginaDecember 10John Russell MoralesAinda não há avaliações
- Tecarro College FoundationDocumento8 páginasTecarro College FoundationJohn Russell MoralesAinda não há avaliações
- Doccumentation: in Mrs. Jocelyn Benituasan's Class - Grade IIDocumento1 páginaDoccumentation: in Mrs. Jocelyn Benituasan's Class - Grade IIJohn Russell MoralesAinda não há avaliações
- Many Years Later Ahab Became The King of The Kingdom of IsraelDocumento9 páginasMany Years Later Ahab Became The King of The Kingdom of IsraelJohn Russell MoralesAinda não há avaliações
- Necrological Service: Maria Adtoon BalateroDocumento6 páginasNecrological Service: Maria Adtoon BalateroJohn Russell MoralesAinda não há avaliações
- Recruitment and SelectionDocumento15 páginasRecruitment and SelectionJohn Russell MoralesAinda não há avaliações
- The Four Basic Elements of NegligenceDocumento2 páginasThe Four Basic Elements of NegligenceJohn Russell MoralesAinda não há avaliações
- Application FormDocumento2 páginasApplication Formjohn100% (1)
- Ay Program Template 2016Documento3 páginasAy Program Template 2016John Russell MoralesAinda não há avaliações
- Julyan Straight LinesDocumento1 páginaJulyan Straight LinesJohn Russell MoralesAinda não há avaliações
- Application FormDocumento2 páginasApplication Formjohn100% (1)
- Food Menu: April 27, 2015 April 28, 2015Documento2 páginasFood Menu: April 27, 2015 April 28, 2015John Russell MoralesAinda não há avaliações
- Learning Outcomes: Maria Teresa Cruz Padilla Member, Ched-TcmidedDocumento2 páginasLearning Outcomes: Maria Teresa Cruz Padilla Member, Ched-TcmidedJohn Russell MoralesAinda não há avaliações
- Registration Without NameDocumento1 páginaRegistration Without NameJohn Russell MoralesAinda não há avaliações
- Ay Programme 2016 Schedule ProposalDocumento2 páginasAy Programme 2016 Schedule ProposalJohn Russell MoralesAinda não há avaliações
- Media Effects TheoriesDocumento6 páginasMedia Effects TheoriesHavie Joy SiguaAinda não há avaliações
- Technology and Livelihood Education: Agri - Fishery Arts (Agricultural Crops Production) Marketing Agricultural ProductsDocumento14 páginasTechnology and Livelihood Education: Agri - Fishery Arts (Agricultural Crops Production) Marketing Agricultural Productslana del rey100% (1)
- Final System DocumentationDocumento31 páginasFinal System DocumentationEunice AquinoAinda não há avaliações
- Sinavy Pem Fuel CellDocumento12 páginasSinavy Pem Fuel CellArielDanieli100% (1)
- 16SEE - Schedule of PapersDocumento36 páginas16SEE - Schedule of PapersPiyush Jain0% (1)
- 2002 AriDocumento53 páginas2002 AriMbarouk Shaame MbaroukAinda não há avaliações
- DLP Din8Documento2 páginasDLP Din8KOUDJIL MohamedAinda não há avaliações
- Silicon ManufacturingDocumento132 páginasSilicon ManufacturingAndrea SottocornolaAinda não há avaliações
- Design of Hydraulic Structures Seepage TheoryDocumento13 páginasDesign of Hydraulic Structures Seepage TheorySuleman FaisalAinda não há avaliações
- Astm A105, A105mDocumento5 páginasAstm A105, A105mMike Dukas0% (1)
- Display TFT SPI ST7735Documento6 páginasDisplay TFT SPI ST7735Adlene DenniAinda não há avaliações
- CA Module Franklin Gari RDocumento28 páginasCA Module Franklin Gari RFranklin GariAinda não há avaliações
- Mayan Calendar End Date Sparks Doomsday SpeculationDocumento16 páginasMayan Calendar End Date Sparks Doomsday SpeculationElfen RoxanneAinda não há avaliações
- Ivy DLP 2nd Quart CotDocumento4 páginasIvy DLP 2nd Quart CotJhim CaasiAinda não há avaliações
- Seminar - Review 2 FinalDocumento12 páginasSeminar - Review 2 FinalBhaskaruni Sai TarunAinda não há avaliações
- HWXX 6516DS1 VTM PDFDocumento1 páginaHWXX 6516DS1 VTM PDFDmitriiSpiridonovAinda não há avaliações
- MI 276 Rev B - Conversion of Turbochargers For Opposite Engine RotationDocumento15 páginasMI 276 Rev B - Conversion of Turbochargers For Opposite Engine RotationJesse BarnettAinda não há avaliações
- Giraffe Juice GamesDocumento32 páginasGiraffe Juice Gamesgwyn022100% (3)
- Tomas Del Rosario College: Department: EDUCATIONDocumento12 páginasTomas Del Rosario College: Department: EDUCATIONveehneeAinda não há avaliações
- Designers' Guide To Eurocode 7 Geothechnical DesignDocumento213 páginasDesigners' Guide To Eurocode 7 Geothechnical DesignJoão Gamboias100% (9)
- 1136 E01-ML01DP5 Usermanual EN V1.2Documento11 páginas1136 E01-ML01DP5 Usermanual EN V1.2HectorAinda não há avaliações
- U-PJT WASHER-MD SimpleUX WEB SSEC-01 EU EnglishDocumento76 páginasU-PJT WASHER-MD SimpleUX WEB SSEC-01 EU EnglishszerenguettiAinda não há avaliações
- Tutorial Sim MechanicsDocumento840 páginasTutorial Sim MechanicsHernan Gonzalez100% (4)
- DRM 25Documento14 páginasDRM 25Anantha RajanAinda não há avaliações
- Information HandoutsDocumento6 páginasInformation HandoutsPooja Marwadkar TupcheAinda não há avaliações
- Employees' Job Satisfaction and Organizational Performance A Case of KSRTCDocumento4 páginasEmployees' Job Satisfaction and Organizational Performance A Case of KSRTCEditor IJTSRDAinda não há avaliações
- Company Profile HighlightsDocumento7 páginasCompany Profile HighlightsRaynald HendartoAinda não há avaliações