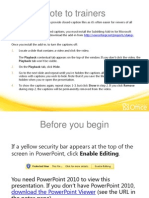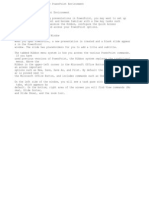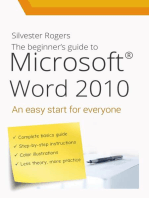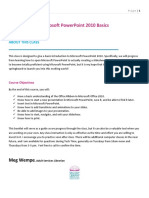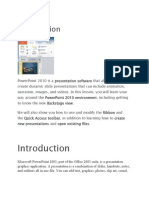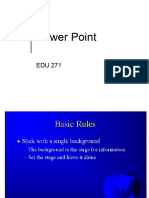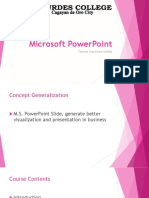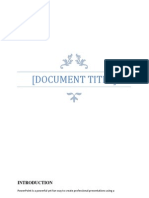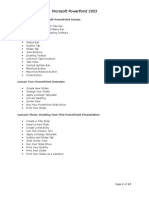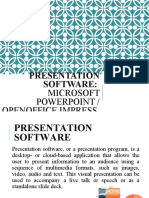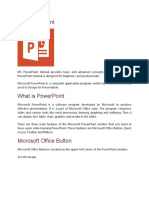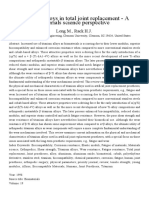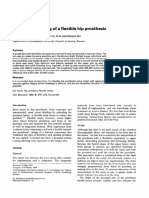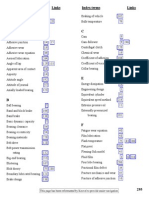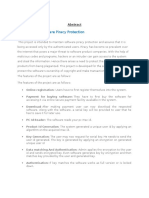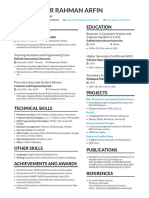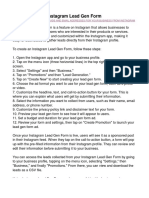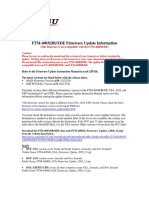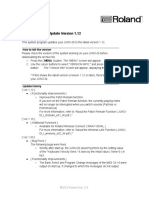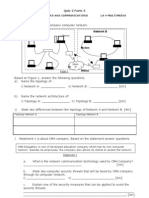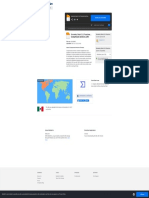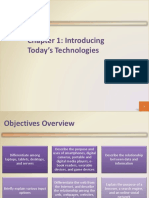Escolar Documentos
Profissional Documentos
Cultura Documentos
Note To Trainers: Addin/files/latest Version
Enviado por
Satria Adi NugrohoTítulo original
Direitos autorais
Formatos disponíveis
Compartilhar este documento
Compartilhar ou incorporar documento
Você considera este documento útil?
Este conteúdo é inapropriado?
Denunciar este documentoDireitos autorais:
Formatos disponíveis
Note To Trainers: Addin/files/latest Version
Enviado por
Satria Adi NugrohoDireitos autorais:
Formatos disponíveis
Note to trainers
The videos in this presentation provide closed-caption files as its often easier for viewers of all
abilities to follow along.
If you wish to remove the closed captions, you must install the Subtitling Add-in for Microsoft
PowerPoint (STAMP). You can download the add-in from http://sourceforge.net/projects/stamp-
addin/files/Latest%20Version/
Once you install the add-in, to turn the captions off:
1. Locate a slide that contains a video and click the video.
The Playback contextual tab appears on the top of the window. If you dont click the video, the
Playback tab wont be visible.
2. On the Playback tab, click Hide.
3. Go to the next slide and repeat until youve hidden the captions all slides or for any of the
videos with captions you wish to hide. Note that if you save the file, the captions will stay
hidden when you re-open the presentation.
4. To show the captions again, repeat steps 1-3, but click Show in step 2. If you click Remove
during step 2, the captions will be permanently removed from the video.
Before you begin
If a yellow security bar appears at the top of the
screen in PowerPoint, click Enable Editing.
You need PowerPoint 2010 to view this
presentation. If you dont have PowerPoint 2010,
download the PowerPoint Viewer (see the URL in
the notes pane).
Microsoft
Word
2010 Training
Word 2010 tips and tricks
Course contents
Overview: Shortcuts and handy features
Lesson: Includes 12 instructional movies
Quick Reference Card
Word 2010 tips and tricks
Overview: [Title]
Word 2010 tips and tricks
Youve created tons of Word
documents. But perhaps you need
some timesaving techniques to help
you work faster. This short course will
do just that: give you tips and tricks for
working with Word 2010.
Course goals
Open Word quickly by
using a keyboard shortcut.
Use a template from
Office.com.
Convert a list into a table.
Convert a list into a
SmartArt graphic.
Crop a picture to a shape.
Zoom with your mouse.
Word 2010 tips and tricks
Put a document on
SkyDrive.
Find and replace
text.
Use advanced
selection techniques.
Show or hide the
ribbon.
Use the Quick
Access Toolbar.
Make a to-do list
with checkboxes.
Open Word quickly (0:36)
Word 2010 tips and tricks
Point to the bottom of the video to see the video controls. Drag or point
along the progress bar to move forward or go back.
Heres a quick shortcut for opening Word really fast.
Youre going to use your Windows keys and the R key,
Windows-R in succession.
This launches the Run box and here youre going to type in
winword. Thats W-I-N-W-O-R-D and hit Enter on your keyboard.
Word launches immediately and youre ready to roll for
creating your next document.
Use a template from Office.com (0:44)
Word 2010 tips and tricks
Point to the bottom of the video to see the video controls. Drag or point
along the progress bar to move forward or go back.
If you need to set up a new document quickly, you can use a
template from Office.com.
To do that we go to the File menu, we select New, and all of
the Office.com templates are available to us here.
Were going to select Agendas, and then were going to
select the Conference Agenda, and now all we need to do is download.
The conference agenda opens up with different sections and
times laid out with example entries.
So thats show we can quickly create a new document using
templates from Office.com
Convert a list into a table (2:08)
Word 2010 tips and tricks
Point to the bottom of the video to see the video controls. Drag or point
along the progress bar to move forward or go back.
Lets take a moment and see what it takes to convert a list
into a table.
I have a list here that Ive used tabs to separate and align,
and its just not looking the way Id like it to. Im going to really spruce it up by turning it into a table.
The first step of course is that I have to highlight or select the
text I want to change.
So I selected all this text and I want to go up here to the
Insert menu,
and Im going to click the drop-down list under the Table
button, and Im going to choose Convert Text to Table.
When I select that it pops up the Convert Text to Table
dialog.
Now remember I told you I use tabs to create this list and I
had to use some extra tabs here and there.
So its going to be creating three columns instead of the two
IUs,
but were going to just accept the defaults and fix it after the
fact, so lets go ahead and click OK.
Now notice that it has three columns, thats okay because
Im going to go ahead
and just simply highlight this column using that downward
pointing arrow,
I click once, and then I can right click on the selected column
and choose Delete Columns.
Well that was easy enough. So now we can go ahead and
finish formatting our table.
Right now, as you can see here in the Table Styles, weve got
a pretty standard format, and we could choose one of these others if we wanted to.
Notice that I can just roll my cursor over the top of them, but
Ive got one in mind.
Were going to go ahead and go in and make sure that weve
clicked in our table.
Were going to click on the drop-down list and choose this
one here,
which is actually referred to as: Light Table Accent 2. It kind
of throws my table out of whack,
but thats okay because I can move it back within the margins
very easily by clicking,
and holding, and dragging with the table handle straight into
my margins, and dropping it off where I want to.
That was straightforward, simple, and we got a really good
looking table out of it. This is how you convert a list into a table.
Make a bulleted list more interesting (1:16)
Word 2010 tips and tricks
Point to the bottom of the video to see the video controls. Drag or point
along the progress bar to move forward or go back.
Id like to take a moment to show you how to convert a list
into SmartArt. We start by highlighting the list we wish to change.
This bulleted list here now needs to be cut so that I can paste
it into my SmartArt after I insert that.
I choose to Insert SmartArt, then I choose the Bulleted List
here, and I click OK. You of course can choose anything youd like.
Now here in the text area Im simply going to highlight all of
these text items
and paste using CTRL-V on my keyboard, those items back
into my SmartArt and into my document.
When I click away to close the SmartArt dialog, I notice that
these run right to the edge of my margins, so Im going to need to change the size of this SmartArt.
To do that I want to get to a corner and click, and hold, and
drag towards the center.
Thatll resize the SmartArt and make it look a lot better inside
of my document. So thats how we convert a list into SmartArt.
Crop a picture to shape (0:33)
Word 2010 tips and tricks
Point to the bottom of the video to see the video controls. Drag or point
along the progress bar to move forward or go back.
A quick way to add extra emphasis to a picture is to crop that
picture to a shape.
To do that we select the picture, verify that were in the
Format tab, and select Crop,
and under Crop, Crop to Shape. Then you can choose any
shape you like, any shape at all.
So thats how we add emphasis to a picture by cropping to
shape.
Zoom with your mouse (0:42)
Word 2010 tips and tricks
Point to the bottom of the video to see the video controls. Drag or point
along the progress bar to move forward or go back.
If Im working in a Word document and I want to quickly
zoom in on objects in my document,
I can press the CTRL key on my keyboard and dial the mouse
wheel forward to zoom in.
I can zoom out again by pressing the CTRL key on my
keyboard and dialing the mouse wheel backwards.
If I select an object I can zoom in specifically on that object,
and it works for texts too!
Thats how we use CTRL and our mouse wheel to zoom in
and out.
Put documents on SkyDrive (1:22)
Word 2010 tips and tricks
Point to the bottom of the video to see the video controls. Drag or point
along the progress bar to move forward or go back.
If youre going to be creating Word documents, its always
nice to have a place to save them.
One of the really handy things to know about is Windows
Live SkyDrive.
If you dont already have a SkyDrive you can get one at
Office.live.com for free.
Once youre there and signed in you can add a Word
document, or really, any kind of document for that matter.
To do that you click Add Files. Once you add files it wants to
know where you want to put them
so were going to select My Documents. You obviously could
create a new folder there.
At this point we could drag and drop our documents on to
this little square, or we can select the documents from our computer.
Theres our sales proposal, were going to select that and
click Open.
At which point it uploads the document and we can click
Continue.
Now that document shows up inside of the My Documents
folder, as you see here at the top, as a listing.
If I put my cursor over the top of it I can edit it in the
browser, I can open it up in Microsoft Word,
I can add comments for that document, or I can do a number
of other things, including sharing it. So thats adding a document to SkyDrive, another great tip.
Find and replace text (1:16)
Word 2010 tips and tricks
Point to the bottom of the video to see the video controls. Drag or point
along the progress bar to move forward or go back.
In viewing a final viewing of a document sales proposal, I
notice that Fabrikam has been misspelled.
It should be F-A-B-R-I-K-A-M. I need to change all instances
of
F-A-B-R-I-C-A-M to F-A-B-R-I-K-A-M and I need to do it
quickly. So Im going to select this item and Im going to use Replace. Because I selected the item, its listed here in Find What. And again, I want to place it with Fabri-K-A-M, Fabrikam.
So now I can go ahead and replace them, each individually
but I dont know how many instances there are.
What I want to do is do it all in one fell swoop with Replace
All, so I select Replace All.
Now it tells me that nine replacements were made and do I
want to search from the beginning?
Since I dont know how many there are I guess I sort of have
to. So Im going to replace all by saying Yes. It tells me a total of twelve replacements were made. Good thing I clicked Yes, so now I can go ahead and click OK. And thats how I find and replace text.
Tips for selecting things (2:24)
Word 2010 tips and tricks
Point to the bottom of the video to see the video controls. Drag or point
along the progress bar to move forward or go back.
To make changes inside of Microsoft Word we have to select
the items we want to change.
So I just want to take a couple of minutes and remind you of
a few of the selection techniques that you have available to you.
Im going to start by selecting this large block of text here by
clicking, and holding, and dragging. You may already know that one. I can also go ahead and double-click on any word to select it, I double-click and the word is selected, double-click.
But then I also have the ability to click three times in a row,
or triple click, and select an entire paragraph. Then there are those non-traditional selection techniques:
I have out here in my margin and area where my arrow turns
back towards the text.
Notice Im working with the I-beam and then it turns into an
arrow pointing in to the right.
At this point I can select the line that Im pointing at by
clicking once.
I can double-click and select a paragraph, or I can triple-click
and select the entire document. I can also click in combination with other keys.
If I use the CTRL key on my keyboard and click my left mouse
button once,
I can select from the beginning to the end of a sentence. A
little less common; I can select a line,
hold down my CTRL key and select another line, and a
different, and a line below that. I can do the same thing with words; if I select a single word,
and then select another word, and then another word, and
another word.
Allowing me to format those words separately from
everything else. And finally, I can use my Shift key to select text as well.
If I want to select these two paragraphs, my other option was
to simply click and drag to the bottom.
But sometimes, as we know, that can get a little unwieldy
and we can never quite get what we want.
Or we can click at the top of the paragraph at the beginning
of the desired selection,
hold down the Shift key, and click at the end, and it selects
that entire group of text.
So those are just some of the selection techniques available
to you here in Microsoft Word.
Show or hide the ribbon (0:59)
Word 2010 tips and tricks
Point to the bottom of the video to see the video controls. Drag or point
along the progress bar to move forward or go back.
Sometimes to make your documents to look as good as
possible, you need more space to work
and one of the ways that you can get space is to hide your
ribbon.
You can use the keyboard command CTRL-F1 and that hides
the ribbon, press CTRL-F1 again and that brings the ribbon back.
Or you can double-click any tab except the File tab and that
hides the ribbon. Double-click again and it brings the ribbon back.
Now with the ribbon hidden you can still use it just click any
tab, and then after you select something its hidden again.
And of course, like we showed you a second ago, to bring it
back permanently double-click the tab. So thats how I can show or hide the ribbon inside of Word.
Use the Quick Access Toolbar (0:47)
Word 2010 tips and tricks
Point to the bottom of the video to see the video controls. Drag or point
along the progress bar to move forward or go back.
If you find that youre using some commands and buttons
more than others,
you can quickly add them to your quick access toolbar to
make them available no matter where you are.
I find that I use styles quite often, so Im going to go ahead
and add the entire gallery to my quick access toolbar.
In the Styles section I right-click on a style and choose Add
gallery to quick access toolbar.
Then, no matter where I am I have access to all of the styles
available to me.
So thats how you add a menu or tool you use more often to
your quick access toolbar.
Add a list with checkboxes (3:10)
Word 2010 tips and tricks
Point to the bottom of the video to see the video controls. Drag or point
along the progress bar to move forward or go back.
If you have a list where you need checkboxes; if its like a to
do list
or something that needs to be checked off for whatever
reason, you can simply replace the bullets next your list.
So I would highlight my bulleted list, come up to my Bullet
button,
and choose Define New Bullet down at the bottom of the
dialog.
Then I would choose the right font and I happen to know for
a fact that Wingdings has a good box in it.
Right up here in the top row and then I go ahead and click OK
there as well.
Then I click OK one more time to confirm it all and those
bullets are replaced with checkboxes.
And the cool thing is, of course, that if hit Enter and I put in a
new item, then I have a list that will continue to produce checkboxes.
Now the drawback here for a bullet replacement is that I
cant actually check these here in this list. There is no checkmark appearing when I click on those.
So if I wanted a list where the checkmarks actually appear
here in Word, I need to get rid of these bullets
and actually start using what are known as the content
controls in my Developer ribbon.
Lets do this first, lets get rid of these bullets and set our list
up and get it ready for our checkboxes.
Now that weve gotten rid of the bullets were going to come
up to our ribbon
and were going to right-click anywhere youd like so that you
can get the customized ribbon command.
Were going to customize the ribbon and when we get that
were going to get a dialog box,
and were going to go to the only unchecked tab here, which
is the Developer tab.
Im going to select it and click OK. Thats all you need to do
here, nothing fancy needs to happen. Because what that does is activate the Developer tab.
Under the Developer tab you have a checkbox which is your
checkbox content control.
Im going to click where I want the checkbox to appear, and
Im going to click the Checkbox Content Control.
Im going to do it again, right here, Checkbox Content
Control, and again, and I can just do this all day if I wanted to.
Now unfortunately I cant insert controls as a group, if thats
what youre thinking.
If I were to undo these and select these items here, I
wouldnt be allowed to do it on multiple paragraphs.
So as I did before; I will have to, in fact, insert them
individually.
That being said, once I have them I can go ahead and check
them.
Im going to check that one, and Im going to check my new
item just to be difficult. There you are. Thats how you create the content controls
or checkbox list for your to do list or, again for whatever
reason.
Quick Reference Card 1
Open Word really fast
Press the Windows Key+R, type winword, and then press Enter.
Use a template from Office.com
On the File tab, click New, and then under Office.com Templates,
choose a template.
Convert text into a table
Select several lines of text. On the Insert tab, click Table, and then
click Convert Text to Table.
Word 2010 tips and tricks
Quick Reference Card 2
Make a bulleted list more interesting
1. Select your bulleted list.
2. Press CTRL+X.
3. On the Insert tab, click SmartArt.
4. Choose a layout, and then click OK.
5. After the SmartArt is inserted, select all of the bullets in the text
pane on the left.
6. Press CTRL+V.
Word 2010 tips and tricks
Quick Reference Card 3
Crop a picture to a shape
1. Select the picture or pictures that you want to crop to a specific
shape.
2. Under Picture Tools, on the Format tab, in the Size group, click
the arrow under Crop.
3. Click Crop to Shape and then click the shape you want to crop to.
Put documents on SkyDrive
1. Go to http://office.live.com and obtain a Windows Live ID, if you
dont have one already.
2. After you have a Windows Live ID, go to http://office.live.com.
3. Click Add files and then upload documents from your computer.
Word 2010 tips and tricks
Quick Reference Card 4
Find and replace text
1. On the Home tab, Replace.
2. Type what you want to find in the Find what box
3. Type what you want to replace it with in the Replace with box
4. Click Replace All.
Tips for selecting things
To select a word, double click.
To select a paragraph, triple click.
Place your cursor in the left margin. Click once for a line, double
click to select all lines in a paragraph.
Word 2010 tips and tricks
Quick Reference Card 5
Show or hide the ribbon
CTRL+F1
Use the Quick Access Toolbar
Right-click a button, and then click Add to Quick Access Toolbar.
Word 2010 tips and tricks
Quick Reference Card 6
The online version of this Quick Reference Card has more information.
To see that version, go to http://office.microsoft.com/en-us/word-
help/quick-reference-card-RZ102673170.aspx?section=15&mode=print
Word 2010 tips and tricks
Você também pode gostar
- PowerPoint 2019 Intermediate: PowerPoint Essentials 2019, #2No EverandPowerPoint 2019 Intermediate: PowerPoint Essentials 2019, #2Ainda não há avaliações
- TrainingPresentation PowerPointTipsAndTricksDocumento23 páginasTrainingPresentation PowerPointTipsAndTricksdse666Ainda não há avaliações
- Keynote For Seniors: A Ridiculously Simple Guide to Creating a Presentation On Your MacNo EverandKeynote For Seniors: A Ridiculously Simple Guide to Creating a Presentation On Your MacAinda não há avaliações
- Power Point BookletDocumento127 páginasPower Point BookletDesha HallAinda não há avaliações
- Handouts in ICT 8Documento15 páginasHandouts in ICT 8Shin Irish VasquezAinda não há avaliações
- ICT Lab7 1Documento19 páginasICT Lab7 1parala6768Ainda não há avaliações
- The Ridiculously Simple Guide to Keynote For Mac: Creating Presentations On Your MacNo EverandThe Ridiculously Simple Guide to Keynote For Mac: Creating Presentations On Your MacAinda não há avaliações
- Keyboard Shortcuts: Action Shortcut Action ShortcutDocumento2 páginasKeyboard Shortcuts: Action Shortcut Action ShortcutJohnson AlolgaAinda não há avaliações
- PowerPoint 2013 - Getting To Know PowerPointDocumento17 páginasPowerPoint 2013 - Getting To Know PowerPointEdina Zulcic Ex MandraAinda não há avaliações
- Lesson 1: The Powerpoint ScreenDocumento17 páginasLesson 1: The Powerpoint ScreenOscar Hisarza Halamani Jr.Ainda não há avaliações
- Emp Tech L6Documento16 páginasEmp Tech L6FEIH LUNAGAinda não há avaliações
- Unit 11 Microsoft PowerpointDocumento24 páginasUnit 11 Microsoft PowerpointAnurag GoelAinda não há avaliações
- Lesson 1: The Powerpoint Screen: Title BarDocumento17 páginasLesson 1: The Powerpoint Screen: Title Bargnanarajj637Ainda não há avaliações
- What Is PowerPointDocumento14 páginasWhat Is PowerPointNoor Anita IshakAinda não há avaliações
- Dissertations Deadline: Create An Automatic Table of ContentsDocumento3 páginasDissertations Deadline: Create An Automatic Table of ContentsUkNir AmorAinda não há avaliações
- Basics 2010 Class HandoutDocumento15 páginasBasics 2010 Class Handoutbebit12345Ainda não há avaliações
- Lesson One: The Microsoft Powerpoint ScreenDocumento18 páginasLesson One: The Microsoft Powerpoint Screenshapankaj2003Ainda não há avaliações
- Introduction To Microsoft Powerpoint 2000: Creating A New Presentation Starting PowerpointDocumento25 páginasIntroduction To Microsoft Powerpoint 2000: Creating A New Presentation Starting PowerpointOyedotun TundeAinda não há avaliações
- Microsoft Power Point 2007 TutorialDocumento28 páginasMicrosoft Power Point 2007 TutorialavinmanzanoAinda não há avaliações
- MS PowerpointDocumento52 páginasMS PowerpointJohn Lester M. Dela CruzAinda não há avaliações
- Power PointDocumento36 páginasPower PointPra MAinda não há avaliações
- Itcp ManualDocumento182 páginasItcp ManualSumaira ShafiqAinda não há avaliações
- BSA Chapter 2 FinalsDocumento16 páginasBSA Chapter 2 FinalsIris Lavigne RojoAinda não há avaliações
- Lesson One: The Microsoft Powerpoint ScreenDocumento18 páginasLesson One: The Microsoft Powerpoint Screenusman bashirAinda não há avaliações
- Microsoft Office Power Point (Creating and Enhancing A Presentation) Lecture NotesDocumento12 páginasMicrosoft Office Power Point (Creating and Enhancing A Presentation) Lecture NotesRobert NyabawaAinda não há avaliações
- Microsoft Powerpoint: Computer Skills 1 Dr. Mohammad AldabbaghDocumento12 páginasMicrosoft Powerpoint: Computer Skills 1 Dr. Mohammad Aldabbaghابو محمدAinda não há avaliações
- 11 Ms Powerpoint2 PDFDocumento102 páginas11 Ms Powerpoint2 PDFMaria Paz GanotAinda não há avaliações
- Mentuscybercafe: Powerpoint HandoutDocumento13 páginasMentuscybercafe: Powerpoint HandoutUbenyi Miracle UchechukwuAinda não há avaliações
- 25 Time Saving Tips For Powerpoint: Click Here To Sign UpDocumento16 páginas25 Time Saving Tips For Powerpoint: Click Here To Sign UpvinodksahuAinda não há avaliações
- Google SlidesDocumento32 páginasGoogle SlidesRomina DeldacanAinda não há avaliações
- Lab Manual 6Documento17 páginasLab Manual 6Ayesha MajidAinda não há avaliações
- MMGD0101 ChapterDocumento32 páginasMMGD0101 Chapterkhalid shinwariAinda não há avaliações
- CFP Powerpoint PresentationDocumento11 páginasCFP Powerpoint PresentationHimanshu RajputAinda não há avaliações
- Introduction of Power PointDocumento19 páginasIntroduction of Power PointShabana WaqarAinda não há avaliações
- Word 2010 Basics For PCDocumento7 páginasWord 2010 Basics For PCmaanAinda não há avaliações
- Lesson One: The Microsoft Powerpoint ScreenDocumento17 páginasLesson One: The Microsoft Powerpoint ScreenVidhya SagarAinda não há avaliações
- Office Automation Unit 3Documento20 páginasOffice Automation Unit 3Krithi LinaAinda não há avaliações
- Panduan Power Point 2007Documento11 páginasPanduan Power Point 2007Avelino De Leon JrAinda não há avaliações
- Lesson-5-Slide-Basicsdocx in ICT Microsoft PowerpointDocumento21 páginasLesson-5-Slide-Basicsdocx in ICT Microsoft Powerpointkai kamalAinda não há avaliações
- Empowerment TechnologyDocumento34 páginasEmpowerment TechnologyAileen Nombrefia Labao100% (2)
- Presentation Software:: Microsoft Powerpoint / Openoffice ImpressDocumento25 páginasPresentation Software:: Microsoft Powerpoint / Openoffice ImpressRohan Delos SantosAinda não há avaliações
- The Things I Learned: by Scott CarnegieDocumento7 páginasThe Things I Learned: by Scott CarnegieJuan Pablo BarragánAinda não há avaliações
- What Is Powerpoint?: Master Which Will Be Covered in The TutorialDocumento5 páginasWhat Is Powerpoint?: Master Which Will Be Covered in The TutorialShradha NambiarAinda não há avaliações
- Paper Office AutomationDocumento3 páginasPaper Office AutomationMamoon KhanAinda não há avaliações
- Introduction To Microsoft Powerpoint 2007Documento65 páginasIntroduction To Microsoft Powerpoint 2007mary joyce enocAinda não há avaliações
- Procedure Text: Group Name: Hussein Khalid B Muhammad Zakky I Toni GunawanDocumento11 páginasProcedure Text: Group Name: Hussein Khalid B Muhammad Zakky I Toni GunawanMuti WingsAinda não há avaliações
- Digital PresentationDocumento17 páginasDigital Presentationmishita2816Ainda não há avaliações
- Powerpoint 2007 TutorialDocumento6 páginasPowerpoint 2007 TutorialzamoenAinda não há avaliações
- Nota PowerpointDocumento6 páginasNota Powerpointfura5salAinda não há avaliações
- Familiarize Yourself With The PowerPoint WorkspaceDocumento13 páginasFamiliarize Yourself With The PowerPoint Workspaceprakharpr1Ainda não há avaliações
- Productivity Tools Advanced Presentation SkillsDocumento43 páginasProductivity Tools Advanced Presentation SkillsMaureene Andrea AllamAinda não há avaliações
- IT Tools Application in Business Orig.Documento8 páginasIT Tools Application in Business Orig.Alayka Mae Bandales LorzanoAinda não há avaliações
- 9 PowerPoint 2013Documento23 páginas9 PowerPoint 2013Justz CollectsAinda não há avaliações
- Powerpoint (Unit-6)Documento8 páginasPowerpoint (Unit-6)Kamal MittalAinda não há avaliações
- Advanced PowerpointhandoutDocumento14 páginasAdvanced PowerpointhandoutCipo LlettiAinda não há avaliações
- Powerpoint 10 BasicsDocumento44 páginasPowerpoint 10 BasicsChristian BenitezAinda não há avaliações
- MS PowerPoint Module 4Documento29 páginasMS PowerPoint Module 4Arjun SureshAinda não há avaliações
- Modern Methods For Increasing Wear Resistance of Hip Prostheses SurfacesDocumento8 páginasModern Methods For Increasing Wear Resistance of Hip Prostheses SurfacesSatria Adi NugrohoAinda não há avaliações
- Tribological Properties of Titanium AlloysDocumento15 páginasTribological Properties of Titanium AlloysSatria Adi NugrohoAinda não há avaliações
- Vallet Regi Calcium Phosphate As Substitution of BonesDocumento31 páginasVallet Regi Calcium Phosphate As Substitution of BonesSatria Adi NugrohoAinda não há avaliações
- Single Layer and Multilayer Wear Resistant Coatings of (Ti, Al) N: A ReviewDocumento22 páginasSingle Layer and Multilayer Wear Resistant Coatings of (Ti, Al) N: A ReviewSatria Adi NugrohoAinda não há avaliações
- Titanium Alloys in Total Joint Replacement - A Materials Science PerspectiveDocumento9 páginasTitanium Alloys in Total Joint Replacement - A Materials Science PerspectiveSatria Adi NugrohoAinda não há avaliações
- Design and Testing of A Flexible Hip ProsthesisDocumento2 páginasDesign and Testing of A Flexible Hip ProsthesisSatria Adi NugrohoAinda não há avaliações
- The Challenge of Orthopaedic MaterialsDocumento9 páginasThe Challenge of Orthopaedic MaterialsSatria Adi NugrohoAinda não há avaliações
- The Handbook for Supervisors - 保全監督者ハンドブックDocumento38 páginasThe Handbook for Supervisors - 保全監督者ハンドブックSatria Adi Nugroho100% (1)
- Surface Treatments of Titanium ImplantsDocumento2 páginasSurface Treatments of Titanium ImplantsSatria Adi NugrohoAinda não há avaliações
- Stop Work Authority FormDocumento1 páginaStop Work Authority FormSatria Adi NugrohoAinda não há avaliações
- Stop Work Authority FormDocumento1 páginaStop Work Authority FormSatria Adi NugrohoAinda não há avaliações
- Teknologi Hulu MigasDocumento9 páginasTeknologi Hulu MigasSatria Adi NugrohoAinda não há avaliações
- Cast IronsDocumento9 páginasCast IronsSatria Adi NugrohoAinda não há avaliações
- Index Terms Links Index Terms Links ADocumento5 páginasIndex Terms Links Index Terms Links ASatria Adi NugrohoAinda não há avaliações
- 10 Points Checklist of Problem Areas On TOEFL Section 2Documento15 páginas10 Points Checklist of Problem Areas On TOEFL Section 2Satria Adi NugrohoAinda não há avaliações
- The Evolution of The Video GameDocumento24 páginasThe Evolution of The Video GamemicahAinda não há avaliações
- REAPER Quick StartDocumento3 páginasREAPER Quick Startabap2814100% (1)
- Software Piracy ProtectionDocumento2 páginasSoftware Piracy ProtectionLokeshwar PawarAinda não há avaliações
- Md. Hafizur Rahman Arfin: Education ExperienceDocumento1 páginaMd. Hafizur Rahman Arfin: Education ExperienceMohidul Islam HeeraAinda não há avaliações
- Instagram Lead Gen FormDocumento3 páginasInstagram Lead Gen FormWeiss SolutionsAinda não há avaliações
- Oracle 12c Creating SecureFile LOBs On ImportDocumento1 páginaOracle 12c Creating SecureFile LOBs On ImportdoyenblogAinda não há avaliações
- Setting Up RAID 10 or 1+0 (Nested) in Linux - Part 6Documento25 páginasSetting Up RAID 10 or 1+0 (Nested) in Linux - Part 6rahul2222222Ainda não há avaliações
- HA200Documento1 páginaHA200Zacharias PavlosAinda não há avaliações
- Oracle SOA 11g SyllabusDocumento6 páginasOracle SOA 11g SyllabuspatrocsAinda não há avaliações
- Auth Agent Install Admin GuideDocumento95 páginasAuth Agent Install Admin GuideAshley N John HarteAinda não há avaliações
- Quick Start Guide To MORE! Second Edition Cyber Homework Student VersionDocumento4 páginasQuick Start Guide To MORE! Second Edition Cyber Homework Student VersionPhạm TrangAinda não há avaliações
- Digital Certificates (Certification Authority)Documento23 páginasDigital Certificates (Certification Authority)robina12Ainda não há avaliações
- Papyrus 1Documento78 páginasPapyrus 1miyamiAinda não há avaliações
- FTM-400XDR - XDE Firmware Update Information 12-22-20Documento2 páginasFTM-400XDR - XDE Firmware Update Information 12-22-20VitoAinda não há avaliações
- Juno Di System Update Version 1.12: © 2012 Roland Corp. U.SDocumento3 páginasJuno Di System Update Version 1.12: © 2012 Roland Corp. U.SReginaldo RamosAinda não há avaliações
- MySQL Cluster ConfigurationDocumento15 páginasMySQL Cluster ConfigurationKurniawan Setyo NugrohoAinda não há avaliações
- WB 06 KD LLDocumento3 páginasWB 06 KD LLQuintino do driftAinda não há avaliações
- Eset Internet Security Setup DanDocumento2 páginasEset Internet Security Setup DanPascal ChhakchhuakAinda não há avaliações
- CQ Web AdminDocumento70 páginasCQ Web Admintarsam2008Ainda não há avaliações
- Server: Quiz 2 Form 5 Answer All QuestionsDocumento2 páginasServer: Quiz 2 Form 5 Answer All QuestionsAfyudin AlanAinda não há avaliações
- REFLEX ACT 3.5™ Quick User Guide v4.0Documento8 páginasREFLEX ACT 3.5™ Quick User Guide v4.0CésarAinda não há avaliações
- User Guide Outpost FirewallDocumento82 páginasUser Guide Outpost Firewalldavy_7569Ainda não há avaliações
- SodapdfDocumento1 páginaSodapdfFranco sayagoAinda não há avaliações
- Chapter 1: Introducing Today's TechnologiesDocumento36 páginasChapter 1: Introducing Today's TechnologiesDrago LeeAinda não há avaliações
- Wirecharks LabDocumento13 páginasWirecharks Labmuqaddas fatimaAinda não há avaliações
- BITS-battery-tracking Userguide v3.2 Whats New-1Documento38 páginasBITS-battery-tracking Userguide v3.2 Whats New-1LijinEMAinda não há avaliações
- Remote Printer Console: User's GuideDocumento0 páginaRemote Printer Console: User's GuideJose Ernesto BorjasAinda não há avaliações
- Visual Basic For ApplicationsDocumento14 páginasVisual Basic For ApplicationsTrisha DicangAinda não há avaliações
- Management of Resources and Service: BY: Mohd Amirulalif Bin Mohd Hisham (GS37389)Documento18 páginasManagement of Resources and Service: BY: Mohd Amirulalif Bin Mohd Hisham (GS37389)870622Ainda não há avaliações
- 6.4.0 QNX Installation Guide PDFDocumento51 páginas6.4.0 QNX Installation Guide PDFJenaro LopexAinda não há avaliações
- Arizona, Utah & New Mexico: A Guide to the State & National ParksNo EverandArizona, Utah & New Mexico: A Guide to the State & National ParksNota: 4 de 5 estrelas4/5 (1)
- Japanese Gardens Revealed and Explained: Things To Know About The Worlds Most Beautiful GardensNo EverandJapanese Gardens Revealed and Explained: Things To Know About The Worlds Most Beautiful GardensAinda não há avaliações
- New York & New Jersey: A Guide to the State & National ParksNo EverandNew York & New Jersey: A Guide to the State & National ParksAinda não há avaliações
- South Central Alaska a Guide to the Hiking & Canoeing Trails ExcerptNo EverandSouth Central Alaska a Guide to the Hiking & Canoeing Trails ExcerptNota: 5 de 5 estrelas5/5 (1)
- Naples, Sorrento & the Amalfi Coast Adventure Guide: Capri, Ischia, Pompeii & PositanoNo EverandNaples, Sorrento & the Amalfi Coast Adventure Guide: Capri, Ischia, Pompeii & PositanoNota: 5 de 5 estrelas5/5 (1)