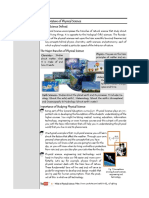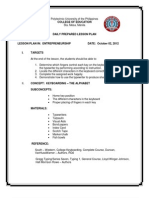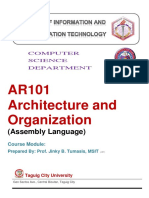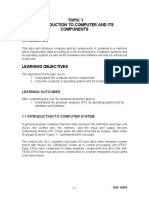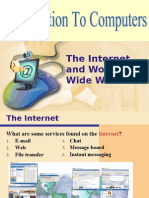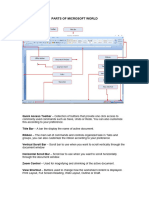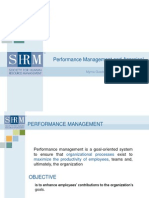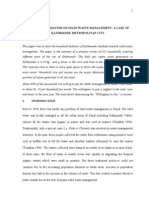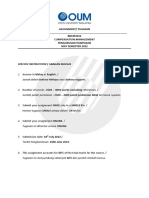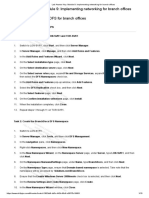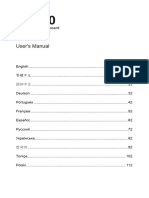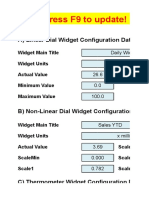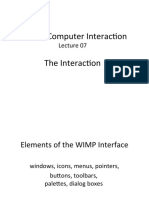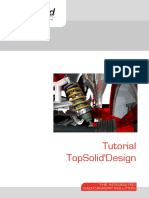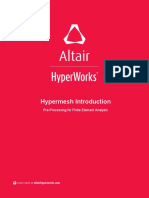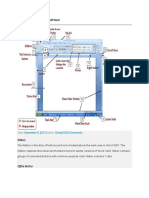Escolar Documentos
Profissional Documentos
Cultura Documentos
Word Processing Software
Enviado por
Beth Bauzon100%(1)100% acharam este documento útil (1 voto)
262 visualizações18 páginasWord Processing Software
Direitos autorais
© © All Rights Reserved
Formatos disponíveis
PPTX, PDF, TXT ou leia online no Scribd
Compartilhar este documento
Compartilhar ou incorporar documento
Você considera este documento útil?
Este conteúdo é inapropriado?
Denunciar este documentoWord Processing Software
Direitos autorais:
© All Rights Reserved
Formatos disponíveis
Baixe no formato PPTX, PDF, TXT ou leia online no Scribd
100%(1)100% acharam este documento útil (1 voto)
262 visualizações18 páginasWord Processing Software
Enviado por
Beth BauzonWord Processing Software
Direitos autorais:
© All Rights Reserved
Formatos disponíveis
Baixe no formato PPTX, PDF, TXT ou leia online no Scribd
Você está na página 1de 18
Word processing is the act
of typing, editing and printing out of
textual/graphical information using a word
processor. It can be performed either
electronically or mechanically. Electronic word
processing involves the use of a computer
device running appropriate word processing
software, such as Microsoft Word or
WordPerfect. Mechanical word processing
involves the use of devices like a typewriter.
A word processor is a device (e.g. typewriter,
computer) or software (e.g. Microsoft Word,
WordPerfect, Word pad, etc) that is used for
performing word processing tasks.
Microsoft Word, as a word processor, is
highly sophisticated and offers specialized
features/tools to enable users effectively
perform their word processing tasks.
Microsoft Office Button
It is the central location for managing and sharing
documents. It is located in the upper left corner of
the window. When clicking this button a menu will
appears. Menu is use to create a new file, open an
existing file, save a file and perform other tasks.
Quick Access Toolbar (QAT)
It is located above the Tabs, it provides easy access
to frequently used commands. By default Save, Undo
and Redo appear on it. Save use to save file. Undo to
rollback an action taken and redo to reapply an action
that have rolled back.
Title Bar
Displays the title of the document on which currently
working with.
Ribbon
It is located near the top of the screen, below the QAT. A panel that
houses a fixed arrangement of command buttons. It is consist of
three components:
1. Tabs are designed to be task oriented
2. Groups within each tab break a task into subtasks.
3. Command buttons it carry a command or display a menu in each
commands.
1
2
3
Clipboard contains cut, copy and paste and format painter.
Font contains the font editing features including type, size, color, style and
effects.
Paragraph formatting features including justification, spacing, bulleting,
numbering, indent, borders and fill.
Styles contains a variety of pre defined style sets for easy document
formatting
Editing contains the find and replace commands.
Insert Tab has seven groups it includes the
following:
Pages it allows to insert blank pages, pre formatted
cover pages and page breaks.
Table - it allows to insert table.
Illustrations - it allows to insert graphics, shapes, chart
and smart art.
Links - it helps to create links.
Header and Footer - allows to insert customized
headers and footers as well as predefined page numbers.
Text - allows to insert text boxes, word art, objects,
date and time, and a signature line.
Symbols - allows to insert mathematical equations and
symbols.
Page Layout Tab it is consist of five groups
Themes -allows to select from a variety of pre -
determined color themes
Page Setup -allows to adjust page margins, orientation
and size: utilize the columns format, add page
break and section breaks. It also identify the
number of lines in each page or in the entire
document; and utilize the hyphenation command.
Page Background -allows to create a variety of
background colors and styles
Paragraph -allows to change paragraph indents and
line spacing.
Arrange -allows to group, align and rotate objects;
change the order of objects and wrap text.
Reference Group has six groups it includes the
table of contents, footnotes, citations and
bibliography, caption, index and table of
authorities.
Mailing Tab it is used to create envelope and
labels, as well as to create mail merge
documents.
Review Tab it has six groups it include the
proofing that allows to check grammar and
spelling, comments, tracking, changes,
compare and protect groups.
View Tab it has five groups it includes the
document view groups that allows to view
document in print form, webpage form, outline and
draft form. Show / hide groups, Zoom groups
allows to decrease the size of the viewable page,
view two pages simultaneously or automatically set
the page view to the default size of 100%, Window
and the macro group
It is found below the ribbon. It is use to
ruler or change the format of the document
quickly.
To view the follow the steps below:
1. Click the View tab to choose it.
2. Click the check box next to Ruler in the
Show/Hide group. The ruler appears below
the Ribbon
Text Area
It is located below the ruler. It is where you type
your document. The blinking vertical line in the
upper left corner of the text area is called
cursor.
Vertical and Horizontal Scroll bars
It enables to move up, down and across the
window by simply dragging the icon located in
the scroll bar. Vertical scroll bar is located along
the right side of the screen. It is use move the
document up and down the window. Horizontal
scroll bar is located just above the status bar. It
is use to move the document back and forth the
window. Horizontal scroll bar is hidden when the
width of the document fits on the screen.
It appears at the very bottom of the window
and provide some information such as the
current page and the number of words in
your document
Contextual tabs
It appears when certain objects are selected and
it remain hidden except when applicable object is
selected
Live Preview
It temporary applies formatting on the focused
text or object when any formatting button is
mouse over. It allows user to have a pre view of
how the option would affect the appearance of an
object.
Mini toolbar
It is a type of context menu that is automatically
shown (by default) when text is selected.
-END -
Você também pode gostar
- Air PollutantsDocumento3 páginasAir PollutantsAlaine Mae CalunodAinda não há avaliações
- Physical Science Lecture - Introduction PDFDocumento7 páginasPhysical Science Lecture - Introduction PDFEmarie Romano Lumagbas100% (1)
- Discrete Mathematics Sets Relations FunctionsDocumento15 páginasDiscrete Mathematics Sets Relations FunctionsMuhd FarisAinda não há avaliações
- Computer Fundamentals and ProgrammingDocumento9 páginasComputer Fundamentals and ProgrammingJemrrick ChavezAinda não há avaliações
- Computer Ethics SummaryDocumento15 páginasComputer Ethics SummaryMilay VillarroyaAinda não há avaliações
- CS HF Directory 2018 Print PDFDocumento80 páginasCS HF Directory 2018 Print PDFAt Day's WardAinda não há avaliações
- Metabolic Process Among Living ThingsDocumento4 páginasMetabolic Process Among Living ThingsGirlie Balabat0% (2)
- Ict Project Publication and StatisticsDocumento33 páginasIct Project Publication and StatisticsJonathan Azur100% (1)
- Introduction To Computer SoftwareDocumento21 páginasIntroduction To Computer SoftwareEdwin MilogAinda não há avaliações
- Learning Activity 1 Patterns in NatureDocumento2 páginasLearning Activity 1 Patterns in NatureJonard FloresAinda não há avaliações
- CWTS-11: Civic Welfare Training ServicesDocumento64 páginasCWTS-11: Civic Welfare Training ServicesRain KuizonAinda não há avaliações
- 10 Commandments of Computer EthicsDocumento24 páginas10 Commandments of Computer EthicsMARK JOHN NINTOAinda não há avaliações
- Demo Inc.Documento5 páginasDemo Inc.Edgar AcayaAinda não há avaliações
- Itec Ms Word 2016Documento15 páginasItec Ms Word 2016YasraAinda não há avaliações
- Discovering Computers 2011 Cap 01Documento37 páginasDiscovering Computers 2011 Cap 01Emmanuel K LgAinda não há avaliações
- Foreign LanguageDocumento9 páginasForeign LanguageAira PascuaAinda não há avaliações
- Non Mendelian GeneticsDocumento63 páginasNon Mendelian Geneticshenry james rosAinda não há avaliações
- LESSON 1.1.2 - Online PlatformsDocumento5 páginasLESSON 1.1.2 - Online PlatformsAndree Laxamana100% (1)
- Anatomical Positions and Directional TermsDocumento44 páginasAnatomical Positions and Directional TermsCharlize Andrea DiestaAinda não há avaliações
- Computer Hardware Basic Input and Output DevicesDocumento21 páginasComputer Hardware Basic Input and Output DevicesscribdrizviAinda não há avaliações
- 6-Online Platforms For ICT Content Development PDFDocumento35 páginas6-Online Platforms For ICT Content Development PDFSherie Ann Dagami Adona100% (1)
- Information and Communication Technology For SHS Part 1Documento22 páginasInformation and Communication Technology For SHS Part 1Samuel Teyemensah Kubi100% (1)
- AR101 Course Module - Architecture and Organization PDFDocumento219 páginasAR101 Course Module - Architecture and Organization PDFROMMEL DORINAinda não há avaliações
- My Hometown EssayDocumento1 páginaMy Hometown EssayMuLanNguyen0% (1)
- 2 - The InternetDocumento8 páginas2 - The InternetLovely Jenn ReformadoAinda não há avaliações
- NSTP2 Prelims (Module)Documento2 páginasNSTP2 Prelims (Module)PT Trush100% (1)
- Educ2mod 1Documento28 páginasEduc2mod 1ChloeAinda não há avaliações
- Create Admission Forms, Bills, and Book CoversDocumento4 páginasCreate Admission Forms, Bills, and Book CoversGen-GenAlcantaraBaldado0% (1)
- Multimedia ConceptsDocumento16 páginasMultimedia ConceptsazrulKillAinda não há avaliações
- DTP Form 2Documento42 páginasDTP Form 2Gray KamauAinda não há avaliações
- Philippine Politics Under Duterte - A Midterm Assessment - Carnegie Endowment For International PeaceDocumento25 páginasPhilippine Politics Under Duterte - A Midterm Assessment - Carnegie Endowment For International PeaceClaire Elizabeth Abuan CacapitAinda não há avaliações
- My Role in Protecting The Environment, Essay SampleDocumento5 páginasMy Role in Protecting The Environment, Essay SampleTaba Tara100% (1)
- MetaphysicsDocumento8 páginasMetaphysicsSimonCrouch100% (1)
- L1a Introduction To Information and Communication TechnologyDocumento65 páginasL1a Introduction To Information and Communication TechnologyDaniel Fancis Amabran Barrientos100% (1)
- Microsoft Word Shortcut Keys1Documento13 páginasMicrosoft Word Shortcut Keys1Trigya Charu PandeyAinda não há avaliações
- Community Development ModuleDocumento6 páginasCommunity Development ModuleElain RagosAinda não há avaliações
- Disadvantages of IctDocumento17 páginasDisadvantages of IctLiezel Tolentino ArmadaAinda não há avaliações
- SJCSI E Tech 2nd PDFDocumento57 páginasSJCSI E Tech 2nd PDFGaco MarjorieAinda não há avaliações
- General Physics 1 - PT1Documento6 páginasGeneral Physics 1 - PT1ella retizaAinda não há avaliações
- Information Technology: Web/Internet BrowserDocumento3 páginasInformation Technology: Web/Internet BrowserMaria ElizabethAinda não há avaliações
- CHAPTER 1-Introduction To Computer (Module) PDFDocumento19 páginasCHAPTER 1-Introduction To Computer (Module) PDFYoshino San100% (1)
- Java Intro Week 4Documento59 páginasJava Intro Week 4RonGodfrey UltraAinda não há avaliações
- 5 The Internet and World Wide WebDocumento44 páginas5 The Internet and World Wide Webجدxجد100% (4)
- 1.types of Text StructureDocumento22 páginas1.types of Text StructureLee Adonis LuceroAinda não há avaliações
- Module 3 Part 1 MS-WORDDocumento26 páginasModule 3 Part 1 MS-WORDADITYA KUMARAinda não há avaliações
- Word Processor Features and Functions in 40 CharactersDocumento35 páginasWord Processor Features and Functions in 40 CharactersNoelAinda não há avaliações
- Microsoft WordDocumento28 páginasMicrosoft WordMark Robert De JesusAinda não há avaliações
- Assignment 4 All Components of MS Word (Quadrieme Assignment)Documento5 páginasAssignment 4 All Components of MS Word (Quadrieme Assignment)Sreejit LionelAinda não há avaliações
- Word ProcessorDocumento4 páginasWord Processorwanguicynthia2005Ainda não há avaliações
- Microsoft Word 2007: Getting Started GraphicsDocumento50 páginasMicrosoft Word 2007: Getting Started GraphicsMary Joy De VillaAinda não há avaliações
- Ms Word Explained by Dr. Vatan SehrawatDocumento62 páginasMs Word Explained by Dr. Vatan SehrawatVatan SehrawatAinda não há avaliações
- Ms Word 2007 Lecture NotesDocumento10 páginasMs Word 2007 Lecture NotesRajkumar JatavAinda não há avaliações
- Word ProcessingDocumento12 páginasWord ProcessingMarie Frances SaysonAinda não há avaliações
- Document 1Documento2 páginasDocument 1Derek NegreteAinda não há avaliações
- Ms Word 2007 Lecture NotesDocumento7 páginasMs Word 2007 Lecture Notesindramuni100% (9)
- Title Bar Ruler: What Is Word Processor?Documento16 páginasTitle Bar Ruler: What Is Word Processor?Mehran KhanAinda não há avaliações
- LEC1Documento6 páginasLEC1Sama TaleeAinda não há avaliações
- WWW - Chandansingh.co - In: Word ProcessingDocumento25 páginasWWW - Chandansingh.co - In: Word ProcessingrharshaohmAinda não há avaliações
- Simplified Ms WordDocumento47 páginasSimplified Ms WordMac CayabanAinda não há avaliações
- Chapter 3 ITDocumento73 páginasChapter 3 ITEng-Mahamed Dayib NourAinda não há avaliações
- Lecture12 GraphsDocumento51 páginasLecture12 GraphsBeth BauzonAinda não há avaliações
- GraphsDocumento81 páginasGraphsBeth BauzonAinda não há avaliações
- Health Benefits of SquashDocumento9 páginasHealth Benefits of SquashBeth Bauzon100% (1)
- Designing Effective PresentationDocumento51 páginasDesigning Effective PresentationBeth BauzonAinda não há avaliações
- Foundations of Education 2Documento52 páginasFoundations of Education 2Kierstine Joy Yamat80% (5)
- Assignment in JavaDocumento5 páginasAssignment in JavaBeth BauzonAinda não há avaliações
- Performance Management PPT SL Edit BS Lecture SummaryDocumento16 páginasPerformance Management PPT SL Edit BS Lecture SummaryBeth BauzonAinda não há avaliações
- Exam 1Documento1 páginaExam 1Emil GamadAinda não há avaliações
- Foundations of Education 2Documento52 páginasFoundations of Education 2Kierstine Joy Yamat80% (5)
- Solid Waste 1Documento40 páginasSolid Waste 1Beth BauzonAinda não há avaliações
- HSTE User GuideDocumento26 páginasHSTE User GuideAnca ToleaAinda não há avaliações
- Windows Driver FoundationDocumento873 páginasWindows Driver FoundationОлег ГаркушенкоAinda não há avaliações
- Gui Programming: Session 1 Introduction To Gui Design Lecturer: Luke Raeside, PHDDocumento38 páginasGui Programming: Session 1 Introduction To Gui Design Lecturer: Luke Raeside, PHDFlaviusMihesanAinda não há avaliações
- Assignment/ Tugasan - Compensation ManagementDocumento8 páginasAssignment/ Tugasan - Compensation ManagementDiyana JamaliAinda não há avaliações
- Word ProcessingDocumento12 páginasWord ProcessingMarie Frances SaysonAinda não há avaliações
- LDM2 Regional/Division Summary FormDocumento1.456 páginasLDM2 Regional/Division Summary FormKaren Delos Santos ToledoAinda não há avaliações
- Raksha MAD LabDocumento21 páginasRaksha MAD LabPrathiksha B.AAinda não há avaliações
- Tkinter - Guis in Python: Dan Fleck Cs112 George Mason UniversityDocumento49 páginasTkinter - Guis in Python: Dan Fleck Cs112 George Mason UniversityAnh Bien NguyenAinda não há avaliações
- Swings Tutorial 1Documento74 páginasSwings Tutorial 1api-3758996Ainda não há avaliações
- Lab Answer Key: Module 9: Implementing Networking For Branch Offices Lab A: Implementing DFS For Branch OfficesDocumento10 páginasLab Answer Key: Module 9: Implementing Networking For Branch Offices Lab A: Implementing DFS For Branch OfficesLadislauAinda não há avaliações
- Keypress Event in C#: Sitemap About Home C# Ajax Interview Questions AboutDocumento6 páginasKeypress Event in C#: Sitemap About Home C# Ajax Interview Questions AboutAmmarAinda não há avaliações
- 5 Ded 3 CF 209811Documento121 páginas5 Ded 3 CF 209811barondragon05Ainda não há avaliações
- OCTOPUS6 user guideDocumento81 páginasOCTOPUS6 user guideAnuraag Srivastava100% (4)
- Excel Dashboard WidgetsDocumento47 páginasExcel Dashboard WidgetskhincowAinda não há avaliações
- Everything You Need to Know About AndroidDocumento24 páginasEverything You Need to Know About Androidmansha99100% (1)
- EasiTeach Next Generation User Guide (5) From Edu-BoardDocumento46 páginasEasiTeach Next Generation User Guide (5) From Edu-BoardEduBoardAinda não há avaliações
- HCI Lecture07Documento24 páginasHCI Lecture07Madiha TararAinda não há avaliações
- Clo 3dmarvelous Designer Manual PDF Free 170 340-1-80Documento80 páginasClo 3dmarvelous Designer Manual PDF Free 170 340-1-80Ivan MihaljevićAinda não há avaliações
- MAC-LAB Assistant 5BDocumento38 páginasMAC-LAB Assistant 5BAbdelhakszn SznAinda não há avaliações
- 1 - ERDAS IMAGINE Viewer PDFDocumento20 páginas1 - ERDAS IMAGINE Viewer PDFRahmad KurniawanAinda não há avaliações
- Microsoft Word Basics: Prepared By: Ma. Elaine M. RegaladoDocumento23 páginasMicrosoft Word Basics: Prepared By: Ma. Elaine M. Regaladolena cpaAinda não há avaliações
- Umax Umax Umax Umax Umax: ASTRA 1220 Series Addendum To The Owner's GuideDocumento20 páginasUmax Umax Umax Umax Umax: ASTRA 1220 Series Addendum To The Owner's GuideHojas VientoAinda não há avaliações
- FRILO - FDC - Basic Operating Instructions - EngDocumento9 páginasFRILO - FDC - Basic Operating Instructions - EngBelak1Ainda não há avaliações
- VB6 For DummiesDocumento282 páginasVB6 For Dummiescstripathi0% (1)
- BentleyViewV8i PDFDocumento6 páginasBentleyViewV8i PDFlavyAinda não há avaliações
- 3 - GUIs With TkinterDocumento11 páginas3 - GUIs With TkinterPakteh ZamAinda não há avaliações
- TopSolid'Design TutorialDocumento452 páginasTopSolid'Design TutorialFio Max50% (4)
- Hypermesh Introduction, Pre-Processing For Finite Element AnalysisDocumento230 páginasHypermesh Introduction, Pre-Processing For Finite Element Analysis98patsfan100% (1)
- Ms Word Parts and FunctionsDocumento26 páginasMs Word Parts and FunctionsFelmarAinda não há avaliações
- Mobile Application TestingDocumento14 páginasMobile Application TestingShilpaSivanesanAinda não há avaliações