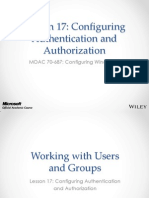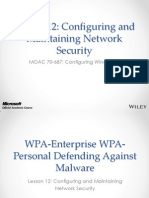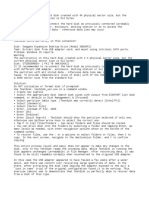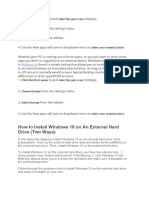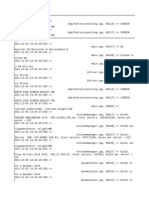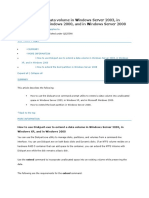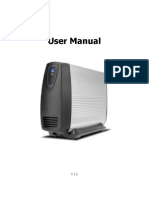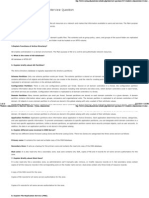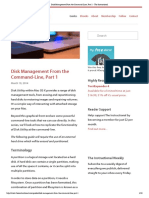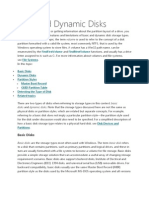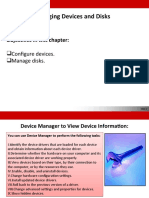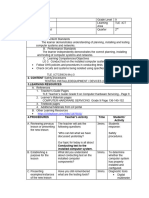Escolar Documentos
Profissional Documentos
Cultura Documentos
MOAC 70-687 L22 Storage
Enviado por
mparmer3Direitos autorais
Formatos disponíveis
Compartilhar este documento
Compartilhar ou incorporar documento
Você considera este documento útil?
Este conteúdo é inapropriado?
Denunciar este documentoDireitos autorais:
Formatos disponíveis
MOAC 70-687 L22 Storage
Enviado por
mparmer3Direitos autorais:
Formatos disponíveis
Lesson 22: Managing
Local Storage
MOAC 70-687: Configuring Windows 8
Working with Disks
Lesson 22: Managing Local Storage
2013 John Wiley & Sons, Inc. 2
Working with Disks
When you install Windows 8 on a computer,
the setup program automatically performs
all preparation tasks for the computer's hard
disks.
If you add another disk, you must:
o Select a partitioning style.
o Select a disk type.
o Divide the disk into partitions or volumes.
o Format the volumes with a file system.
2013 John Wiley & Sons, Inc.
3
Understanding
Partition Styles
The term partition style refers to the method
Windows operating systems use to organize
partitions on the disk.
Two hard disk partition styles in Windows 8:
o MBR: This is the default partition style for x86- and
x64-based computers.
o GPT: First introduced in Windows Vista, you can
now use the GPT partition style on x86- as well as
x64-based Windows 8 computers.
2013 John Wiley & Sons, Inc.
4
Windows Operating Systems Supporting
MBR and GPT Partition Styles
2013 John Wiley & Sons, Inc.
5
Operating System x86-
based
x64-
based
IA-64-
based
Windows XP No Yes Yes
Windows Server 2003 SP1 (or
later)
Yes Yes Yes
Windows Vista Yes Yes N/A
Windows Server 2008 Yes Yes Yes
Windows 8 Yes Yes N/A
Windows Server 2008 R2 Yes Yes Yes
Windows Server 2012 N/A Yes N/A
MBR and GPT Partition
Style Comparison
2013 John Wiley & Sons, Inc.
6
Master Boot Record (MBR) GUID Partition Table (GPT)
Supports up to four primary
partitions or three primary partitions
and one extended partition, with
unlimited logical drives on the
extended partition.
Supports up to 128 primary
partitions.
Supports volumes up to 2 TB in size. Supports volumes up to 18 EB in
size.
Data critical to platform operations is
stored in hidden (unpartitioned)
sectors.
Data critical to platform operation is
stored in partitions rather than in
hidden sectors.
Replication and CRC are not
features of MBRs partition table.
Replication and cyclical redundancy
check (CRC) protection of the
partition table provide increased
reliability.
Understanding
Disk Types
Windows 8 supports two disk types: basic disks
and dynamic disks.
A basic disk uses primary partitions, extended
partitions, and logical drives to organize data.
The alternative to using a basic disk is to convert
it to a dynamic disk.
The process of converting a basic disk to a
dynamic disk creates a single partition that
occupies the entire disk. You can then create
an unlimited number of volumes out of the
space in that partition.
2013 John Wiley & Sons, Inc.
7
Comparison of Primary
and Extended Partitions
2013 John Wiley & Sons, Inc.
8
Primary Partitions Extended Partitions
A primary partition functions as if it is
a physically separate disk and can
host an operating system.
Extended partitions cannot host an
operating system.
A primary partition can be marked as
an active partition. You can have only
one active partition per hard disk. The
system BIOS looks to the active
partition for the boot files it uses to
start the operating system.
You cannot mark an extended
partition as an active partition.
You can create up to four primary
partitions or three primary partitions
and one extended partition.
A basic disk can contain only one
extended partition, but an unlimited
number of logical partitions.
You format each primary partition and
assign a unique drive letter.
You do not format the extended
partition itself, but the logical drives it
contains. You assign a unique drive
letter to each of the logical drives.
Understanding
Volume Types
When you create a volume on a dynamic disk
in Windows 8, you can choose from these four
volume types:
o Simple volume: Consists of space from a single disk.
o Spanned volume: Consists of space from at least two,
to a maximum of 32, physical disks, all of which must
be dynamic disks.
o Striped volume: Consists of space from at least two, to
a maximum of 32, physical disks, all of which must be
dynamic disks.
o Mirrored volume: Consists of an equal amount of
space from two disks, both of which must be dynamic
disks.
2013 John Wiley & Sons, Inc.
9
Understanding
File Systems
In Windows 8, there are two basic file system
options to choose from:
o NTFS: The preferred file system for Windows 8.
o FAT: Windows 8 supports these file systems:
exFAT
FAT
FAT32
2013 John Wiley & Sons, Inc.
10
Using the Disk
Management Snap-In
Disk Management is a Microsoft Management
Console (MMC) snap-in that you use to perform
disk-related tasks, such as:
o Initializing disks
o Selecting a partition style
o Converting basic disks to dynamic disks
o Creating partitions and volumes
o Extending, shrinking, and deleting volumes
o Formatting partitions and volumes
o Assigning and changing drive letters and paths
o Examining and managing physical disk properties,
such as disk quotas, folder sharing, and error-
checking
2013 John Wiley & Sons, Inc.
11
Opening the Disk
Management Snap-In
The Disk Management window
2013 John Wiley & Sons, Inc. 12
Opening the Disk
Management Snap-In
Disk Managements Disk List view
2013 John Wiley & Sons, Inc. 13
Opening the Disk
Management Snap-In
Disk Managements Volume List view
2013 John Wiley & Sons, Inc. 14
Opening the Disk
Management Snap-In
Disk Managements Graphical View
2013 John Wiley & Sons, Inc. 15
Disk Management Graphical
View Information
2013 John Wiley & Sons, Inc.
16
Disk Status Column Volume Status Column
Information
displayed
Disk number
Disk type
Disk capacity
Disk status
Volume name
Volume size
File system
Volume status
Disk Management Graphical
View Information
2013 John Wiley & Sons, Inc.
17
Disk Status Column Volume Status Column
Context
menu
commands
Convert a basic disk to a
dynamic disk
Convert an MBR disk to a
GPT disk
Create a new spanned,
striped, or mirrored volume
Take the disk offline
Open the disks Properties
sheet
For a mounted partition or volume:
Mark a basic disk as active
Change the drive letter and paths
Format the partition or volume
Extend the volume
Shrink the volume
Add a mirror
Delete the volume
Open the volumes Properties sheet
For unallocated space:
Create a new simple volume
Create a new spanned volume
Create a new striped volume
Create a new mirrored volume
Open the disks Properties sheet
Viewing Physical
Disk Properties
To view and configure certain properties
and settings for the physical disk:
o Right-click the disk status column in Disk
Managements graphical view.
o Select Properties from the context menu.
A Properties sheet appears with the General
tab active.
2013 John Wiley & Sons, Inc.
18
Viewing Physical Disk Properties
The General tab on a disks Properties sheet
2013 John Wiley & Sons, Inc. 19
Viewing Partition or
Volume Properties
To view or configure the properties of a
partition or volume:
o Right-click the volume status column in Disk
Managements Graphical View.
o Select Properties from the context menu.
The volumes Properties sheet appears.
2013 John Wiley & Sons, Inc.
20
Viewing Partition or
Volume Properties
The General tab on a volumes Properties sheet
2013 John Wiley & Sons, Inc. 21
Add a New Disk
The Initialize Disk dialog box
2013 John Wiley & Sons, Inc. 22
Changing the
Partition Style
If you are running an x86-based computer,
Disk Management has most likely selected
the MBR partition style by default.
You can quickly check which partition style
the hard disk has assigned by right-clicking
the disk status column in the Graphical view.
You can also check the volumes
information by opening the Properties sheet
for disk and clicking the Volumes tab.
2013 John Wiley & Sons, Inc.
23
Changing the Partition Style
The Volumes tab of a disks Properties sheet
2013 John Wiley & Sons, Inc. 24
Converting a Basic Disk to
a Dynamic Disk
Before you convert a basic disk to a dynamic
disk, you must be aware of the following
conditions:
Make sure that you have enough hard disk
space available for the conversion.
You should not convert a basic disk to a
dynamic disk if you are multibooting the
computer.
You cannot convert removable media to
dynamic disks.
2013 John Wiley & Sons, Inc.
25
Converting a Basic Disk to
a Dynamic Disk (cont.)
Before you convert a basic disk to a dynamic
disk, you must be aware of the following
conditions:
You cannot convert drives that use an
allocation unit size (sector size) greater than
512 bytes unless you reformat the drive with
a smaller sector size before the conversion.
Once you change a basic disk to a
dynamic disk, the only way you can change
it back again is to back up the entire disk
and delete the dynamic disk volumes.
2013 John Wiley & Sons, Inc.
26
Convert a Basic Disk to
a Dynamic Disk
The Convert to Dynamic Disk dialog box
2013 John Wiley & Sons, Inc. 27
Convert a Basic Disk to
a Dynamic Disk
The Disks to Convert dialog box
2013 John Wiley & Sons, Inc. 28
Convert a Basic Disk to
a Dynamic Disk
The Convert Details dialog box
2013 John Wiley & Sons, Inc. 29
Convert a Basic Disk to
a Dynamic Disk
A Disk Management information box
2013 John Wiley & Sons, Inc. 30
Converting a Basic Disk to
a Dynamic Disk
When you convert from a basic disk to a
dynamic disk, Disk Management performs
the following tasks:
o Basic disk partitions are converted to dynamic
disk volumes of equal size.
o Basic disk primary partitions and logical drives in
the extended partition are converted to simple
volumes.
o Any free space in a basic disk extended partition
is marked as unallocated.
2013 John Wiley & Sons, Inc.
31
Create a Volume
The Specify Volume Size page
2013 John Wiley & Sons, Inc. 32
Create a Volume
The Assign Drive Letter or Path page
2013 John Wiley & Sons, Inc. 33
Create a Volume
The Format Partition page
2013 John Wiley & Sons, Inc. 34
Create a Volume
The Completing the New Simple Volume Wizard page
2013 John Wiley & Sons, Inc. 35
Extending and
Shrinking Volumes
To extend or shrink a partition or volume, right-
click a partition or volume and select Extend
Volume or Shrink Volume from the context
menu, or from the Action menu.
Windows 8 extends existing primary partitions,
logical drives, and simple volumes by
expanding them into adjacent unallocated
space on the same disk.
When you extend a simple volume across
multiple disks, the simple volume becomes a
spanned volume.
You cannot extend striped volumes.
2013 John Wiley & Sons, Inc.
36
Extending and
Shrinking Volumes
To extend a partition on a basic disk, the system
must meet these requirements:
A basic partition must be either unformatted or
formatted with the NTFS file system.
If you extend a logical drive, the console first
consumes the contiguous free space remaining
in the extended partition.
You can extend the partition of logical drives,
boot volumes, or system volumes only into
contiguous space, and only if the hard disk can
be upgraded into a dynamic disk.
2013 John Wiley & Sons, Inc.
37
Extending and
Shrinking Volumes
To extend a simple or spanned volume on a
dynamic disk, the system must meet these
requirements:
When extending a simple volume, you can only
use the available space on the same disk, if the
volume is to remain simple.
You can extend a simple volume across
additional disks if it is not a system volume or a
boot volume.
You can extend a simple or spanned volume if
it does not have a file system (a raw volume) or
if you formatted it using the NTFS file system.
(You cannot extend FAT volumes.)
2013 John Wiley & Sons, Inc.
38
Extending and
Shrinking Volumes
To shrink a basic disk partition or any kind of
dynamic disk volume except for a striped volume,
the system must meet these requirements:
The existing partition or volume must not be full
and must contain the specified amount of
available free space for shrinking.
The partition or volume must not be a raw
partition (one without a file system). Shrinking a
raw partition that contains data mighty destroy
the data.
You can shrink a partition or volume only if you
formatted it using the NTFS file system. (You
cannot shrink FAT volumes.)
2013 John Wiley & Sons, Inc.
39
Creating Spanned, Striped,
and Mirrored Volumes
Spanned, striped, or mirrored volumes
require dynamic disks.
When you create a spanned, striped, or
mirrored volume, you create a single
dynamic volume that extends across
multiple physical disks.
2013 John Wiley & Sons, Inc.
40
Creating Spanned, Striped, and
Mirrored Volumes
A spanned volume in the Disk Management snap-in
2013 John Wiley & Sons, Inc. 41
Using Storage Spaces
Windows 8 includes a new disk virtualization
technology called Storage Spaces, which
enables a computer to concatenate
storage space from individual physical disks
and use that space to create a virtual disk.
Storage Spaces uses unallocated disk space
to create storage pools.
2013 John Wiley & Sons, Inc.
42
Using Storage Spaces
(cont.)
A storage pool can span multiple drives
invisibly, providing an accumulated storage
resource that you can expand or reduce as
needed by adding disks to or removing
them from the pool.
When you create a storage pool, it appears
to the operating system as a single volume,
called a storage space, even if it consists of
many physical disks.
2013 John Wiley & Sons, Inc.
43
Create a Storage Pool
The Storage Spaces control panel
2013 John Wiley & Sons, Inc. 44
Create a Storage Pool
The Select drives to create a storage pool page
2013 John Wiley & Sons, Inc. 45
Create a Storage Pool
The Enter a name, resiliency type, and size for the
storage space page
2013 John Wiley & Sons, Inc. 46
Create a Storage Pool
The Storage Spaces control panel, with a storage pool
2013 John Wiley & Sons, Inc. 47
Using Diskpart.exe
Diskpart.exe:
o Is a powerful utility that can perform any task the
Disk Management snap-in can and more.
o Has two operational modes, a script mode and
an interactive mode.
If you choose to create Diskpart scripts, you
can run them from the command prompt
using:
Diskpart.exe /s scriptname
2013 John Wiley & Sons, Inc.
48
Using Diskpart.exe
Shifting object focus in Diskpart.exe
2013 John Wiley & Sons, Inc. 49
Using Disk Tools
The Windows 8 disk tools are all accessible
from each volumes Properties sheet.
You can access the tools from any File
Explorer window or from the Disk
Management snap-in.
2013 John Wiley & Sons, Inc.
50
Disk Cleanup
When a disk starts to run low on storage
space, it is often possible to reclaim space
occupied by unnecessary files, such as
temporary files, setup logs, and files in the
Recycle Bin.
Windows 8 refers to the process of deleting
these files as cleaning up a disk.
2013 John Wiley & Sons, Inc.
51
Clean Up a Volume
The Disk Cleanup dialog box
2013 John Wiley & Sons, Inc. 52
Defragmenting Disks
Hard disk drives write data in clusters, units of a
standard size designated when you format the
disk.
Over time, as files are written and rewritten to
the disk, the contiguous spaces grow smaller,
and the drive is forced to split files into clusters
located at different places on the disk. This
process is called fragmentation.
Windows 8 includes a tool that enables you to
defragment your volumes by recopying
fragmented files to contiguous space on the
disk.
2013 John Wiley & Sons, Inc.
53
Defragment a Volume
The Optimize Drives dialog box
2013 John Wiley & Sons, Inc. 54
Checking for Disk Errors
Windows 8 includes a tool that can check
disks for errors and, in many cases, repair
them.
If, for example, one of a systems volumes is
unavailable for defragmentation, it could
be due to errors that you must repair first.
You can use the Chkdsk.exe utility to check
for disk errors from the command prompt.
2013 John Wiley & Sons, Inc.
55
Check for Disk Errors
The Error Checking message box
2013 John Wiley & Sons, Inc. 56
Você também pode gostar
- The Subtle Art of Not Giving a F*ck: A Counterintuitive Approach to Living a Good LifeNo EverandThe Subtle Art of Not Giving a F*ck: A Counterintuitive Approach to Living a Good LifeNota: 4 de 5 estrelas4/5 (5794)
- MOAC 70-687 L26 File RecoveryDocumento21 páginasMOAC 70-687 L26 File Recoverymparmer3Ainda não há avaliações
- The Little Book of Hygge: Danish Secrets to Happy LivingNo EverandThe Little Book of Hygge: Danish Secrets to Happy LivingNota: 3.5 de 5 estrelas3.5/5 (400)
- MOAC 70-687 L20 Mobile SecurityDocumento33 páginasMOAC 70-687 L20 Mobile Securitymparmer3Ainda não há avaliações
- MOAC 70-687 L25 System RecoveryDocumento25 páginasMOAC 70-687 L25 System Recoverymparmer3Ainda não há avaliações
- Hidden Figures: The American Dream and the Untold Story of the Black Women Mathematicians Who Helped Win the Space RaceNo EverandHidden Figures: The American Dream and the Untold Story of the Black Women Mathematicians Who Helped Win the Space RaceNota: 4 de 5 estrelas4/5 (895)
- MOAC 70-687 L24 BackupsDocumento29 páginasMOAC 70-687 L24 Backupsmparmer3Ainda não há avaliações
- The Yellow House: A Memoir (2019 National Book Award Winner)No EverandThe Yellow House: A Memoir (2019 National Book Award Winner)Nota: 4 de 5 estrelas4/5 (98)
- MOAC 70-687 L19 Mobility OptionsDocumento55 páginasMOAC 70-687 L19 Mobility Optionsmparmer3Ainda não há avaliações
- The Emperor of All Maladies: A Biography of CancerNo EverandThe Emperor of All Maladies: A Biography of CancerNota: 4.5 de 5 estrelas4.5/5 (271)
- MOAC 70-687 L21 UpdatesDocumento36 páginasMOAC 70-687 L21 Updatesmparmer3Ainda não há avaliações
- A Heartbreaking Work Of Staggering Genius: A Memoir Based on a True StoryNo EverandA Heartbreaking Work Of Staggering Genius: A Memoir Based on a True StoryNota: 3.5 de 5 estrelas3.5/5 (231)
- MOAC 70-687 L23 PerformanceDocumento66 páginasMOAC 70-687 L23 Performancemparmer3Ainda não há avaliações
- Never Split the Difference: Negotiating As If Your Life Depended On ItNo EverandNever Split the Difference: Negotiating As If Your Life Depended On ItNota: 4.5 de 5 estrelas4.5/5 (838)
- Moac 70-687 L18 RDCDocumento56 páginasMoac 70-687 L18 RDCmparmer3Ainda não há avaliações
- MOAC 70-687 L15 File AccessDocumento49 páginasMOAC 70-687 L15 File Accessmparmer3Ainda não há avaliações
- MOAC 70-687 L16 Local SecurityDocumento36 páginasMOAC 70-687 L16 Local Securitymparmer3Ainda não há avaliações
- MOAC 70-687 L14 Shares and PrintersDocumento71 páginasMOAC 70-687 L14 Shares and Printersmparmer3Ainda não há avaliações
- Elon Musk: Tesla, SpaceX, and the Quest for a Fantastic FutureNo EverandElon Musk: Tesla, SpaceX, and the Quest for a Fantastic FutureNota: 4.5 de 5 estrelas4.5/5 (474)
- MOAC 70-687 L17 Authentication and AuthorizationDocumento65 páginasMOAC 70-687 L17 Authentication and Authorizationmparmer3Ainda não há avaliações
- Devil in the Grove: Thurgood Marshall, the Groveland Boys, and the Dawn of a New AmericaNo EverandDevil in the Grove: Thurgood Marshall, the Groveland Boys, and the Dawn of a New AmericaNota: 4.5 de 5 estrelas4.5/5 (266)
- MOAC 70-687 L12 Network Firewall SecurityDocumento45 páginasMOAC 70-687 L12 Network Firewall Securitymparmer3Ainda não há avaliações
- The Unwinding: An Inner History of the New AmericaNo EverandThe Unwinding: An Inner History of the New AmericaNota: 4 de 5 estrelas4/5 (45)
- MOAC 70-687 L13 RDP and PowerShellDocumento29 páginasMOAC 70-687 L13 RDP and PowerShellmparmer3Ainda não há avaliações
- Moac 70-687 L08 IeDocumento58 páginasMoac 70-687 L08 Iemparmer3Ainda não há avaliações
- Team of Rivals: The Political Genius of Abraham LincolnNo EverandTeam of Rivals: The Political Genius of Abraham LincolnNota: 4.5 de 5 estrelas4.5/5 (234)
- MOAC 70-687 L07 Software Restriction and App LockerDocumento22 páginasMOAC 70-687 L07 Software Restriction and App Lockermparmer3Ainda não há avaliações
- Moac 70-687 l09 Hyper-VDocumento43 páginasMoac 70-687 l09 Hyper-Vmparmer3Ainda não há avaliações
- MOAC 70-687 L11 Network Wireless SettingsDocumento26 páginasMOAC 70-687 L11 Network Wireless Settingsmparmer3Ainda não há avaliações
- The World Is Flat 3.0: A Brief History of the Twenty-first CenturyNo EverandThe World Is Flat 3.0: A Brief History of the Twenty-first CenturyNota: 3.5 de 5 estrelas3.5/5 (2259)
- MOAC 70-687 L10 NetworkingDocumento95 páginasMOAC 70-687 L10 Networkingmparmer3Ainda não há avaliações
- The Gifts of Imperfection: Let Go of Who You Think You're Supposed to Be and Embrace Who You AreNo EverandThe Gifts of Imperfection: Let Go of Who You Think You're Supposed to Be and Embrace Who You AreNota: 4 de 5 estrelas4/5 (1090)
- MOAC 70-687 L06 Store AppsDocumento32 páginasMOAC 70-687 L06 Store Appsmparmer3Ainda não há avaliações
- MOAC 70-687 L03 ProfilesDocumento36 páginasMOAC 70-687 L03 Profilesmparmer3Ainda não há avaliações
- The Hard Thing About Hard Things: Building a Business When There Are No Easy AnswersNo EverandThe Hard Thing About Hard Things: Building a Business When There Are No Easy AnswersNota: 4.5 de 5 estrelas4.5/5 (344)
- MOAC 70-687 L05 Program DefaultsDocumento37 páginasMOAC 70-687 L05 Program Defaultsmparmer3Ainda não há avaliações
- Moac 70-687 l04 DisksDocumento36 páginasMoac 70-687 l04 Disksmparmer3Ainda não há avaliações
- MOAC 70-687 L02 InstallDocumento42 páginasMOAC 70-687 L02 Installmparmer3Ainda não há avaliações
- MOAC 70-687 L01 PreInstallDocumento48 páginasMOAC 70-687 L01 PreInstallmparmer3Ainda não há avaliações
- AOMEI Partition Assistant HowDocumento2 páginasAOMEI Partition Assistant HowChoy SkieAinda não há avaliações
- Disk Management: (RAID)Documento14 páginasDisk Management: (RAID)hclraj406Ainda não há avaliações
- Mcsa NotesDocumento221 páginasMcsa NotesSaravanan RajendranAinda não há avaliações
- The Sympathizer: A Novel (Pulitzer Prize for Fiction)No EverandThe Sympathizer: A Novel (Pulitzer Prize for Fiction)Nota: 4.5 de 5 estrelas4.5/5 (121)
- HDD Different Physical Sector Size FIXDocumento1 páginaHDD Different Physical Sector Size FIXJeanpierre H. AsdikianAinda não há avaliações
- Instructions For Inland 8412 USB To IDE/SATA AdapterDocumento7 páginasInstructions For Inland 8412 USB To IDE/SATA AdapterkeepmycashAinda não há avaliações
- Kangaroo Dual: User ManualDocumento12 páginasKangaroo Dual: User ManualArtistico SweetsAinda não há avaliações
- Install Windows 10 Apps To An External Hard DiskDocumento8 páginasInstall Windows 10 Apps To An External Hard DiskNimish MadananAinda não há avaliações
- Paragon Backup & Recovery 2011 User ManualDocumento121 páginasParagon Backup & Recovery 2011 User Manual解智诚Ainda não há avaliações
- LogDocumento6 páginasLogLuan MoraisAinda não há avaliações
- How To Extend A Data Volume in Windows Server 2003, in Windows XP, in Windows 2000, and in Windows Server 2008Documento4 páginasHow To Extend A Data Volume in Windows Server 2003, in Windows XP, in Windows 2000, and in Windows Server 2008Daniel Bulmaro Gudiño AlvarezAinda não há avaliações
- Argosy HV358T User Manual (En)Documento48 páginasArgosy HV358T User Manual (En)Priyo SanyotoAinda não há avaliações
- Windows Administrator L2 Interview Question - System AdministratorDocumento44 páginasWindows Administrator L2 Interview Question - System Administratorksant7762% (47)
- Disk Management From The Command-Line, Part 1 - The InstructionalDocumento10 páginasDisk Management From The Command-Line, Part 1 - The Instructionalscribd-123Ainda não há avaliações
- L2 Support-Windows Server Interview Question & AnswersDocumento16 páginasL2 Support-Windows Server Interview Question & AnswersSmile Ever33% (3)
- Cyber Security Practical Record AnswersDocumento39 páginasCyber Security Practical Record Answersmuhammadamjad9390485617Ainda não há avaliações
- AOMEI Backupper UserManual PDFDocumento64 páginasAOMEI Backupper UserManual PDFAnonymous oTrMzaAinda não há avaliações
- Recovery CD ManualDocumento14 páginasRecovery CD Manualalextrek01Ainda não há avaliações
- Dyanmic DisksDocumento3 páginasDyanmic DisksSharon KarkadaAinda não há avaliações
- Apollo Windows NVM Image Burning Procedure Including Config For v8.4 and Up A05Documento22 páginasApollo Windows NVM Image Burning Procedure Including Config For v8.4 and Up A05rnagakrishnanAinda não há avaliações
- A+ Guide To IT Technical Support, 9th Edition: Maintaining WindowsDocumento76 páginasA+ Guide To IT Technical Support, 9th Edition: Maintaining WindowsLeighAesthxbabeAinda não há avaliações
- Windows Volume ManagementDocumento8 páginasWindows Volume ManagementAtthulaiAinda não há avaliações
- Managing Devices and Disks: Objectives in This ChapterDocumento27 páginasManaging Devices and Disks: Objectives in This ChapterdhananjaynaldurgkarAinda não há avaliações
- LESSON 3 Conducting Test On Installed Computer System Grade 9 ICTDocumento5 páginasLESSON 3 Conducting Test On Installed Computer System Grade 9 ICTALONA ACOTAinda não há avaliações
- Urus Partition Hard Disk Dengan EASEUS Partition MasterDocumento2 páginasUrus Partition Hard Disk Dengan EASEUS Partition MasterNik NorjumaAinda não há avaliações
- Veritas Storage Foundation For Windows Admin Guide v51 SP1Documento824 páginasVeritas Storage Foundation For Windows Admin Guide v51 SP1alex_aguilarf5645Ainda não há avaliações
- 6292A ENU CompanionDocumento183 páginas6292A ENU CompanionPatience BaatsAinda não há avaliações
- Litmus TestsDocumento83 páginasLitmus TestsCucu BauAinda não há avaliações
- Windows Server 2012 - iSCSI ExampleDocumento32 páginasWindows Server 2012 - iSCSI Examplestock androidAinda não há avaliações
- W6 Lesson 5 - Configuring Disks and Device Drivers - ActivityDocumento4 páginasW6 Lesson 5 - Configuring Disks and Device Drivers - ActivityJitlee PapaAinda não há avaliações
- Troubleshooting Disk ManagementDocumento4 páginasTroubleshooting Disk ManagementLuis Antonio Arévalo SifontesAinda não há avaliações