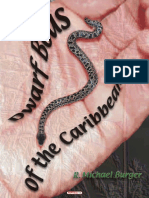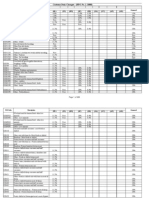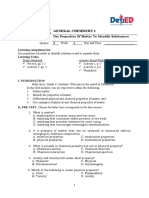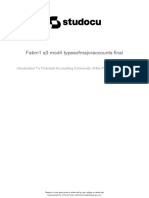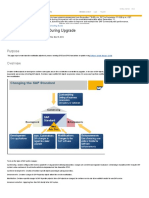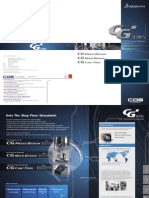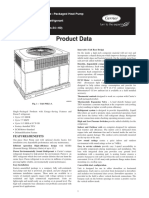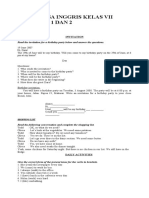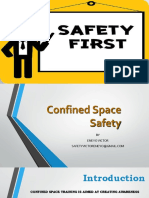Escolar Documentos
Profissional Documentos
Cultura Documentos
Sims 4 Crashing
Enviado por
danijoseph4200 notas0% acharam este documento útil (0 voto)
55 visualizações8 páginasProvides tips & tricks to fix the Sims 4 crashes on Windows 8.1/ 8/ 7/ Vista operating systems.
Direitos autorais
© © All Rights Reserved
Formatos disponíveis
PPTX, PDF, TXT ou leia online no Scribd
Compartilhar este documento
Compartilhar ou incorporar documento
Você considera este documento útil?
Este conteúdo é inapropriado?
Denunciar este documentoProvides tips & tricks to fix the Sims 4 crashes on Windows 8.1/ 8/ 7/ Vista operating systems.
Direitos autorais:
© All Rights Reserved
Formatos disponíveis
Baixe no formato PPTX, PDF, TXT ou leia online no Scribd
0 notas0% acharam este documento útil (0 voto)
55 visualizações8 páginasSims 4 Crashing
Enviado por
danijoseph420Provides tips & tricks to fix the Sims 4 crashes on Windows 8.1/ 8/ 7/ Vista operating systems.
Direitos autorais:
© All Rights Reserved
Formatos disponíveis
Baixe no formato PPTX, PDF, TXT ou leia online no Scribd
Você está na página 1de 8
Sims 4 Crashing in PC can
be Avoided, Here is How
Lets Get Started
Does your Sims 4 Crashes?
The Sims 4 users face several problems. After purchasing the game it starts crashing. Here I
would like to provide you a workaround to get rid of frequent errors and crashes and to
play the game uninterruptedly.
It is strongly recommended to optimize the PC using Extreme Gaming feature of
PCFresher System Utilities software. Registry corruption too shouldnt be ignored.
Use PCFresher to optimize Sims 4 instantly!
Ensure System Requirements
Check whether your PC meets the following system requirements:
Operating System:
Windows 8.1/ Windows 8/ Windows 7 with Service Pack 1/ Windows Vista Service Pack 2/
Windows XP Service Pack 3
Processor: Intel Core 2 Duo 1.8 GHz/ Intel GMA X4500/ ATI Radeon X1300
GPU: Intel GMA X4500/ NVIDIA GeForce 6600/ ATI Radeon X1300
Microsoft Visual Crystal Reports
Free Hard Disk Space: 9 GB
Use PCFresher to optimize Sims 4 instantly!
Turn Off the Proxy Servers
1. Press Windows Key + C.
2. Click the Search icon in the Charms Bar.
3. The Search panel will be displayed at the right-side of the screen.
4. Make sure Everywhere option is selected in the drop down box above the Search
textbox.
5. Type inetcpl.cpl in the Search Box.
6. Open that from the Search Results.
7. The Internet Options dialog will open. Click the Connections tab, and then LAN Settings
button under Local Area Network (LAN) settings frame.
8. Uncheck the checkbox named Use a proxy server for your LAN (These settings will not
apply to dial-up or VPN connections).
9. Click OK | Apply | OK.
Use PCFresher to optimize Sims 4 instantly!
Exclude Game Files from Antivirus
1. Right click the Avast Antivirus icon in the System Tray area of your Taskbar.
2. Select Open Avast user interface option.
3. Click the Settings tab in the left side panel.
4. Click the Active Protection tab.
5. Click Customize link ahead of File System Shield category.
6. Click the Exclusions tab.
7. The list box will appear on the right-corner of the screen.
8. Click the Browse icon; locate all Executable Files (.exe) in the following Sims 4 directory:
C:\Program Files (x86)\Electronic Arts\The Sims 4\Game\Bin
9. Add each .EXE file to the list box.
10. Click OK | OK.
Use PCFresher to optimize Sims 4 instantly!
Exclude Game Files from DEP
1. Right click This PC desktop icon.
2. Select Properties from the context menu.
3. The System dialog will appear. Click Advanced system settings link at the left panel of
the screen.
4. System Properties dialog will open. Click the Advanced tab, and then Settings button
under Performance.
5. Click the Data Execution Prevention tab.
6. Select Turn on DEP for all programs and services except those I select option; click Add
button.
7. Add all the Executable Files (.exe) from the following directory:
C:\Program Files (x86)\Electronic Arts\The Sims 4\Game\Bin
8. Finally, click OK | OK.
Use PCFresher to optimize Sims 4 instantly!
Delete the Thumbnail Files
1. Double click the User Name folder on your desktop.
2. Open the Documents folder.
3. Open the . following folders:
..\Electronic Arts\The Sims\Thumbnails
..\Electronic Arts\The Sims\FeaturedItems
4. Usually, thumbnail files do have *.package extension and they are also found in
thumb_*.png file name format. Delete all the Thumbnails files found in the above
directories.
Use PCFresher to optimize Sims 4 instantly!
Set the Correct Affinity
1. Make sure the game window isnt closed while following this process.
2. Press Windows Key + X simultaneously.
3. Select Task Manager.
4. The Task Manager will open. Click More details icon.
5. Click the Details tab.
6. Right click the Sims 4 game process displayed in the list, and select Set affinity.
7. In the new Process Affinity dialog box, uncheck all checkboxes and then click OK | Close.
Use PCFresher to optimize Sims 4 instantly!
Você também pode gostar
- The Yellow House: A Memoir (2019 National Book Award Winner)No EverandThe Yellow House: A Memoir (2019 National Book Award Winner)Nota: 4 de 5 estrelas4/5 (98)
- Never Split the Difference: Negotiating As If Your Life Depended On ItNo EverandNever Split the Difference: Negotiating As If Your Life Depended On ItNota: 4.5 de 5 estrelas4.5/5 (838)
- Hidden Figures: The American Dream and the Untold Story of the Black Women Mathematicians Who Helped Win the Space RaceNo EverandHidden Figures: The American Dream and the Untold Story of the Black Women Mathematicians Who Helped Win the Space RaceNota: 4 de 5 estrelas4/5 (890)
- The Subtle Art of Not Giving a F*ck: A Counterintuitive Approach to Living a Good LifeNo EverandThe Subtle Art of Not Giving a F*ck: A Counterintuitive Approach to Living a Good LifeNota: 4 de 5 estrelas4/5 (5794)
- The Little Book of Hygge: Danish Secrets to Happy LivingNo EverandThe Little Book of Hygge: Danish Secrets to Happy LivingNota: 3.5 de 5 estrelas3.5/5 (399)
- Elon Musk: Tesla, SpaceX, and the Quest for a Fantastic FutureNo EverandElon Musk: Tesla, SpaceX, and the Quest for a Fantastic FutureNota: 4.5 de 5 estrelas4.5/5 (474)
- A Heartbreaking Work Of Staggering Genius: A Memoir Based on a True StoryNo EverandA Heartbreaking Work Of Staggering Genius: A Memoir Based on a True StoryNota: 3.5 de 5 estrelas3.5/5 (231)
- The Emperor of All Maladies: A Biography of CancerNo EverandThe Emperor of All Maladies: A Biography of CancerNota: 4.5 de 5 estrelas4.5/5 (271)
- The Hard Thing About Hard Things: Building a Business When There Are No Easy AnswersNo EverandThe Hard Thing About Hard Things: Building a Business When There Are No Easy AnswersNota: 4.5 de 5 estrelas4.5/5 (344)
- Devil in the Grove: Thurgood Marshall, the Groveland Boys, and the Dawn of a New AmericaNo EverandDevil in the Grove: Thurgood Marshall, the Groveland Boys, and the Dawn of a New AmericaNota: 4.5 de 5 estrelas4.5/5 (265)
- The World Is Flat 3.0: A Brief History of the Twenty-first CenturyNo EverandThe World Is Flat 3.0: A Brief History of the Twenty-first CenturyNota: 3.5 de 5 estrelas3.5/5 (2219)
- Team of Rivals: The Political Genius of Abraham LincolnNo EverandTeam of Rivals: The Political Genius of Abraham LincolnNota: 4.5 de 5 estrelas4.5/5 (234)
- The Gifts of Imperfection: Let Go of Who You Think You're Supposed to Be and Embrace Who You AreNo EverandThe Gifts of Imperfection: Let Go of Who You Think You're Supposed to Be and Embrace Who You AreNota: 4 de 5 estrelas4/5 (1090)
- The Unwinding: An Inner History of the New AmericaNo EverandThe Unwinding: An Inner History of the New AmericaNota: 4 de 5 estrelas4/5 (45)
- The Sympathizer: A Novel (Pulitzer Prize for Fiction)No EverandThe Sympathizer: A Novel (Pulitzer Prize for Fiction)Nota: 4.5 de 5 estrelas4.5/5 (119)
- Monitoring Tool in ScienceDocumento10 páginasMonitoring Tool in ScienceCatherine RenanteAinda não há avaliações
- Machine Tools Cutting FluidsDocumento133 páginasMachine Tools Cutting FluidsDamodara MadhukarAinda não há avaliações
- North American Countries ListDocumento4 páginasNorth American Countries ListApril WoodsAinda não há avaliações
- Dwarf Boas of The Caribbean PDFDocumento5 páginasDwarf Boas of The Caribbean PDFJohn GamesbyAinda não há avaliações
- Rpo 1Documento496 páginasRpo 1Sean PrescottAinda não há avaliações
- Issue 189Documento38 páginasIssue 189Oncampus.net100% (1)
- Ceccato Original Parts CatalogDocumento68 páginasCeccato Original Parts CatalogRamon Sanhueza67% (3)
- Cuplock Scaffold 18mPHx1.6mx2.5m SafetyDocumento1 páginaCuplock Scaffold 18mPHx1.6mx2.5m SafetyDIGITAL SIRAinda não há avaliações
- Self-Learning Module in General Chemistry 1 LessonDocumento9 páginasSelf-Learning Module in General Chemistry 1 LessonGhaniella B. JulianAinda não há avaliações
- Fabm1 q3 Mod4 Typesofmajoraccounts FinalDocumento25 páginasFabm1 q3 Mod4 Typesofmajoraccounts FinalClifford FloresAinda não há avaliações
- SRS documentation of Virtual Classroom System , SRS documentation of Personal Identity Management ,SRS documentation of EMentoring for women system , SRS Documentation of Employee Performance Management SRS Documentation of Online TicketingDocumento79 páginasSRS documentation of Virtual Classroom System , SRS documentation of Personal Identity Management ,SRS documentation of EMentoring for women system , SRS Documentation of Employee Performance Management SRS Documentation of Online Ticketingsaravanakumar1896% (26)
- Type of PoemDocumento10 páginasType of PoemYovita SpookieAinda não há avaliações
- 2019 BioscienceJDocumento14 páginas2019 BioscienceJPatrícia Lima D'AbadiaAinda não há avaliações
- Maturity Mode Agile BookDocumento110 páginasMaturity Mode Agile BookSai VenkatAinda não há avaliações
- Cisco Lab 2.2.4.3Documento5 páginasCisco Lab 2.2.4.3vcx100100% (6)
- SRC400C Rough-Terrain Crane 40 Ton Lifting CapacityDocumento1 páginaSRC400C Rough-Terrain Crane 40 Ton Lifting CapacityStephen LowAinda não há avaliações
- Matador - : Medical Advanced Training in An Artificial Distributed EnvironmentDocumento25 páginasMatador - : Medical Advanced Training in An Artificial Distributed EnvironmentNauman ChaudaryAinda não há avaliações
- Sheet (1) : An Iron Ring Has A Cross-Sectional Area of 3 CMDocumento2 páginasSheet (1) : An Iron Ring Has A Cross-Sectional Area of 3 CMKhalifa MohamedAinda não há avaliações
- Modification Adjustment During Upgrade - Software Logistics - SCN WikiDocumento4 páginasModification Adjustment During Upgrade - Software Logistics - SCN Wikipal singhAinda não há avaliações
- Priming An Airplane EngineDocumento6 páginasPriming An Airplane Enginejmoore4678Ainda não há avaliações
- Buyers FancyFoodDocumento6 páginasBuyers FancyFoodvanAinda não há avaliações
- CAM TOOL Solidworks PDFDocumento6 páginasCAM TOOL Solidworks PDFHussein ZeinAinda não há avaliações
- ABRAMS M H The Fourth Dimension of A PoemDocumento17 páginasABRAMS M H The Fourth Dimension of A PoemFrancyne FrançaAinda não há avaliações
- Product Data: T T 13 SEER Single - Packaged Heat Pump R (R - 410A) RefrigerantDocumento36 páginasProduct Data: T T 13 SEER Single - Packaged Heat Pump R (R - 410A) RefrigerantJesus CantuAinda não há avaliações
- Pic Attack1Documento13 páginasPic Attack1celiaescaAinda não há avaliações
- Control Systems Engineering by S C Goyal U A Bakshi PDFDocumento3 páginasControl Systems Engineering by S C Goyal U A Bakshi PDFShubham SinghAinda não há avaliações
- Operating Instructions: Blu-Ray Disc™ / DVD Player BDP-S470Documento39 páginasOperating Instructions: Blu-Ray Disc™ / DVD Player BDP-S470JhamAinda não há avaliações
- Lks Bahasa Inggris Kelas Vii Semester 1 Dan 2Documento6 páginasLks Bahasa Inggris Kelas Vii Semester 1 Dan 2ꓰꓡꓡꓰꓠ.ꓓꓰꓖꓰꓠꓰꓣꓰꓢꓢ.Ainda não há avaliações
- Confined Space SafetyDocumento33 páginasConfined Space SafetyEneyo VictorAinda não há avaliações
- Appendix B, Profitability AnalysisDocumento97 páginasAppendix B, Profitability AnalysisIlya Yasnorina IlyasAinda não há avaliações