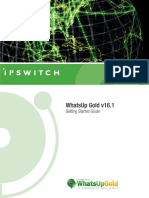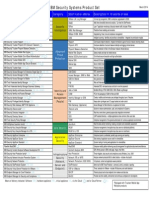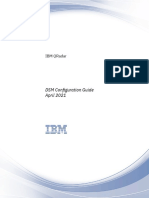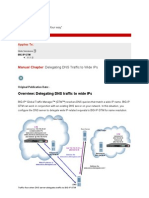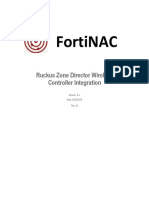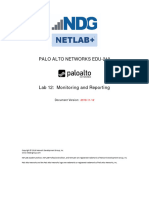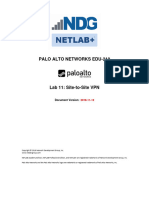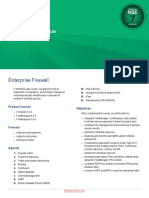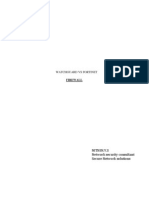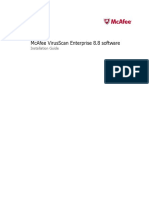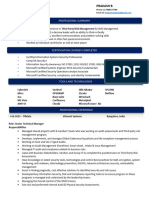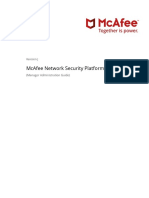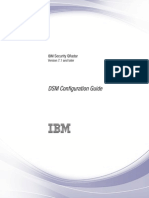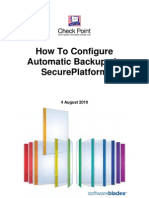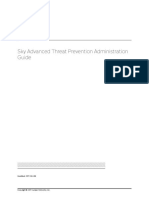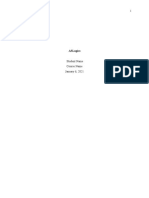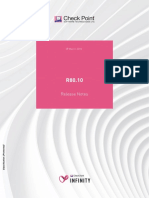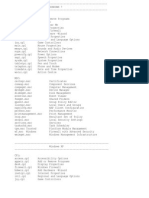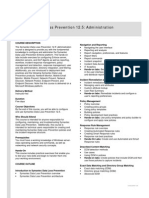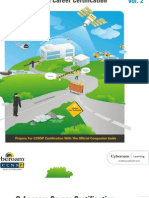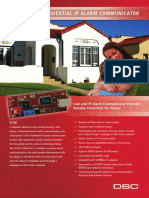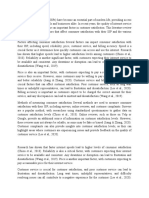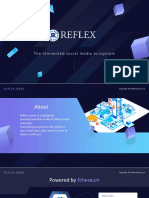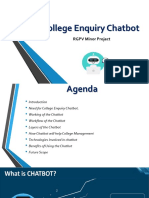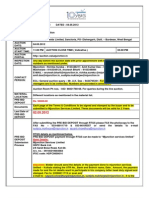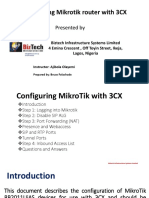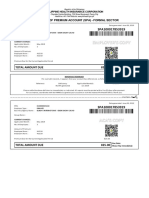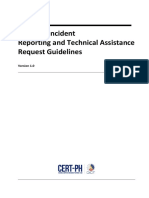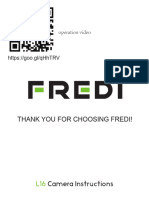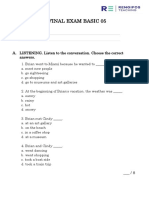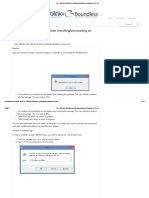Escolar Documentos
Profissional Documentos
Cultura Documentos
Whats Up Gold
Enviado por
Valerie GardnerDireitos autorais
Formatos disponíveis
Compartilhar este documento
Compartilhar ou incorporar documento
Você considera este documento útil?
Este conteúdo é inapropriado?
Denunciar este documentoDireitos autorais:
Formatos disponíveis
Whats Up Gold
Enviado por
Valerie GardnerDireitos autorais:
Formatos disponíveis
Network Management Tool
Amy Auburger
Product Overview
Made by Ipswitch
Affordable alternative to expensive & complicated
Network Management Systems
Easy-to-use network layout and design tool
Monitors the status of your network
Identifies & resolve problems fast
Latest Version v8.03
System Requirements
Intel Pentium or equivalent
30MB of Disk Space (100MB recommended)
64MB of RAM (256MB recommended)
Windows NT 4.0 sp6 or later, Windows 2000,
Windows 98, Windows ME, Windows XP,
Windows 2003 Server
Key Features
Mapping maps an accurate representation of your network
Monitoring allows you to monitor the status of your network
devices, services, and resources
Notification alerts you when mission-critical network devices or
services go down
Reporting allows you to keep track of device and application
availability
Web Access enables you to use a web browser to access
mapping, monitoring, and notifications functions from your computer
Mapping
To create a map, select New Map Wizard from
the File menu.
Mapping
Discovery Methods
Mapping
Discover using SNMP Smartscan
Discover using ICMP
scans a range of IP addresses and maps the devices that respond to a
message sent via the Internet Control Message Protocol (ICMP). The
Discover Devices wizard will prompt you to enter a range of the IP
addresses in your network.
Discover using Network Neighborhood
discovers and maps devices by reading SNMP data on a device
(preferably a router) in your network. If your network has a router with an
SNMP agent, SmartScan is a powerful way to discover and map your
network, as it can create maps and subnet maps that reflect your
networks hierarchy. Based on the information it finds, SmartScan will
continue to "scan" your network until it has mapped all devices.
if you want to import devices that WhatsUp Gold can find via the Microsoft
network. (These are the same devices that are listed when you browse
the network neighborhood on your desktop.)
Mapping
Import devices from your Registry
Import devices from a Host File
if you want devices that are referenced in the TCP/IP, Microsoft
Internet Explorer and Netscape Navigator configurations (in the
Windows registry) to be added to the map.
this may be empty unless you have specifically added devices
to the hosts file.
Mapping
Creating a blank map
Mapping
10
Sample blank map
Monitoring
Once you have created or loaded a network map, you can setup
WhatsUpGold to continuously monitor the network, or you can
initiate a single poll of the network.
11
One poll of the network involves checking each monitored device in the
networking map.
Each check consists of WhatsUpGold sending a poll request to a
device and tracking the response.
For each monitored device, you can choose from a set of options in
the device properties to determine how the device is monitored and
define what action to take if the device does not respond to a check.
On each device, you can determine which services are running on
that device (such as HTTP, SMTP, POP3, DNS) and you can select
those services you want to monitor. It monitors a service by
communicating with the default port that the service runs on.
Monitoring
12
The following are default conventions used to indicate the status of the
network devices.
The device is up (responding to polling).
Devices that have missed one poll have a light green diamond
shaped background.
Devices that have missed two polls have a yellow diamond shaped
background.
Devices that have missed three polls, the points on the yellow
diamond become longer.
After the device misses polls four through seven, the diamond
becomes red.
After missing eight polls, the diamond becomes a red burst (device
is down).
Device Monitoring
13
You can use Monitor in device properties to:
Turn monitoring on or off for a device (the default is on).
Specify how often to poll the device.
Specify the number of seconds to wait for a response.
Specify any up or down dependencies.
Device Monitoring
14
To display information associated with any of the displayed devices,
right click the device, and select Quick Status, and click Status to
view its properties.
Device Monitoring
15
Device Monitoring
16
Device Monitoring
17
Service Monitoring
18
On each device, you can determine which services are running on that device
(such as HTTP, SMTP, POP3, DNS) by right clicking the device, selecting
Properties, then the Services tab.
Service Monitoring
19
The Monitors and Services dialog box displays the monitors & services that have been
defined. Once defined here, a monitor or service can be applied to one or more devices.
You can get to the Monitors & Services dialog box, from the Configuration menu, then
select Monitors & Services.
Notification
Helps keep your mission-critical network up and running 24
hours a day
WhatsUpGold provides the following types of notifications:
Notifications can be used in the following ways:
20
Visual alerts
Sound an alarm
Send notification via a beeper, pager, or email
Make an entry in the log file
To indicate that a device or service is down.
To indicate that an SNMP trap has been received for a device.
To send a recurring network status report.
Notification
Setting up notifications involves two steps:
21
You first define the notifications that you will want to use. From the
Configure menu, select Notification Library menu to allow you to
view the types of notifications installed on the system. By selecting
one of the notification types, you can define a notification of that
type.
Notification
Then, you can enable a notification action for a particular device,
selected devices, or all devices. You can do this one of two ways:
22
Right click on a device, select Properties, then select the Alerts tab.
From the View menu, select Notifications. Once you select a device, it will open
the properties for the device, then you can select the Alerts tab.
Reporting
From the Reports menu, you can create:
23
Outage Reports show device up and down state
changes, service up and down state changes, and activities
such as map open and close.
Statistics Reports show the accumulated polling statistics
by device.
Performance Graphs show devices by best or worst
performance based on aggregated polling statistics.
Outage Reports
24
To create an Outage Report:
Select Outage Report from the Reports menu. The following dialog box will
appear.
Select the Map Name of the map for which you want a report.
Select the Report Type (Summary, Detail, Raw Data).
Select the Start date and End date.
Click OK to generate the report.
WhatsUpGold generates and displays the report in the Report Window. From this Window, you
can save the data to file, print it, or copy data to another application.
Statistics Reports
25
To create an Statistics Report:
Select Statistics Report from the Reports menu. The following dialog box will
appear.
Select the Map Name of the map for which you want a report.
Select the Report Type (Summary, Detail, Raw Data).
Select the Start date and End date.
Click OK to generate the report.
Performance Graphs
To create a Performance Graph:
When you create a Performance Graph, you can choose:
26
Select Performance Graph from the Reports menu, and click Add (to create a new
job) or click Edit (to edit an existing job).
To create the desired report, select it and click Do Report.
the time interval daily, weekly, or monthly
the graph format bar chart or area chart
how to sort the data by device name; ascending or descending order
which maps or devices to include in a graph
Web Access
WhatsUpGold provides a web server that lets you view the status of your
network from any web browser.
To setup the web server:
27
From the Configuration menu, select Web Server, and click General.
Select Enable Web Server.
Web Access IP Security
There are two ways you can restrict access to the web server:
To deny access to a specific computer or group of computers:
28
Require a User ID and password to view data on the WhatsUpGold web interface.
Specify an IP address or set of IP addresses that are either granted access to the web
site or are denied access.
From the Configuration menu, select Web Server, and click IP Security.
Select Granted Access, then click the Add button. The Deny Access On dialog box
appears.
Web Access User Security
There are two default user accounts for web access:
To add user accounts for web access:
29
Admin
Guest
From the Configuration menu, select Web Server, and click Users.
Select Enable Web Security (if this is not selected, web users will be able to logon
without specifying user ID or password.
Click Add User button. The Add User dialog box appears and displays all available
maps that you can assign to your user.
You will also need to set the desired username and password.
Summary
30
Affordable alternative to expensive & complicated
Network Management Systems
Easy-to-use network layout and design tool
Monitors the status of your network
Identifies & resolve problems fast
Offers many key features such as Mapping,
Monitoring, Notifications, Reporting, and Web Access
Você também pode gostar
- Whatsup Gold V16.1: Getting Started GuideDocumento30 páginasWhatsup Gold V16.1: Getting Started GuideantokAinda não há avaliações
- SNS EN SN910 Datasheet 201505 PDFDocumento4 páginasSNS EN SN910 Datasheet 201505 PDFalesia1990Ainda não há avaliações
- WhatsConnected 22 User GuideDocumento79 páginasWhatsConnected 22 User GuideandreysmithAinda não há avaliações
- Whatsup GoldDocumento72 páginasWhatsup GoldDanny VegaAinda não há avaliações
- Appear TV StreamCore SC2000Documento13 páginasAppear TV StreamCore SC2000Víctor MayaAinda não há avaliações
- QRadar WinCollect User Guide 7.2.2 enDocumento55 páginasQRadar WinCollect User Guide 7.2.2 enJavier PerezAinda não há avaliações
- B Qradar Users GuideDocumento216 páginasB Qradar Users Guidesanapala84Ainda não há avaliações
- Installing and Configuring WhatsUp GoldDocumento31 páginasInstalling and Configuring WhatsUp GoldandreysmithAinda não há avaliações
- IBM Security ProductsDocumento1 páginaIBM Security ProductsRavishDuttAinda não há avaliações
- VCMP and VIPRION Systems ConfigurationDocumento72 páginasVCMP and VIPRION Systems ConfigurationDhananjai Singh100% (1)
- WhatsUp Gold v15 User GuideDocumento1.181 páginasWhatsUp Gold v15 User Guidesac6200Ainda não há avaliações
- B DSM GuideDocumento1.072 páginasB DSM Guidedcolonn992Ainda não há avaliações
- A-TeamIQ Issue 12 - Q2 2010Documento64 páginasA-TeamIQ Issue 12 - Q2 2010htozerAinda não há avaliações
- IBM QRadar DSM GuideDocumento1.422 páginasIBM QRadar DSM GuideEmanuel MurariuAinda não há avaliações
- Delegating DNS Traffic To Wide IPsDocumento3 páginasDelegating DNS Traffic To Wide IPsVinayak SinghAinda não há avaliações
- SE7 - EFW-6.0 Dumps PDF - 100% Success With Valid Q&A - Passexam4sureDocumento7 páginasSE7 - EFW-6.0 Dumps PDF - 100% Success With Valid Q&A - Passexam4sureThomas JakeAinda não há avaliações
- Fortinac: Ruckus Zone Director Wireless Controller IntegrationDocumento13 páginasFortinac: Ruckus Zone Director Wireless Controller IntegrationarryAinda não há avaliações
- NSE7 EFW-6.2 CertsexpertDocumento7 páginasNSE7 EFW-6.2 CertsexpertivoAinda não há avaliações
- PAN9 EDU210 Lab 9Documento24 páginasPAN9 EDU210 Lab 9GenestapowerAinda não há avaliações
- IG 12 Win Desktop WinLogin Admin Iss2Documento167 páginasIG 12 Win Desktop WinLogin Admin Iss2Milos JovovicAinda não há avaliações
- VitalPBXReferenceGuideVer2EN PDFDocumento233 páginasVitalPBXReferenceGuideVer2EN PDFoffice engitechAinda não há avaliações
- PAN9 EDU210 Lab 12Documento29 páginasPAN9 EDU210 Lab 12GenestapowerAinda não há avaliações
- Symantec Installation Procedure AP-0800-0025Documento10 páginasSymantec Installation Procedure AP-0800-0025mrrsiddiquiAinda não há avaliações
- Blender Python Reference 2 59 2Documento1.502 páginasBlender Python Reference 2 59 2blessed-beAinda não há avaliações
- Pulse Secure 9.1R8 Installation DocumentDocumento9 páginasPulse Secure 9.1R8 Installation DocumentMas Daeng BetaAinda não há avaliações
- Tripwire Industrial Platform Support 2017Q2Documento4 páginasTripwire Industrial Platform Support 2017Q2Ready EpinoAinda não há avaliações
- OPEN MCU User Guide enDocumento17 páginasOPEN MCU User Guide enbatista01Ainda não há avaliações
- SAS - IntegrationGuide Apache HTTP Server SAMLDocumento21 páginasSAS - IntegrationGuide Apache HTTP Server SAMLWalter BlokAinda não há avaliações
- Linux - McAfee Antivirus InstallationDocumento22 páginasLinux - McAfee Antivirus Installationsamvora2008997850% (2)
- PAN9 EDU210 Lab 11Documento20 páginasPAN9 EDU210 Lab 11GenestapowerAinda não há avaliações
- Time Sensitive Networks - PPT PDFDocumento25 páginasTime Sensitive Networks - PPT PDFAdnan SalihbegovicAinda não há avaliações
- List of TCP and UDP Port NumbersDocumento30 páginasList of TCP and UDP Port NumbersRobert J. WilliamsAinda não há avaliações
- Pulse Secure-Uac-5.1-Troubleshooting PDFDocumento87 páginasPulse Secure-Uac-5.1-Troubleshooting PDFCoolrRajuAinda não há avaliações
- R76 Security AdministrationDocumento239 páginasR76 Security AdministrationNicholas1782Ainda não há avaliações
- Enterprise Firewall 6.4 Course Description-OnlineDocumento2 páginasEnterprise Firewall 6.4 Course Description-Onlinetarahp ufAinda não há avaliações
- 007-013558-001 SAS PCE SPE With Support For HSM PSE2 Integration Feature Documentation RevCDocumento43 páginas007-013558-001 SAS PCE SPE With Support For HSM PSE2 Integration Feature Documentation RevCpietoeAinda não há avaliações
- Fortigate Vs WatchguardDocumento20 páginasFortigate Vs WatchguardJoselin SebastianAinda não há avaliações
- Ps VTM 17.4 ControlapiDocumento746 páginasPs VTM 17.4 ControlapiDanielGonzalezAinda não há avaliações
- Mcafee Virusscan Enterprise 8.8 Software: Installation GuideDocumento34 páginasMcafee Virusscan Enterprise 8.8 Software: Installation GuidesuderAinda não há avaliações
- Appxcel Waf UgDocumento258 páginasAppxcel Waf Ug林世賢Ainda não há avaliações
- Fortigate Troubleshooting 40 Mr2Documento148 páginasFortigate Troubleshooting 40 Mr2Eric FrancoAinda não há avaliações
- Professional Summary: Phone No: 9886577788 Email IdDocumento3 páginasProfessional Summary: Phone No: 9886577788 Email IdPrakash BattalaAinda não há avaliações
- Installing and Configuring WhatsUp GoldDocumento31 páginasInstalling and Configuring WhatsUp GoldDenny Oktaviandono100% (1)
- Mcafee NSP Guide 9.1Documento457 páginasMcafee NSP Guide 9.1amitsignup100Ainda não há avaliações
- User Guide: Ibm Qradar User Behavior Analytics (Uba) AppDocumento294 páginasUser Guide: Ibm Qradar User Behavior Analytics (Uba) AppLuka JussAinda não há avaliações
- Kernel Debug Flags R77.10Documento16 páginasKernel Debug Flags R77.10mbaezasotoAinda não há avaliações
- FSSO InfoDocumento15 páginasFSSO InfoHatherst1953Ainda não há avaliações
- IBM Security QRadar DSM Configuration GuideDocumento766 páginasIBM Security QRadar DSM Configuration GuideTaaaan100% (1)
- How To Enable Drop Templates For SecurexlDocumento2 páginasHow To Enable Drop Templates For Securexllksexym9012Ainda não há avaliações
- How To Configure Automatic Backups in Secure PlatformDocumento10 páginasHow To Configure Automatic Backups in Secure PlatformjohnyanAinda não há avaliações
- CIS-CAT OVAL Customization GuideDocumento43 páginasCIS-CAT OVAL Customization GuidenoneAinda não há avaliações
- Sky Atp Admin Guide PDFDocumento126 páginasSky Atp Admin Guide PDFschadrac1Ainda não há avaliações
- A3 LogicsDocumento14 páginasA3 LogicsAayush GargAinda não há avaliações
- GView UNMS Quick Start Guide-Guangda EPON NMSDocumento46 páginasGView UNMS Quick Start Guide-Guangda EPON NMSSPC INTERNETAinda não há avaliações
- Deployment Guide PDFDocumento10 páginasDeployment Guide PDFMiguel LopezAinda não há avaliações
- CheckPoint R80.10 ReleaseNotesDocumento27 páginasCheckPoint R80.10 ReleaseNoteskbzaman8150Ainda não há avaliações
- PowerShell For Exchange AdminsDocumento38 páginasPowerShell For Exchange Adminsadeelshahzadqureshi8086Ainda não há avaliações
- InfoDocumento8 páginasInfoValerie GardnerAinda não há avaliações
- Commands of CMDDocumento2 páginasCommands of CMDValerie GardnerAinda não há avaliações
- Windows 7 OS Installtion ErrorDocumento1 páginaWindows 7 OS Installtion ErrorValerie GardnerAinda não há avaliações
- Chrome Uninstall Script.Documento1 páginaChrome Uninstall Script.Valerie GardnerAinda não há avaliações
- Win 7 Installation Error in Final StageDocumento1 páginaWin 7 Installation Error in Final StageValerie GardnerAinda não há avaliações
- Sample NotepadDocumento1 páginaSample NotepadValerie GardnerAinda não há avaliações
- Symantec DLP Course AgendaDocumento2 páginasSymantec DLP Course AgendaValerie GardnerAinda não há avaliações
- Whats Up GoldDocumento30 páginasWhats Up GoldValerie GardnerAinda não há avaliações
- Using 10 Gigabit Ethernet in Volume ApplicationsDocumento6 páginasUsing 10 Gigabit Ethernet in Volume ApplicationsValerie GardnerAinda não há avaliações
- CCNSP Vol 2 by CyberaomDocumento86 páginasCCNSP Vol 2 by CyberaomValerie GardnerAinda não há avaliações
- Admin Handbook CiscoDocumento415 páginasAdmin Handbook CiscoValerie GardnerAinda não há avaliações
- 15 Toughest Interview Questions and Answers!: 1. Why Do You Want To Work in This Industry?Documento8 páginas15 Toughest Interview Questions and Answers!: 1. Why Do You Want To Work in This Industry?johnlemAinda não há avaliações
- Wsus 2012r2e GuideDocumento22 páginasWsus 2012r2e GuideValerie GardnerAinda não há avaliações
- DSC T-Link Residential Ip Alarm CommunicatorDocumento2 páginasDSC T-Link Residential Ip Alarm CommunicatorDumitru BogdanAinda não há avaliações
- Jay Chat GPT BABADocumento3 páginasJay Chat GPT BABADev Bahadur BudhaAinda não há avaliações
- Reflex WhitepaperDocumento11 páginasReflex Whitepaperonyeka onichaAinda não há avaliações
- AdhdfcrtbkjuuvuDocumento588 páginasAdhdfcrtbkjuuvudocwavyAinda não há avaliações
- 180 - Letter - Clapstick - 2022 - School For Media and Cultural StudiesDocumento1 página180 - Letter - Clapstick - 2022 - School For Media and Cultural StudiesAshim S. PaulAinda não há avaliações
- Pearson VUE Online Testing Decision TreeDocumento1 páginaPearson VUE Online Testing Decision TreeHisham Mohamed BedierAinda não há avaliações
- Exetel User Forum "Whirlpool Moron of The Week" Version 2Documento4 páginasExetel User Forum "Whirlpool Moron of The Week" Version 2ekkshatel100% (1)
- Datalogic Eds Aop Quickguide 1.0Documento5 páginasDatalogic Eds Aop Quickguide 1.0Sergio Isaac Lagos LagosAinda não há avaliações
- Zyxel EX5401 B0 EnglischDocumento8 páginasZyxel EX5401 B0 Englischlosvak removakAinda não há avaliações
- Imam Nawabi S 40 Hadith in Bangla PDFDocumento29 páginasImam Nawabi S 40 Hadith in Bangla PDFrownak tahmidAinda não há avaliações
- Best Way To Get Application Folder Path - Stack OverflowDocumento4 páginasBest Way To Get Application Folder Path - Stack Overflowbhin2000Ainda não há avaliações
- Entrepreneurshipintrapreneurshipultrapreneurshipcyberpreneurshipandcorporatesocialentrepreneurship 100211061201 Phpapp01Documento21 páginasEntrepreneurshipintrapreneurshipultrapreneurshipcyberpreneurshipandcorporatesocialentrepreneurship 100211061201 Phpapp01Roshan VaswaniAinda não há avaliações
- FacebookDocumento110 páginasFacebookLawrence Stephen Troy FangoniloAinda não há avaliações
- Imon & Imedian HD User's EngDocumento36 páginasImon & Imedian HD User's EngmierdasoleAinda não há avaliações
- Advanced Diploma in Information TechnologyDocumento12 páginasAdvanced Diploma in Information Technologyalamgir92100% (1)
- Oit Usability Testing ReportDocumento13 páginasOit Usability Testing Reportapi-529798489Ainda não há avaliações
- Chat BotDocumento18 páginasChat BotDeepak kumarAinda não há avaliações
- Eastern Coal Fields Limited FA 06 Misc Auction Catalogue (5!4!2012)Documento31 páginasEastern Coal Fields Limited FA 06 Misc Auction Catalogue (5!4!2012)Simpi LohiaAinda não há avaliações
- Configuring Mikrotik Router With 3CX: Presented byDocumento15 páginasConfiguring Mikrotik Router With 3CX: Presented bymauricioagoAinda não há avaliações
- Sample Question Paper (Term-2) Class: X Session: 2021-22 Computer Applications (Code 165)Documento2 páginasSample Question Paper (Term-2) Class: X Session: 2021-22 Computer Applications (Code 165)Mokshita JainAinda não há avaliações
- Total Amount Due 825.00: Statement of Premium Account (Spa) - Formal SectorDocumento1 páginaTotal Amount Due 825.00: Statement of Premium Account (Spa) - Formal SectorElboys IcafeAinda não há avaliações
- CERT-PH Incident Reporting and Technical Assistance Request GuidelinesDocumento13 páginasCERT-PH Incident Reporting and Technical Assistance Request GuidelinesJaico DictaanAinda não há avaliações
- L16 Camera InstructionsDocumento11 páginasL16 Camera InstructionsEliomar RivasAinda não há avaliações
- Installing JBoss 7.1.1.final On CentOS 6.x - OpensourcearchitectDocumento6 páginasInstalling JBoss 7.1.1.final On CentOS 6.x - Opensourcearchitectvinod.nalawadeAinda não há avaliações
- BASIC 5 - Final ExamDocumento5 páginasBASIC 5 - Final ExamEdrickAinda não há avaliações
- Human Resource Information System (HRIS) : GroupDocumento21 páginasHuman Resource Information System (HRIS) : GroupRosy Patel100% (3)
- Error 2503 and 2502 When Installing - Uninstalling On Windows 8 - Fix-KBDocumento15 páginasError 2503 and 2502 When Installing - Uninstalling On Windows 8 - Fix-KBRagab AbulmagdAinda não há avaliações
- Email Chain With Critchley and ScarpelliDocumento4 páginasEmail Chain With Critchley and ScarpelliClaire BrownellAinda não há avaliações
- Ecosystems Thinking For Mind EcosystemsDocumento2 páginasEcosystems Thinking For Mind EcosystemsBala PillaiAinda não há avaliações
- SLM FlowchartDocumento1 páginaSLM FlowchartDurgaprasad PandaAinda não há avaliações