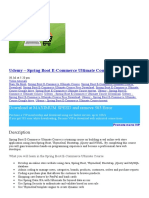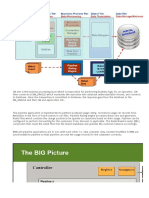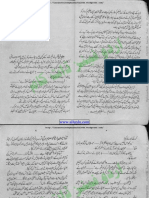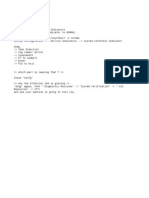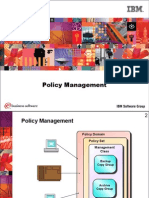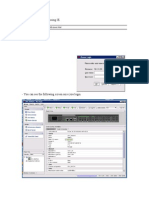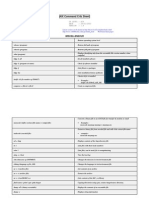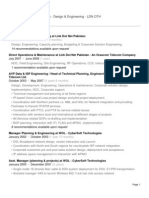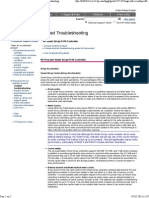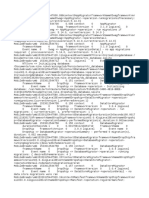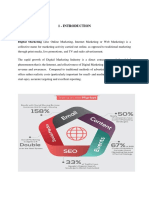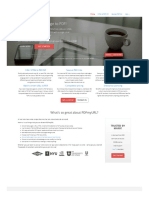Escolar Documentos
Profissional Documentos
Cultura Documentos
Using The TSM 5.3 ISC
Enviado por
mikdadhussainTítulo original
Direitos autorais
Formatos disponíveis
Compartilhar este documento
Compartilhar ou incorporar documento
Você considera este documento útil?
Este conteúdo é inapropriado?
Denunciar este documentoDireitos autorais:
Formatos disponíveis
Using The TSM 5.3 ISC
Enviado por
mikdadhussainDireitos autorais:
Formatos disponíveis
IBM Software Group
TSM Administration Using the ISC/Administration
Center
Unofficial reference documentation to provide tips
for ISC and TSM Administration
2005 IBM Corporation
IBM Software Group | Tivoli software
Agenda
Issues and Solutions Faced with new ISC/Administration
Center
Troubleshooting the Installation of the ISC
Interface/Administration Center
Hints and Tips for using the ISC/Administration Center
Performance Tips
Futures
Appendix for performing tasks with the new ISC, broken down
by category
URLs for further information
IBM Software Group
Issues and Solutions Faced with the New
ISC/Administration Center
2005 IBM Corporation
IBM Software Group | Tivoli software
Problems migrating to ISC
Problem
The Administration Center interface is new in Version 5.3. Users
accustomed to the previous Web interface can use this Appendix
provided as part of this presentation as a reference to learn how to
perform common tasks in the new interface.
Solution
Use this quick path reference to learn how to perform some
common tasks.
Details about other tasks are available in the help for the
Administration Center (for example, setting up library sharing).
IBM Software Group | Tivoli software
Problems migrating to ISC
Problem
Not all the pieces of the old Web Administration interface have been
ported. Users need to understand what is there in the new interface,
what is not there but is being planned, and what has been removed
and will not be replaced.
Solution
Use this quick path reference to learn what has not been ported yet.
Details about futures and directions of the Administration Center.
IBM Software Group
Troubleshooting the Installation of
ISC/Administration Center
2005 IBM Corporation
IBM Software Group | Tivoli software
Common Problems with Installation
Installation pre-requisites not followed:
1. If machine does not have enough memory per recommendations, users have
seen install go to nn% and then hang. Common values for nn seem to be
15%, 33%, 66%. For virtual machines, some users have reported having to
have as much as 2 GB virtual memory for install to complete.
2. Not enough temporary space follow the recommendations. Close is not
good enough. This is temp space used only for the installation of the ISC/AC.
3. Bad CD or corrupt files installation starts and almost immediately stops.
4. If install fails, the following files are needed for support:
1. vpd.properties(inroothomedirectory)
2. ISCRuntimeInstall.log(intmpdirectory)
3. ac_install.log(in<ISCRoot>/Tivoli/dsm/logs)
4. Portal*files(intmpdirectory)
IBM Software Group | Tivoli software
Common Problems with Installation
Other common problems:
1. Windows do not pop-up as they should.
1. ISC turns off most pop-up blockers so that this works. If you are getting
windows that fail to pop-up, you may want to check to see if you have any
blockers that are not being disabled.
2. Flash tutorials dont work.
1. Check to see that you have Macromedia Flash 6 or higher installed.
2. Check to see that you have cookies enabled for your browser
IBM Software Group | Tivoli software
Before You call the Support Center:
Use the Collector utility for Files that Support
will require
1. Use utility supportUtil.bat/sh for Windows/UNIX.
1. Location is \Program Files\IBM\ISC\Tivoli\dsm\bin (for Windows)
2. Option 6 (Start the collection Tools)
1. Creates a file named AdminCenterSupport.zip.
1. Needs to be sent to Support Center for analysis
IBM Software Group
Hints and Tips for using the
ISC/Administration Center
2005 IBM Corporation
IBM Software Group | Tivoli software
ISC/Administration Center Tips
Get a bigger monitor (less scrolling)
Use the Favorites capability of the ISC
Set the authentication timeout
Backup the ISC components to prevent loss of ISC Ids and
passwords
11
IBM Software Group | Tivoli software
Using the Favorites option of ISC
Use Favorites to bookmark
common tasks
After you Add to Favorites, then
Use pull-down menu, select
Organize Favorites, and then
rename the task to some
meaningful name
12
IBM Software Group | Tivoli software
Using the Favorites option with ISC
13
IBM Software Group | Tivoli software
Setting the Authentication Timeout
Replaces old command of set webauthtimeout (Timeout after period
of Administrator inactivity)
Done under DOS window using a script provided with product name
is supportUtil.bat (Windows). If this is a UNIX ISC/AC installation,
script is named supportUtil.sh)
Location is \Program Files\IBM\ISC\Tivoli\dsm\bin (for Windows)
Option 5 after starting script sets the timeout value (Update the
Administration Center session timeout setting)
Script executed on ISC machine
ISC must must be restarted after change.
14
IBM Software Group | Tivoli software
Backing up the ISC - Windows
Stop the Integrated Solutions Console
c:\program files\IBM\ISC\PortalServer\bin\StopISC.bat ISC_Portal
Using the IBM Tivoli Storage Manager backup-archive client,
back up the entire Integrated Solutions Console installation
directory. For example:
Dsmc incr c:\program files\IBM\ISC\* su=on
Start the Integrated Solutions Console
c:\program files\IBM\ISC\PortalServer\bin\StartISC.bat ISC_Portal
15
IBM Software Group | Tivoli software
Backing Up the ISC Unix and Linux
Backup restore script provided
Stops ISC
Uses AppServer command to backup WAS configuration files
Starts ISC
Invokes TSM
Backup:
/opt/IBM/ISC/Tivoli/dsm/bin/backupisc
Restore (Script provided):
/opt/IBM/ISC/Tivoli/dsm/bin/restisc
16
IBM Software Group
Performance
2005 IBM Corporation
IBM Software Group | Tivoli software
Performance of ISC/Administration Center
18
IBM Software Group | Tivoli software
Performance of ISC/Administration Center
It IS possible to install ISC/Admin Center on same machine as TSM
server
Average additional processor utilization was 6-12% (when AC task
being used). No additional utilization required when not in use
Each AC user required additional 16KB/sec network bandwidth (over
5.2 interface)
Java process alone started by ISC/AC requires at least 380 MB of real
memory, at least 512MB is recommended.
Faster processors help. Health Monitor does a lot of number
crunching
Use the loopback address can cut down on TCP/IP overhead (only
useful for 1 server)
19
IBM Software Group
Futures for ISC/Administration Center
2005 IBM Corporation
IBM Software Group | Tivoli software
Command Line - Present
Issue a command to a server from the command line
1. Click Storage Devices in the Work Items list
2. In the Servers table, select a server
3. Click Select Action, select Use Command Line, and click Go
The command line is also available from the Servers tables
that are displayed by clicking the following items in the
Work Items list:
Health Monitor
Enterprise Management
Policy Domains and Client Nodes
Server Maintenance
21
IBM Software Group | Tivoli software
Command Line Future (1 of 2)
Port of current Portlet to a Java
Applet
Uses existing admin API in server
no change in server
Applet served from ISC to new
named browser window
Applet communicates directly to
TSM server
Java security rules require a signed
applet and user acceptance to run
Functions include
Command history (up and down
arrows to move through history)
Monospaced font for better
presentation
Use enter key no submit
button
1 browser per server
22
IBM Software Group | Tivoli software
Command Line Future (2 of 2)
Submit button removed users
now just Enter
Runs in Full screen mode
Plan delivery is PTF1
23
IBM Software Group | Tivoli software
Futures Removal of go button
Current dialog tasks require:
Select Server to perform task
by selecting radio button
Selecting action from pulldown menu
Clicking go button
Plan delivery is PTF1
Will be removed
24
IBM Software Group | Tivoli software
Disaster Recovery Manager
DRM Slide 1
Disaster Recovery Management
Tivoli Storage Manager
Getting Started
Health Monitor
Enterprise Management
Disaster Recovery Management
The table shows all servers that have been added to the console by the current administrator. Use disaster
recovery management .
Storage Devices
Policy Domains and Client Nodes
Server Maintenance
Reporting
Disaster Recovery Management
Select
Licensed for Disaster Recovery Manager
Server Name
Dweezil
Yes
Moon
No
Ahmet
Unknown
Diva
Yes
IBM Confidential
25
IBM Software Group | Tivoli software
DRM Slide 2
Tivoli Storage Manager
Getting Started
Health Monitor
Enterprise Management
Disaster Recovery Management
The table shows all servers that have been added to the console by the current administrator. Use disaster
recovery management .
Storage Devices
Policy Domains and Client Nodes
Server Maintenance
Reporting
Disaster Recovery Management
Select
Licensed for Disaster Recovery Manager
Server Name
Dweezil
Yes
Moon
No
Ahmet
Unknown
Diva
Yes
<server_name> Disaster Recovery Properties
General Settings
Media Location Settings
Primary Storage Pool Settings
Copy Storage Pool Settings
Machine Recovery Media
IBM Confidential
26
IBM Software Group
TSM Administration using ISC (Task Reference
Appendix)
2005 IBM Corporation
IBM Software Group | Tivoli software
Administration Tasks
Grouped by category:
1. Tasks for Creating/Renaming, etc Administrators
2. Storage related tasks (example: defining a storage device)
3. Tasks related to Node Management
4. Tasks related to NAS filers
5. Activity Log Tasks
6. Database Tasks
7. Server Tasks
8. Miscellaneous Tasks
28
IBM Software Group | Tivoli software
Administrators Part 1
Granting an administrator access to the Administration
Center
1. Click the Settings tab above the Work Items list
2. In the Settings list, click User and Group Management
3. In the Root table, click "all portal user groups"
4. In the "all portal user groups" table, click TSM_AdminCenter
5. In the TSM_AdminCenter portlet, click New user
29
IBM Software Group | Tivoli software
Administrators Part 2
To add an administrator:
1. Click Storage Devices in the Work Items list
2. In the Servers table, click a server name
3. In the server's properties notebook, click the Administrators tab
4. In the Administrators table, click Select Action, select Add Administrator, and
click Go
To remove an administrator:
1. Click Storage Devices in the Work Items list
2. In the Servers table, click a server name
3. In the servers properties notebook, click the Administrators tab
4. In the Administrators table, select an administrator
5. Click Select Action, select Remove Administrator, and click Go
30
IBM Software Group | Tivoli software
Administrators Part 3
Lock and unlock an administrator
1. Click Storage Devices in the Work Items list
2. In the Servers table, click a server name
3. In the server's properties notebook, click the Administrators tab
4. In the Administrators table, select an administrator
5. Click Select Action, select Modify Administrator, and click Go
Rename an administrator
1. Click Storage Devices in the Work Items list
2. In the Servers table, click the name of a server
3. In the server's properties notebook, click the Administrators tab
4. In the Administrators table, select an administrator
5. Click Select Action, select Modify Administrator, and click Go
31
IBM Software Group | Tivoli software
Storage Part 1
Add a new storage device for the server to use
1. Click Storage Devices in the Work Items list.
2. In the Servers table, select a server.
3. Click Select Action, select Add a Storage Device, and click Go.
4. The wizard helps you to create a library, drives, paths, a device class, and
storage pools for the device.
Check in and label volumes for a library
1. Click Storage Devices in the Work Items list.
2. In the Libraries for all Servers table, click a library name.
3. In the library's properties notebook, click the Volumes tab.
4. In the Volumes table, click Select Action, select Add Volumes, and click Go.
32
IBM Software Group | Tivoli software
Storage Part 2
Check out volumes from a library
1. Click Storage Devices in the Work Items list
2. In the Libraries for all Servers table, click a library name
3. In the library's properties notebook, click the Volumes tab
4. In the Volumes table, click Select Action, select Check Out Volumes, and click
Go
Rename a storage pool
1. Click Storage Devices in the Work Items list
2. In the Servers table, select a server
3. Click Select Action, select View Storage Pools, and click Go
4. In the server's Storage Pools table, select a storage pool
5. Click Select Action, select Modify Storage Pool, and click Go
33
IBM Software Group | Tivoli software
Storage Part 3
Display information about a storage pool volume
1. Click Storage Devices in the Work Items list
2. In the Servers table, select a server
3. Click Select Action, select View Storage Pools, and click Go
4. In the server's Storage Pools table, click the name of a storage pool
5. In the storage pool's properties notebook, click the Volumes tab
Query the status of devices
1. Click Health Monitor in the Work Items list
2. In the Servers table, click the name of a server
3. In the server's health information portlet, click Storage Device Status
4. Select Modify Drive, and click Go
34
IBM Software Group | Tivoli software
Storage Part 4
Vary disk drives online and offline
1. Click Storage Devices in the Work Items list
2. In the Libraries table, click a library name
3. In the library's properties notebook, click the Drives tab
4. In the Drives table, select a drive
5. Click Select Action, select Modify Drive, and click Go
35
IBM Software Group | Tivoli software
Nodes Part 1
Lock or unlock a client node
1. Click Policy Domains and Client Nodes in the Work Items list
2. In the Policy Domains table, select a server
3. Click Select Action, select Search for Client Node, and click Go
4. Click Update Table
5. In the Client Nodes table, click the name of a client node
6. In the node's properties notebook, click the Security tab
Enable LAN-free data movement
1. Click Policy Domains and Client Nodes in the Work Items list
2. In the Servers table, click the name of a server
3. In the server's policy domains table, click the name of a domain
4. In the domain's properties portlet, click Client Nodes
5. In the Client Nodes table, select a client node
6. Click Select Action, select Enable LAN-free Data Movement, and click Go
36
IBM Software Group | Tivoli software
Nodes Part 2
Access the Web client interface
Ensure that the Web client acceptor daemon or service has been installed,
configured, and started on the client node machine.
1. Click Policy Domains and Client Nodes in the Work Items list.
2. In the Servers table, click the name of a server.
3. In the servers policy domains table, click the name of a domain.
4. In the domains properties portlet, click Client Nodes.
5. In the Client Nodes table, select a client node.
6. Click Select Action, select Launch Backup-archive Client, and click Go.
Note: You can use the Communications tab of a client node's properties
notebook to change the Web client address.
37
IBM Software Group | Tivoli software
NAS Filers
Protect a network-attached storage (NAS) file server
1. Click Storage Devices in the Work Items list
2. In the Servers table, select a server
3. Click Select Action, select View Data Movers, and click Go
4. In the server's data movers table, click Select Action, select Create NAS Data
Mover, and click Go
Schedule NDMP backups for NAS file servers
1. Click Storage Devices in the Work Items list
2. In the Servers table, click a server name
3. In the server's properties notebook, click the Administrative Schedules tab
4. Click Select Action, select Create a Schedule, and click Go
38
IBM Software Group | Tivoli software
Activity Log
Query the activity log for all messages about a particular
client node
1. Click Health Monitor in the Work Items list
2. In the Servers table, click the name of a server
3. In the server's health information portlet, click Activity Log
4. In the Filter list, click No filter and select Client Node Name
5. In the Search string field, type the name of the client node
6. Click Update Table
The activity log can also be displayed from the server's properties
notebook
39
IBM Software Group | Tivoli software
Database Part 1
To display the overall status of the database
1. Click Health Monitor in the Work Items list
2. In the Servers table, click the name of a server
3. In the server's health information portlet, click Database and Recovery Log
Information
To display details about database volumes, including the
status of mirror volumes
1. Click Health Monitor in the Work Items list
2. In the Servers table, select a server
3. Click Select Action, select Server Properties, and click Go
4. In the server's properties notebook, click the Database and Log tab
5. In the Database table, click the name of a volume
40
IBM Software Group | Tivoli software
Database Part 2
Specify the size of the database buffer pool
1. Click Storage Devices in the Work Items list
2. In the Servers table, click the name of a server
3. In the server's properties notebook, click the Database and Log tab
4. In the Database table, select a database volume
5. Click Select Action, select Database Properties, and click Go
41
IBM Software Group | Tivoli software
Servers Part 1
Rename a server
Click Storage Devices in the Work Items list
In the Servers table, select a server
Click Select Action, select Remove Server Connection, and click Go
Click Select Action, select Add Server Connection, and click Go
Set up one server as the configuration manager for other,
managed servers
Click Enterprise Management in the Work Items list
In the Servers table, select a server
Click Select Action, select Set Up Enterprise Configuration, and click Go
42
IBM Software Group | Tivoli software
Servers Part 2
Set up server-to-server communication
Part A:
1. Click Enterprise Management in the Work Items list
2. In the Servers table, select a server
3. Click Select Action, select Server-to-Server Communication Settings, and
click Go
Part B:
1. Click Enterprise Management in the Work Items list
2. In the Servers table, click the name of a server
3. In the servers and server groups portlet, click Servers
4. In the Servers table, click Select Action, select Define Server, and click Go
43
IBM Software Group | Tivoli software
Miscellaneous
Specify the amount of time between automatic expiration
processes
1. Click Storage Devices in the Work Items list
2. In the Servers table, click the name of a server
3. In the server's properties notebook, click the General tab
Specify the maximum life of a restartable restore session
1. Click Storage Devices in the Work Items list
2. In the Servers table, click the name of a server
3. In the server's properties notebook, click the General tab
44
IBM Software Group | Tivoli software
Schedules
To create a schedule:
1. Click Storage Devices in the Work Items list.
2. In the Servers table, click a server name.
3. In the server's properties notebook, click the Administrative Schedules tab.
4. In the Schedules table, click Select Action, select Create a Schedule, and
click Go.
To modify a schedule:
1. Click Storage Devices in the Work Items list.
2. In the Servers table, click a server name.
3. In the server's properties notebook, click the Administrative Schedules tab.
4. In the Schedules table, select a schedule.
5. Click Select Action, select Modify Schedule, and click Go.
45
IBM Software Group | Tivoli software
Scripts - Part 1
Create or modify a script
To create a server script:
1. Click Storage Devices in the Work Items list.
2. In the Servers table, click a server name.
3. In the server's properties notebook, click the Scripts tab.
4. In the Scripts table, click Select Action, select Create Script, and click Go.
To modify a server script:
1. Click Storage Devices in the Work Items list.
2. In the Servers table, click a server name.
3. In the server's properties notebook, click the Scripts tab.
4. In the Scripts table, select a script.
5. Click Select Action, select Modify Script, and click Go.
46
IBM Software Group | Tivoli software
Scripts - Part 2
To create a script that performs key maintenance tasks:
1. Click Server Maintenance in the Work Items list.
2. In the Servers table, select a server.
3. Click Select Action, select Create a Maintenance Script, and click
Go.
Run a script
1. Click Storage Devices in the Work Items list.
2. In the Servers table, click the name of a server.
3. In the server's properties notebook, click the Scripts tab.
4. In the Scripts table, select a script.
5. Click Select Action, select Run Script, and click Go.
47
IBM Software Group | Tivoli software
Volume History Part 1
To display volume history:
1. Click Storage Devices in the Work Items list.
2. In the Servers table, select a server.
3. Click Select Action, select View Volume History, and click Go.
To modify volume history:
1. Click Storage Devices in the Work Items list.
2. In the Servers table, select a server.
3. Click Select Action, select View Volume History, and click Go.
4. In the Volumes table, select a volume.
5. Click Select Action, select Modify Volume History, and click Go.
48
IBM Software Group | Tivoli software
Volume History Part 2
To backup volume history:
1. Click Storage Devices in the Work Items list.
2. In the Servers table, select a server.
3. Click Select Action, select View Volume History, and click Go.
4. In the Volumes table, select a volume.
5. Click Select Action, select Backup Volume History, and click Go.
49
IBM Software Group
TSM Administration Using the ISC/Administration
Center
(Admin Center Functions not Yet Available)
2005 IBM Corporation
IBM Software Group | Tivoli software
Commands not available in ISC
AUDIT LIBRARY
COPY DOMAIN
DELETE DATAMOVER
DISABLE SESSIONS
ENABLE SESSIONS
ESTIMATE DBREORG
MOVE MEDIA
PREPARE and SET commands related to disaster recovery manager
RENAME FILESPACE
RESET commands (RESET BUFPOOL, RESET DBMAXUTIL, RESET
LOGCONSUMPTION, RESET LOGMAXUTIL)
51
IBM Software Group | Tivoli software
Commands not available in ISC
SET ACTLOGRETENTION
SET ARCHIVERETENTIONPROTECTION
SET EVENTRETENTION
SET QUERYSCHEDPERIOD
SET RETRYPERIOD
SET SCHEDMODES
SET SERVERNAME
SET SUMMARYRETENTION
SET TAPEALERTMSG
SET TOCLOADRETENTION
52
IBM Software Group | Tivoli software
Commands not available in ISC
CLEAN DRIVE
Setting up automatic cleaning is supported
DEFINE DATAMOVER TYPE=SCSI
(Windows servers only) This command is needed only to support
configuration for server-free data movement on Windows servers
Event logging commands (BEGIN EVENTLOGGING, END
EVENTLOGGING, ENABLE EVENTS, DISABLE EVENTS)
Some SNMP options can be viewed in the interface, in a server's properties
notebook
MIGRATE STGPOOL
Use the Server Maintenance work item to create a maintenance script that
includes this action, or use the migration thresholds on storage pools
53
IBM Software Group | Tivoli software
Commands not available in ISC
RECLAIM STGPOOL
Use the Server Maintenance work item to create a maintenance script that
includes this action, or use the reclamation thresholds on storage pools
SETOPT
Only the following server options can be modified using the Administration
Center:
BUFPOOLSIZE
EXPINTERVAL
RESTOREINTERVAL
VALIDATE LANFREE
Use the Enable LAN-free Data Movement wizard to get this function
54
IBM Software Group | Tivoli software
Commands with restrictions
DEFINE COPYGROUP TYPE=ARCHIVE
Supported except for these parameters:
RETINIT
RETMIN
These parameters are needed only to support Tivoli Storage Manager for
Data Retention Protection
DEFINE SPACETRIGGER
Supported for databases and recovery logs, but not for storage pools
DEFINE STGPOOL
Supported except for the RECLAMATIONTYPE parameter This parameter is
needed only for support of EMC Centera devices
RESTORE VOLUME
Yes, except use the command line to restore random-access storage pool
volumes
55
IBM Software Group
URLs for Additional Information
2005 IBM Corporation
IBM Software Group | Tivoli software
For further Information:
Quick Paths to Performing Tasks
TSM Admin Center Wizards
TSM Admin Center: Quick paths to creating Tivoli Storage M
anager objects
TSM Admin Center: support for new and existing functi
on
57
Você também pode gostar
- The Subtle Art of Not Giving a F*ck: A Counterintuitive Approach to Living a Good LifeNo EverandThe Subtle Art of Not Giving a F*ck: A Counterintuitive Approach to Living a Good LifeNota: 4 de 5 estrelas4/5 (5794)
- The Gifts of Imperfection: Let Go of Who You Think You're Supposed to Be and Embrace Who You AreNo EverandThe Gifts of Imperfection: Let Go of Who You Think You're Supposed to Be and Embrace Who You AreNota: 4 de 5 estrelas4/5 (1090)
- Never Split the Difference: Negotiating As If Your Life Depended On ItNo EverandNever Split the Difference: Negotiating As If Your Life Depended On ItNota: 4.5 de 5 estrelas4.5/5 (838)
- Hidden Figures: The American Dream and the Untold Story of the Black Women Mathematicians Who Helped Win the Space RaceNo EverandHidden Figures: The American Dream and the Untold Story of the Black Women Mathematicians Who Helped Win the Space RaceNota: 4 de 5 estrelas4/5 (895)
- The Hard Thing About Hard Things: Building a Business When There Are No Easy AnswersNo EverandThe Hard Thing About Hard Things: Building a Business When There Are No Easy AnswersNota: 4.5 de 5 estrelas4.5/5 (344)
- Elon Musk: Tesla, SpaceX, and the Quest for a Fantastic FutureNo EverandElon Musk: Tesla, SpaceX, and the Quest for a Fantastic FutureNota: 4.5 de 5 estrelas4.5/5 (474)
- The Sympathizer: A Novel (Pulitzer Prize for Fiction)No EverandThe Sympathizer: A Novel (Pulitzer Prize for Fiction)Nota: 4.5 de 5 estrelas4.5/5 (121)
- The Emperor of All Maladies: A Biography of CancerNo EverandThe Emperor of All Maladies: A Biography of CancerNota: 4.5 de 5 estrelas4.5/5 (271)
- The Little Book of Hygge: Danish Secrets to Happy LivingNo EverandThe Little Book of Hygge: Danish Secrets to Happy LivingNota: 3.5 de 5 estrelas3.5/5 (400)
- The World Is Flat 3.0: A Brief History of the Twenty-first CenturyNo EverandThe World Is Flat 3.0: A Brief History of the Twenty-first CenturyNota: 3.5 de 5 estrelas3.5/5 (2259)
- The Yellow House: A Memoir (2019 National Book Award Winner)No EverandThe Yellow House: A Memoir (2019 National Book Award Winner)Nota: 4 de 5 estrelas4/5 (98)
- Devil in the Grove: Thurgood Marshall, the Groveland Boys, and the Dawn of a New AmericaNo EverandDevil in the Grove: Thurgood Marshall, the Groveland Boys, and the Dawn of a New AmericaNota: 4.5 de 5 estrelas4.5/5 (266)
- A Heartbreaking Work Of Staggering Genius: A Memoir Based on a True StoryNo EverandA Heartbreaking Work Of Staggering Genius: A Memoir Based on a True StoryNota: 3.5 de 5 estrelas3.5/5 (231)
- Team of Rivals: The Political Genius of Abraham LincolnNo EverandTeam of Rivals: The Political Genius of Abraham LincolnNota: 4.5 de 5 estrelas4.5/5 (234)
- The Unwinding: An Inner History of the New AmericaNo EverandThe Unwinding: An Inner History of the New AmericaNota: 4 de 5 estrelas4/5 (45)
- Srs On Online Booking SystemDocumento9 páginasSrs On Online Booking Systemfakeacc180% (2)
- Udemy - Spring Boot E-Commerce Ultimate Course 2021-6: Download at MAXIMUM SPEED and Remove 503 ErrorDocumento4 páginasUdemy - Spring Boot E-Commerce Ultimate Course 2021-6: Download at MAXIMUM SPEED and Remove 503 ErrorRTEFG DFGJUAinda não há avaliações
- Serial KeyDocumento3 páginasSerial KeynanangAinda não há avaliações
- Orkut Scripts CollectionDocumento2 páginasOrkut Scripts Collectionapi-3736513Ainda não há avaliações
- Technical Document 3PAR Arrays Preparation PDFDocumento14 páginasTechnical Document 3PAR Arrays Preparation PDFmikdadhussainAinda não há avaliações
- PortalDocumento13 páginasPortalmikdadhussainAinda não há avaliações
- 169 Black AgentsDocumento131 páginas169 Black AgentsmikdadhussainAinda não há avaliações
- Clear Attention LEDDocumento1 páginaClear Attention LEDmikdadhussainAinda não há avaliações
- Linux Lecture2Documento46 páginasLinux Lecture2muitnep4Ainda não há avaliações
- 2 Policy ManagementDocumento21 páginas2 Policy ManagementmikdadhussainAinda não há avaliações
- 3310Documento383 páginas3310Artech ArAinda não há avaliações
- Create Zone On Brocade SwitchDocumento7 páginasCreate Zone On Brocade SwitchmikdadhussainAinda não há avaliações
- AIX Command Crib Sheet: MiscelleneousDocumento29 páginasAIX Command Crib Sheet: MiscelleneousPraveen K100% (4)
- Faisal HamidDocumento7 páginasFaisal HamidmikdadhussainAinda não há avaliações
- 1st Attempt-Proposal Rejection On 10-JANDocumento60 páginas1st Attempt-Proposal Rejection On 10-JANmikdadhussainAinda não há avaliações
- 12c New FeaturesDocumento235 páginas12c New FeaturesmaheshAinda não há avaliações
- U5-01 Content Calendar enDocumento11 páginasU5-01 Content Calendar enRosy RuizAinda não há avaliações
- Computer Classes Course OutlineDocumento5 páginasComputer Classes Course OutlineWaez AlhaqAinda não há avaliações
- How To Uninstall SecureAnywhereDocumento9 páginasHow To Uninstall SecureAnywheregawellerAinda não há avaliações
- Setting Up Squid Proxy ServerDocumento22 páginasSetting Up Squid Proxy ServerRamesh Kumar VaradharajanAinda não há avaliações
- EF FS EnCase-Forensic-Imager-webready PDFDocumento1 páginaEF FS EnCase-Forensic-Imager-webready PDFRobsonAlvesdeLimaAinda não há avaliações
- Wordpress Cheat Sheet PDFDocumento2 páginasWordpress Cheat Sheet PDFapzzzzAinda não há avaliações
- HP Smart Array P410 Controller - About Array AcceleratorDocumento2 páginasHP Smart Array P410 Controller - About Array Acceleratorkazakh2Ainda não há avaliações
- CA Advanced Authentication - 8.1 - ENU - Collecting Device ID and DeviceDNA - 20170816Documento16 páginasCA Advanced Authentication - 8.1 - ENU - Collecting Device ID and DeviceDNA - 20170816Md Aamir AliAinda não há avaliações
- eclipseCDT8 0-CheatsheetDocumento2 páginaseclipseCDT8 0-CheatsheetphilipsdAinda não há avaliações
- Events Dup StoreDocumento17 páginasEvents Dup StoreIAMSAJAN5Ainda não há avaliações
- 1.2-2 Bootable MediaDocumento9 páginas1.2-2 Bootable MediaMarlofel ParaderoAinda não há avaliações
- Datapump ScenariosDocumento10 páginasDatapump ScenariosVikram ReddyAinda não há avaliações
- Networker 19.3.X Recommendations, Cumulative and Download Info and TrainingDocumento7 páginasNetworker 19.3.X Recommendations, Cumulative and Download Info and Trainingasma merzouguiAinda não há avaliações
- Towards UkernelsDocumento8 páginasTowards UkernelsGroleo MuttAinda não há avaliações
- Opensaf Startup ProceduresDocumento13 páginasOpensaf Startup ProceduresSunny Girija SapruAinda não há avaliações
- Product Information DIGSI 5 V07.90Documento62 páginasProduct Information DIGSI 5 V07.90Daniel PérezAinda não há avaliações
- Ip 7137 ManualDocumento72 páginasIp 7137 ManualSixtoAinda não há avaliações
- Switching Between Grid View and List View With VueDocumento11 páginasSwitching Between Grid View and List View With VueJhonathan AntonioAinda não há avaliações
- Labels and Envelopes in Microsoft Word 2010Documento4 páginasLabels and Envelopes in Microsoft Word 2010Mustofa Kamal Achmad RAinda não há avaliações
- Xiaopan OS InstallationDocumento6 páginasXiaopan OS InstallationMuhammad SyafiqAinda não há avaliações
- Open Lab Management System: Priceless BrainsDocumento13 páginasOpen Lab Management System: Priceless Brainsnkhwashu prettyAinda não há avaliações
- 30747332Documento480 páginas30747332makmakAinda não há avaliações
- The Ultimate Privacy GuideDocumento34 páginasThe Ultimate Privacy GuidePablo CastroAinda não há avaliações
- Digital Marketing PDFDocumento3 páginasDigital Marketing PDFGame PlayerAinda não há avaliações
- Pdfmyurl ComDocumento2 páginasPdfmyurl ComSamuel FurtadoAinda não há avaliações