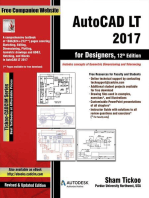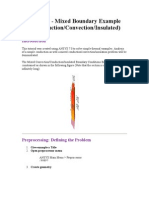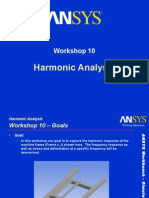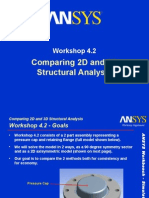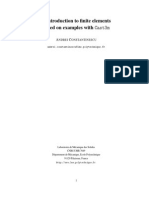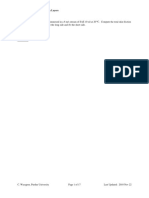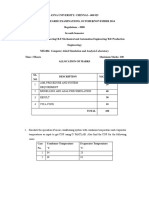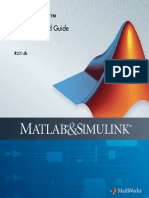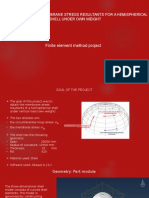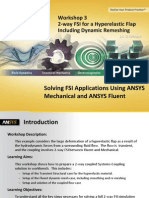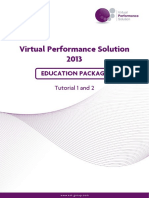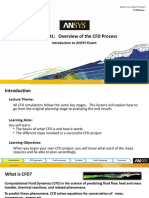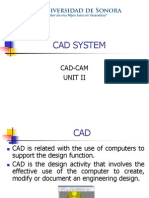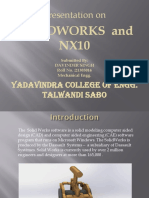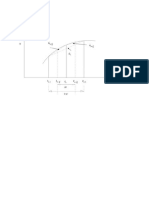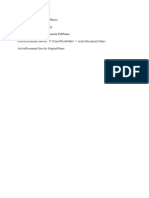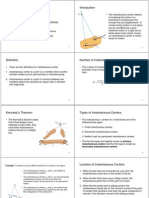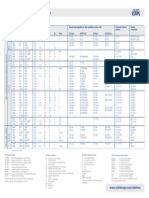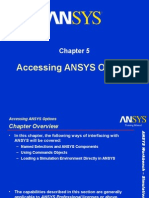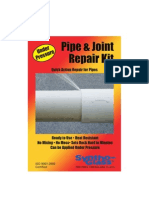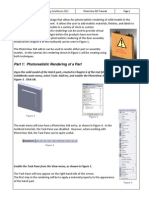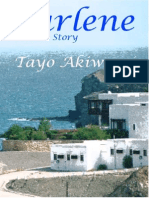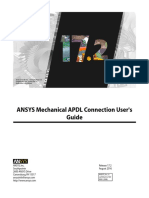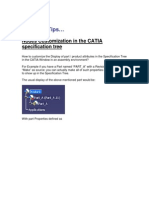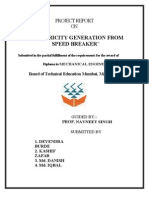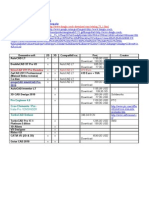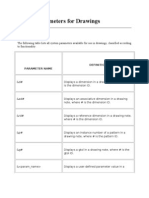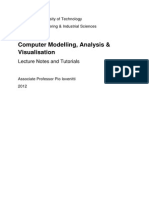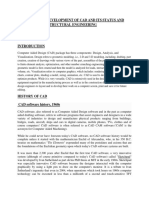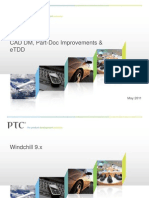Escolar Documentos
Profissional Documentos
Cultura Documentos
CAD & Parameters: Chapter Nine
Enviado por
Nshuti Rene FabriceTítulo original
Direitos autorais
Formatos disponíveis
Compartilhar este documento
Compartilhar ou incorporar documento
Você considera este documento útil?
Este conteúdo é inapropriado?
Denunciar este documentoDireitos autorais:
Formatos disponíveis
CAD & Parameters: Chapter Nine
Enviado por
Nshuti Rene FabriceDireitos autorais:
Formatos disponíveis
Chapter Nine
CAD & Parameters
CAD & Parameters
Chapter Overview
Training Manual
The following will be covered:
CAD Interoperability
Multiple Design Studies
Parameter Manager
The capabilities described in this section are generally
applicable to all ANSYS licenses. However, some CAD
functionality are specific to certain CAD software, so these
will be designated accordingly.
Not all CAD software have the same features, so there are
some differences in CAD-related functionality which is
supported in Simulation
ANSYS Workbench Simulation
In this chapter, interoperability with CAD software as well as
parameters will be discussed.
March
CAD & Parameters
A. CAD Interoperability
As noted in Chapter 1, the following Geometry Interfaces
are supported in Simulation:
CAD Source
DesignModeler
Pro/ENGINEER
Unigraphics
SolidWorks
Inventor
Solid Edge
Mechanical Desktop
CATIA V4
CATIA V5
ACIS (SAT)
Parasolid
IGES
Version
9
2001, Wildfire (1 and 2)
NX 1.0, 2.0
2003 (sp4), 2004
R8, R9
15, 16
2004 DX, 2005
2.x
R2-R13
13
16.0
4.0, 5.2, 5.3
Windows
x
x
x
x
x
x
x
x
x
x
x
x
Solaris
x
x
x
HP-UX
x
x
x
x
x
x
x
x
x
Associative
x
x
x
x
x
x
x
The Geometry Interface license can be run in reader mode for all
licenses. The Geometry Interface can be run in plug-in mode for the
CAD software listed under Associative
Detailed CAD support listing in Simulation online help
IGES Geometry Interface reader is free
ANSYS Workbench Simulation
Training Manual
March
CAD & Parameters
DesignModeler & CAD
DesignModeler is a Workbench module allowing users to
create or prepare models for use in Simulation
DesignModeler has a similar
look and feel to Simulation
DesignModeler can be used to
create geometry in lieu of other
CAD software
DesignModeler can also read in
parts and assemblies from the
same CAD sources as
Simulation. These models can
be prepared and modified for
analysis, then attached in
Simulation
ANSYS Workbench Simulation
Training Manual
March
CAD & Parameters
CAD Interoperability
There are various items which can be brought in from
supported CAD systems when models are attached:
Geometry import
Spot weld import
Parameter import
Material property import
Coordinate system import
Named selection import
Motion loads import
CAD attribute processing
There are three ways of setting import preferences when
attaching CAD geometry.
Three methods one through the Workbench Projects page, another in
Simulation Geometry branch, the third in Options box will be discussed
next.
ANSYS Workbench Simulation
Training Manual
March
CAD & Parameters
Controlling CAD Settings
Training Manual
These settings only affect the existing model
ANSYS Workbench Simulation
When importing models in Workbench Project page, the left
side controls various CAD-related settings
March
CAD & Parameters
Controlling CAD Settings
Training Manual
These settings only affect the existing model
Model shown is from a sample Inventor assembly.
ANSYS Workbench Simulation
On the other hand, after a model is already imported into
Simulation, CAD-related settings can be changed under the
Geometry branch
March
CAD & Parameters
Controlling CAD Settings
To change default behavior, go to Tools menu > Common
Settings: Geometry Import to change default behavior
Options dialog box also accessible from Workbench Start
page in lower-left corner.
ANSYS Workbench Simulation
Training Manual
March
CAD & Parameters
Geometry Import
For CAD-related settings, importing solid,
surface, or line bodies is available
One cannot import a part with mixed solids
and surfaces.
Assemblies with mixed solids and surfaces
are OK.
In other situations, users may wish only to
import a particular entity type to ignore
unnecessary or construction geometry present in the model
Hence, toggling import of solids, surfaces, and/or line bodies
is possible
ANSYS Workbench Simulation
Training Manual
March
CAD & Parameters
Geometry Import (Solid Bodies)
Import of solid bodies is supported for all CAD systems
Contact regions will automatically be detected between parts
in an assembly.
Note that the CAD mating relationship information is not used
Slider controls contact detection tolerance (in ANSYS Professional
licenses and above, user can specify value in length units)
Geometry Interface
DesignModeler
Pro/ENGINEER
Unigraphics
SolidWorks
Inventor
Solid Edge
Mechanical Desktop
CATIA V4
CATIA V5
ACIS (SAT)
Parasolid
IGES
Availability
x
x
x
x
x
x
x
x
x
x
x
x
Model shown is from a sample SolidWorks assembly.
ANSYS Workbench Simulation
Training Manual
March
CAD & Parameters
Geometry Import (Solid Bodies)
DesignModeler has concept of multi-body parts
A multi-body part is a group of solid bodies. Instead of using
different mesh and contact regions between solid bodies, the
bodies within a part will share nodes at common interfaces
Individual Bodies (non-matching mesh)
Geometry Interface
DesignModeler
Pro/ENGINEER
Unigraphics
SolidWorks
Inventor
Solid Edge
Mechanical Desktop
CATIA V4
CATIA V5
ACIS (SAT)
Parasolid
IGES
Availability
x
Single Part (matching mesh)
ANSYS Workbench Simulation
Training Manual
March
CAD & Parameters
Geometry Import (2D Solid Bodies)
Before importing 2D geometry you must specify Analysis
Type is 2D in the Advanced Geometry options
Once imported, the 2D details
can be specified from the Part
branch. Plane stress, plane
strain or axisymmetric
ANSYS Workbench Simulation
Training Manual
March
CAD & Parameters
Geometry Import (Surface Bodies)
Simulation also supports import of surface bodies from
most CAD systems
For ANSYS Professional licenses and above, surface body
contact is available from the Contact branch
Spot weld definitions can also be used for surface assemblies
Geometry Interface
DesignModeler
Pro/ENGINEER
Unigraphics
SolidWorks
Inventor
Solid Edge
Mechanical Desktop
CATIA V4
CATIA V5
ACIS (SAT)
Parasolid
IGES
Availability
x
x
x
x
ANSYS Workbench Simulation
Training Manual
x
x
x
x
x
x
March
CAD & Parameters
Geometry Import (Surface Bodies)
In DesignModeler, joints can be used to merge surface
bodies together to a part
Instead of using spot welds or edge contact, joints in
DesignModeler can ensure that surface bodies share nodes
Surfaces that share edges can also form a part to share nodes
Individual Bodies (non-matching mesh)
Geometry Interface
DesignModeler
Pro/ENGINEER
Unigraphics
SolidWorks
Inventor
Solid Edge
Mechanical Desktop
CATIA V4
CATIA V5
ACIS (SAT)
Parasolid
IGES
Availability
x
Part of Surface Bodies (matching mesh)
ANSYS Workbench Simulation
Training Manual
March
CAD & Parameters
Geometry Import (Line Bodies)
Line bodies can be imported from DesignModeler only
Line bodies require cross-section definition and orientation,
which only DesignModeler supplies
Line bodies are meshed with beam/link elements
Line bodies can be used in conjunction with surface bodies
Geometry Interface
DesignModeler
Pro/ENGINEER
Unigraphics
SolidWorks
Inventor
Solid Edge
Mechanical Desktop
CATIA V4
CATIA V5
ACIS (SAT)
Parasolid
IGES
Availability
x
ANSYS Workbench Simulation
Training Manual
March
CAD & Parameters
CAD Associativity
Training Manual
Slide 3 showed CAD systems which are
associative in Simulation
In some cases, for very large models,
the processing time may take a while, so the user can turn off the
CAD associativity feature to allow for faster attaching
Turning this feature off will make import faster but will not allow
updating of the CAD geometry if changes to the CAD model are made
It is generally not recommended to turn this off unless the user does
not need associativity
Geometry Interface
DesignModeler
Pro/ENGINEER
Unigraphics
SolidWorks
Inventor
Solid Edge
Mechanical Desktop
CATIA V4
CATIA V5
ACIS (SAT)
Parasolid
IGES
Availability
x
x
x
x
x
Although the toggle is not available for DM and ProE, this does
not mean that these systems do not support associativity. DM
and ProE support associativity, just not the ability to toggle
associativity off.
ANSYS Workbench Simulation
CAD associativity allows updating the
CAD geometry in Simulation without
needing to redefine material properties,
loads, supports, and results
March
CAD & Parameters
Save Updated Model (Reader Mode)
Reader mode is when a model is attached
in Simulation without the CAD system
being started up first
For Unigraphics, if the part is updated in
reader mode, the updated file can be saved
This is used in conjunction with parameters
to update the UG model with new dimensions
Geometry Interface
DesignModeler
Pro/ENGINEER
Unigraphics
SolidWorks
Inventor
Solid Edge
Mechanical Desktop
CATIA V4
CATIA V5
ACIS (SAT)
Parasolid
IGES
Availability
ANSYS Workbench Simulation
Training Manual
March
CAD & Parameters
Do Smart Update
Smart Update is a method by which the
updating of assemblies is sped up if the
assembly contains unmodified components.
Currently, only Inventor and Unigraphics
support Smart Update feature
Geometry Interface
DesignModeler
Pro/ENGINEER
Unigraphics
SolidWorks
Inventor
Solid Edge
Mechanical Desktop
CATIA V4
CATIA V5
ACIS (SAT)
Parasolid
IGES
Availability
ANSYS Workbench Simulation
Training Manual
x
x
March
CAD & Parameters
Attach File via Temp File
For large models, it may be advisable to
turn this feature on.
When attaching large models, a temporary
file to facilitate import can be created/deleted
by Simulation if this option is set
If set to Yes, a location for the temporary
directory can be specified by the user
Geometry Interface
DesignModeler
Pro/ENGINEER
Unigraphics
SolidWorks
Inventor
Solid Edge
Mechanical Desktop
CATIA V4
CATIA V5
ACIS (SAT)
Parasolid
IGES
Availability
x
x
x
x
x
x
x
x
x
x
x
x
ANSYS Workbench Simulation
Training Manual
March
CAD & Parameters
Spot Weld Import
Spot welds can be used for surface assemblies
Although Simulation has some limited spot weld definition
capabilities (at vertices only), spot welds can be defined more
easily in DesignModeler and Unigraphics and then imported
into Simulation.
Geometry Interface
DesignModeler
Pro/ENGINEER
Unigraphics
SolidWorks
Inventor
Solid Edge
Mechanical Desktop
CATIA V4
CATIA V5
ACIS (SAT)
Parasolid
IGES
Availability
x
x
Not all CAD software
support spot weld
definitions in a manner
usable by Simulation
ANSYS Workbench Simulation
Training Manual
March
CAD & Parameters
Parameter Import
Dimensions of CAD features can be
imported into Simulation
By turning on this feature (default), any
dimension with the user-defined prefix or
suffix (default is DS) will be imported into
Simulation as a parameter
Only dimensions for features will be imported
Once imported, the parameters of various
dimensions will appear in the Details view
for that particular part.
The use of parameters to change the
CAD model or to set up parametric studies
will be covered in detail in the next section
Geometry Interface
DesignModeler
Pro/ENGINEER
Unigraphics
SolidWorks
Inventor
Solid Edge
Mechanical Desktop
CATIA V4
CATIA V5
ACIS (SAT)
Parasolid
IGES
Availability
x
x
x
x
x
x
x
ANSYS Workbench Simulation
Training Manual
March
CAD & Parameters
Parameter Import
Each CAD software has different ways to change the
dimension name, so please refer to the CAD documentation
DesignModeler: checkmark the dimension, provide Parameter name
Pro/ENGINEER: select dimension, right-click Properties
Unigraphics: select dimension and Edit
SolidWorks: select dimension, right-click Properties
Inventor: select dimension, right-click Dimension Properties
Solid Edge: select dimension, right-click Edit Formula, change name
Mechanical Desktop: Part > Design Variables and define parameter
name. Then change dimension to parameter via Edit Dimensions
Geometry Interface
DesignModeler
Pro/ENGINEER
Unigraphics
SolidWorks
Inventor
Solid Edge
Mechanical Desktop
CATIA V4
CATIA V5
ACIS (SAT)
Parasolid
IGES
Availability
x
x
x
x
x
x
x
Sample dialog boxes to change dimension name in CAD software
ANSYS Workbench Simulation
Training Manual
March
CAD & Parameters
Material Property Import
Training Manual
The following properties will be imported:
Material Property
Young's Modulus
Poisson's Ratio
Mass Density
Coeff Therm Exp
Specific Heat
Thermal Conductivity
Tensile Yield
Compressive Yield
Tensile Ultimate
Compressive Ultimate
Pro/ENGINEER
x
x
x
x
x
x
Unigraphcis
x
x
x
x
x
Inventor
x
x
x
x
x
x
x
x
Not all CAD software support all
material property definition which
Simulation supports.
Materials imported from CAD will
appear in Engineering Data
branch and will be assigned
correctly to parts.
Note that Simulation will not import UG properties in table form
(such as temperature-dependent data)
Geometry Interface
DesignModeler
Pro/ENGINEER
Unigraphics
SolidWorks
Inventor
Solid Edge
Mechanical Desktop
CATIA V4
CATIA V5
ACIS (SAT)
Parasolid
IGES
Availability
/
x
x
x
If the material type is changed in CAD, this will be reflected in an
update. However, if the values of the material property change in
CAD, this will not update to prevent overwriting of user-defined
values in Simulation.
ANSYS Workbench Simulation
If Material Properties Transfer is enabled,
material properties, if defined, will be
imported from supported CAD systems
March
CAD & Parameters
Material Property Import
Each CAD system has different ways to define and assign
materials, so please refer to the CAD documentation
DesignModeler: will import materials from ProE, UG, Inventor, but user
cannot define material properties inside of DM directly
Pro/ENGINEER: Edit > Setup: Material > Define/Assign
Unigraphics: Tools > Material Properties
Inventor (to define materials): Format > Materials
Inventor (to assign): right-click part Properties: Physical tab
Geometry Interface
DesignModeler
Pro/ENGINEER
Unigraphics
SolidWorks
Inventor
Solid Edge
Mechanical Desktop
CATIA V4
CATIA V5
ACIS (SAT)
Parasolid
IGES
Availability
/
x
x
ANSYS Workbench Simulation
Training Manual
Sample dialog boxes to assign/define material properties in CAD software
March
CAD & Parameters
Coordinate System Import
Coordinate systems are used in Simulation to apply
directional loads or results postprocessing
Coordinate systems allow users to define the orientation for
direction-dependent loads or contour results
Simulation supports importing of local coordinate systems
from some CAD systems
User-defined CS on part or assembly level
will be imported
In DM and SW, names come through as-is.
In ProE, name comes through as part name,
followed by CS name in square brackets
Modified/added CS are updated with model
Geometry Interface
DesignModeler
Pro/ENGINEER
Unigraphics
SolidWorks
Inventor
Solid Edge
Mechanical Desktop
CATIA V4
CATIA V5
ACIS (SAT)
Parasolid
IGES
Availability
x
x
ANSYS Workbench Simulation
Training Manual
March
CAD & Parameters
Coordinate System Import
Each CAD system has different ways to define coordinate
systems, so please refer to the CAD documentation
DesignModeler: create Plane, Details view: Export CS
Pro/ENGINEER: Insert > Model Datum > Coordinate System
SolidWorks: Insert > Reference Geometry > Coordinate
System
Sample dialog boxes to define coordinate systems in CAD software
Geometry Interface
DesignModeler
Pro/ENGINEER
Unigraphics
SolidWorks
Inventor
Solid Edge
Mechanical Desktop
CATIA V4
CATIA V5
ACIS (SAT)
Parasolid
IGES
Availability
x
x
ANSYS Workbench Simulation
Training Manual
March
CAD & Parameters
Named Selections Import
If groups are defined in the CAD package,
these can be brought into Simulation as
Named Selections for supported systems.
This makes it easier to assign mesh
controls or apply loads to entities.
Named selections import can be enabled,
as shown on the right
If the group in the CAD software has the specified prefix
(default is NS), then it is imported in the Named Selection
branch of Simulation
Geometry Interface
DesignModeler
Pro/ENGINEER
Unigraphics
SolidWorks
Inventor
Solid Edge
Mechanical Desktop
CATIA V4
CATIA V5
ACIS (SAT)
Parasolid
IGES
Availability
x
x
x
x
x
x
x
CAD System
DesignModeler
Pro/ENGINEER
Unigraphics
SolidWorks
Inventor
Solid Edge
Mechanical Desktop
Vertex
x
x
x
x
x
Edge
x
x
x
x
x
x
x
Face
x
x
x
x
x
x
x
Body
x
x
ANSYS Workbench Simulation
Training Manual
March
CAD & Parameters
Named Selections Import
However, note that this Named Selection processing
feature is related to CAD API functionality.
Unless the CAD system allows direct manipulation of the
entities, simply providing names for geometric entities will
not be imported into Simulation.
Interfacing with CAD API via VB or similar scripting languages may
be required
Currently, only Pro/ENGINEER and Unigraphics (and
DesignModeler) allow users to rename geometric entities
such as surfaces.
Pro/ENGINEER only allows one entity per named selection (limited
usefulness)
Geometry Interface
DesignModeler
Pro/ENGINEER
Unigraphics
SolidWorks
Inventor
Solid Edge
Mechanical Desktop
CATIA V4
CATIA V5
ACIS (SAT)
Parasolid
IGES
Unigraphics allows for multiple names per named selection, so
true groups can be created
Availability
x
x
x
ANSYS Workbench Simulation
Training Manual
March
CAD & Parameters
Named Selections Import
Each CAD system has different ways to rename geometric
entities, so please refer to the CAD documentation
DesignModeler: Tools > Named Selections
Pro/ENGINEER: Edit > Setup: Name > Other
Unigraphics: select entities, right-click Properties
Sample dialog boxes to create named selections in CAD software
Geometry Interface
DesignModeler
Pro/ENGINEER
Unigraphics
SolidWorks
Inventor
Solid Edge
Mechanical Desktop
CATIA V4
CATIA V5
ACIS (SAT)
Parasolid
IGES
Availability
x
x
x
ANSYS Workbench Simulation
Training Manual
March
CAD & Parameters
CAD Attribute Import
The CAD Attribute Import capability can
be used to import attribute information
from CAD software, including motion loads
For example, if a CAD system uses a
supported kinematics program, the motion
loads can be imported into Simulation for
subsequent stress analyses
If this feature is turned on, the prefix can be specified. Only
attributes with the given prefix (default is SDFEA or DDM)
will be imported into Simulation.
Geometry Interface
DesignModeler
Pro/ENGINEER
Unigraphics
SolidWorks
Inventor
Solid Edge
Mechanical Desktop
CATIA V4
CATIA V5
ACIS (SAT)
Parasolid
IGES
Availability
ANSYS Workbench Simulation
Training Manual
x
x
x
x
x
x
March
CAD & Parameters
B. Multiple Design Studies
Training Manual
In many situations, users may wish to perform
comparisons of different load cases or even different types
of analyses
Copying branches in the Outline Tree allow users to easily
compare different Environments or even different Models
One may wish to compare the results of two different load cases, as shown here
ANSYS Workbench Simulation
March
CAD & Parameters
Multiple Design Studies
To solve different cases, simply duplicate the parent branch
Duplicate the Environment branch when the user is:
Solving multiple load cases
Solving different types of analyses (static, modal, etc.)
Duplicate the Model branch when the user is:
Comparing different material properties
Comparing different geometry configurations
Comparing different contact conditions
Comparing different mesh densities
After duplicating the appropriate branch,
simply make the necessary changes and
then resolve the model.
Usually, it is a good idea to rename the
branches in the Outline tree to distinguish
between the duplicated branches
ANSYS Workbench Simulation
Training Manual
March
CAD & Parameters
Multiple Design Studies
After duplicating the branch and resolving, the HTML
Report will also contain all the cases solved
Select which branches you
want to include in the
HTML Report prior to
generating it.
All input, results, and
figures will be included for
each branch and labeled
appropriately.
ANSYS Workbench Simulation
Training Manual
March
CAD & Parameters
Updating Geometry
Training Manual
For example, to compare two different loading conditions, duplicate
the Environment branch, then redefine or add/delete any loads or
supports, as needed.
However, when dealing with multiple geometry configurations,
additional steps are required
Make changes to geometry in the CAD system
Duplicate the Model branch
Select the Geometry branch, then choose
Geometry > Update: Use Geometry Parameter
Values from the Context toolbar
Geometry Interface
DesignModeler
Pro/ENGINEER
Unigraphics
SolidWorks
Inventor
Solid Edge
Mechanical Desktop
CATIA V4
CATIA V5
ACIS (SAT)
Parasolid
IGES
Availability
x
x
x
x
x
x
x
This will work only for CAD systems which
are associative. After performing the above
steps, the geometry for the selected branch
will be updated, and so will all materials,
contact regions, and loads.
ANSYS Workbench Simulation
For the aforementioned cases, changing the duplicate branch is
straightforward
March
CAD & Parameters
Updating Geometry Example
For example, in the model below, geometry changes were
made in the CAD software.
The Model branch was duplicated to Model 2
Model 2 was selected and the new geometry was updated
All material assignment, mesh controls, (contact regions), and
loads and supports were updated without manual intervention
Geometry Interface
DesignModeler
Pro/ENGINEER
Unigraphics
SolidWorks
Inventor
Solid Edge
Mechanical Desktop
CATIA V4
CATIA V5
ACIS (SAT)
Parasolid
IGES
Availability
x
x
x
x
x
x
x
ANSYS Workbench Simulation
Training Manual
March
CAD & Parameters
Sending Parameters and Updating
Training Manual
The method just described is an easy way to perform
comparisons of different geometry configurations
Another way of updating the geometry is to do this from
within Simulation
Recall from Section A Parameter Import of this chapter that
dimensions with a user-defined prefix or suffix (default is
DS) will import to Simulation as a parameter
If this is performed, each part will have its parameters (i.e.,
dimensions) shown in the Details view
Geometry Interface
DesignModeler
Pro/ENGINEER
Unigraphics
SolidWorks
Inventor
Solid Edge
Mechanical Desktop
CATIA V4
CATIA V5
ACIS (SAT)
Parasolid
IGES
Availability
x
x
x
x
x
x
x
ANSYS Workbench Simulation
March
CAD & Parameters
Sending Parameters and Updating
Training Manual
Simulation actually sends the
parameters to the CAD software, which
regenerates the new model and sends
it back to Simulation automatically
Note that the changes in dimensions
must be such that a valid geometry
can be created in the CAD software.
If not, the update will not succeed.
Geometry Interface
DesignModeler
Pro/ENGINEER
Unigraphics
SolidWorks
Inventor
Solid Edge
Mechanical Desktop
CATIA V4
CATIA V5
ACIS (SAT)
Parasolid
IGES
Availability
x
x
x
x
x
x
x
ANSYS Workbench Simulation
The CAD parameters may be changed in the Details view.
Then, select Update > Update: Use Simulation Parameter
Values from the Context toolbar, and Simulation will update
the CAD geometry for that Model branch
March
CAD & Parameters
Updating Geometry Notes
It is important to note the following when updating
geometry from the CAD system
Only supported CAD systems (noted in the table below) have
this feature. The CAD software must be installed locally on
the same machine since Simulation uses the CAD API.
If the topology changes, some entity assignments (e.g.,
loading on a surface) may need to be redefined since the
original item (such as a surface) is redefined.
If the topology changes, this results in the associativity being
broken for that topology. This will be indicated with a ? in the
Outline Tree after an update.
Geometry Interface
DesignModeler
Pro/ENGINEER
Unigraphics
SolidWorks
Inventor
Solid Edge
Mechanical Desktop
CATIA V4
CATIA V5
ACIS (SAT)
Parasolid
IGES
Availability
x
x
x
x
x
x
x
ANSYS Workbench Simulation
Training Manual
March
CAD & Parameters
Updating Geometry Notes
Important points to keep in mind (continued):
All loads will have the same values as before, even if volumes,
surfaces, or edges change in volume, area, or length:
The magnitude of all loads will remain constant. For example:
If force was applied on a surface and the surface area
increased, the force magnitude remains the same but results in
the force per unit area decreasing
If pressure was applied on a surface and the surface area
increased, the pressure value remains the same, but this
results in more force overall being applied on the surface
The orientation of loads will not change, either
For structural loads, if a direction is specified using existing
geometry, the direction of the load will not change even though
the geometry used for load orientation has changed
Geometry Interface
DesignModeler
Pro/ENGINEER
Unigraphics
SolidWorks
Inventor
Solid Edge
Mechanical Desktop
CATIA V4
CATIA V5
ACIS (SAT)
Parasolid
IGES
Availability
x
x
x
x
x
x
x
ANSYS Workbench Simulation
Training Manual
March
CAD & Parameters
Multiple Design Studies
Performing multiple design studies does not require that
the Environment or Model branch be duplicated.
It is possible to insert a blank, new Environment branch from
the Model branch
After inserting a new Environment branch, this branch will be
blank.
Apply loads and request results, as desired
It is also possible to insert a completely different model in the
same Simulation database
Go to the Workbench Project page.
Select the topmost project, the link to the Active CAD Geometry
or to a Geometry File.
Use Create a new Simulation to bring in the model into the
current Simulation database.
ANSYS Workbench Simulation
Training Manual
Set up analysis as usual
March
CAD & Parameters
Multiple Design Studies
To solve multiple branches at once, go to the parent branch
and click on the Solve button
For example, if a user wants to only solve a single
Environment, select that Environment branch from the Outline
Tree and click on the Solve button
To solve all Environment or Model branches, select the parent
branch and click on the Solve button. All child branches will
then be solved sequentially.
To solve multiple Environment or Model branches, Ctrl-select
the branches of interest, then click on the Solve button.
The active branch currently being solved will be indicated with
a green lightning bolt.
ANSYS Workbench Simulation
Training Manual
March
CAD & Parameters
C. Parameter Manager
Performing multiple design studies by duplicating the
Model or Environment branch is an easy way to compare
results
In the case of multiple Model branches, the Simulation
database will become large because the mesh and results for
each Model branch will be stored
For many cases, this may be a tedious, manual method
In some situations where many cases are being examined,
the use of the Parameter Manager may be warranted
The Parameter Manager is useful to see the effect changes of
input values have on certain output quantities. This is done in
tabular form.
The Parameter Manager is not useful if the user needs to keep
contour results, such as mode shapes of different geometries
ANSYS Workbench Simulation
Training Manual
March
CAD & Parameters
Understanding Parameters
In Simulation, input and output parameters are used with
the Parameter Manager
If a white input text entry in the Details view has a square next
to it, it can be used as an input parameter
If a grey informative text entry in the Details view has a square
next to it, it can be used as an output parameter
Simply select the square. A blue P will appear, indicating
that this will be used with the Parameter Manager
Any items without a square cannot be used as a parameter.
Moreover, any items not selected with a blue P will also not be
used by the Parameter Manager
Example of input parameters
Example of output parameters
ANSYS Workbench Simulation
Training Manual
March
CAD & Parameters
Using the Parameter Manager
To activate the Parameter Manager:
Browse through the Outline tree and activate any input
parameters which will be used (add blue P)
Browse through the Solution branch with results and activate
any output parameters to be used (add blue P)
Use of Results Scoping (covered in Chapter 9) allows the user to
query the local results. For example, by scoping results on
selected surfaces, the max equivalent stress on the surfaces can
be used as an output parameter
Select the Solution branch of the Environment of interest and
select the Parameter Manager button
The Parameter Manager worksheet will appear (see next slide)
ANSYS Workbench Simulation
Training Manual
March
CAD & Parameters
Using the Parameter Manager
Training Manual
The Parameter Manager worksheet tab shows the defined
input and output parameters under Definitions
The Scenarios is a table of cases which will be run
ANSYS Workbench Simulation
March
CAD & Parameters
Using the Parameter Manager
Each Scenario is a simulation which will be run
Under Scenarios, simply right-click to add rows
Each row represents a simulation
White input values can be changed to desired values
The grey output parameters reflect the result values
The last column indicates whether the solution has been performed. The
types of status indicators are Done, Ready, and Obsolete
The row in bold is what is reflected in the Outline tree
Unlike the Multiple Studies method, the Parameter Manager does not store
all results for all cases. The Outline tree will only reflect the last case (bold).
Check items which you want Parameter Manager to solve
ANSYS Workbench Simulation
Training Manual
March
CAD & Parameters
Using the Parameter Manager
After setting up the scenarios and clicking on the Solve
button, the Parameter Manager will sequentially solve each
check-marked case
If CAD parameters are present, ensure that the dimensions
result in valid geometry
If any errors are encountered, the Parameter Manager will skip
that scenario
After completed, the results for each scenario can be
compared easily in the table.
The results can be exported to Excel (right-click on Parameter
Manager branch in Outline tree to export)
ANSYS Workbench Simulation
Training Manual
March
CAD & Parameters
DesignXplorer and Parameters
DesignXplorer and DesignXplorer VT are Workbench
modules allowing users to obtain a full understanding of
the relationship between input and output parameters
DesignXplorer and
DesignXplorer VT can be used
to examine the effect input
parameters have on output
parameters.
After running the analysis,
through XY graphs, response
surface plots, sensitivity pie
charts, and spider plots, the
user can get a better
understanding of which
parameters affect certain
output and by what degree.
This extends the use of
parameters far beyond what is
possible with the Parameter
Manager.
ANSYS Workbench Simulation
Training Manual
March
CAD & Parameters
D. Workshop 9
Workshop 9 Parameter Manager
Goal:
Use the Parameter Manager to specify changes to the load
magnitude and material properties of the model shown below
and solve all scenarios at one time.
ANSYS Workbench Simulation
Training Manual
March
Você também pode gostar
- General Preprocessing: Chapter ThreeDocumento72 páginasGeneral Preprocessing: Chapter Threecaddcentre velacheryAinda não há avaliações
- Transient Thermal Analysis: Workshop 6.2Documento22 páginasTransient Thermal Analysis: Workshop 6.2TA Dinh XuanAinda não há avaliações
- Steady State Thermal Analysis: Workshop 6.1Documento18 páginasSteady State Thermal Analysis: Workshop 6.1TA Dinh XuanAinda não há avaliações
- ANSYS Workbench Simulation - ModalDocumento28 páginasANSYS Workbench Simulation - Modalsmart.engineerAinda não há avaliações
- Advanced WB Techniques PDFDocumento27 páginasAdvanced WB Techniques PDFArkana AllstuffAinda não há avaliações
- Module 03: Setting Up Physics: Introduction To ANSYS FluentDocumento53 páginasModule 03: Setting Up Physics: Introduction To ANSYS FluentLuis Alejandro Amante SantanaAinda não há avaliações
- Thermal AnsysDocumento5 páginasThermal Ansysrajeshkumar247500Ainda não há avaliações
- ANSYS Tips and ANSYS TricksDocumento74 páginasANSYS Tips and ANSYS Tricksjulio1114Ainda não há avaliações
- Results Postprocessing: Chapter EightDocumento50 páginasResults Postprocessing: Chapter Eightkans1989Ainda não há avaliações
- Module 1.7: Point Loading of A 3D Cantilever BeamDocumento19 páginasModule 1.7: Point Loading of A 3D Cantilever BeammasturaabdulrahimAinda não há avaliações
- Harmonic Analysis: Workshop 10Documento26 páginasHarmonic Analysis: Workshop 10TA Dinh XuanAinda não há avaliações
- Ansys Workbench Shah Ruck TutorialsDocumento25 páginasAnsys Workbench Shah Ruck TutorialsNagamani Arumugam0% (1)
- Designxplorer Parameter Manager: Workshop 9Documento20 páginasDesignxplorer Parameter Manager: Workshop 9TA Dinh XuanAinda não há avaliações
- Ansys TutorialDocumento17 páginasAnsys Tutorialluis900000Ainda não há avaliações
- FLUENT Modeling Unsteady FlowsDocumento101 páginasFLUENT Modeling Unsteady Flows조기현100% (1)
- ANSYS Introduction To Workbench PDFDocumento13 páginasANSYS Introduction To Workbench PDFchemino76Ainda não há avaliações
- Comparing 2D and 3D Structural Analysis: Workshop 4.2Documento34 páginasComparing 2D and 3D Structural Analysis: Workshop 4.2TA Dinh XuanAinda não há avaliações
- ANSYS GoodiesDocumento3 páginasANSYS GoodiesrezfamiliesAinda não há avaliações
- Patran Hex MeshDocumento48 páginasPatran Hex MeshKarthick MurugesanAinda não há avaliações
- Ansys ConnectionDocumento38 páginasAnsys ConnectionNanditha SangeetaraoAinda não há avaliações
- AC Cast3M 2 PDFDocumento51 páginasAC Cast3M 2 PDFalbonifacAinda não há avaliações
- Answer(s) : D 107 N D 152 N: Practice Problems On Boundary LayersDocumento17 páginasAnswer(s) : D 107 N D 152 N: Practice Problems On Boundary Layersعمار ياسرAinda não há avaliações
- Me2404 Set2Documento11 páginasMe2404 Set2என் கருத்துAinda não há avaliações
- Design Optimization of Roller Straightening Process For Steel Cord Using Response Surface MethodologyDocumento6 páginasDesign Optimization of Roller Straightening Process For Steel Cord Using Response Surface MethodologybulkformingAinda não há avaliações
- (PDF) CFX Multiphase 14.5 L05 Lagrangian Particle TrackingDocumento30 páginas(PDF) CFX Multiphase 14.5 L05 Lagrangian Particle TrackingAntar AbdalaAinda não há avaliações
- Mesh Control: Workshop 3Documento18 páginasMesh Control: Workshop 3TA Dinh XuanAinda não há avaliações
- Iht PracticeDocumento3 páginasIht PracticeJoselyn González PeñafielAinda não há avaliações
- SimMechanics Getting Started 2014bDocumento40 páginasSimMechanics Getting Started 2014bengrasheedAinda não há avaliações
- Modeling A Dome in AbaqusDocumento10 páginasModeling A Dome in AbaqusAndrei Lucaciu100% (1)
- Coupled Field AnalysisDocumento12 páginasCoupled Field AnalysisAnonymous 5pwc6LxvHVAinda não há avaliações
- Fluent Workshop Lecture NotesDocumento206 páginasFluent Workshop Lecture NoteszubbbuAinda não há avaliações
- ANSYS Fluent WB Kumpul2Documento262 páginasANSYS Fluent WB Kumpul2Tri Joko Sampurno0% (1)
- Thermal Analysis: Chapter SixDocumento52 páginasThermal Analysis: Chapter Sixnewchap chapAinda não há avaliações
- Parametric Analysis in ANSYS Workbench Using ANSYS FluentDocumento48 páginasParametric Analysis in ANSYS Workbench Using ANSYS FluentLok WpAinda não há avaliações
- ANSYS Mechanical APDL Modeling and Meshing GuideDocumento242 páginasANSYS Mechanical APDL Modeling and Meshing GuideSPUTNIKAinda não há avaliações
- CFD Nozzle AnalysisDocumento70 páginasCFD Nozzle Analysisboj VillanuevaAinda não há avaliações
- Optimization of Car Rim Using OptiStructDocumento6 páginasOptimization of Car Rim Using OptiStructsujaydsouza1987Ainda não há avaliações
- Digimat: The Material Modeling PlatformDocumento24 páginasDigimat: The Material Modeling PlatformsuganthAinda não há avaliações
- Fluent-Intro 14.5 WS04 Airfoil PDFDocumento38 páginasFluent-Intro 14.5 WS04 Airfoil PDFVigneshkumarAinda não há avaliações
- Arduino DAQ SystemDocumento34 páginasArduino DAQ SystemVesa RäisänenAinda não há avaliações
- Fluent-Fsi 14.0 ws3 Hyperelastic Flap Part1Documento22 páginasFluent-Fsi 14.0 ws3 Hyperelastic Flap Part1Raúl Sánchez100% (1)
- 2003-06 Optimization Using ABAQUS and TOSCADocumento15 páginas2003-06 Optimization Using ABAQUS and TOSCAlumasAinda não há avaliações
- Pam-Crash Tutorial 1-2 ElasticCantileverDocumento32 páginasPam-Crash Tutorial 1-2 ElasticCantileverUdhamAinda não há avaliações
- Workbench - Simulation Basics: Workshop 2Documento22 páginasWorkbench - Simulation Basics: Workshop 2siddhartha rajAinda não há avaliações
- Fluent-Intro 17.0 Module01 IntroCFDDocumento14 páginasFluent-Intro 17.0 Module01 IntroCFDLuis Alejandro Amante SantanaAinda não há avaliações
- Designmodeler User GuideDocumento548 páginasDesignmodeler User GuidechukudiAinda não há avaliações
- The Basics CFDDocumento63 páginasThe Basics CFDHuy TrầnAinda não há avaliações
- Moving Wall Fluent TutorialDocumento107 páginasMoving Wall Fluent TutorialZahoor Hussain Rana100% (2)
- Free Vibration Analysis: Workshop 5.1Documento16 páginasFree Vibration Analysis: Workshop 5.1TA Dinh XuanAinda não há avaliações
- RVEDocumento74 páginasRVEFuadAinda não há avaliações
- AnsysDocumento18 páginasAnsysmechanical engineering100% (12)
- The Role of Modeling in ParametricDocumento3 páginasThe Role of Modeling in ParametricJuyong KimAinda não há avaliações
- Projects For StudentsDocumento70 páginasProjects For StudentsBasanth SrianAinda não há avaliações
- CAD BasicsDocumento21 páginasCAD Basicsparths1991Ainda não há avaliações
- Catia Modules in DetailDocumento57 páginasCatia Modules in DetailvinothAinda não há avaliações
- Solid MachinistDocumento54 páginasSolid Machinist8ira7Ainda não há avaliações
- Cad System: Cad-Cam Unit IiDocumento64 páginasCad System: Cad-Cam Unit IikoalaboiAinda não há avaliações
- FINALDocumento31 páginasFINALNeeraj GroverAinda não há avaliações
- Camworks 2020: Virtual MachiningDocumento18 páginasCamworks 2020: Virtual MachiningIonutNutuAinda não há avaliações
- ME431 Spring2018-19 ProjectDocumento1 páginaME431 Spring2018-19 ProjectNshuti Rene FabriceAinda não há avaliações
- Central Difference MethodDocumento1 páginaCentral Difference MethodNshuti Rene FabriceAinda não há avaliações
- Save To Multiple Locations MacroDocumento1 páginaSave To Multiple Locations MacroNshuti Rene FabriceAinda não há avaliações
- Kinematics of MachinesDocumento3 páginasKinematics of MachinesNshuti Rene FabriceAinda não há avaliações
- 01a-ACT Basics PDFDocumento27 páginas01a-ACT Basics PDFHes HajAinda não há avaliações
- Elliptic FunctionsDocumento66 páginasElliptic FunctionsNshuti Rene FabriceAinda não há avaliações
- 2 - Kinematics of Mechanisms - Instantaneous Center MethodDocumento4 páginas2 - Kinematics of Mechanisms - Instantaneous Center MethodGaurav GuptaAinda não há avaliações
- LS Dyna SpecDocumento33 páginasLS Dyna SpecNshuti Rene FabriceAinda não há avaliações
- Outokumpu Stainless - Steel GradesDocumento1 páginaOutokumpu Stainless - Steel GradesNshuti Rene FabriceAinda não há avaliações
- Results Postprocessing: Chapter EightDocumento50 páginasResults Postprocessing: Chapter Eightkans1989Ainda não há avaliações
- ANSYS OptionsDocumento44 páginasANSYS OptionsNshuti Rene FabriceAinda não há avaliações
- Transient Load Function Tutorial v81Documento7 páginasTransient Load Function Tutorial v81Ashutosh KumarAinda não há avaliações
- New! UV Resistant Under Pressure: Syntho-GlassDocumento2 páginasNew! UV Resistant Under Pressure: Syntho-GlassNshuti Rene FabriceAinda não há avaliações
- Solidworks Tutorial07 Gardenlight English 08 LRDocumento67 páginasSolidworks Tutorial07 Gardenlight English 08 LRsureshgayuuAinda não há avaliações
- LG TrommDocumento32 páginasLG TrommNshuti Rene FabriceAinda não há avaliações
- Solidworks Tutorial07 Gardenlight English 08 LRDocumento67 páginasSolidworks Tutorial07 Gardenlight English 08 LRsureshgayuuAinda não há avaliações
- PhotoView Tutorial 2012Documento8 páginasPhotoView Tutorial 2012Nshuti Rene FabriceAinda não há avaliações
- A Love Story PDFDocumento0 páginaA Love Story PDFSandy PayalAinda não há avaliações
- 200 Motivational Quotes An Inspirational ReferenceDocumento42 páginas200 Motivational Quotes An Inspirational Referencemohityadav07Ainda não há avaliações
- What Would Steve Job Do PDFDocumento60 páginasWhat Would Steve Job Do PDFNshuti Rene FabriceAinda não há avaliações
- Standard Roller Chain Drive DesignDocumento4 páginasStandard Roller Chain Drive DesignNshuti Rene FabriceAinda não há avaliações
- Mastercam Install GuideDocumento184 páginasMastercam Install Guidesanath deltronAinda não há avaliações
- FlothermDocumento7 páginasFlothermhuntmeAinda não há avaliações
- Behavioral Model AnalysisDocumento0 páginaBehavioral Model AnalysisSuhalya ShreeAinda não há avaliações
- ANSYS Mechanical APDL Connection Users GuideDocumento40 páginasANSYS Mechanical APDL Connection Users GuideWilliam AguilarAinda não há avaliações
- Design and Analysis of Front Axle of Heavy Commercial Vehicle 4 GNR PDFDocumento34 páginasDesign and Analysis of Front Axle of Heavy Commercial Vehicle 4 GNR PDFKoyyada Kranthikumar100% (1)
- PTC Pro Engineer Wildfire Surface Modeling TutorialDocumento52 páginasPTC Pro Engineer Wildfire Surface Modeling Tutorialapi-3871574100% (12)
- NXDocumento6 páginasNXKabil RajAinda não há avaliações
- Projects For StudentsDocumento70 páginasProjects For StudentsBasanth SrianAinda não há avaliações
- Berchtesgaden 2001 16 Eur Use Conf Paper - 61aDocumento14 páginasBerchtesgaden 2001 16 Eur Use Conf Paper - 61aengineeringmteAinda não há avaliações
- PTC Creo Distributed Computing Extension White PaperDocumento5 páginasPTC Creo Distributed Computing Extension White PaperRajendra KadamAinda não há avaliações
- 4 RadomeDocumento39 páginas4 RadomeAbdul RazzakAinda não há avaliações
- ABB Review NR 3 2013Documento84 páginasABB Review NR 3 2013sorin1gunnerAinda não há avaliações
- How To Create A Car Surfaces Based On BMW X6 - GrabCADDocumento47 páginasHow To Create A Car Surfaces Based On BMW X6 - GrabCADAvk SanjeevanAinda não há avaliações
- Gujarat Technological University: (Mechanical)Documento47 páginasGujarat Technological University: (Mechanical)Erik GarciaAinda não há avaliações
- CATIA V5 Tips : Nodes Customization in The CATIA Specification TreeDocumento10 páginasCATIA V5 Tips : Nodes Customization in The CATIA Specification TreerajeshAinda não há avaliações
- Project On Electricity Generator From Speed BreakersDocumento50 páginasProject On Electricity Generator From Speed BreakersAlvi Mirza91% (11)
- Brochure OutsideDocumento1 páginaBrochure Outsidefahadhabib_fh8121Ainda não há avaliações
- Dynamics SimulationDocumento4 páginasDynamics SimulationKarthick DuraiAinda não há avaliações
- Pro Engineer Wildfire 4.0 ECAD-MCAD CollaborationDocumento18 páginasPro Engineer Wildfire 4.0 ECAD-MCAD Collaborationjorge_x_1Ainda não há avaliações
- Numerical Control Volume MillingDocumento18 páginasNumerical Control Volume MillingRaheel Neo AhmadAinda não há avaliações
- CNCCookbook 2016 CAD Strengths and Weaknesses ReportDocumento10 páginasCNCCookbook 2016 CAD Strengths and Weaknesses ReportBraian SequeiraAinda não há avaliações
- Assembly PrintDocumento139 páginasAssembly PrintSathi MechAinda não há avaliações
- CAD SoftwaresDocumento31 páginasCAD SoftwaresSulficker AliAinda não há avaliações
- Softuri CADDocumento4 páginasSofturi CADBăra SebastianAinda não há avaliações
- Drawing ParametersDocumento9 páginasDrawing ParametersGraham MooreAinda não há avaliações
- Sumeet's ResumeDocumento4 páginasSumeet's ResumeSumeet SainiAinda não há avaliações
- HIR509 Book 2012 MasterDocumento373 páginasHIR509 Book 2012 MasterSteve DarcyAinda não há avaliações
- Submarine RadomeDocumento75 páginasSubmarine RadomeKarthikeya ReddyAinda não há avaliações
- History of CAD SoftwareDocumento20 páginasHistory of CAD Softwareprabin gautamAinda não há avaliações
- 0 - CAD Data Management-WGMDocumento45 páginas0 - CAD Data Management-WGMdoubtfire570Ainda não há avaliações