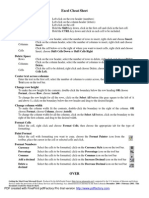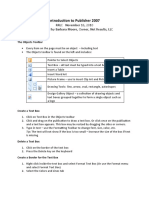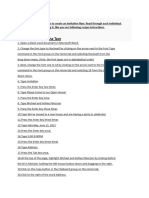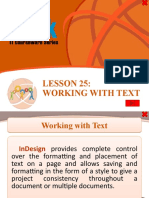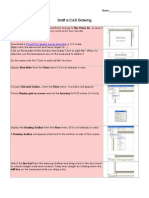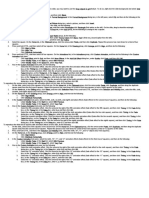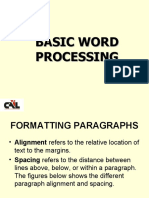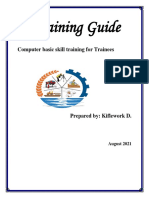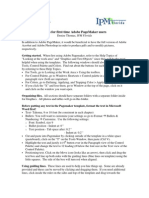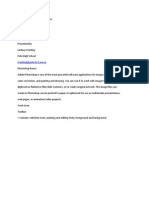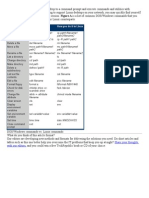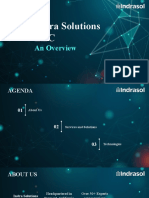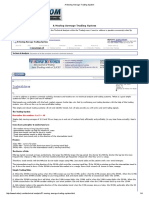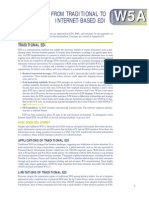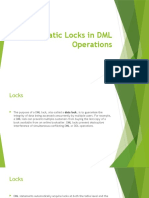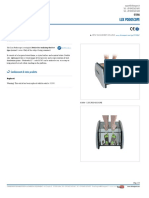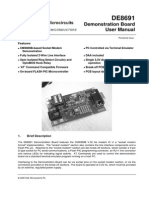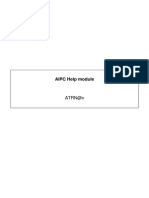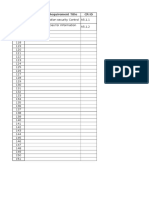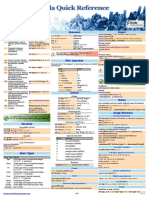Escolar Documentos
Profissional Documentos
Cultura Documentos
Radioterapi CA Recti
Enviado por
mutiaDescrição original:
Direitos autorais
Formatos disponíveis
Compartilhar este documento
Compartilhar ou incorporar documento
Você considera este documento útil?
Este conteúdo é inapropriado?
Denunciar este documentoDireitos autorais:
Formatos disponíveis
Radioterapi CA Recti
Enviado por
mutiaDireitos autorais:
Formatos disponíveis
For reproduction steps for this slide, refer to the PowerPoint template titled Combined picture and text
effects for
PowerPoint slides (ANI_TEXT.potx), slide number 8.
09/18/16
Custom animation effects: faded zoom and rise up
(Basic)
To reproduce the background on this slide, do the following:
On the Design tab, in the Background group, click the arrow next to Background Styles, and then click Style 8 (second
row, fourth option from the left).
Note: If this action is taken in a PowerPoint presentation containing more than one slide, the background style will be
applied to all the slides.
To reproduce the text effects on this slide, do the following:
1.On the Home tab, in the Slides group, click Layout, and then click Blank.
2.On the Insert tab, in the Text group, click Text Box, and then on the slide, drag to draw the text box.
3.Enter text in the text box, select the text, and then on the Home tab, in the Font group, select Calibri from the Font
list, enter 50 in the Font Size list, and then click Bold.
4.On the Home tab, in the Paragraph group, click Center to center the text.
5.With the text box still selected, under Drawing Tools, on the Format tab, in the WordArt Styles group, click Text
Effects, point to Glow, and select Accent color 1, 5 pt glow (first row, first option from the left).
6.Under Drawing Tools, on the Format tab, in the WordArt Styles group, click Text Effects, point to Glow, point to More
Glow Colors, and select Black, Text 1, Lighter 35% (third row, second option from the left).
Under Drawing Tools, on the Format tab, in the bottom right corner of the WordArt Styles group, click the Format Text
Effects dialog box launcher. In the Format Text Effects dialog box, in the left pane, click Text Fill. In the Text Fill pane,
select Solid Fill, click the button next to Color and select More Colors. In the Colors dialog box, on the Custom tab,
enter values for Red: 116, Green: 216, Blue: 226.
Also in the Format Text Effects dialog box, in the left pane, click Shadow. In the Shadow pane, in the Presets list,
09/18/16
Custom animation effects: faded zoom and rise up
(Basic)
To reproduce the background on this slide, do the following:
On the Design tab, in the Background group, click the arrow next to Background Styles, and then click Style 8 (second
row, fourth option from the left).
Note: If this action is taken in a PowerPoint presentation containing more than one slide, the background style will be
applied to all the slides.
To reproduce the text effects on this slide, do the following:
1.On the Home tab, in the Slides group, click Layout, and then click Blank.
2.On the Insert tab, in the Text group, click Text Box, and then on the slide, drag to draw the text box.
3.Enter text in the text box, select the text, and then on the Home tab, in the Font group, select Calibri from the Font
list, enter 50 in the Font Size list, and then click Bold.
4.On the Home tab, in the Paragraph group, click Center to center the text.
5.With the text box still selected, under Drawing Tools, on the Format tab, in the WordArt Styles group, click Text
Effects, point to Glow, and select Accent color 1, 5 pt glow (first row, first option from the left).
6.Under Drawing Tools, on the Format tab, in the WordArt Styles group, click Text Effects, point to Glow, point to More
Glow Colors, and select Black, Text 1, Lighter 35% (third row, second option from the left).
Under Drawing Tools, on the Format tab, in the bottom right corner of the WordArt Styles group, click the Format Text
Effects dialog box launcher. In the Format Text Effects dialog box, in the left pane, click Text Fill. In the Text Fill pane,
select Solid Fill, click the button next to Color and select More Colors. In the Colors dialog box, on the Custom tab,
enter values for Red: 116, Green: 216, Blue: 226.
Also in the Format Text Effects dialog box, in the left pane, click Shadow. In the Shadow pane, in the Presets list,
Custom animation effects: rise up and shrink
(Basic)
09/18/16
To reproduce the rectangle on this slide, do the following:
1. On the Home tab, in the Slides group, click Layout, and then click Blank.
2. On the Home tab, in the Drawing group, click Shapes, and then under Rectangles click Rectangle (first option from
the left). On the slide, drag to draw a rectangle.
3. Select the rectangle. Under Drawing Tools, on the Format tab, in the Size group, do the following:
In the Shape Height box, enter 3.
In the Shape Width box, enter 10.
4. With the rectangle still selected, on the Home tab, in the Drawing group, do the following:
Click the arrow next to Shape Fill, and then under Theme Colors click Black, Text 1, Lighter 5% (sixth row,
second option from the left).
Click the arrow next to Shape Outline, and then click No Outline.
5. On the Home tab, in the Drawing group, click Arrange, point to Align, and then do the following:
1. Click Align to Slide.
2. Click Align Top.
Click Align Center.
To reproduce the text on this slide, do the following:
On the Insert tab, in the Text group, click Text Box, and then on the slide, drag to draw a text box.
1. Enter text in the text box and select the text. On the Home tab, in the Font group, do the following:
1. In the Font list, select Arial Black.
2. In the Font Size box, enter 38.
Click Bold.
Custom animation effects: spotlight text
(Intermediate)
09/18/16
To reproduce the text effects on this slide, do the following:
1. On the Home tab, in the Slides group, click Layout, and then click Blank.
2. On the Insert tab, in the Text group, click Text Box, and then on the slide, drag to draw the text box.
3. Enter text in the text box and select the text. On the Home tab, in the Font group, do the following:
In the Font list, select Arial Black.
In the Font Size box, enter 50.
Click Bold.
4. On the Home tab, in the Paragraph group, click Center to center the text in the text box.
5. Select the text box. Under Drawing Tools, on the Format tab, in bottom right corner of the WordArt Styles, click the
Format Text Effects dialog box launcher. In the Format Text Effects dialog box, click Text Fill in the left pane, select
Gradient fill in the Text Fill pane, and then do the following:
In the Type list, select Linear.
Click the button next to Direction, and then click Linear Down (first row, second option from the left).
Under Gradient stops, click Add or Remove until two stops appear in the drop-down list.
Also under Gradient stops, customize the gradient stops that you added as follows:
Select Stop 1 from the list, and then do the following:
In the Stop position box, enter 0%.
Click the button next to Color, and then under Theme Colors click Black, Text 1, Lighter 35% (third
row, second option from the left).
Select Stop 2 from the list, and then do the following:
1. In the Stop position box, enter 100%.
Custom animation effects: rotating tubes with text
(Intermediate)
09/18/16
To reproduce the first shape effect on this slide, do the following:
1. On the Home tab, in the Slides group, click Layout, and then click Blank.
2. On the Home tab, in the Drawing group, click Shapes, and then under Rectangles click Rectangle (first option from
the left). On the slide, drag to draw a rectangle.
3. Select the rectangle. Under Drawing Tools, on the Format tab, in the Size group, do the following:
In the Shape Height box, enter 0.75.
In the Shape Width box, enter 7.42.
4. Drag the rectangle above the middle of the slide, and then align the right edge with the right edge of the slide.
5. Under Drawing Tools, on the Format tab, in the Shape Styles group, click Shape Effects, point to Reflection, and
then under Reflection Variations click Tight Reflection, touching.
6. On the Home tab, in the bottom right corner of the Drawing group, click the Format Shape dialog box launcher. In
the Format Shape dialog box, click Fill in the left pane, select Gradient fill in the Fill pane, and then do the following:
In the Type list, select Linear.
In the Direction list, select Linear Up (second row, second option from the left).
Under Gradient stops, click Add or Remove until four stops appear in the drop-down list.
Also under Gradient stops, customize the gradient stops as follows:
Select Stop 1 from the list, and then do the following:
In the Stop position box, enter 0%.
Click the button next to Color, and then under Theme Colors click Blue, Accent 1, Lighter 40% (fourth
09/18/16
Custom animation effects: fly by letter
(Basic)
To reproduce the text effects on this slide, do the following:
1. On the Home tab, in the Slides group, click Layout, and then click Blank.
2. On the Insert tab, in the Text group, click Text Box, and then on the slide, drag to draw the text box.
3. Enter text in the text box, select the text, and then on the Home tab, in the Font group, select Corbel from the Font
list, enter 50 in the Font Size list, and click Bold.
4. On the Home tab, in the Paragraph group, click Center to center the text.
5. Select the text box. Under Drawing Tools, on the Format tab, in the WordArt Styles, click the Format Text Effects:
Text Box dialog box launcher. In the Format Text Effects dialog box, in the left pane, click Text Fill.
6. In the Text Fill pane, select Solid Fill, and in the Color list, select Olive Green, Accent 3 (first row, seventh option
from the left).
7. Also in the Format Text Effects dialog box, in the left pane, click 3-D Format. In the 3-D Format pane, do the
following:
Under Bevel, click the button next to Top, and then under Bevel click Angle (second row, first option from the left).
Next to Top, in the Width box, enter 1.5 pt, and in the Height box, enter 1.5 pt.
Under Depth, click the button next to Color, and then click Automatic. In the Depth box, enter 2.5 pt.
Under Contour, click the button next to Color, and then under Theme Colors click Olive Green, Accent 3 (first row,
seventh option from the left).
Under Surface, click the button next to Material, and then under Translucent click Powder (first option from the left).
Click the button next to Lighting, and then under Special click Flat (first option from the left). In the Angle box, enter
315.
On the slide, select the text box. On the Home tab, in the Drawing group, click Arrange, point to Align, and then do
the following:
Click Align to Slide.
Custom animation effects: dotted line with text fade by letter
(Basic)
09/18/16
To reproduce the text effects on this slide, do the following:
1. On the Home tab, in the Slides group, click Layout, and then click Blank.
2. On the Insert tab, in the Text group, click Text Box, and then on the slide, drag to draw a text box that spans the
entire width of the slide.
3. On the Insert tab, in the Text group, click Symbol. In the Symbol dialog box, do the following:
1. In the Font list, select (normal text).
2. In the Subset list, select General Punctuation.
3. In the Character Code box, enter 2022 to select BULLET, and then click Insert.
4. Click Insert 33 more times until there is a row of 34 bullets in the text box.
4. In the text box, select the text, and then on the Home tab, in the Font group do the following:
In the Font list, select Arial Black.
In the Font Size list, select 44.
Click the arrow next to Font Color, and then under Theme Colors click White, Background 1 (first row, first
option from the left).
On the Home tab, in the Drawing group, click Arrange, point to Align, and then do the following:
Click Align to Slide.
Click Align Center.
Click Align Middle.
On the Insert tab, in the Text group, click Text Box. Drag to draw a text box on the slide.
1. Enter and select the text. On the Home tab, in the Font group, do the following:
Custom animation effects: sparkle
(Basic)
09/18/16
To reproduce the text on this slide, do the following:
1. On the Home tab, in the Slides group, click Layout, and then click Blank.
2. On the Insert tab, in the Text group, click Text Box. On the slide, drag to draw a text box.
3. Enter text and select it. On the Home tab, in the Font group, in the Font list select Franklin Gothic Heavy, and then
in the Font Size box, select 96 pt.
4. On the Home tab, in the Paragraph group, click Center.
5. Select the text box, and then under Drawing Tools, on the Format tab, in the WordArt Styles group, click Text
Effects, point to Reflection, and under Reflection Variations select Tight Reflection, Touching (first row, the first
option from the left).
6. With the text box still selected, under Drawing Tools, on the Format tab, in the bottom right corner of the WordArt
Styles group, click the Format Text Effects: Text Box dialog box launcher. In the Format Text Effects dialog box, click
Text Fill in the left pane, select Gradient fill in the Text Fill pane, and then do the following:
Click the button next to Preset colors, and then click Ocean (second row, second option from the left).
In the Type list, select Linear.
Click the button next to Direction, and then click Linear Up (second row, second option from the left).
7. Also in the Format Text Effects dialog box, click 3-D Format in the left pane. In the 3-D Format pane, under Bevel,
click the button next to Top, and then under Bevel click Circle (first row, first option from the left).
09/18/16
Transition effect for timeline, slide 1
(Basic)
Tip: This transition works well for graphics that horizontally span more than one slide.
To reproduce the shape effects on this slide, do the following:
1.On the Home tab, in the Slides group, click Layout, and then click Blank.
2.On the Home tab, in the Drawing group, click Shapes, and then under Block Arrows click Chevron (second row,
eighth option from the left). On the slide, drag to draw a long, horizontal chevron shape.
3.Select the chevron. Under Drawing Tools, on the Format tab, in the Size group, do the following:
In the Shape Height box, enter 0.7.
In the Shape Width box, enter 9.48.
4.Drag the chevron until the right end is beyond the right edge of the slide, and the left end of the chevron is
approximately one inch to the right of the left edge of the slide.
5.Select the chevron. Under Drawing Tools, on the Format tab, in the Shape Styles group, click the arrow next to
Shape Fill, point to Gradient, and then click More Gradients. In the Format Shape dialog box, click Fill in the left pane,
select Gradient fill in the Fill pane, and then do the following:
In the Type list, select Linear.
Click the button next to Direction, and then click Linear Up (second row, second option from the left).
Under Gradient stops, click Add or Remove until a total of four gradient stops appear in the drop-down list.
Also under Gradient stops, customize the gradient stops as follows:
Select Stop 1 from the list, and then do the following:
09/18/16
Transition effect for timeline, slide 2
(Basic)
Tip: This transition works well for graphics that horizontally span more than one slide.
To reproduce the shape effects on this slide, do the following:
1.On the Home tab, in the Slides group, click Layout, and then click Blank.
2.On the Home tab, in the Drawing group, click Shapes, and then under Block Arrows, click Chevron (second row,
eighth option from the left). On the slide, drag to draw a long, horizontal chevron shape.
3.Select the chevron. Under Drawing Tools, on the Format tab, in the Size group, do the following:
In the Shape Height box, enter 0.7.
In the Shape Width box, enter 11.03.
4.Drag the chevron until it extends past both the left and right edges of the slide.
5.Select the chevron. Under Drawing Tools, on the Format tab, in the Shape Styles group, click the arrow next to
Shape Fill, click Gradient, and then click More Gradients.
6.In the Format Shape dialog box, click Fill in the left pane, select Gradient fill in the Fill pane, and then do the
following:
In the Type list, select Linear.
Click the button next to Direction, and then click Linear Up (second row, second option from the left).
Under Gradient stops, click Add or Remove until a total of four gradient stops appear in the drop-down list.
Also under Gradient stops, customize the gradient stops as follows:
09/18/16
Transition effect for timeline, slide 3
(Basic)
Tip: This transition works well for graphics that horizontally span more than one slide.
To reproduce the shape effects on this slide, do the following:
1.On the Home tab, in the Slides group, click Layout, and then click Blank.
2.On the Home tab, in the Drawing group, click Shapes, and then under Block Arrows, click Chevron (second row,
eighth option from the left). On the slide, drag to draw a long, horizontal chevron shape.
3.Select the chevron. Under Drawing Tools, on the Format tab, in the Size group, do the following:
In the Shape Height box, enter 0.7.
In the Shape Width box, enter 9.48.
4.Drag the chevron so that the left end is beyond the left edge of the slide, and the right end is approximately one inch
left of the right edge of the slide.
5.Select the chevron. Under Drawing Tools, on the Format tab, in the Shape Styles group, click the arrow next to
Shape Fill, click Gradient, and then click More Gradients. In the Format Shape dialog box, click Fill in the left pane,
select Gradient fill in the Fill pane, and then do the following:
In the Type list, select Linear.
Click the button next to Direction, and then click Linear Up (second row, second option from the left).
Under Gradient stops, click Add or Remove until a total of four gradient stops appear in the drop-down list.
Also under Gradient stops, customize the gradient stops as follows:
Select Stop 1 from the list, and then do the following:
09/18/16
Custom animation effects: faded zoom text, collapse, and stretch
(Intermediate)
Tip: This effect can be applied to a series of names, award recipients, team members, etc.
To reproduce the text effects on this slide, do the following:
1. On the Home tab, in the Slides group, click Layout, and then click Blank.
2. On the Insert tab, in the Text group, click Text Box, and then on the slide, drag to draw the text box.
3. Enter text in the text box, select the text, and then on the Home tab, in the Font group, select Franklin Gothic Heavy
from the Font list, enter 56 in the Font Size box, and then click Bold.
4. On the Home tab, in the Paragraph group, click Center to center the text in the text box.
5. With the text box still selected, under Drawing Tools, on the Format tab, in the bottom right corner of the WordArt
Styles group, click the Format Text Effects dialog box launcher. In the Format Text Effects dialog box, click Text Fill
in the left pane, select Gradient fill in the Text Fill pane, and then do the following:
In the Type list, select Linear.
Click the button next to Direction, and then click Linear Down (first row, second option from the left).
Under Gradient stops, click Add or Remove until two stops appear in the drop-down list.
Also under Gradient stops, customize the gradient stops that you added as follows:
Select Stop 1 from the list, and then do the following:
In the Stop position box, enter 25%.
Click the button next to Color, and click More Colors. In the Colors dialog box, on the Custom tab
09/18/16
Custom animation effects: curve up and grow
(Intermediate)
To reproduce the first rectangle on this slide, do the following:
1. On the Home tab, in the Slides group, click Layout, and then click Blank.
2. On the Home tab, in the Drawing group, click Shapes, and then under Rectangles click Rounded Diagonal Corner
Rectangle (ninth option from the left). On the slide, drag to draw a rounded rectangle.
3. Drag the yellow diamond adjustment handle to the left to reduce the size of the corner radius.
4. Select the rounded rectangle. Under Drawing Tools, on the Format tab, in the Size group, do the following:
5.
6.
7.
8.
9.
In the Shape Height box, enter 2.33.
In the Shape Width box, enter 2.32.
On the Home tab, in the Drawing group, click the arrow next to Shape Fill, and select No Fill.
On the Home tab, in the Drawing group, click Shape Effects, point to Reflection, under Reflection Variations, select
Tight Reflection, touching (first row, first option from the left).
On the Home tab, in the bottom right corner of the Drawing group, click the Format Shape dialog box launcher.
In the Format Shape dialog box, in the left pane click Line Color, and then in the Line Color pane select Solid Line.
Click the button next to Color, click More Colors, and then in the Colors dialog box, on the Custom tab, enter values
for Red: 137, Green: 227, Blue: 231.
Also in the Format Shape dialog box, in the left pane, click Line Style. In the Line Style pane, do the following:
In the Width box, enter 10 pt.
In the Cap type list, select Round.
Also in the Format Text Effects dialog box, in the left pane, click 3-D Format. In the 3-D Format pane, do the
following:
Under Bevel, click the button next to Top, and then under Bevel click Circle (first row, first option from the left). Next
to Top, in the Width box, enter 10 pt, and in the Height box, enter 10 pt.
09/18/16
Custom animation effects: circle with one-spoke wheel entrance
(Intermediate)
To reproduce the rectangle shape effects on this slide, do the following:
1. On the Home tab, in the Slides group, click Layout, and then click Blank.
2. On the Home tab, in the Drawing group, click Shapes, and then under Rectangles, click Rounded Rectangle
(second option from the left). On the slide, drag to draw a rounded rectangle.
3. On the rounded rectangle, drag the yellow diamond adjustment handle to the left to decrease the rounding on the
corners.
4. Select the rounded rectangle. Under Drawing Tools, on the Format tab, in the Size group, do the following:
In the Shape Height box, enter 1.17.
In the Shape Width box, enter 1.85.
5. With the rounded rectangle still selected, on the Home tab, in the Drawing group, click the arrow next to Shape Fill,
point to Gradient, and click More Gradients. In the Format Shape dialog box, click Fill in the left pane, select
Gradient fill in the Fill pane, and then do the following:
In the Type list, select Linear.
Click the button next to Direction, and then click Linear Down (first row, second option from the left).
In the Angle text box, enter 270.
Under Gradient stops, click Add or Remove until two stops appear in the drop-down list.
Also under Gradient stops, customize the gradient stops that you added as follows:
Select Stop 1 from the list, and then do the following:
In the Stop position box, enter 0%.
Click the button next to Color, under Theme Colors, click Blue, Accent 1, Lighter 80% (second row,
09/18/16
Custom animation effects: moving binder tabs
(Intermediate)
Tip: You will need to use drawing guides to position the shapes and text on the slide.
To display and set the drawing guides, do the following:
1. On the Home tab, in the Slides group, click Layout, and then click Blank.
2. Right-click the slide background area, and then click Grid and Guides. In the Grid and Guides dialog box, under
Guide settings, select Display drawing guides on screen. (Note: One horizontal and one vertical guide will display
on the slide at 0.00, the default position. As you drag the guides, the cursor will display the new position.)
3. On the slide, do the following:
Press and hold CTRL, select the vertical guide, and then drag it left to the 3.50 position.
Press and hold CTRL, select the vertical guide, and then drag it left to the 1.75 position.
Press and hold CTRL, select the vertical guide, and then drag it right to the 1.75 position.
Press and hold CTRL, select the vertical guide, and then drag it right to the 3.50 position.
To reproduce the long, thin rectangle on this slide, do the following:
On the Home tab, in the Drawing group, click Shapes, and then under Rectangles click Rectangle (first option from
the left). On the slide, drag to draw a rectangle.
Select the rectangle. Under Drawing Tools, on the Format tab, in the Size group, do the following:
In the Shape Height box, enter 0.05.
09/18/16
Custom animation effects: fly-in and shrink lines, stretch rectangles
(Intermediate)
To reproduce the first vertical line on this slide, do the following:
1. On the Home tab, in the Slides group, click Layout, and then click Blank.
2. On the Home tab, in the Drawing group, click Shapes, and then under Lines click Line. On the slide, press and hold
SHIFT, and then drag to draw a straight, vertical line.
3. Under Drawing Tools, on the Format tab, in the Size group, in the Shape Width box, enter 4.5.
4. On the Home tab, in the bottom right corner of the Drawing group, click the Format Shape dialog box launcher. In
the Format Shape dialog box, click Line Color in the left pane, select Gradient fill in the Line Color pane, and then
do the following:
In the Type list, select Linear.
Click the button next to Direction, and then click Linear Right (first row, fourth option from the left).
In the Angle box, enter 0.
Under Gradient stops, click Add or Remove until three stops appear in the drop-down list.
5. Also under Gradient stops, customize the gradient stops that you added as follows:
Select Stop 1 from the list, and then do the following:
In the Stop position box, enter 0%.
Click the button next to Color, select More Colors, and then in the Colors dialog box, on the Custom
tab, enter values for Red: 148, Green: 172, and Blue: 208.
In the Transparency box, enter 100%.
Select Stop 2 from the list, and then do the following:
Custom animation effects: rotating characters on a curved path
(Intermediate)
09/18/16
Tip: To draw the curved line on this slide, you will need to use the ruler and the drawing guides.
To display the ruler and the drawing guides, do the following:
1. On the Home tab, in the Slides group, click Layout, and then click Blank.
2. On the View tab, in the Show/Hide group, select Ruler.
3. Right-click the slide background area, and then click Grid and Guides. In the Grid and Guides dialog box, under
Guide settings, select Display drawing guides on screen. (Note: One horizontal and one vertical guide will display
on the slide at 0.00, the default position.)
To reproduce the curved line on this slide, do the following:
1. On the Home tab, in the Drawing group, click Shapes, and then under Lines click Curve (10th option from the left).
To draw the curved line on the slide, do the following:
1. Click the first point 0.25 to the left of the left edge of the slide and 0.75 below the horizontal drawing guide.
Click the second point 3 to the left of the vertical drawing guide and 1 above the horizontal drawing guide.
Click the third point 1.5 to the right of the vertical drawing guide and 0.5 below the horizontal drawing guide.
Double-click the fourth and final point 0.25 to the right of the right edge of the slide and 1.5 above the
horizontal drawing guide.
Select the curved line. Under Drawing Tools, on the Format tab, in the Shape Styles group, click Shape Outline,
and then do the following:
Under Theme Colors, click White, Background 1, Darker 35% (fifth row, first option from the left).
Point to Dashes, and then click Square Dot (third option from the top).
Custom animation effects: text rebound
(Intermediate)
09/18/16
To reproduce the text effects on this slide, do the following:
1. On the Home tab, in the Slides group, click Layout, and then click Blank.
2. On the Insert tab, in the Text group, click Text Box. Drag to draw a text box on the slide.
3. In the text box, enter text and select it. On the Home tab, in the Font group, do the following:
In the Font list, select Corbel.
In the Font Size box, enter 50.
Click Bold.
4. On the Home tab, in the Paragraph group, click Center.
5. Select the text box on the slide. Under Drawing Tools, on the Format tab, in the WordArt Styles group, click More
WordArt, and then under Applies to All Text in Shape click Fill - Accent 1, Plastic Bevel, Reflection (first row, fifth
option from the left).
To reproduce the animation effects on this slide, do the following:
On the View tab, in the Zoom group, click Zoom, and then in the Zoom dialog box, select 66%.
On the Animations tab, in the Animations group, click Custom Animation.
On the slide, select the text box. In the Custom Animation task pane, do the following:
Click Add Effect, point to Entrance, and then click More Effects. In the Add Entrance Effects dialog box,
under Subtle, click Fade.
Custom animation effects: overlapping, transparent text
(Intermediate)
09/18/16
Tip: In the beginning of the instructions, the text boxes are referred to as first, second, and third based on the
order in which they are created. Later on, in the animation reproduction instructions, they are referred to as first,
second, and third based on the order in which they appear in the Selection and Visibility pane.
To reproduce the text effects on this slide, do the following:
1. On the Home tab, in the Slides group, click Layout, and then click Blank.
2. On the Insert tab, in the Text group, click Text Box. On the slide, drag to draw a text box.
3. Enter the text. (Note: To match the example above, enter transparent.)
4. Select the text, and then on the Home tab, in the Font group, do the following:
In the Font list, select Century Gothic.
In the Font Size box, enter 90.
Click Bold.
5. Select the text box. Under Drawing Tools, on the Format tab, in the bottom right corner of the WordArt Styles group,
click the Format Text Effects dialog box launcher. In the Format Text Effects dialog box, click Text Fill in the left
pane, click Solid fill in the Text Fill pane, and then do the following:
Click the button next to Color, and then under Theme Colors click White, Background 1 (first row, first option
from the left).
In the Transparency box, enter 40%.
09/18/16
Custom animation effects: object spins on end
(Advanced)
To reproduce the background effects on this slide, do the following:
1. On the Home tab, in the Slides group, click Layout, and then click Blank.
2. Right-click the slide background area, and then click Format Background. In the Format Background dialog box,
click Fill in the left pane, and then select Solid fill in the Fill pane. Click the button next to Color, and then under
Theme Colors click White, Background 1 (first row, first option from the left).
To reproduce the rectangle on this slide, do the following:
1. On the Home tab, in the Drawing group, click Shapes, and then under Rectangles click Rounded Rectangle
(second option from the left). On the slide, drag to draw a rounded rectangle.
2. Select the rectangle. Drag the yellow diamond adjustment handle to the left to decrease the amount of rounding on
the corners.
3. With the rounded rectangle still selected, under Drawing Tools, on the Format tab, in the Size group, do the
following:
In the Shape Height box, enter 3.5.
In the Shape Width box, enter 0.25.
4. Under Drawing Tools, on the Format tab, in the bottom right corner of the Shape Styles group, click the Format
Shape dialog box launcher. In the Format Shape dialog box, click Fill in the left pane. In the Fill pane, select Solid
fill, click the button next to Color, and then under Theme Colors click White, Background 1, Darker 15% (third row,
first option from the left).
Also in the Format Shape dialog box, click Line Color in the left pane. In the Line Color pane, select No line.
Also in the Format Shape dialog box, click Shadow in the left pane. In the Shadow pane, click the button next to
Custom animation effects: grow and shrink text
(Advanced)
09/18/16
To reproduce the text on this slide, do the following:
1. On the Home tab, in the Slides group, click Layout, and then click Blank.
2. On the Insert tab, in the Text group, click Text Box, and then on the slide, drag to draw the text box.
3. Enter text in the text box and select the text. On the Home tab, in the Font group, do the following:
In the Font list, select Calibri.
In the Font Size list, select 40.
Click Bold.
4. On the Home tab, in the Paragraph group, click Center to center the text in the text box.
5. Select the text box. Under Drawing Tools, on the Format tab, in the bottom right corner of the WordArt Styles group,
click the Format Text Effects dialog box launcher. In the Format Text Effects dialog box, click Text fill in the left
pane. In the Text Fill pane, select Solid fill. Click the button next to Color, click More Colors, and then in the Colors
dialog box, on the Custom tab, enter values for Red: 203, Blue: 248, Green: 170.
6. Also in the Format Text Effects dialog box, click Shadow in the left pane. In the Shadow pane, click the button next
to Presets, under Outer click Offset Right (second row, first option from the left), and then do the following:
In the Transparency box, enter 57%.
In the Size box, enter 100%.
In the Blur box, enter 2 pt.
In the Angle box, enter 0.
In the Distance box, enter 0 pt.
Select the text box. On the Home tab, in the Clipboard group, click the arrow under Paste, and then click Duplicate.
Select the text in the duplicate text box. On the Home tab, in the Font group, in the Font Size list, select 20. (Note:
The content of the text box remains the same as the first text box.)
1. Press and hold CTRL, and then select both text boxes. On the Home tab, in the Drawing group, click Arrange, point
Você também pode gostar
- Creating A Flyer Template Exercise - 201503171630347054Documento5 páginasCreating A Flyer Template Exercise - 201503171630347054Vince Paulo ValaquioAinda não há avaliações
- Powerpoint: How To Use Microsoft PowerpointDocumento31 páginasPowerpoint: How To Use Microsoft PowerpointCik ChanaAinda não há avaliações
- Excel Cheat SheetDocumento2 páginasExcel Cheat Sheetmpl123Ainda não há avaliações
- MS Visio FormattingDocumento38 páginasMS Visio FormattingSalahuddin KhwajaAinda não há avaliações
- T - Gr.7A - MS WordDocumento35 páginasT - Gr.7A - MS WordRipoff DudesAinda não há avaliações
- Project 1 Task 1.: MOS PPT 2016 - Exercise 2Documento6 páginasProject 1 Task 1.: MOS PPT 2016 - Exercise 2Kris PhmAinda não há avaliações
- Creating Presentation CJ Pearl PoyosDocumento7 páginasCreating Presentation CJ Pearl PoyosAlexa Febiejoy SespeneAinda não há avaliações
- Tutorial: Working With Layout: What You Will LearnDocumento15 páginasTutorial: Working With Layout: What You Will LearnAbdul Jabbar Quraishi100% (1)
- BVVVVDocumento2 páginasBVVVVapi-280203933Ainda não há avaliações
- Corel Draw Tutor Part 2Documento13 páginasCorel Draw Tutor Part 2Imran Ahmed100% (36)
- Microsoft Word 2016 Lesson 1 DirectionsDocumento6 páginasMicrosoft Word 2016 Lesson 1 DirectionsjabulaniphezaniAinda não há avaliações
- Intro Publisher Handout November 2010Documento5 páginasIntro Publisher Handout November 2010Roberto SalinasAinda não há avaliações
- Ms Wordlaboratory 1Documento5 páginasMs Wordlaboratory 1RO SEAinda não há avaliações
- Business Card TemplateDocumento3 páginasBusiness Card TemplateMuri Gador100% (1)
- Powerpoint 2010 Practice Exercises: Self-Paced Training: Exercise 1: Format Text and Add SlidesDocumento5 páginasPowerpoint 2010 Practice Exercises: Self-Paced Training: Exercise 1: Format Text and Add SlidesJeanMargarrettePetranAinda não há avaliações
- Power Point Introduction ExercisesDocumento4 páginasPower Point Introduction ExercisesAl LaurioAinda não há avaliações
- How To Create A Schematic Template in AltiumDocumento2 páginasHow To Create A Schematic Template in AltiumpacbrunoAinda não há avaliações
- The Text Wrap Feature in Adobe PageMaker Allows You To Place Graphics in A Document and Have The Text Wrap Around That Image Without Covering ItDocumento8 páginasThe Text Wrap Feature in Adobe PageMaker Allows You To Place Graphics in A Document and Have The Text Wrap Around That Image Without Covering ItilovescribdonlyAinda não há avaliações
- MS OFFICE BasicsDocumento62 páginasMS OFFICE BasicsSai Hari HaranAinda não há avaliações
- Lesson 25: Working With TextDocumento69 páginasLesson 25: Working With TextJanice CrenciaAinda não há avaliações
- Draft A Cad DrawingDocumento4 páginasDraft A Cad Drawingapi-261275697Ainda não há avaliações
- Office ProductivityDocumento111 páginasOffice ProductivityNea CadVelAinda não há avaliações
- CAM Unit 2 FinalDocumento151 páginasCAM Unit 2 Finalamit joyAinda não há avaliações
- Ms Word 2007 NotesDocumento12 páginasMs Word 2007 NotesNavin RaiAinda não há avaliações
- MS Word 2007 Training PDFDocumento45 páginasMS Word 2007 Training PDFBuddhika PrasadAinda não há avaliações
- Colour Coordination of BulletsDocumento2 páginasColour Coordination of BulletsMircea OlarAinda não há avaliações
- Project Deisgn CompleteDocumento26 páginasProject Deisgn CompleteAlbert BersaminAinda não há avaliações
- Excel 2010 Cheat SheetDocumento3 páginasExcel 2010 Cheat SheetAmjad AzeemiAinda não há avaliações
- Emp. Tech Group3Documento50 páginasEmp. Tech Group3Chelo IlagAinda não há avaliações
- Word 2010Documento2 páginasWord 2010ryangiamAinda não há avaliações
- Lecture 8 - MS Word (Part 2)Documento22 páginasLecture 8 - MS Word (Part 2)Irine IrineAinda não há avaliações
- Word 2010 Quick ReferenceDocumento2 páginasWord 2010 Quick ReferenceglazetmAinda não há avaliações
- Solution Manual For Introduction To Programming Using Visual Basic 10th Edition Schneider 0134542789 9780134542782Documento30 páginasSolution Manual For Introduction To Programming Using Visual Basic 10th Edition Schneider 0134542789 9780134542782jennifersmithdesgyzqjni100% (29)
- Training Guide Computer Basic Skill TrainingDocumento46 páginasTraining Guide Computer Basic Skill Trainingkiflework DinkuAinda não há avaliações
- LibreOffice Calc Guide 4Documento20 páginasLibreOffice Calc Guide 4Violeta XevinAinda não há avaliações
- Excel 2007 QR A PDFDocumento2 páginasExcel 2007 QR A PDFprs75Ainda não há avaliações
- In Design TutorialsDocumento4 páginasIn Design TutorialsthetayranitarAinda não há avaliações
- Lesson 8: Starting Adobe PhotoshopDocumento57 páginasLesson 8: Starting Adobe PhotoshopJanice CrenciaAinda não há avaliações
- Working With TablesDocumento21 páginasWorking With TablesNory Kris LaigoAinda não há avaliações
- Assignment in Power PointDocumento15 páginasAssignment in Power PointKanchan AryaAinda não há avaliações
- Add Borders and ShadingDocumento3 páginasAdd Borders and ShadingsadathnooriAinda não há avaliações
- Hints For First Time Adobe Pagemaker UsersDocumento3 páginasHints For First Time Adobe Pagemaker UsersSujith KuttanAinda não há avaliações
- Indesign Resume InstructionsDocumento11 páginasIndesign Resume Instructionsapi-666678197Ainda não há avaliações
- Make A Checklist in WordDocumento6 páginasMake A Checklist in WordVioleta MurasAinda não há avaliações
- Lesson Plan Example: Computer - 7th GradeDocumento10 páginasLesson Plan Example: Computer - 7th Gradeapi-340988432Ainda não há avaliações
- Flash 8 TutorialDocumento33 páginasFlash 8 TutorialzonaAinda não há avaliações
- Tutorial For MS WordDocumento22 páginasTutorial For MS WordNahidul Islam IU100% (1)
- Business Application SoftwareDocumento71 páginasBusiness Application SoftwareSantheeshAinda não há avaliações
- Adobe Photoshop For BeginnersDocumento16 páginasAdobe Photoshop For BeginnersMd MohsinAinda não há avaliações
- Introduction To Powerpoint 2003: A Step-By-Step Practice Guide Opening A New/Blank Presentation SlideDocumento4 páginasIntroduction To Powerpoint 2003: A Step-By-Step Practice Guide Opening A New/Blank Presentation SlideitsnavedsAinda não há avaliações
- AutoCAD 2010 Tutorial Series: Drawing Dimensions, Elevations and SectionsNo EverandAutoCAD 2010 Tutorial Series: Drawing Dimensions, Elevations and SectionsAinda não há avaliações
- DosxlinuxDocumento4 páginasDosxlinuxPrinston Del CampoAinda não há avaliações
- TAW 10 + TAW12 - SAP Net Weaver 2004 - Application Develoment Focus ABAPDocumento3 páginasTAW 10 + TAW12 - SAP Net Weaver 2004 - Application Develoment Focus ABAPcnetzdAinda não há avaliações
- Indra Solutions LLC: An OverviewDocumento10 páginasIndra Solutions LLC: An OverviewSudheer NagireddyAinda não há avaliações
- 4.0 Dialing PlanDocumento12 páginas4.0 Dialing Plandragelec100% (1)
- A Moving Average Trading SystemDocumento4 páginasA Moving Average Trading SystemPratik ChhedaAinda não há avaliações
- Modbus ProtocolDocumento14 páginasModbus ProtocolSai EshwarAinda não há avaliações
- Open Vs Traditional EdiDocumento5 páginasOpen Vs Traditional EdiSaurabh2510Ainda não há avaliações
- PR9 Users Manual - 2017Documento241 páginasPR9 Users Manual - 2017guillermo.calderon.svAinda não há avaliações
- Automatic Locks in DML OperationsDocumento15 páginasAutomatic Locks in DML OperationsKhan BahiAinda não há avaliações
- Compiler 2021 Module 1Documento15 páginasCompiler 2021 Module 1ZealAinda não há avaliações
- Slayer God Hates Us All Full Album Mp3Documento3 páginasSlayer God Hates Us All Full Album Mp3AshleyAinda não há avaliações
- Mini Project Report FMSDocumento6 páginasMini Project Report FMSjohnAinda não há avaliações
- PodoscopeDocumento4 páginasPodoscopeAnonymous GJUb7x0Ainda não há avaliações
- Sample DLPDocumento11 páginasSample DLPTamilnadu KaatumanarkovilAinda não há avaliações
- ECNG3016 Practical 5Documento7 páginasECNG3016 Practical 5Marlon BoucaudAinda não há avaliações
- DE8691 UmDocumento29 páginasDE8691 UmMuốn Làm Hòn ĐáAinda não há avaliações
- GS1 Digital Link Standard URI Syntax R I1-2 2021-01-164aae931Documento41 páginasGS1 Digital Link Standard URI Syntax R I1-2 2021-01-164aae931kshitijAinda não há avaliações
- Victoria FreewareDocumento6 páginasVictoria FreewareVictor VelasquezAinda não há avaliações
- Cicero - de Officiis - Ed. Miller 1913 (Loeb)Documento452 páginasCicero - de Officiis - Ed. Miller 1913 (Loeb)pincemesterAinda não há avaliações
- AIPC HelpDocumento38 páginasAIPC HelpHa PvAinda não há avaliações
- Proactive Contact 5.0 100133049Documento46 páginasProactive Contact 5.0 100133049agonzalez1803Ainda não há avaliações
- M1 - Database Management SystemsDocumento20 páginasM1 - Database Management SystemsnandosrAinda não há avaliações
- ISO 27K2 Heade Domainwise SheetsDocumento96 páginasISO 27K2 Heade Domainwise SheetsCheharaPustakAinda não há avaliações
- Huawei IAD Product DatasheetDocumento4 páginasHuawei IAD Product DatasheetHarjinder SinghAinda não há avaliações
- XeditrefDocumento29 páginasXeditref2uarifAinda não há avaliações
- AgGPS132 PDFDocumento226 páginasAgGPS132 PDFMichael KimAinda não há avaliações
- OWLET Wireless Control System For Street and Area LightingDocumento4 páginasOWLET Wireless Control System For Street and Area LightingJef N-SwingAinda não há avaliações
- Srinivas ResumeDocumento3 páginasSrinivas Resumeanon-758886Ainda não há avaliações
- Scala Quick ReferenceDocumento6 páginasScala Quick ReferenceJohn GodoiAinda não há avaliações
- Facets Test Factory PDFDocumento4 páginasFacets Test Factory PDFArnabAinda não há avaliações