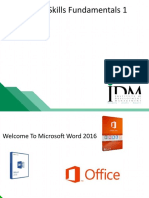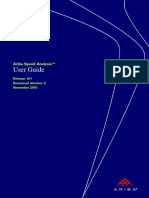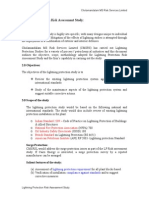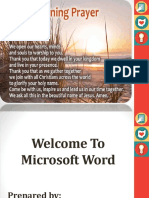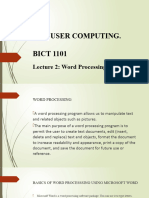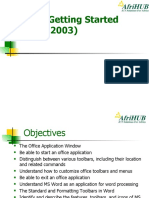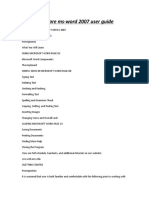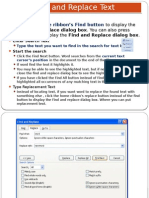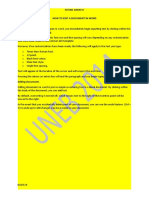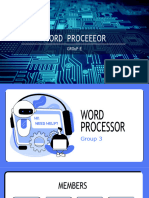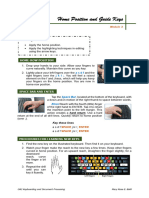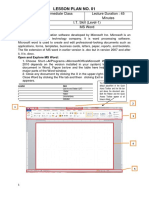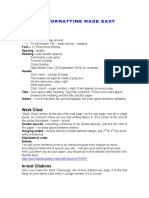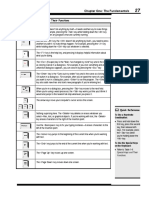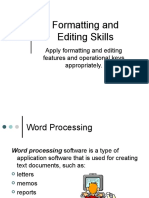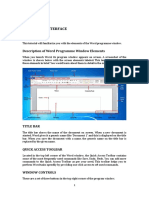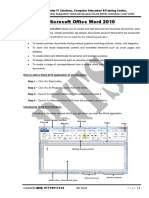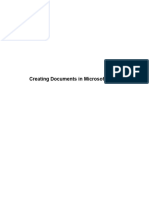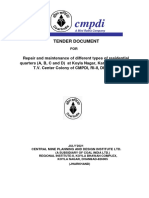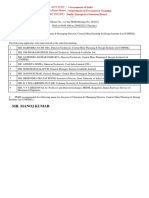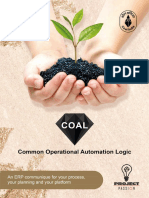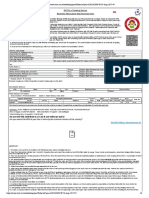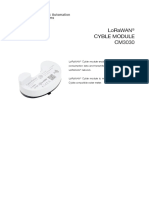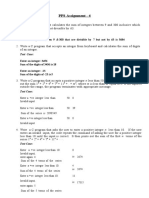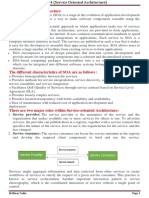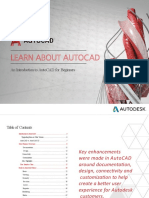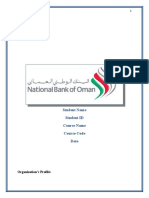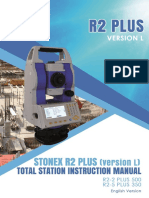Escolar Documentos
Profissional Documentos
Cultura Documentos
Training Presentation - Create Your First Word Document I
Enviado por
amrit903200 notas0% acharam este documento útil (0 voto)
10 visualizações39 páginasTítulo original
training presentation - create your first word document i (1).pptx
Direitos autorais
© © All Rights Reserved
Formatos disponíveis
PPTX, PDF, TXT ou leia online no Scribd
Compartilhar este documento
Compartilhar ou incorporar documento
Você considera este documento útil?
Este conteúdo é inapropriado?
Denunciar este documentoDireitos autorais:
© All Rights Reserved
Formatos disponíveis
Baixe no formato PPTX, PDF, TXT ou leia online no Scribd
0 notas0% acharam este documento útil (0 voto)
10 visualizações39 páginasTraining Presentation - Create Your First Word Document I
Enviado por
amrit90320Direitos autorais:
© All Rights Reserved
Formatos disponíveis
Baixe no formato PPTX, PDF, TXT ou leia online no Scribd
Você está na página 1de 39
Microsoft Word 2010 Training
Create your first Word document I
Course contents
.Overview: Start at the beginning
.Lesson: Includes seven self-paced sections
.Suggested practice tasks
.Test
.Quick Reference Card
Create your first Word document I
Overview: Start at the beginning
In this course, youll learn how to
create your first document in
Word.
Youll find out how to type where
you want to on a page, fix spelling
errors, make a list, change page
margins, add emphasis to some
words, quickly add some style,
and save your work.
Create your first Word document I
Course goals
1. Create and save a new document.
2. Fix spelling and grammar as you type.
3. Add formatting to your text.
4. Change page margins.
Create your first Word document I
The first time you open Word
When you open
Word, you see two
things, or main parts:
The ribbon, which
sits above the
document, and
includes a set of
buttons and
commands that you
use to do things in
and with your
document (like print
it).
A blank document,
which looks like a
white sheet of paper
and takes up most of
the window.
A new, blank document
Create your first Word document I
Just start typing
In the document,
look for the cursor,
which tells you
where the content
you type will appear
on the page. Word
waits for you to start
typing.
If youd like to start
typing further down
the page instead of
at the very top, press
the ENTER key on
your keyboard until
the cursor is where
you want to type.
The cursor a blinking vertical line in the
upper-left corner of the page
Create your first Word document I
Just start typing
When you start
typing, the text you
type pushes the
cursor to the right. If
you get to the end of
a line, just continue
to type. The text and
the insertion point
will move on to the
next line for you.
The cursor a blinking vertical line in the
upper-left corner of the page
Create your first Word document I
Just start typing
Once youve finished
typing your first
paragraph, press the
ENTER key to go to
the next paragraph.
If you want more
space between the
two paragraphs (or
any two paragraphs),
press ENTER again
and then start typing
your second
paragraph.
The cursor a blinking vertical line in the
upper-left corner of the page
Create your first Word document I
Just start typing
If you make a
mistake while typing,
just press the
BACKSPACE key to
erase the incorrect
characters or words.
The cursor a blinking vertical line in the
upper-left corner of the page
Create your first Word document I
Fix spelling and grammar mistakes
As you type, Word
will warn you if make
spelling or grammar
mistakes by inserting
a wavy red, green, or
blue underline
beneath the text that
it thinks is an error.
Red underline: This
indicates either a
possible spelling error
or that Word doesnt
recognize a word,
such as a proper
name or place.
Wavy lines like these warn you of spelling and
grammar mistakes.
Create your first Word document I
Fix spelling and grammar mistakes
Green underline:
Word thinks that
grammar should be
revised.
Blue underline: A
word is spelled correctly
but does not seem to be
the correct word for the
sentence. For example,
you type too, but the
word should be to.
Wavy lines like these warn you of spelling and
grammar mistakes.
Create your first Word document I
Fix spelling and grammar mistakes
You right-click an
underlined word to
see suggested
revisions.
Click a revision to
replace the word in
the document and get
rid of the underlines.
Wavy lines like these warn you of spelling and
grammar mistakes.
Create your first Word document I
Fix spelling and grammar mistakes
A note of caution
about green and blue
underlines: Word is
really good at
spelling, which is
pretty
straightforward most
of the time. But
grammar and correct
word usage
If you think take
that you are
some judgment.
right, and Word is
wrong, then you can
right-click the word and
ignore the suggested
revisions and get rid of
the underlines.
Wavy lines like these warn you of spelling and
grammar mistakes.
Create your first Word document I
Format text
The press release
youre typing
announces the net
income and price per
share for Contoso
Pharmaceuticals.
You can call attention
to this important
information by adding
emphasis with bold,
italic, or underlined
formatting.
There are many ways to emphasize text
including bold, italic, and underlined formatting.
Create your first Word document I
Format text
Lets make the text
bold. Remember the
ribbon we
mentioned at the
beginning of the
lesson? Nows when
youll
As you see
can how
see inits
the
used.
picture, there are
several tabs across the
top. Each represents an
activity area. The
second tab, the Home
tab, should be selected
(if not, you click it to
select it).
There are many ways to emphasize text
including bold, italic, and underlined formatting.
Create your first Word document I
Format text
Each tab has several
groups of
commands that show
related items
together.
On the Home tab, look
for the Font group,
where youll see
buttons and
commands that
perform a specific
action on your
document. For
example, the Bold
button makes the text
bold. Or you can
change the font color
and size of text with
the Font Color and
There are many ways to emphasize text
Font Size buttons.
including bold, italic, and underlined formatting.
Create your first Word document I
Add some style
You can make most
changes to text from
the Font group, but
formatting text this
way is handy when
you want to change
the format of just a
few characters or
words.
However, theres a way
to make all the
changes we just did
with just one
command, by using
styles.
The Paragraph and Styles groups, on the
Home tab.
Create your first Word document I
Add some style
The styles are on the
Home tab, in the
Styles group. You
just choose the style
you want, and the
text size, font,
attributes, and
paragraph formatting
are changed for you
automatically.
The Paragraph and Styles groups, on the
Home tab.
Create your first Word document I
Change margins
Page margins are the
blank spaces around
the edges of the
page. There is a 1-
inch (2.54 cm) page
margin at the top,
bottom, left, and
right sides of the
This is the most
page.
common margin
width, which you
might use for most of
your documents. But
if you want different
margins, you should
know how to change
them, which you can
The Margins button on the Page layout tab. at any time.
Create your first Word document I
Change margins
You also use the
ribbon to change
margins, except you
work from the Page
Layout tab.
First you click it to
select it, and then, in
the Page Setup
group, you click
Margins. Youll see
different margin
sizes, shown in little
pictures (icons), along
with the
measurements for
each of the margins.
The Margins button on the Page layout tab.
Create your first Word document I
Change margins
The first margin in
the list is Normal,
the current margin.
To get narrower
margins, you would
click Narrow. If you
want the left and
right margins to be
much
When wider, click
you click the
Wide.
margin type that you
want, your entire
document
automatically
changes to the
margin type you
selected.
The Margins button on the Page layout tab.
Create your first Word document I
Change margins
When you choose a
margin, the icon for
the margin you
chose gets a
different color
background.
If you click the
Margins button
again, that
background color
tells you which
margin size has been
set for your
document.
The Margins button on the Page layout tab.
Create your first Word document I
Save, print, and close your document
At some point you
may have a finely
tuned sentence or
several paragraphs
of ideas, facts, or
figures that you
would regret losing if
your cat jumped on
your keyboard, or if a
power failure shut
your computer
To keep off.
your work,
you have to save it,
and its never too
early to do that.
Backstage view, where you can save and print
your document.
Create your first Word document I
Save, print, and close your document
On the ribbon, you
click the first tab, the
File tab.
This opens a large
window called the
Backstage, a place
where you take care
of a lot of things,
such as saving you
document, and
printing it.
Backstage view, where you can save and print
your document.
Create your first Word document I
Save, print, and close your document
In the left column,
you click Save. A
smaller window,
called a dialog box,
opens. You use this
box to tell Word
where you want to
store the document
on your computer,
and
Afterwhat you want
you save your
to call it.
document, and you
continue to type, you
should save your
work as you go.
Backstage view, where you can save and print
your document.
Create your first Word document I
Save, print, and close your document
Need to print?
When youre ready to
print, click again the
File tab (the first
tab). In the left
column, you click the
Print command. A
large window opens,
and you click the
Of course, youll need to
Print button.
have a printer hooked
up to your computer.
Backstage view, where you can save and print
your document.
Create your first Word document I
Save, print, and close your document
When you are
through with the
document and have
saved your work,
close the file. Click
the File tab, and in
the left column click
Close.
Backstage view, where you can save and print
your document.
Create your first Word document I
Suggestions for practice
1. Do some typing in your document.
2. Accept revisions for underlined words.
3. Select text.
4. Add emphasis; add some styles.
5. Create a list.
6. Change page margins.
7. Save your document.
Online practice (requires Word 2010)
Create your first Word document I
Test question 1
When should you save your document? (Pick one
answer.)
1. Soon after you begin working.
2. When you are through typing it.
3. It doesnt matter.
Create your first Word document I
Test question 1
When should you save your document?
Answer:
1. Soon after you begin working.
It takes just a second to lose your work. Get in the
habit of saving early, and saving often.
Create your first Word document I
Test question 2
Word puts a red underline beneath text. The word
must be misspelled. (Pick one answer.)
1. True.
2. False.
Create your first Word document I
Test question 2
Word puts a red underline beneath text. The word
must be misspelled.
Answer:
2. False.
Word enters wavy red underlines beneath
misspelled words. But Word does not have every
word in its dictionary. Some words, such as proper
names, may get an underline because Word does
not recognize the word.
Create your first Word document I
Test question 3
As you type, press ENTER to move from one line to
the next. (Pick one answer.)
1. True.
2. False.
Create your first Word document I
Test question 3
As you type, press ENTER to move from one line to
the next.
Answer:
2. False.
You dont have to press ENTER when youre typing
until youre ready to start a new paragraph. Then
you press ENTER.
Create your first Word document I
Test question 4
To delete text, whats the first fist thing you do? Pick
one answer.)
1. Press DELETE.
2. Press BACKSPACE.
3. Select the text you want to delete.
Create your first Word document I
Test question 4
To delete text, whats the first thing you do?
Answer:
3. Select the text you want to delete.
Select text by using the mouse pointer or the
keyboard, and then press DELETE or BACKSPACE.
Create your first Word document I
Test question 5
You want to add emphasis to a few words of text.
Whats the first step? (Pick one answer.)
1. Select the text you want to format and then click
the Bold button in the Font group.
2. On the Home tab, in the Font group, click Bold.
3. Type very hard.
Create your first Word document I
Test question 5
You want to add emphasis to a few words of text.
Whats the first step?
Answer:
1. Select the text you want to format and then click the
Bold button in the Font group.
First you select the text so that Word knows what to
make bold, then click the Bold button.
Create your first Word document I
Quick Reference Card
For a summary of the tasks covered in this course, view
the Quick Reference Card.
Create your first Word document I
Você também pode gostar
- Unit 2 - Intro To MS Office Word 2016Documento58 páginasUnit 2 - Intro To MS Office Word 2016World ManAinda não há avaliações
- Mircom Technologies ADocumento14 páginasMircom Technologies ANAIK AUM AJAYBHAIAinda não há avaliações
- CBIP Manual On Transformer (Publication No 295)Documento422 páginasCBIP Manual On Transformer (Publication No 295)room live56% (18)
- Word 2019 Part 1Documento14 páginasWord 2019 Part 1Air ConditionerAinda não há avaliações
- Ariba Spend-Analysis-User-Guide PDFDocumento136 páginasAriba Spend-Analysis-User-Guide PDFabhishek0% (1)
- Practical Ms WordDocumento58 páginasPractical Ms WordAarti Sehgal88% (8)
- Practical Ms WordDocumento58 páginasPractical Ms WordRavi VermaAinda não há avaliações
- 33 SCF Tower Span 18mDocumento25 páginas33 SCF Tower Span 18mamrit90320Ainda não há avaliações
- MS Word FundamentalsDocumento49 páginasMS Word Fundamentalsladsjovero6162100% (1)
- Network Security With NetFlow and IPFIX - Arianserver - NetDocumento316 páginasNetwork Security With NetFlow and IPFIX - Arianserver - NetjonAinda não há avaliações
- Microsoft Word TrainingDocumento69 páginasMicrosoft Word TrainingZeck Aviel AlcantaraAinda não há avaliações
- Price ListDocumento135 páginasPrice Listamrit90320100% (3)
- Fire Alarm System - Honeywell.Documento58 páginasFire Alarm System - Honeywell.Benedictus SimbolonAinda não há avaliações
- 6.8.2 Lab - Configure NAT For IPv4Documento8 páginas6.8.2 Lab - Configure NAT For IPv4ThinVUAinda não há avaliações
- Multiplexing - Theory and ConceptDocumento6 páginasMultiplexing - Theory and ConceptsolayanoAinda não há avaliações
- KEYBOARDING & DOCUMENT PROCESSING With LABORATORYDocumento24 páginasKEYBOARDING & DOCUMENT PROCESSING With LABORATORYBryan James Galuza100% (5)
- Autodesk Civil 3D 2018 TutorialDocumento403 páginasAutodesk Civil 3D 2018 TutorialRobert Tampus90% (20)
- 43 - SAS EquipmentsDocumento65 páginas43 - SAS EquipmentsVelu SamyAinda não há avaliações
- Lightning Protection Risk Assessment Study - Write UpDocumento4 páginasLightning Protection Risk Assessment Study - Write Up91thiyagarajanAinda não há avaliações
- Lightning Protection Risk Assessment Study - Write UpDocumento4 páginasLightning Protection Risk Assessment Study - Write Up91thiyagarajanAinda não há avaliações
- Transformer SpecificationDocumento24 páginasTransformer Specificationamrit90320Ainda não há avaliações
- Parts of Ms Word 2010Documento49 páginasParts of Ms Word 2010Alvin Deyto100% (3)
- MS Word PPT ReportDocumento67 páginasMS Word PPT ReportEDITHA QUITO100% (1)
- Nit 132 KVDocumento386 páginasNit 132 KVamrit90320100% (2)
- MISV MSO Word2007 FirstDocumento24 páginasMISV MSO Word2007 FirstgsmanzanoAinda não há avaliações
- Training Presentation - Create Your First Word Document IDocumento16 páginasTraining Presentation - Create Your First Word Document Ianand vishwakarmaAinda não há avaliações
- Text Box and How To Use It: Type in Text Using A KeyboardDocumento3 páginasText Box and How To Use It: Type in Text Using A KeyboardJOFEL VILLENAAinda não há avaliações
- Activity For October 26,27,29) Extract The 3 Activities From This File and Merge Them in 1 File. Do/Answer The Activity Then Submit It Our SchoologyDocumento9 páginasActivity For October 26,27,29) Extract The 3 Activities From This File and Merge Them in 1 File. Do/Answer The Activity Then Submit It Our SchoologyDip PerAinda não há avaliações
- Insert, Overtype, Formatting Marks, Word WrapDocumento2 páginasInsert, Overtype, Formatting Marks, Word WrapCherryl Rivera MiroAinda não há avaliações
- Producto 00Documento3 páginasProducto 00Mariela HuarachiAinda não há avaliações
- Working With Texts in Word: Learning CompetencyDocumento10 páginasWorking With Texts in Word: Learning CompetencyRussell DoronilaAinda não há avaliações
- Lesson 4 PDFDocumento29 páginasLesson 4 PDFKalanidhiAinda não há avaliações
- Advance APP. - LABORATORYDocumento7 páginasAdvance APP. - LABORATORYJulian Mernando vlogsAinda não há avaliações
- L2 Word Processing Notes1Documento53 páginasL2 Word Processing Notes1musolelonjezo907Ainda não há avaliações
- Microsoft WordDocumento25 páginasMicrosoft WordBrown EmmanuelAinda não há avaliações
- Handouts On Ms-WordDocumento73 páginasHandouts On Ms-Wordelom marycynthiaAinda não há avaliações
- It Application Tools in Business: Pg. 1 Cabello, EFDocumento7 páginasIt Application Tools in Business: Pg. 1 Cabello, EFRocoPauloBenitezAinda não há avaliações
- MSwORD Hand-OutDocumento13 páginasMSwORD Hand-OutSamson Ochea CenasAinda não há avaliações
- Word 1Documento315 páginasWord 1muriel520014986Ainda não há avaliações
- Word LecDocumento33 páginasWord LecMansoor SiddiqueAinda não há avaliações
- Word Processing Lesson 02Documento15 páginasWord Processing Lesson 02gerwinAinda não há avaliações
- Word 2016Documento59 páginasWord 2016Norman Pagian TiongcoAinda não há avaliações
- Word BasicsDocumento8 páginasWord Basicsbebelabs632Ainda não há avaliações
- Word 2016Documento59 páginasWord 2016sidAinda não há avaliações
- Keyboard PartsDocumento2 páginasKeyboard PartsMejai Curag Jr.Ainda não há avaliações
- Word 2016 - Chapter 2Documento24 páginasWord 2016 - Chapter 2Raymond PunoAinda não há avaliações
- 1.prepare Ms-Word 2007 User GuideDocumento13 páginas1.prepare Ms-Word 2007 User GuidebernabasAinda não há avaliações
- Prelim LectureDocumento12 páginasPrelim LectureKimberly Quin CanasAinda não há avaliações
- Click The To Display The: Home Ribbon's Find ButtonDocumento37 páginasClick The To Display The: Home Ribbon's Find ButtonMuhammad SajidAinda não há avaliações
- Wordpad For BFS - 2Documento3 páginasWordpad For BFS - 2RITESH SINGHAinda não há avaliações
- Basic Keyboarding: Introduction To The Computer KeyboardDocumento9 páginasBasic Keyboarding: Introduction To The Computer KeyboardIrrone CastroAinda não há avaliações
- How To Edit A Document in Word Entering TextDocumento2 páginasHow To Edit A Document in Word Entering TextKitone A NdrewAinda não há avaliações
- Lesson 1: Getting Familiar With Microsoft Word 2007 For WindowsDocumento53 páginasLesson 1: Getting Familiar With Microsoft Word 2007 For WindowscngebutAinda não há avaliações
- MS WORD Text EditingDocumento12 páginasMS WORD Text EditingHasna Elle SalendabAinda não há avaliações
- Module 3 - Word Processor - Group 3Documento53 páginasModule 3 - Word Processor - Group 3Hailsey WinterAinda não há avaliações
- Lesson 1: Getting Familiar With Microsoft Word 2007 For WindowsDocumento15 páginasLesson 1: Getting Familiar With Microsoft Word 2007 For WindowsTonjam GovindAinda não há avaliações
- Word Tabs Stop ActivityDocumento10 páginasWord Tabs Stop Activitysummerbreak955Ainda não há avaliações
- OA2 - M3 - Home Position and Guide KeysDocumento4 páginasOA2 - M3 - Home Position and Guide KeysRose Mae Billones SuanerAinda não há avaliações
- MSOFFICE2013 - Exercesis INFN230Documento78 páginasMSOFFICE2013 - Exercesis INFN230Anastasya Gishella RorongAinda não há avaliações
- MS Word (Lecture 1-2)Documento23 páginasMS Word (Lecture 1-2)policecollege sihala100% (1)
- Mla Formatting Made Easy - WK9Documento2 páginasMla Formatting Made Easy - WK9simranAinda não há avaliações
- Introduction To Miscrosoft Word: Definition of Microsoft WordDocumento12 páginasIntroduction To Miscrosoft Word: Definition of Microsoft WordMustapha MuhammadAinda não há avaliações
- W5 - Word Processing - MODULE - PDF - 2Documento11 páginasW5 - Word Processing - MODULE - PDF - 2Russel SantosAinda não há avaliações
- W5 - Word Processing - MODULE - PDF - 2Documento11 páginasW5 - Word Processing - MODULE - PDF - 2Russel SantosAinda não há avaliações
- Key(s) Description: Table 1-6: Special Keys and Their FunctionsDocumento1 páginaKey(s) Description: Table 1-6: Special Keys and Their FunctionsScrollMint.Ainda não há avaliações
- Word FileDocumento3 páginasWord FileMuhammad UsmanAinda não há avaliações
- Formatting and Editing SkillsDocumento32 páginasFormatting and Editing SkillsAnaila BarnesAinda não há avaliações
- Reviewer in BCS-1Documento5 páginasReviewer in BCS-1Nisperos, Rovietskya, B.Ainda não há avaliações
- Word 2010 Interface: Tutorial-2Documento5 páginasWord 2010 Interface: Tutorial-2Sabrena FennaAinda não há avaliações
- Word Total File Mirror PDFDocumento73 páginasWord Total File Mirror PDFHÍŚÂM ÃHÄMËĐ ŞÏFĀȚAinda não há avaliações
- UNIX: VI Editor: General IntroductionDocumento9 páginasUNIX: VI Editor: General IntroductionAnu RanaAinda não há avaliações
- MSWordGuide 2015Documento17 páginasMSWordGuide 2015Joseph EsperanzaAinda não há avaliações
- Microsoft Word Tutorials.Documento50 páginasMicrosoft Word Tutorials.Baron NyabutoAinda não há avaliações
- Using Indents and TabsDocumento25 páginasUsing Indents and TabsNory Kris LaigoAinda não há avaliações
- Tendernotice 1Documento96 páginasTendernotice 1amrit90320Ainda não há avaliações
- Irctcs E-Ticketing Service Electronic Reservation Slip (Personal User)Documento2 páginasIrctcs E-Ticketing Service Electronic Reservation Slip (Personal User)Himanshu GuptaAinda não há avaliações
- Electrical System3Documento1 páginaElectrical System3amrit90320Ainda não há avaliações
- MOMPublish PDF 20210717142100Documento1 páginaMOMPublish PDF 20210717142100amrit90320Ainda não há avaliações
- Irctcs E-Ticketing Service Electronic Reservation Slip (Personal User)Documento2 páginasIrctcs E-Ticketing Service Electronic Reservation Slip (Personal User)Himanshu GuptaAinda não há avaliações
- Learn Colors With Bunny Mold M&M Chocolate Blender Toys Animals For Kids Children - YouTube PDFDocumento3 páginasLearn Colors With Bunny Mold M&M Chocolate Blender Toys Animals For Kids Children - YouTube PDFamrit90320Ainda não há avaliações
- Electrical System3Documento1 páginaElectrical System3amrit90320Ainda não há avaliações
- Electrical System of MinesDocumento83 páginasElectrical System of Minesamrit90320Ainda não há avaliações
- MOMPublish PDF 20210717142100Documento1 páginaMOMPublish PDF 20210717142100amrit90320Ainda não há avaliações
- Beginners Bridge PDFDocumento26 páginasBeginners Bridge PDFamrit90320Ainda não há avaliações
- MOMPublish PDF 20210629181137Documento1 páginaMOMPublish PDF 20210629181137amrit90320Ainda não há avaliações
- Coal PDFDocumento20 páginasCoal PDFamrit90320Ainda não há avaliações
- BSP To KMZ PDFDocumento1 páginaBSP To KMZ PDFamrit90320Ainda não há avaliações
- Fire Protection and Suppression SystemDocumento4 páginasFire Protection and Suppression Systemamrit90320Ainda não há avaliações
- Have Undertaken Following Jobs During Past 06 MonthsDocumento1 páginaHave Undertaken Following Jobs During Past 06 Monthsamrit90320Ainda não há avaliações
- CMOAIDocumento1 páginaCMOAIamrit90320Ainda não há avaliações
- Beginners Bridge PDFDocumento26 páginasBeginners Bridge PDFamrit90320Ainda não há avaliações
- WL WL: Irctcs E Ticketing Service Electronic Reservation Slip (Personal User)Documento1 páginaWL WL: Irctcs E Ticketing Service Electronic Reservation Slip (Personal User)amrit90320Ainda não há avaliações
- StartDocumento2 páginasStartamrit90320Ainda não há avaliações
- Stock BottomDocumento2 páginasStock Bottomamrit90320Ainda não há avaliações
- Shovel Starting Current PDFDocumento32 páginasShovel Starting Current PDFamrit90320100% (1)
- Training Presentation - Create Your First Word Document IDocumento39 páginasTraining Presentation - Create Your First Word Document Iamrit90320Ainda não há avaliações
- SSS 1 3RD Term Lesson NoteDocumento29 páginasSSS 1 3RD Term Lesson NoteOyinade AdeoluAinda não há avaliações
- NSL 1287Documento2 páginasNSL 1287gutalavenkat8Ainda não há avaliações
- Computer Technician ThreadDocumento3 páginasComputer Technician ThreadMark Jovin RomAinda não há avaliações
- Cyble Module CM3030 2Documento15 páginasCyble Module CM3030 2AKIGORAinda não há avaliações
- PPS Assignment - 4: Test CaseDocumento2 páginasPPS Assignment - 4: Test Casemsugnan9124Ainda não há avaliações
- User Access Management (Tier 2) : Buy The Full ISMS ISO 27001: 2013 Documentation Toolkit HereDocumento3 páginasUser Access Management (Tier 2) : Buy The Full ISMS ISO 27001: 2013 Documentation Toolkit HereFlamur PrapashticaAinda não há avaliações
- Unit-4 (Service Oriented Architecture)Documento9 páginasUnit-4 (Service Oriented Architecture)Binay YadavAinda não há avaliações
- 0225 Prokop Slides PDFDocumento61 páginas0225 Prokop Slides PDFMuhammad Nur AlfieAinda não há avaliações
- An Introduction To Autocad For BeginnersDocumento92 páginasAn Introduction To Autocad For BeginnersLILIBETH GABRIELA TAYUPANDA TAYUPANDAAinda não há avaliações
- Bypass Windows XP Product ActivationDocumento24 páginasBypass Windows XP Product ActivationfeelblastAinda não há avaliações
- Revision of FundamentalsDocumento23 páginasRevision of FundamentalsAnup S. Vibhute DITAinda não há avaliações
- JavaScript AssignmentsDocumento10 páginasJavaScript AssignmentsShahid MahmoodAinda não há avaliações
- Assignment # 2 JavascriptDocumento1 páginaAssignment # 2 Javascriptnabila anumAinda não há avaliações
- Regridding With CDODocumento9 páginasRegridding With CDOJLALAinda não há avaliações
- Bank of Oman - EditedDocumento9 páginasBank of Oman - Editedmona asgharAinda não há avaliações
- Reading Sample Sappress 1170 SAP ERP HCM Technical Principles and Programming UpdatedDocumento63 páginasReading Sample Sappress 1170 SAP ERP HCM Technical Principles and Programming Updatedstar kevinAinda não há avaliações
- Stonex R2 Plus User Manual (L Style) Ver 1 enDocumento117 páginasStonex R2 Plus User Manual (L Style) Ver 1 enGiuseppe Borgese50% (2)
- Weather ForecastingDocumento10 páginasWeather ForecastingSisindri AkhilAinda não há avaliações
- Software Requirement Engineering: Project ProposalDocumento2 páginasSoftware Requirement Engineering: Project ProposalMaryam ZaheerAinda não há avaliações
- Лаб №9Documento21 páginasЛаб №9tbzlover0115Ainda não há avaliações
- Os MicroprojectDocumento12 páginasOs MicroprojectDeep BagrechaAinda não há avaliações
- ECL 105 Service Manual 2018-f586c33dDocumento51 páginasECL 105 Service Manual 2018-f586c33dkebunito2Ainda não há avaliações
- Color Monitor: Service ManualDocumento34 páginasColor Monitor: Service Manualcinematic30060% (1)