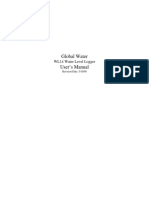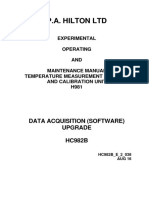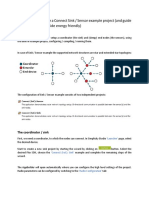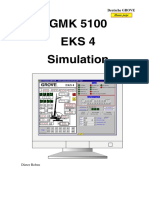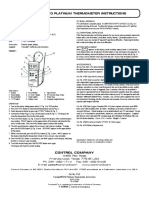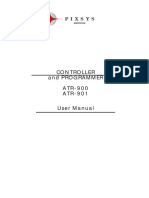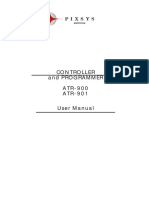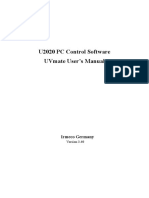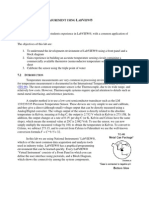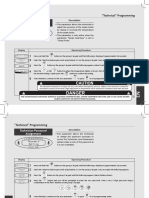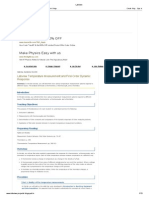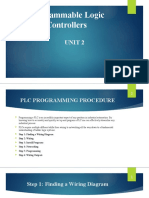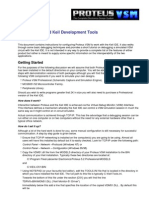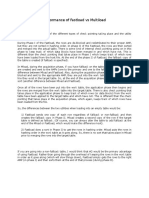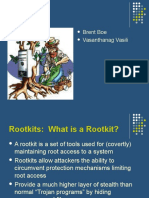Escolar Documentos
Profissional Documentos
Cultura Documentos
Keller Gauge Instructions
Enviado por
Shane JankeyDireitos autorais
Formatos disponíveis
Compartilhar este documento
Compartilhar ou incorporar documento
Você considera este documento útil?
Este conteúdo é inapropriado?
Denunciar este documentoDireitos autorais:
Formatos disponíveis
Keller Gauge Instructions
Enviado por
Shane JankeyDireitos autorais:
Formatos disponíveis
KELLER GAUGE INSTRUCTIONS
Keller Gauge
In order for the Keller Gauge Leo Record (Ei) to work on the computer the following must first be installed:
1. Keller Gauge Software
2. K-104A Cable Software
Once the software from each item has been downloaded on the computer, the Keller Gauge can be programmed to:
Log Pressure and Temperature readings at different timing intervals
Plot and Print Graph of the recorded data
Keller Gauge Instructions 2
Keller Gauge Software Installation
Download the Keller Gauge Software from the following website:
http://www.keller-druck.com/english/homee/hme.html
1. Select Products
2. Select Digital Pressure Gauges / Manometers / Calibrator
3. Select Leo Record (Ei)
4. Select Software Logger DCX 4.x
5. Select and Download Logger DCX
- There are several downloadable software versions on that page, ensure that the LOGGER DCX is the software
version that you download.
Keller Gauge Instructions 3
K 104 A Cable
1. Connect the Gauge to the computer using the K-104 A Cable (USB R485)
2. Insert CD Driver Disc: K-104 USB Converter
3. Follow the direction prompts from the CD
Keller Gauge Instructions 4
System Test
Once the Keller Gauge Software and K-104 A Cable software is installed, open the Writer and Reader Programs
Start Programs Keller Logger DCX Writer
Start Programs Keller Logger DCX Reader
Note: Shortcuts for the Writer and Reader can be placed onto the desktop.
Keller Gauge Instructions 5
System Test (contd)
Writer
Keller Gauge Instructions 6
System Test (contd)
Writer
1. Ensure that the Type reads Pressure: If the Writer indicates Water Level, then select the Type
Button until it reads Pressure
2. Select Read Configuration
3. If the Keller Gauge is communicating with the computer, the Battery Capacity will change from 0% (Blue
status bar) to 100% (Green Status Bar)
Keller Gauge Instructions 7
System Test (contd)
Writer
Battery Capacity =
100%, therefore the
Computer is
communicating with
the Gauge
Keller Gauge Instructions 8
System Test (contd)
Reader
Ensure that they Viewer is contained in the
Modules to Execute box.
If it is not in the execute box;
1. Click on Viewer
2. Click on >>
The Viewer will then be transferred to the Modules to
Execute box.
Click Read Contents
The Viewer will open automatically now.
Battery Capacity will
change to 100% (green)
to indicate that the
computer is
communicating with the
gauge
Keller Gauge Instructions 9
System Configuration
If an error message occurs, it means that the computer is not communicating with the gauge. Assuming that the
software has been installed correctly, adjust the COM PORT setting to the highest levels and re-try the previous
steps.
NOTE:
BEFORE GOING ON A PROJECT, ENSURE THAT THE KELLER GAUGE SOFTWARE IS
PROPERLY INSTALLED AND WORKING WITH THE GAUGE. THIS WILL SAVE VALUABLE TIME
ON THE JOB-SITE.
Keller Gauge Instructions 10
Configuring the Keller Gauge for a Project
Open the Writer file
Start Programs Keller Logger DCX Writer
Press Read Configuration
The system will then show Battery Capacity 100% (Green)
This means the Gauge is now ready to receive instruction
If the Gauge has been used before, it will display the previous settings already checked, such as:
P1 (Pressure Sensor 1)
TOB1 (Temperature Sensor 1)
If the Gauge is new, ensure that P1 and TOB1 are checked
Keller Gauge Instructions 11
Configuring the Keller Gauge for a Project (contd)
2 6
1
4
Comment Section Place General Comment of the operation
Keller Gauge Instructions 12
Configuring the Keller Gauge for a Project (contd)
1. Ensure P1 and TOB1 are checked
2. Check Synchronize with PC Clock
3. Check Endless Circulation Memory
This will allow the test to record over any older files and not run out of memory
4. Set the timing interval for the Gauge to take readings
The smaller the timing interval, the less recording memory will be available
See estimated record time with available memory
Use the arrows to adjust the intervals
Choose a timing interval that will allow for sufficient memory for the entire operation plus with some contingency
THE GAUGE WILL BE TAKING READINGS FOR EVERY TIMING INTERVAL e.g 1 reading every 1s
5. Adjust the Units for the Test - oF, psi, Foot
6. Check Now
This synchronizes the Start-time with the Time / Date on the computer
7. Check Write Configuration
Writing the Configuration will send all the details to the gauge
Check OK on Start-Time pop-up
The gauge will then start logging data at that time
THE DISPLAY ON THE GAUGE WILL CHANGE FROM END TO RUN indicating that the gauge is now active.
Keller Gauge Instructions 13
Reading the Data Live
If the Gauge is connected to the computer during the operation, the software can go online and display exactly
what the gauge is recording
Displays the Reading display.
Pressure and Can be toggled to
Temperature on P1,TOB1 and ONLINE
the gauge. Height
Note:
The Temperature
reading is the
value at that
location.
NOTE:
WHEN THE SYSTEM IS ONLINE, THE READER WILL NOT
DOWNLOAD THE GRAPH. GO OFFLINE TO DOWNLINE THE
GRAPH FROM THE READER IF NEEDED
Keller Gauge Instructions 14
Downloading the Data from the Keller Gauge
Open the Reader File
Start Programs Keller Logger DCX Reader
Keller Gauge Instructions 15
Downloading the Data from the Keller Gauge (contd)
Hit Read Contents
Once active, the Reader will display all the files saved on the gauge
Keller Gauge Instructions 16
Downloading the Data from the Keller Gauge (contd)
Check the file that needs to be opened
The file at the top of the display is the latest file.
Any file that is displayed can be downloaded and viewed.
Keller Gauge Instructions 17
Viewing Graph / Data
The data from the Gauge can be downloaded at any time during the operations.
If the gauge is active, a message will pop-up
Un-check the Synchronize Test with PC-Clock and DONT SET A MARK
Setting a mark will split the graph / data into different event and not have a continuous graph
DO NOT SET A
MARK
Keller Gauge Instructions 18
Viewing the Graph and Data
Once the desired file is selected Hit Read Record(s)
The status bar on the Reader will show the data being downloaded. Once complete, the Viewer will open and display the graph
Keller Gauge Instructions 19
Editing the Graph
The data on the graph cannot be edited, but the look of the graph can be edited
On the viewer: Options Edit Graph
Adjust the line of the Graph to Solid Lines
Use P1 Blue and TOB1 Red
Keller Gauge Instructions 20
Saving the Graph / Data
Three components of information can be saved from the Gauge
1. Graph - *.bmp format
2. Table - *.txt format the data from the table can also be exported to an Excel file (*.xls)
3. Info - *.doc format
Save all 3 components in the project file
1. File Save Graph
2. File Save Table
3. File Save Info
NOTE:
DO NOT CHANGE THE NAME OF THE FILES. SAVE THEM AS IS IN THE RESPECTIVE FOLDER
Keller Gauge Instructions 21
Saved Data
Once save in the respective folder, the files will be displayed as:
Keller Gauge Instructions 22
Presenting Data
The saved Graph from the Keller Gauge can be printed as is -
Keller Gauge Instructions 23
Presenting the Data (contd)
The accepted format for presenting the graph to the client is as followed:
1. Copy and paste the Graph into the given template
2. Copy and paste a 2nd Graph into the given template and label all key event points
The client should be presented with 2 Graphs for the given operation.
1 document will have a clean graph
1 document will have a reported graph with all the event points explained
Keller Gauge Instructions 24
Presenting the Data (contd)
Keller Gauge Instructions 25
Você também pode gostar
- Assigment 2Documento33 páginasAssigment 2Mostafa ElngarAinda não há avaliações
- Projects With Microcontrollers And PICCNo EverandProjects With Microcontrollers And PICCNota: 5 de 5 estrelas5/5 (1)
- StarView User GuideDocumento11 páginasStarView User GuideAdi ASAinda não há avaliações
- Global Water User's Manual: WL14 Water Level LoggerDocumento25 páginasGlobal Water User's Manual: WL14 Water Level LoggerLinh TOAinda não há avaliações
- Short Description: Operation Control Parameters Error MessagesDocumento19 páginasShort Description: Operation Control Parameters Error MessagesKhondoker Nayeem Ul HaqueAinda não há avaliações
- TM 120 Commissioning Manual - Rev.01 REVISADODocumento32 páginasTM 120 Commissioning Manual - Rev.01 REVISADOjaimeAinda não há avaliações
- Commissioning Manual TM120Documento27 páginasCommissioning Manual TM120Josmar peñaAinda não há avaliações
- CAPLQuickstart 2019Documento31 páginasCAPLQuickstart 2019mahamd saiedAinda não há avaliações
- HC982B e 2 038Documento17 páginasHC982B e 2 038Vinay DograAinda não há avaliações
- SolinstDocumento2 páginasSolinstasfdasdfasdfasfasfdaAinda não há avaliações
- DashBoard ManualDocumento43 páginasDashBoard ManualAugusto NuñezAinda não há avaliações
- 9.1 9th - Handling Many Devices - (FreeCourseWeb - Com)Documento11 páginas9.1 9th - Handling Many Devices - (FreeCourseWeb - Com)lamine fayAinda não há avaliações
- Program and test heating coil control logicDocumento11 páginasProgram and test heating coil control logicfernandoAinda não há avaliações
- Setup and use Connect Sink/Sensor example projectsDocumento8 páginasSetup and use Connect Sink/Sensor example projectsLe HieuAinda não há avaliações
- VLCT TutorialDocumento29 páginasVLCT TutorialAbhishek ChughAinda não há avaliações
- Schwartz Remote Paper PDFDocumento9 páginasSchwartz Remote Paper PDFrobertAinda não há avaliações
- Home Automation Via Bluetooth (Using ANDROID Platform) : Team Mysterious Maniacs™Documento16 páginasHome Automation Via Bluetooth (Using ANDROID Platform) : Team Mysterious Maniacs™Shubhjeet BishwasAinda não há avaliações
- EKS4 Simulation - DINDocumento16 páginasEKS4 Simulation - DINazamen0% (2)
- Compressor Pack Controller AK-PC 730 / AK-PC 840: Menu Operation Via AKMDocumento12 páginasCompressor Pack Controller AK-PC 730 / AK-PC 840: Menu Operation Via AKMKonradAinda não há avaliações
- J410-06 Exercise 6.1 - RevA2Documento8 páginasJ410-06 Exercise 6.1 - RevA2khanhAinda não há avaliações
- Op Proc Su2018Documento92 páginasOp Proc Su2018shubham AgrawalAinda não há avaliações
- Manual Traceable 4132Documento1 páginaManual Traceable 4132Validaciones VicarAinda não há avaliações
- Advantages of Labview Over Embedded System in Home AutomationsDocumento4 páginasAdvantages of Labview Over Embedded System in Home AutomationsmikotorifkyAinda não há avaliações
- Prospect ATR901.RevB Eng PDFDocumento25 páginasProspect ATR901.RevB Eng PDFUntea LiviuAinda não há avaliações
- Prospect ATR901.RevB EngDocumento25 páginasProspect ATR901.RevB EngUntea LiviuAinda não há avaliações
- U2020 PC Control Software Uvmate User'S Manual: Irmeco GermanyDocumento53 páginasU2020 PC Control Software Uvmate User'S Manual: Irmeco GermanyM Abdullah QureshiAinda não há avaliações
- KR C4 Quick Start: ControllerDocumento11 páginasKR C4 Quick Start: ControllerAndrea DoriaAinda não há avaliações
- 5.1 5th - Timer (FreeCourseWeb - Com)Documento18 páginas5.1 5th - Timer (FreeCourseWeb - Com)lamine fayAinda não há avaliações
- Instructions: Data Interfaces For G & G ScalesDocumento22 páginasInstructions: Data Interfaces For G & G Scalesphat nguyen minhAinda não há avaliações
- (Draft) Manual PocketVNA GUIDocumento55 páginas(Draft) Manual PocketVNA GUIcathrine eliaAinda não há avaliações
- Klockner Moeller EASY 512 Programming InstructionsDocumento10 páginasKlockner Moeller EASY 512 Programming InstructionscdmcAinda não há avaliações
- Lab7 Temperature Measurement Using LabVIEW PDFDocumento5 páginasLab7 Temperature Measurement Using LabVIEW PDFJulia BrooksAinda não há avaliações
- Bowmar 90512 Calculator ManualDocumento9 páginasBowmar 90512 Calculator ManualDjango RodAinda não há avaliações
- CAPLQuickstart Generic 2018 FinalDocumento30 páginasCAPLQuickstart Generic 2018 FinalManya SundarAinda não há avaliações
- Technical Programming Mode: Adjust Steam Boiler Temperature CorrectionDocumento23 páginasTechnical Programming Mode: Adjust Steam Boiler Temperature CorrectionAnatoliy RozenbljumAinda não há avaliações
- Industrial Automation Using PLCs - System Design ProblemsDocumento3 páginasIndustrial Automation Using PLCs - System Design ProblemsBonface MugwiraAinda não há avaliações
- Ijser: Intelligent Residential Air-Conditioning System Using Embedded LinuxDocumento3 páginasIjser: Intelligent Residential Air-Conditioning System Using Embedded LinuxYasir PunathilAinda não há avaliações
- Mae 106 Laboratory Exercise #6 Position Control of A Motor Using Labview and ArduinoDocumento6 páginasMae 106 Laboratory Exercise #6 Position Control of A Motor Using Labview and ArduinoEstebanRojasKrustofskyAinda não há avaliações
- Calibrating The E5071C Network AnalyzersDocumento197 páginasCalibrating The E5071C Network AnalyzersaaAinda não há avaliações
- Automation CEC PreviewDocumento26 páginasAutomation CEC PreviewtrieharyantoAinda não há avaliações
- Lab Manual Tutorial CLK DividerDocumento21 páginasLab Manual Tutorial CLK DividerPrashanth HamilpurAinda não há avaliações
- Ladle Refractory Monitoring WebDocumento6 páginasLadle Refractory Monitoring WebsusantaAinda não há avaliações
- Electrical Measurements & Instruments Lab COUNTERS Lab#06Documento11 páginasElectrical Measurements & Instruments Lab COUNTERS Lab#06IZZA JamalAinda não há avaliações
- Managing Your Building Automation SystemDocumento85 páginasManaging Your Building Automation SystemNadeem HassoonAinda não há avaliações
- Config Upload and Download PCS-ExplorerDocumento10 páginasConfig Upload and Download PCS-ExplorerBarry79x100% (1)
- Lab ViewDocumento13 páginasLab ViewKhadir MohammedAinda não há avaliações
- Lab Activitiy 3 - For ESDocumento8 páginasLab Activitiy 3 - For ESHiếu ShidoAinda não há avaliações
- Quick Start Guide Sebalog Corr - ENGDocumento5 páginasQuick Start Guide Sebalog Corr - ENGCarlos Augusto Raymundo TrellesAinda não há avaliações
- Advant Controller 400 SeriesDocumento101 páginasAdvant Controller 400 Seriescristhian.eduardo99Ainda não há avaliações
- Control Software User's Manual: C+L Band ASE Light SourceDocumento19 páginasControl Software User's Manual: C+L Band ASE Light SourceAnonymous 60esBJZIjAinda não há avaliações
- ADMlog V1 - 0x Manual v1Documento21 páginasADMlog V1 - 0x Manual v1Ahmed GhreebAinda não há avaliações
- CCC Valve 50 Quick Ref Rev CDocumento17 páginasCCC Valve 50 Quick Ref Rev CAbrahan BaezaAinda não há avaliações
- Datawell - Manual - dwr4 Buoy Tester - 2012 06 12Documento12 páginasDatawell - Manual - dwr4 Buoy Tester - 2012 06 12Marcos Antonio da Rocha FerreiraAinda não há avaliações
- 1100R+ With Easy-Wire Performance Verification Manual 2018.2.0Documento33 páginas1100R+ With Easy-Wire Performance Verification Manual 2018.2.0TOPOTRONIKAinda não há avaliações
- BOILER CONTROLLER USING LABVIEWDocumento32 páginasBOILER CONTROLLER USING LABVIEWSATHISH KUMAR SAinda não há avaliações
- Programmable Logic Controllers: Unit 2Documento38 páginasProgrammable Logic Controllers: Unit 2ethanAinda não há avaliações
- Debug Proteus VSM and KeilDocumento5 páginasDebug Proteus VSM and KeilLuis SánchezAinda não há avaliações
- Report 3 Junaid WaqasDocumento15 páginasReport 3 Junaid WaqasUmair WaqasAinda não há avaliações
- User Guide - Temperature - Monitoring - System - 20130911 - ENG PDFDocumento40 páginasUser Guide - Temperature - Monitoring - System - 20130911 - ENG PDFtchumkam martialAinda não há avaliações
- HP Operations Orchestration: Third Party Content Pack Wizard User GuideDocumento13 páginasHP Operations Orchestration: Third Party Content Pack Wizard User GuideMouloud HAOUASAinda não há avaliações
- Sap Ui 5 and Js Java Script and Fiori ContentsDocumento16 páginasSap Ui 5 and Js Java Script and Fiori ContentsVijay BakshiAinda não há avaliações
- 7 SecurityDocumento15 páginas7 SecurityRana GaballahAinda não há avaliações
- SAP S/4HANA - How To Create and Generate Backend Security Authorizations For SAP Fiori 2.0Documento11 páginasSAP S/4HANA - How To Create and Generate Backend Security Authorizations For SAP Fiori 2.0joshiAinda não há avaliações
- Using The Powerbuilder Foundation Class Library With Appeon Pure-JavascriptDocumento194 páginasUsing The Powerbuilder Foundation Class Library With Appeon Pure-JavascriptKalyani KharcheAinda não há avaliações
- Transoft Solutions AutoTURN Pro 3D 801 KeyGen214 PDFDocumento3 páginasTransoft Solutions AutoTURN Pro 3D 801 KeyGen214 PDFAnthonyAinda não há avaliações
- Linux Tips - Install RedHat ..Documento4 páginasLinux Tips - Install RedHat ..Octubre RojoAinda não há avaliações
- Bissecdgr1zomatobase 160106225832 PDFDocumento20 páginasBissecdgr1zomatobase 160106225832 PDFKarthik KrishnaAinda não há avaliações
- Oracle: Exam 1Z0-063Documento157 páginasOracle: Exam 1Z0-063UdayanAinda não há avaliações
- Read MEDocumento7 páginasRead MEBoaz RajuAinda não há avaliações
- Migrating Your Databases To Amazon Aurora PDFDocumento42 páginasMigrating Your Databases To Amazon Aurora PDFdlsah14Ainda não há avaliações
- Common Android Views Cheat SheetDocumento3 páginasCommon Android Views Cheat SheetrobinptAinda não há avaliações
- Performance differences between Fastload and Multiload utilitiesDocumento3 páginasPerformance differences between Fastload and Multiload utilitiessaroj8898110179Ainda não há avaliações
- 행정공공기관 클라우드컴퓨팅서비스 이용안내서Documento76 páginas행정공공기관 클라우드컴퓨팅서비스 이용안내서thsekaql19Ainda não há avaliações
- Rootkit PresentationDocumento30 páginasRootkit PresentationSalma Zraibi100% (2)
- ERP Systems Administrator - Thompason PipeGroupDocumento2 páginasERP Systems Administrator - Thompason PipeGroupWole AjalaAinda não há avaliações
- Single Client Access Name (SCAN) Oracle RAC 11gR2Documento3 páginasSingle Client Access Name (SCAN) Oracle RAC 11gR2mudaynaikAinda não há avaliações
- NDG Linux Unhatched Assessment Answers 100Documento6 páginasNDG Linux Unhatched Assessment Answers 100Javico Cevallos100% (3)
- CC6052 MSS Officionado CWKDocumento3 páginasCC6052 MSS Officionado CWKguineapi9Ainda não há avaliações
- What Will Be The Impact On The Network If Domain Controller With PDC Emulator Crashes?Documento3 páginasWhat Will Be The Impact On The Network If Domain Controller With PDC Emulator Crashes?Ionut ConstantinAinda não há avaliações
- UNSW-NB15: A Comprehensive Data Set For Network Intrusion Detection Systems (UNSW-NB15 Network Data Set)Documento7 páginasUNSW-NB15: A Comprehensive Data Set For Network Intrusion Detection Systems (UNSW-NB15 Network Data Set)Наталия СтруковаAinda não há avaliações
- QMU Webmail ServiceDocumento18 páginasQMU Webmail ServiceQMUTechTrainingAinda não há avaliações
- Summary:: Name: Keerthi Status: US CitizenDocumento4 páginasSummary:: Name: Keerthi Status: US CitizenMadhav GarikapatiAinda não há avaliações
- Using Google Public DNSDocumento7 páginasUsing Google Public DNSPeter Earl FormillezaAinda não há avaliações
- Cpe El1 Table Structure ModificationDocumento6 páginasCpe El1 Table Structure ModificationAlecxis CaringalAinda não há avaliações
- Evolution of Operating Systems PDFDocumento2 páginasEvolution of Operating Systems PDFLisa0% (1)
- Selpro DatasheetDocumento2 páginasSelpro Datasheetnieav280Ainda não há avaliações
- Golismero 2.0 Cheatsheet With InfoDocumento2 páginasGolismero 2.0 Cheatsheet With InfoCarlos VergineAinda não há avaliações
- Diego Fasolini ComplaintDocumento2 páginasDiego Fasolini ComplaintEmily BabayAinda não há avaliações
- Oracle VM VirtualBox Networking Options ExplainedDocumento14 páginasOracle VM VirtualBox Networking Options ExplainedsdjukaAinda não há avaliações