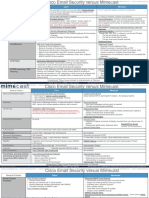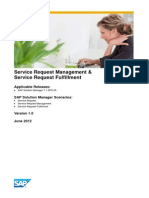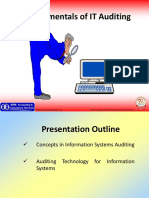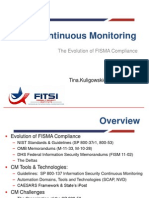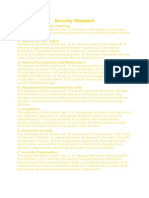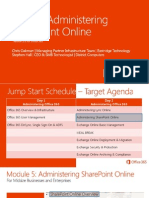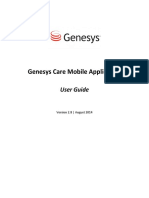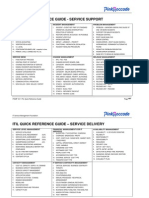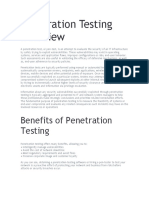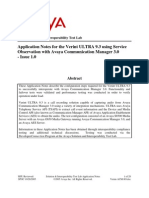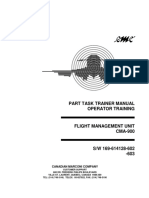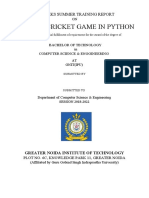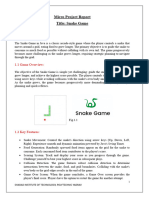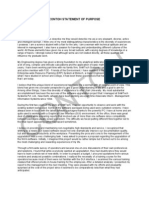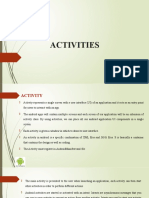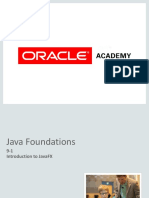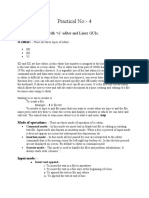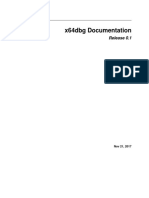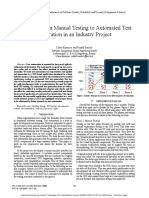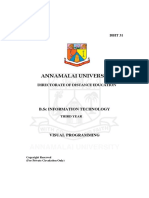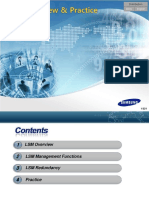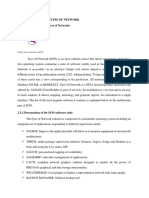Escolar Documentos
Profissional Documentos
Cultura Documentos
Avaya Agent Training Presentation
Enviado por
Dafhnie Mae Argenal ElbanbuenaDireitos autorais
Formatos disponíveis
Compartilhar este documento
Compartilhar ou incorporar documento
Você considera este documento útil?
Este conteúdo é inapropriado?
Denunciar este documentoDireitos autorais:
Formatos disponíveis
Avaya Agent Training Presentation
Enviado por
Dafhnie Mae Argenal ElbanbuenaDireitos autorais:
Formatos disponíveis
AVAYA AGENT FOR DESKTOP
TRAINING
SINISA HANZEL – Sr. Advanced Solutions Architect
March 2017
© 2017 Avaya Inc. All rights reserved.
AGENDA
Basics & Avaya Terminology
Avaya Agent for Desktop (AAD) – Overview
How to use it
– Logging in
– Agent States
– Reason codes
– Agent interface (Handling Call, Contact list, Transfers and Conferences, Agent
Greetings)
Supervisor Feature
– Observe (Listen-in)
– Barge –in (Coaching)
© 2017 Avaya Inc. All rights reserved. 2
TIMINGS
12:00 – 13:00 Introduction, Basics & Avaya Terminology
13:00 – 13:15 Break
13:15 – 14:15 Avaya Agent for Desktop part 1
14:15 – 14:30 Break
14:30 – 15:30 Avaya Agent for Desktop part 2
--------------------------------------------------------------------------
15:30 – 16:30 Lunch
--------------------------------------------------------------------------
16:30 – 17:30 Supervisor Features & Exercises
17:30 – 17:45 Break
17:45 – 18:45 Exercises
18:45 – 19:00 Closure & Feedback
© 2017 Avaya Inc. All rights reserved. 3
Avaya Terminology
© 2017 Avaya Inc. All rights reserved. 4
AVAYA TERMINOLOGY - CODES
AUX
An agent state in which the agent is doing non-ACD work, is on a break, or is in a meeting
Work Code
Call Work Code or Reason code
Agent can enter a string of digits during or after the call to mark reason for call and send the
digits to CMS for management reporting
Logoff
Reason for agent logout
© 2017 Avaya Inc. All rights reserved. 5
AVAYA TERMINOLOGY – CALL DISTRIBUTION #1
SKILL
An attribute that is associated with an ACD agent and that qualifies the agent to handle calls
requiring the attribute
SKILL LEVEL
Individual Agent expertise in same skill
Skill levels: 1-16
level 1 is the most qualified to answer a call to that skill
ACD
Automatic call distribution
© 2017 Avaya Inc. All rights reserved. 6
AVAYA TERMINOLOGY – CALL DISTRIBUTION #2
EAS
Expert agent selection
EAD – MIA distribution of calls
The highest skill level and most idle agent will receive call first
VDN
– Extension number that enables calls to connect to a vector for processing
Vector
– A list of steps that process calls (announcements, wait-time , route-to)
© 2017 Avaya Inc. All rights reserved. 7
AVAYA TERMINOLOGY – CALL DISTRIBUTION #3
Skill Distribution Example:
Question: Who will receive next call?
Answer” Agent B is next to receive call
© 2017 Avaya Inc. All rights reserved. 8
Avaya Agent for Desktop (AAD)
An Overview
© 2017 Avaya Inc. All rights reserved. 9
AVAYA AGENT FOR DESKTOP (AAD) - OVERVIEW
Is a Softphone client application for contact centers users (Agents/Supervisor)
Supports Virtual Desktop Infrastructure (VDI) & Standalone CC Client mode
Provides a full set of features for a contact center agent and can be used as a
primary client application and provided Shared Control to Control Desk Phones
Can send a DTMF to an active call using a keyboard. (0-9, a (#), and (*) only.
An agent can use AAD to:
– Handle incoming & outgoing calls, changing work states (aux codes) , hold/ transfer / FWD/ etc.
A Supervisor can use AAD to:
– Supervise an agent's as a hidden agent.
– Listen-in or barge-in to the agent-customer interaction
© 2017 Avaya Inc. All rights reserved. 10
AVAYA AGENT FOR DESKTOP (AAD) – OVERVIEW CONT.
Enhanced Security
– Provides enhanced security support with the option to store the agent passwords at a secured
location.
– Passwords can be stored in
– KeyChain for MAC OS X,
– Windows Credential Store for Windows,
– KeyRing or KWallet for Linux.
Improved Log Messages
– AAD provides improved log message formats for easier troubleshooting of application.
New Operating System
– Supports Mac OS Sierra 10.12
New Language
– Supports Korean as an additional UI language.
© 2017 Avaya Inc. All rights reserved. 11
How To Use AAD
© 2017 Avaya Inc. All rights reserved. 12
AVAYA AGENT FOR DESKTOP – LOGGING IN
Start Avaya Agent for Desktop
Type in the Station credentials
For automatically login as an agent, select the
Automatically log in check box and type the Agent
credentials.
Login mode field, select the following options:
– My Computer: This option allows you to use Avaya
Agent for Desktop with general telephony capabilities for
making VOIP calls from a computer.
Click Login
© 2017 Avaya Inc. All rights reserved. 13
AVAYA AGENT FOR DESKTOP – USER INTERFACE MODES
For VDI: the agents mostly use Headless and Collapsed modes.
For the Standalone CC client: the agents use Full UI mode.
Interface Mode Features
Full UI mode (always on top) • Full Agent control
• Telephony
• Features and media control
Headless mode (hide interface) • System tray icon
• Control from a Computer Telephony
Integration Application (CTI)
• Media control through headset
Collapsed mode • Control from CTI application
• Media Control exposed from agents
without headset media control
© 2017 Avaya Inc. All rights reserved. 14
AVAYA AGENT FOR DESKTOP - AGENT STATES
The agent status icons are on the left corner of the top bar with the corresponding agent status.
You can also view the agent status by right-clicking on the Avaya Agent for Desktop tray icon.
The top bar displays the name of the agent or the extension number with the corresponding system status.
ICON Agent State Description
Server Logged out Visible when there is a network connection issue.
Unreachable
Register Agent Logged out Visible if the agent is not logged in or have logged out of AAD.
Ready When the agent changes the status to Ready. Ready message means agent is ready to receive calls form ACD
ACW When either the agent or CM changes the status to After Call Work (ACW).
ACW Pending When the agent change the status to ACW during the call.
AUX When the agent changes the status to AUX. AUX message means agent is not ready to receive calls from ACD.
AUX Pending When the agent attempts to change the status to AUX during the call.
Offline When the agent changes the status to Offline. Offline message means agent has logged out from ACD service.
© 2017 Avaya Inc. All rights reserved. 15
AVAYA AGENT FOR DESKTOP - AGENT STATES (CONT.)
ICON Agent State Description
Server Unreachable Logged out Visible when there is a network connection issue.
Register Agent Logged out Visible if the agent is not logged in or have logged out of AAD.
Ready When the agent changes the status to Ready.
The Ready message means agent is ready to receive calls from ACD.
ACW When either the agent or CM changes the status to After Call Work (ACW).
ACW Pending When the agent change the status to ACW during the call.
AUX When the agent changes the status to AUX.
The AUX message means agent is not ready to receive calls from ACD.
AUX Pending When the agent attempts to change the status to AUX during the call.
Offline When the agent changes the status to Offline.
The Offline message means agent has logged out from the ACD service.
© 2017 Avaya Inc. All rights reserved. 16
AVAYA AGENT FOR DESKTOP – CHANGING AGENT STATE
On new log into AAD, the system changes the agent state from Offline to the
default Auxiliary state. You must then change the agent state to Ready mode
in order to start receiving ACD calls.
– In the top bar, click the Agent State drop-down arrow.
– In the menu, click one of the following options and select the applicable reason code:
– After Call Work (ACW): To change the agent state for an after call work.
– Auxiliary (AUX): To change the agent state for an Aux-Work.
– Log Out: To change the status to the logout mode.
© 2017 Avaya Inc. All rights reserved. 17
AVAYA AGENT FOR DESKTOP - REASON CODES
Using AAD, you can change the agent availability status and specify the
appropriate reason code.
The reason code represents the reason for not being at the workstation or for
not accepting the ACD call.
AAD supports the following three types of reason codes:
– After Call Work (ACW) also called Post Call Wrap-up (PCW)
– Auxiliary
– Log Out
– Work Code
© 2017 Avaya Inc. All rights reserved. 18
AVAYA AGENT FOR DESKTOP - REASON CODES
© 2017 Avaya Inc. All rights reserved. 19
AVAYA AGENT FOR DESKTOP – AGENT INTERFACE
The desktop application provides a common look-and-feel and a Graphic User
Interface (GUI) to match the work that an agent performs.
With the main window, you can gain access to all the features of Avaya Agent
for Desktop.
1 Top Bar
2 Action Bar
© 2017 Avaya Inc. All rights reserved. 20
AVAYA AGENT FOR DESKTOP – AGENT INTERFACE (CONT-1)
Top Bar items: contains application controls, such as agent state, contact list,
call history, and volume control.
ICON Name Description
Agent State Display the agent state with reason code name and state timer. The state timer
indicates the total time spent in the current state
Station: Agent Displays the station number and agent extension that you use for AAD
extension numbers
Application name The name of the application. This field displays Avaya Agent for Desktop at all
times.
Contacts Displays or hides the contact list
History Displays or hides the work log history
© 2017 Avaya Inc. All rights reserved. 21
AVAYA AGENT FOR DESKTOP – AGENT INTERFACE (CONT-2)
ICON Name Description
DialPad Displays or hides the dial pad
Quality indicator Displays the network quality indicator for the current call.
Volume control Adjusts the volume of the audio output device.
Mute microphone Mutes or unmutes the microphone
(audio)
Maximize Expands the AAD window to the top of the computer desktop
Message waiting Displays the voice mailbox window with the list of read/unread voicemails. When new
indicator (MWI) voicemail arrives, the MWI turns red ( )
Close Hides the AAD user interface.
© 2017 Avaya Inc. All rights reserved. 22
AVAYA AGENT FOR DESKTOP – AGENT INTERFACE (CONT-3)
Action Bar items: contains the controls to handle the calls and to make call
transfers and conferences. The action bar also displays the active calls. The
maximum number of active calls that Avaya Agent for Desktop can display is
3.
ICON Name Description
Call text box The text box where you can type the destination number to make a
new call, a transfer or a conference call.
Active call cell As you make and receive calls, the action bar displays a cell for
every active call. Cell contains:
• Call control button: to drop call, create a transfer or conference)
• Contact Name or Call type: if cell displays a conference call, the system
displays Conference and number of participants
• Call timer: Displays the total time spent on the call
• Drop button
• Hold button
• Enable DTMF button: to send DTMF from a keyboard
© 2017 Avaya Inc. All rights reserved. 23
AVAYA AGENT FOR DESKTOP – AGENT INTERFACE (CONT-4)
ICON Name Description
Ringing call cell When you have incoming call, system displays a cell that contains:
• Call control button: use to accept incoming call
• Call timer
• Answer button
Call Action button Visible at all times during a call. Can contain the following (depending on the
state of the call):
• New call
• Transfer to
• Conference with
• Speed dial list
• Transfer to
• Add participant
• Add participant from Speed dial list
• Hold the call/conference
• Drop the call/conference
Answer / Resume System displays in the call cell when you have incoming or active call on hold.
button
© 2017 Avaya Inc. All rights reserved. 24
AVAYA AGENT FOR DESKTOP – AGENT INTERFACE (CONT-5)
ICON Name Description
Hold button System displays for putting a call on hold.
Drop button System displays for dropping a call or a conference call
© 2017 Avaya Inc. All rights reserved. 25
AVAYA AGENT FOR DESKTOP - TRAY ICON & ACTION BAR
AAD features that you can gain access to by using the system tray icon or
agent state menu in the action bar.
Name Description
Register Agent Visible if the agent is not logged in or have logged out of AAD
Collapsed Mode View AAD user interface in a compact view
Always on Top See AAD user interface on top of other windows
Hide Interface Hide AAD user interface.
Reset Window Realign the AAD window to the default position
Position
Configuration Open AAD configuration window
Stats Console Open the status console information window.
Logs Click Logs> Save As to save the call logs in a .zip format on your
desktop.
Station Logout Log out of the station
About Display version information about AAD
Quit Close AAD
© 2017 Avaya Inc. All rights reserved. 26
AVAYA AGENT FOR DESKTOP – MANAGING CONTACT LIST
Use the Contact List for viewing, adding, removing and editing contacts.
Use also contacts list to make calls, conferences or call transfers.
Filtering capabilities:
– Sorting the contacts in ascending or descending order, based on the contact details
– Selecting to display all the contacts, the favorite contacts, or the contacts marked for
Speed Dial
– Searching for a contact by name or by phone number
© 2017 Avaya Inc. All rights reserved. 27
AVAYA AGENT FOR DESKTOP – MANAGING CONTACT LIST (CONT.)
Step Viewing Contacts Adding Contacts Editing Contacts Removing contacts
1 In the top bar, click Contacts button. In the top bar, click Contacts In the top bar, click In the top bar, click
System displays contact list. button. System displays Contacts button. System Contacts button.
contact list. displays contact list. System displays contact
list.
2 To sort the contacts in ascending or In the Contact List window, In the Contact list window, Select the Contact.
descending order, click the table header click the + button. The either:
that system displays the Contact • Right-click the contact
corresponds to the contact detail to use Information dialog box. and select Edit
for sorting. • Double-Click the contact
3 To select the type of contacts to display, Provide the required contact Edit the information Click the - button
select one of the following tabs: information: First name, Last
• All Contacts, to display all the name, Phone 1 (primary
contacts in the contact list extension of the contact),
• Favorites, to display the contacts Phone 2 (secondary
marked as favorites extension of the contact)
• Speed Dial, to display the contacts
marked for speed dial
4 To search for a contact, type the name or Click Save. Click Save. Click Save.
the phone number in the Search field.
© 2017 Avaya Inc. All rights reserved. 28
AVAYA AGENT FOR DESKTOP – HANDLING CALLS
AAD works as a soft phone & handles calls in same manner as a desk phone.
Every active call has a cell in the action bar of the AAD user interface.
The active call cell contains the buttons to control that specific call.
– To answer an incoming call: click the Answer button in the ringing call cell.
– To put an active call on hold: click the Hold button in the active call cell. The Hold button
changes to Resume when the call is on hold. Click the Resume button to resume the call.
– To end a call: click the Drop button in the active call cell.
© 2017 Avaya Inc. All rights reserved. 29
AVAYA AGENT FOR DESKTOP – HANDLING CALLS (CONT.)
Step Making a call from Text Input Making a call using Speed Dial Making a call using Contact
List
1 On the Action Bar, text input field: On the Action Bar, click the Call Action In the Top Bar, click the
type the destination number. button next to the text input field. Contacts button. The system
displays the Contact List
window.
2 Press Enter. Move the cursor to the contact in the Click the Call Action button next
Speed Dial list. to the contact number.
3 You can also click the Call Action Select Call. Select Call.
button located on the left of the text
input field and select. New call after
you type the destination number.
© 2017 Avaya Inc. All rights reserved. 30
AVAYA AGENT FOR DESKTOP – TRANSFERRING A CALL
You can make call transfers when you have an active call, as follows:
– Direct (Cold) Transfer: Transfer an active call to a contact in the contact center without
announcing the transfer
– Consultative (Hot) Transfer: Speak to the contact before transferring the call
Step Transferring using Contact List Transferring using Speed Dial Transferring using text input field
1 In the top bar, click the Contacts In the active call cell, click the Call Type the destination number.
button. The system displays the Action button next to the text input field.
Contact List window.
2 Click the Call Action button next to Move the cursor to the contact in the Click the Call Action.
the contact number. Speed Dial list.
3 Select Transfer to. Select Transfer to. Select Transfer to.
© 2017 Avaya Inc. All rights reserved. 31
AVAYA AGENT FOR DESKTOP – TRANSFERRING A CALL
© 2017 Avaya Inc. All rights reserved. 32
AVAYA AGENT FOR DESKTOP – CREATING CONFERENCES
You can create conferences when you have an active call, as follows:
– Direct Transfer: to add the participants to the conference call without speaking to the participants.
– Consultative transfer: to speak to the participants before adding the participants to conference call.
– To control the conference:
– Drop (Drops the conference).
– Hold (Toggles between Puts (Places) active conference on hold or Return (Retrieves) to the conference on
hold).
Step Conferencing using text input field Conferencing using Contact List Conferencing using Speed Dial
1 Type the contact number to add to the In the top bar, click the Contacts icon. Click the Call Action.
conference.
2 Click the Call Action button. In the Contact List, move the cursor to Select a Contact from the Speed dial list.
the number you must add.
3 Select Conference with. Click the Call Action button. Select Select Conference with.
Transfer to.
© 2017 Avaya Inc. All rights reserved. 33
AVAYA AGENT FOR DESKTOP – USING DIAL PAD
An alternative to using the keyboard for entering phone numbers in the text
input field.
Provides quick access to other features, such as redial, changing the agent
state, changing the ready mode, and releasing the call.
– In the top bar, click the DialPad button.
– Click the dial pad buttons to form the number in the text input box.
– (Optional) Click Redial to dial the last called number.
– Click Enter.
– Note: If you use the dial pad to enter a number for a call transfer or for adding a number
to a conference, click the Call Action icon in the action bar and select Transfer or
Conference.
© 2017 Avaya Inc. All rights reserved. 34
AVAYA AGENT FOR DESKTOP – USING DIAL PAD (CONT.)
(Optional) Click Feature Buttons to display other features of the dial pad, such
as:
– Manual In: to accept ACD calls when you release a live call
– Auto In: to change the agent state to Ready after you release the call
– AfterCall: to change the agent state to ACW
– AuxWork: to change the agent state to Aux
– Work Code: to add reason for active call
– Release: to release an active call
– last-numb: to dial the last called number
– normal: to place the station display into normal call identification mode.
– To close the Dialpad window, click the X button located in the top right corner.
– Conference.
© 2017 Avaya Inc. All rights reserved. 35
AVAYA AGENT FOR DESKTOP – MANAGING CALL HISTORY
History calls display the following information:
– Type: whether the call was incoming, outgoing, or cancelled by the caller
– Name: the name of the contact
– Phone: the phone number of the contact
– Date - Time: the date and time of the call
– Duration: the duration of the call
Sort entries in Call History by the following criteria:
– Call information: type, name, phone, date-time, duration
– The time when the call occurred: the current day, the previous day, the current week,
the current month
– Searching for a contact by name or by phone number
© 2017 Avaya Inc. All rights reserved. 36
AVAYA AGENT FOR DESKTOP – MANAGING CALL HISTORY (CONT.)
Step Viewing Call History Making Call from Call History Removing an Entry from Call History
1 In the top bar, click the History In the top bar, click the History In the top bar, click the History button.
button. button.
2 To sort the call history entries in In the Calls History window, move In the Calls History window, select the
ascending or descending order, the cursor to the phone number of entries to delete.
click the table header that the contact.
corresponds to the sorting criterion.
3 To display the call history entries Click the Call Action button and Perform one of the following actions:
from a relative time period, click the select Call. • Right-click the entry and select
Today field and select one of the Delete.
following options: Today, • In the bottom left corner of the Calls
Yesterday, This Week, This History window, click the bin icon and
Month, All select Remove selected.
4 To search for an entry, type the
name or the phone number of the
contact in the Search field.
© 2017 Avaya Inc. All rights reserved. 37
AVAYA AGENT FOR DESKTOP – MESSAGE WAITING INDICATOR (MWI)
AAD system displays the Message Waiting Indicator (MWI) as a button in the
top bar of the main window. When you click the MWI button, the system dials
the voice mailbox number configured for the host agent. Also, when a new
voice mail arrives, the message waiting indicator turns red. Using MWI, you
can:
– Set up the voice mailbox.
– Listen to a voice mail.
– Send a voice mail.
– Delete a voice mail.
To perform these actions, you must click the message waiting indicator button
and follow the IVR instructions.
Note: When you request to listen to the voice mails, the Avaya Agent for
Desktop system plays the latest mail first.
© 2017 Avaya Inc. All rights reserved. 38
EXERCISES #1
Login / Logout Choosing Codes
Handling Agent Interface / Modes – AUX
– Work Code / Reason Code
Making Call
– Logoff
– Using field entry
– Using Speed dial Agent Greetings
– Using Call History – Recording, Playing, Deleting
– Using Dialpad Contact List
Transferring Call – Speed dial contact
– Blind (Cold) Transfer – Favorite contact
– Consultative (Warm) Transfer
© 2017 Avaya Inc. All rights reserved. 39
Supervisor Features
© 2017 Avaya Inc. All rights reserved. 40
AVAYA AGENT FOR DESKTOP – SUPERVISOR FEATURE
AAD allows a supervisor to observe an agent's performance on any particular
call, silently and unobserved.
A supervisor can listen-in or barge-in to the agent-customer interaction using
this function.
If the AVAYA / DNATA telephony administrator has enabled this service, the
observing icon appears as a work item on the supervisor's Avaya Agent for
Desktop user interface. The supervisor can activate this feature from the call
history.
© 2017 Avaya Inc. All rights reserved. 41
AVAYA AGENT FOR DESKTOP – SUPERVISOR FEATURE (CONT.)
Supervisor feature can be activated in 3 ways:
– In the main window, type an Agent/Station/VDN Id and click Coaching.
Note: If you already have initiated coaching session, you cannot initiate a new one. Also, the user cannot
initiate a new call while having coaching session.
– Open the contact list and chose the target of observing. Then, click the call menu and click
Coaching.
Activate the sip-sobsrv feature button. You need to point the feature to two
attributes here; SoEntity for the Agent ID/Station/VDN for which you want to
observe the call; and SoMode where you need to select the type as listen-only.
© 2017 Avaya Inc. All rights reserved. 42
AVAYA AGENT FOR DESKTOP – SUPERVISOR FEATURE (CONT.)
HIDDEN AGENT
Type Extension number: 61110XX
Choose Coaching
Start listening
Note: Works only from AUX
© 2017 Avaya Inc. All rights reserved. 43
AVAYA AGENT FOR DESKTOP – SUPERVISOR FEATURE (CONT.)
COACHING
Press green button -> Switch to Listen-talk Mode
Start Coaching
© 2017 Avaya Inc. All rights reserved. 44
AVAYA AGENT FOR DESKTOP – REAL TIME STATISTICS
STATS:
- Choose Configuration -> Stats Console
© 2017 Avaya Inc. All rights reserved. 45
EXERCISES #2
Hidden Agent
Coaching
Stats
© 2017 Avaya Inc. All rights reserved. 46
Você também pode gostar
- Avaya Call Recording: Graphical User InterfaceDocumento4 páginasAvaya Call Recording: Graphical User InterfacejyotikothariAinda não há avaliações
- 3-Teamwork - Skype For Business To Microsoft TeamsDocumento50 páginas3-Teamwork - Skype For Business To Microsoft TeamsJorge Raul Silva HazimAinda não há avaliações
- Apds Unified Communications AssessmentDocumento17 páginasApds Unified Communications AssessmentHeart FragileAinda não há avaliações
- Battle Card Email Sec Vs MimecastDocumento5 páginasBattle Card Email Sec Vs MimecastAlonso Sal y RosasAinda não há avaliações
- ISO27k Model Security Policy On MalwareDocumento5 páginasISO27k Model Security Policy On MalwareTahir100% (2)
- Avaya Contact Center: Customer Engagement SolutionDocumento17 páginasAvaya Contact Center: Customer Engagement SolutionShrijendra ShakyaAinda não há avaliações
- NOC Service DeskDocumento4 páginasNOC Service Deskgssamerica100% (1)
- Service Level Management Activities IncludeDocumento22 páginasService Level Management Activities IncludeAbhi DevAinda não há avaliações
- Configure Service Desk PDFDocumento48 páginasConfigure Service Desk PDFreparraAinda não há avaliações
- Enterprise Scale ArchitectureDocumento1 páginaEnterprise Scale ArchitectureHieu PhamAinda não há avaliações
- ITIL - Sample Incident Ticket Template PDFDocumento6 páginasITIL - Sample Incident Ticket Template PDFary_bimaAinda não há avaliações
- Section 4 - Security of Netwroks, Systems, Applications and DataDocumento2 páginasSection 4 - Security of Netwroks, Systems, Applications and Datafadhil100% (1)
- IT AuditingDocumento48 páginasIT AuditingQueen Arianne Rafols SingcolanAinda não há avaliações
- FNAL OLA TemplateDocumento23 páginasFNAL OLA Templatehallarmemon0% (1)
- Section 3 - Security Architecture PrincipleDocumento2 páginasSection 3 - Security Architecture PrinciplefadhilAinda não há avaliações
- Sales Interview Questions and AnswersDocumento4 páginasSales Interview Questions and AnswersSubham SinghAinda não há avaliações
- Core - Calling With Teams PhoneDocumento67 páginasCore - Calling With Teams PhoneNojoysa TeoD's NavTort100% (1)
- Itil Basics 20070417 PDFDocumento35 páginasItil Basics 20070417 PDFravimars22Ainda não há avaliações
- FITSI-DC - Continuous MonitoringDocumento52 páginasFITSI-DC - Continuous MonitoringifofanahAinda não há avaliações
- Security+ Prep GuideDocumento39 páginasSecurity+ Prep GuideavinashAinda não há avaliações
- IP Risk and Compliance ManagementDocumento4 páginasIP Risk and Compliance Managementth3sorcererAinda não há avaliações
- Application Request Routing For Microsoft Exchange ServerDocumento40 páginasApplication Request Routing For Microsoft Exchange ServerabdoAinda não há avaliações
- CMMC-8 179.05 SpecDocumento22 páginasCMMC-8 179.05 Specbsidharth1205Ainda não há avaliações
- UCCS Major Incident V3 GW v3Documento14 páginasUCCS Major Incident V3 GW v3Arjun ReddyAinda não há avaliações
- Security StandardDocumento2 páginasSecurity StandardAiman IlhamAinda não há avaliações
- 05 O365 SMB JS V2 SharePointDocumento54 páginas05 O365 SMB JS V2 SharePointcvigaAinda não há avaliações
- CSSLP Brochure ForPDFDocumento6 páginasCSSLP Brochure ForPDFjoekkuAinda não há avaliações
- Core - Moving To Teams PhoneDocumento43 páginasCore - Moving To Teams PhoneNojoysa TeoD's NavTortAinda não há avaliações
- Migrator For Notes To SharePoint Pre Migration Planning Guide 642Documento43 páginasMigrator For Notes To SharePoint Pre Migration Planning Guide 642PuneetAinda não há avaliações
- Statement of Work For Office 365Documento3 páginasStatement of Work For Office 365Faisal SharifAinda não há avaliações
- Genesys Care Mobile App User GuideDocumento19 páginasGenesys Care Mobile App User Guidesolo_violinAinda não há avaliações
- Call Center Dialer BrochureDocumento4 páginasCall Center Dialer BrochureCa BolicoAinda não há avaliações
- Visio Network Diagram Collection File ListDocumento6 páginasVisio Network Diagram Collection File ListTran Vu0% (2)
- 15 Quick Reference GuideDocumento2 páginas15 Quick Reference Guidecontactscorpion4427Ainda não há avaliações
- UT Configuration Management - FinalDocumento30 páginasUT Configuration Management - FinalRahul TyagiAinda não há avaliações
- Secure Configuration ManagementPolicy Template For CIS Control 4Documento19 páginasSecure Configuration ManagementPolicy Template For CIS Control 4Ivan NinanAinda não há avaliações
- Change And Release Management A Complete Guide - 2020 EditionNo EverandChange And Release Management A Complete Guide - 2020 EditionAinda não há avaliações
- An It Il RoadmapDocumento19 páginasAn It Il RoadmapIslam WayAinda não há avaliações
- Change Management PolicyDocumento10 páginasChange Management PolicySecret SecretAinda não há avaliações
- Woodall Curation FinalprojectDocumento11 páginasWoodall Curation Finalprojectapi-309963813Ainda não há avaliações
- Firewall Audit Work ProgramDocumento12 páginasFirewall Audit Work ProgramEva Julio100% (1)
- StealthwatchSolutionOverview TechTalk SecurityDocumento107 páginasStealthwatchSolutionOverview TechTalk SecurityHasitha SiriwardhanaAinda não há avaliações
- How To Host A Live Event in Yammer PlaybookDocumento26 páginasHow To Host A Live Event in Yammer PlaybookValeria Ixchel López GalindoAinda não há avaliações
- Ultimate Sharepoint Migration ChecklistDocumento14 páginasUltimate Sharepoint Migration ChecklistPPAinda não há avaliações
- ABC Network Setup SecurityDocumento49 páginasABC Network Setup SecurityOnwuegbuzie Innocent U.100% (2)
- Guide: A Security Practitioner'sDocumento10 páginasGuide: A Security Practitioner'sJohn HankinsAinda não há avaliações
- Penetration Testing OverviewDocumento4 páginasPenetration Testing OverviewY4kk0_Sp4rr0wAinda não há avaliações
- Orchestra 5 TM-I Agent 5 PDFDocumento39 páginasOrchestra 5 TM-I Agent 5 PDFrzszitawaty MAinda não há avaliações
- IP Agent Configuration in CMDocumento23 páginasIP Agent Configuration in CMSaud HussainAinda não há avaliações
- En Skype Current Dep BookDocumento165 páginasEn Skype Current Dep Bookjeeva_251187Ainda não há avaliações
- AVAYA Verint ACM SODocumento28 páginasAVAYA Verint ACM SOroberszrAinda não há avaliações
- Omnitouch Contact Center Datasheet enDocumento2 páginasOmnitouch Contact Center Datasheet enGiorgio StefaniAinda não há avaliações
- 7720 06 IP Office LicensingDocumento17 páginas7720 06 IP Office LicensingLeonar Dosis temaAinda não há avaliações
- AvayaIPO Contact CenterDocumento2 páginasAvayaIPO Contact Centerapi-3833851Ainda não há avaliações
- ServiceNow CTI Connector Flyer For CiscoDocumento2 páginasServiceNow CTI Connector Flyer For Ciscomaximus_2000Ainda não há avaliações
- ABB Symphony Plus - S Plus OperationsDocumento12 páginasABB Symphony Plus - S Plus OperationsJay WangAinda não há avaliações
- Edgeaccess Remote Assistance: - Remotely Download/Upload, Hmi VNC Device Transparent FunctionDocumento24 páginasEdgeaccess Remote Assistance: - Remotely Download/Upload, Hmi VNC Device Transparent FunctionjAinda não há avaliações
- Impact AACC62 PDFDocumento78 páginasImpact AACC62 PDFShobhit TiwariAinda não há avaliações
- SDM LAB 2-Software - Requirements - SpecificationDocumento29 páginasSDM LAB 2-Software - Requirements - SpecificationVishal SinghAinda não há avaliações
- FMS CMA-900 924-990436-000 PTT ManualDocumento105 páginasFMS CMA-900 924-990436-000 PTT ManualesedgarAinda não há avaliações
- Fantasy Cricket Game Using Python Intershala ProjectDocumento33 páginasFantasy Cricket Game Using Python Intershala Projectkohinoor kamble100% (1)
- Operating Systems Embedded Systems and Real-Time SystemsDocumento177 páginasOperating Systems Embedded Systems and Real-Time SystemsSantosh Kesavan100% (1)
- Apple Inc. - WikipediaDocumento5 páginasApple Inc. - WikipediaValyzaAinda não há avaliações
- Java-Project-Snake GameDocumento21 páginasJava-Project-Snake Gametapstaps902Ainda não há avaliações
- Contoh Statement of PurposeDocumento6 páginasContoh Statement of PurposeFik FikriyaAhAinda não há avaliações
- Xtract Report Builder User ManualDocumento64 páginasXtract Report Builder User ManualGuilherme LealAinda não há avaliações
- Cognex Deep Learning Release NotesDocumento64 páginasCognex Deep Learning Release NotesBasil SoulouknaAinda não há avaliações
- Visual Statistics Use R PDFDocumento388 páginasVisual Statistics Use R PDFTanuj BhattacharyyaAinda não há avaliações
- Scrivener Manual MacDocumento847 páginasScrivener Manual MacrodrigomichellAinda não há avaliações
- Paul Ochieng Oketch MSC It 2018Documento130 páginasPaul Ochieng Oketch MSC It 2018Tolosa TafeseAinda não há avaliações
- Mobile Application Development Activities, Services, Broadcast, EtcDocumento69 páginasMobile Application Development Activities, Services, Broadcast, EtcLumbani Marshall KumwendaAinda não há avaliações
- JFo 9 1 PDFDocumento40 páginasJFo 9 1 PDFAkbar WisnuAinda não há avaliações
- Views: View Is The Basic Building Block of UI (User Interface) in Android. View Refers ToDocumento28 páginasViews: View Is The Basic Building Block of UI (User Interface) in Android. View Refers Toماہم مبشرAinda não há avaliações
- The Role of Psychology in Interface DesignDocumento9 páginasThe Role of Psychology in Interface DesignMelike DirikoçAinda não há avaliações
- Practical No:-4: Aim: - Familiarize With Vi' Editor and Linux GuisDocumento3 páginasPractical No:-4: Aim: - Familiarize With Vi' Editor and Linux GuisHitesh GahlawatAinda não há avaliações
- X 64 DBGDocumento239 páginasX 64 DBGFernando GonzalezAinda não há avaliações
- A Journey From Manual Testing To Automated Test Generation in An Industry ProjectDocumento2 páginasA Journey From Manual Testing To Automated Test Generation in An Industry ProjectShinoMasters thesisAinda não há avaliações
- Cityflow: A Multi-Agent Reinforcement Learning Environment For Large Scale City Traffic ScenarioDocumento5 páginasCityflow: A Multi-Agent Reinforcement Learning Environment For Large Scale City Traffic ScenarioahmetahmetAinda não há avaliações
- Operating System MCQ BankDocumento21 páginasOperating System MCQ BankSandesh Ks86% (7)
- Virtual Instrumentation: University of Alabama in Huntsville Huntsville, ALDocumento15 páginasVirtual Instrumentation: University of Alabama in Huntsville Huntsville, ALVISHAL MUKUNDANAinda não há avaliações
- Visual ProgrammingDocumento224 páginasVisual ProgrammingKumar Goutham KRAinda não há avaliações
- Chap5 - Samsung LTE-LSM Overview and PracticeDocumento221 páginasChap5 - Samsung LTE-LSM Overview and Practiceabhay100% (2)
- What Is Computer Firmware?: CPU CacheDocumento5 páginasWhat Is Computer Firmware?: CPU CacheKaren NoronhaAinda não há avaliações
- SIBDocumento6 páginasSIBPramod RaiAinda não há avaliações
- 2.3 Presentation of Eyes of Network 2.3.1 Presentation of Eyes of NetworksDocumento29 páginas2.3 Presentation of Eyes of Network 2.3.1 Presentation of Eyes of NetworksSkyAinda não há avaliações
- Glsu Manual 311Documento106 páginasGlsu Manual 311Raja ShekharAinda não há avaliações
- ICND1 Network Simulator Lite Install 04-12-2017!14!48 25Documento10 páginasICND1 Network Simulator Lite Install 04-12-2017!14!48 25samir116Ainda não há avaliações
- R12 How To Use CPOI Token in FSGDocumento3 páginasR12 How To Use CPOI Token in FSGnghazalyAinda não há avaliações