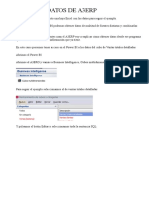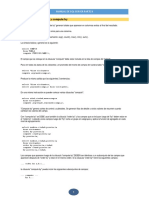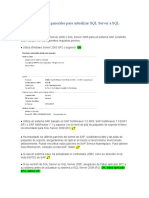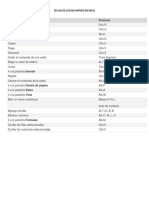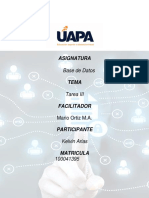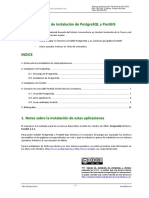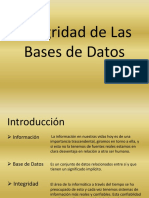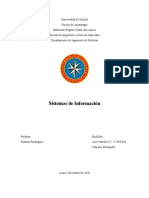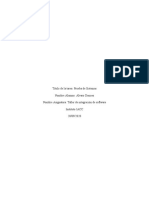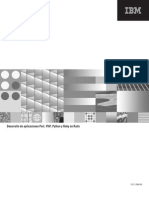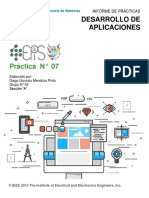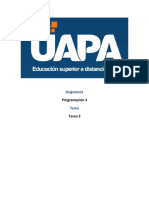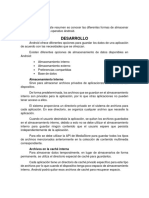Escolar Documentos
Profissional Documentos
Cultura Documentos
Los Datos
Enviado por
Jhoan Gordillo0 notas0% acharam este documento útil (0 voto)
109 visualizações5 páginasUNIDAD 5
Título original
LOS DATOS
Direitos autorais
© © All Rights Reserved
Formatos disponíveis
PPTX, PDF, TXT ou leia online no Scribd
Compartilhar este documento
Compartilhar ou incorporar documento
Você considera este documento útil?
Este conteúdo é inapropriado?
Denunciar este documentoUNIDAD 5
Direitos autorais:
© All Rights Reserved
Formatos disponíveis
Baixe no formato PPTX, PDF, TXT ou leia online no Scribd
0 notas0% acharam este documento útil (0 voto)
109 visualizações5 páginasLos Datos
Enviado por
Jhoan GordilloUNIDAD 5
Direitos autorais:
© All Rights Reserved
Formatos disponíveis
Baixe no formato PPTX, PDF, TXT ou leia online no Scribd
Você está na página 1de 5
COLEGIO NACIONAL NICOLAS ESGUERRA
Edificamos futuro
Unidad 5. Los datos
1. Eliminar filas duplicadas
2. La validación de datos
3. Ordenar datos
4. Buscar y reemplazar datos
Jhoan Sebastian Gordillo Acosta – Yerzon Daniel Gómez Sanabria 801
COLEGIO NACIONAL NICOLAS ESGUERRA
Edificamos futuro
Para eliminar filas duplicadas:
1. Deberemos tener como celda activa uno
de los registros a comprobar, de forma
que, si existen varias tablas distintas, Excel
sepa interpretar a cuál nos referimos.
Visualizarás un marco alrededor de todos
los registros que se verán afectados por la
comprobación.
2. En la pestaña Datos pulsamos Quitar
duplicados
Jhoan Sebastian Gordillo Acosta – Yerzon Daniel Gómez Sanabria 801
COLEGIO NACIONAL NICOLAS ESGUERRA
Edificamos futuro
Para aplicar una validación a una celda.
1. Seleccionamos la celda que
queremos validar.
2. Accedemos a la pestaña Datos y
pulsamos Validación de datos, en él
podremos escoger remarcar los
errores con círculos o borrar estos
círculos de validación, pero nos
vamos a centrar en la opción
Validación de datos.
3. Nos aparecerá un recuadro y
llenaremos los datos.
Jhoan Sebastian Gordillo Acosta – Yerzon Daniel Gómez Sanabria 801
COLEGIO NACIONAL NICOLAS ESGUERRA
Edificamos futuro
Para hacer una ordenación simple debemos posicionarnos en la columna
que queramos ordenar y, desde la pestaña Datos y los botones botones
ordenar de la sección Ordenar y filtrar, para que la ordenación sea
ascendente o descendente respectivamente. También podemos pulsar
sobre Ordenar. Y escoger el criterio de ordenación, aunque en este caso
esta opción es menos rápida. Ésto ordenará todo el conjunto de la fila.
Si lo que queremos es ordenar una determinada columna, sin que esto
afecte al resto, deberemos hacer clic sobre el encabezado de la misma.
Por ejemplo, sobre el encabezado A. En ese caso, nos aparecerá una
ventana como la siguiente: Aviso - Ordenar
Si elegimos Ampliar la selección, ordenará toda la fila.
Si en cambio elegimos Continuar con la selección actual, se ordenará sólo
la columna seleccionada, sin tener en cuenta los datos que se encuentran
en la misma fila.
Tras elegir, pulsamos Aceptar y veremos que los cambios se han aplicado.
Jhoan Sebastian Gordillo Acosta – Yerzon Daniel Gómez Sanabria 801
COLEGIO NACIONAL NICOLAS ESGUERRA
Edificamos futuro
Al hacer clic en Buscar siguiente iremos pasando de una celda
a otra, de entre las que contentienen el valor introducido.
Buscará a partir de donde estemos situados, por lo que
deberemos situarnos en la primera celda para que busque en
toda la hoja. Además, si tenemos varias celdas seleccionadas,
sólo buscará en ellas.
Buscar... (teclas CTRL+B) abrirá
También podemos pulsar Buscar todos, para mostrar en la un cuadro de diálogo que te
propia ventana un listado con la localización de cada una de permite introducir el dato que
las celdas en que se encuentra el dato. La lista de resultados
será un conjunto de enlaces y simplemente haciendo clic
deseas encontrar.
sobre uno de ellos nos situará en la celda en cuestión.
El botón Opciones nos permite ampliar la ventana de
búsqueda con opciones extra. Podremos elegir dónde buscar
(si en la hoja en que estamos o en todo el libro), si buscamos
únicamente las celdas con un formato concreto (por ejemplo,
sólo las celdas con formato de moneda), etc.
Jhoan Sebastian Gordillo Acosta – Yerzon Daniel Gómez Sanabria 801
Você também pode gostar
- Presentación CURSO NEODATA PU-1Documento87 páginasPresentación CURSO NEODATA PU-1Juan Manuel Lozano Rodriguez100% (1)
- Manual AccessDocumento87 páginasManual AccessestebanlegalAinda não há avaliações
- Bdii 07 DMLDocumento32 páginasBdii 07 DMLRodolfo ParedesAinda não há avaliações
- TEMA 1. Métodos de Captura de InformaciónDocumento46 páginasTEMA 1. Métodos de Captura de InformaciónCarlos Suárez MenéndezAinda não há avaliações
- Examen DiagnosticoDocumento3 páginasExamen DiagnosticoJose Alfredo Guzman AvalosAinda não há avaliações
- POWER BI Obtener Datos de A3ERPDocumento91 páginasPOWER BI Obtener Datos de A3ERPjuanAinda não há avaliações
- Anotaciones en Ejb 3Documento17 páginasAnotaciones en Ejb 3cristian pulidoAinda não há avaliações
- Recuperación de Información Sobre Modelos de Dominio (Tesis de Grado)Documento181 páginasRecuperación de Información Sobre Modelos de Dominio (Tesis de Grado)julianklasAinda não há avaliações
- Tema 2analis de La Razon Beneficio CostoDocumento97 páginasTema 2analis de La Razon Beneficio CostomilitzaAinda não há avaliações
- Consultas en Base de DatosDocumento9 páginasConsultas en Base de DatosAna Elizabeth Guzmán diazAinda não há avaliações
- Taller Comandos SQL Vistas-Secuencias-TriggersDocumento5 páginasTaller Comandos SQL Vistas-Secuencias-Triggersmovie goAinda não há avaliações
- Proyecto Integrador Trabajo Final Grupo511 TSIDocumento57 páginasProyecto Integrador Trabajo Final Grupo511 TSIYali TotiAinda não há avaliações
- Requisitos Previos Generales para Actualizar SQL Server A SQL Server 2008Documento4 páginasRequisitos Previos Generales para Actualizar SQL Server A SQL Server 2008Miguel HernándezAinda não há avaliações
- Introducción A Bases de Datos y SQLDocumento7 páginasIntroducción A Bases de Datos y SQLFranco CardozoAinda não há avaliações
- Teclas Acceso R Pido ExcelDocumento19 páginasTeclas Acceso R Pido ExcelEdixon SanchezAinda não há avaliações
- Tarea IIIDocumento10 páginasTarea IIIKelvin AriasAinda não há avaliações
- Instalacion postgreSQLDocumento10 páginasInstalacion postgreSQLJavier HAAinda não há avaliações
- Sistemas Gestores de Bases de Datos Con Filosofía de Software LibreDocumento27 páginasSistemas Gestores de Bases de Datos Con Filosofía de Software LibreWilly SalcedoAinda não há avaliações
- Integridad de Las Bases de DatosDocumento21 páginasIntegridad de Las Bases de DatosRaulBustamanteAinda não há avaliações
- AbstaccionDocumento96 páginasAbstaccionJosé Enrique CarrilloAinda não há avaliações
- Alvaro Donoso Control5Documento39 páginasAlvaro Donoso Control5Alvaro Donoso100% (1)
- DB2Dev Perl PHP Python Ruby Db2apz970Documento115 páginasDB2Dev Perl PHP Python Ruby Db2apz970Yo_KalvoAinda não há avaliações
- Tema 2.arquitectura Del SGBDDocumento52 páginasTema 2.arquitectura Del SGBDRoberto SanchezAinda não há avaliações
- Bases de Datos Relacionales PDFDocumento90 páginasBases de Datos Relacionales PDFCarlos Ernesto Zota LopezAinda não há avaliações
- Informe 07 - Diego Gonzalo Mendoza PintoDocumento27 páginasInforme 07 - Diego Gonzalo Mendoza PintoDiego Vizcardo PintoAinda não há avaliações
- Programación 3 Tarea 3Documento4 páginasProgramación 3 Tarea 3Alberto Rodríguez Del OrbeAinda não há avaliações
- Examen ParcialDocumento7 páginasExamen ParcialAlex Caruajulca TigllaAinda não há avaliações
- Almacenamiento AndroidDocumento13 páginasAlmacenamiento AndroidJUAN CARLOS TORRES MORLANAinda não há avaliações
- CuadernoEjerciciosSQL NoResueltosDocumento53 páginasCuadernoEjerciciosSQL NoResueltosYamid Emiliano Romero Sanchez100% (1)
- Libreria OnlineDocumento2 páginasLibreria OnlineMarco Cazares MartinezAinda não há avaliações